
Instalar compoñentes Hyper V
Por defecto, os compoñentes para traballar con máquinas virtuais en Windows 8 están desactivadas. Para instalalos, debes ir ao panel de control: programas e compoñentes: abra a xanela "Activar ou desactivar a xanela de compoñentes de Windows" e poñer a caixa fronte ao hiper-v. Despois diso, pedirase que reinicie a computadora.
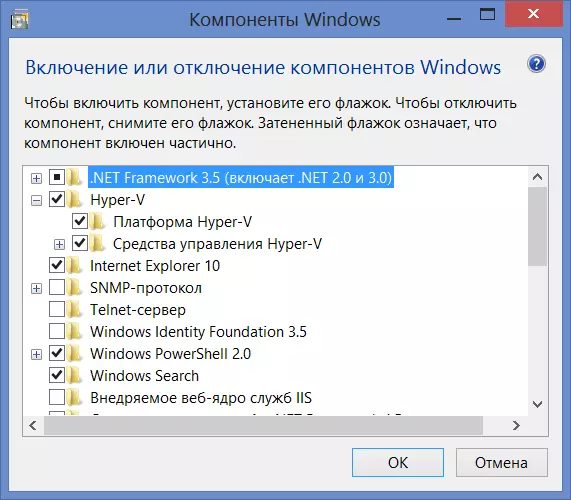
Instalar Hyper-V en Windows 8 Pro
Un comentario: Cando fixen esta operación por primeira vez, non reiniciou a computadora inmediatamente. Terminou un traballo e reiniciouse. Como resultado, por algunha razón, ningún hiper-V apareceu. Nos programas e compoñentes, mostrouse que só se instalou un dos dous compoñentes, a configuración da marca fronte ao non identificado non puido instalala, a marca de verificación desapareceu despois de premer Aceptar. El mirou por moito tempo, eventualmente eliminou a Hyper-V, puxéronse de novo, pero esta vez reiniciou o portátil no primeiro requisito. Como resultado, todo está en orde perfecta.
Despois de reiniciar, terá dous novos programas: "Manager Hyper-V" e "Conectarse á máquina virtual hiper-V".
Configurar unha máquina virtual en Windows 8
Primeiro de todo, executa o despachador Hyper-V e, antes de crear unha máquina virtual, crear un "interruptor virtual", noutras palabras, unha tarxeta de rede que funcionará na túa máquina virtual, dando acceso a Internet.
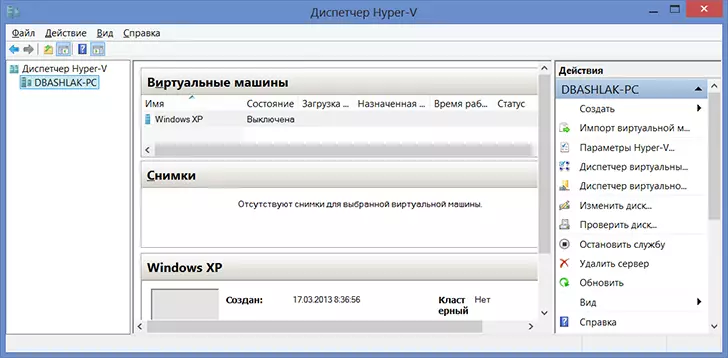
No menú, seleccione "Acción" - "Xestor de Switcher Virtual" e engada un novo, especifique que a conexión de rede será utilizada, dará o interruptor de nome e prema en "Aceptar". O feito é que para facer que esta acción no escenario de crear unha máquina virtual en Windows 8 non funcionará - só haberá unha selección a partir da xa creada. Ao mesmo tempo, un disco duro virtual pode ser creado directamente ao instalar o sistema operativo na máquina virtual.
E agora, de feito, creando unha máquina virtual que non representa unha conta nin ningunha dificultade:
- No menú, faga clic en "Acción" - "Crear" - "Máquina virtual" e ver o asistente, que manterá o usuario a través de todo o proceso. Fai clic en "Seguinte".

- Deixe o nome da nova máquina virtual e especifica onde se almacenarán os seus ficheiros. Ou deixar o lugar de almacenamento sen cambios.
- Na seguinte páxina, especifique a cantidade de memoria asignarase para esta máquina virtual. Estar procedente do número total de RAM no seu computador e os requisitos do sistema operativo invitado. Tamén pode configurar unha asignación dinámica de memoria, pero non fixen isto.
- Na páxina "Configuración de rede", especifique que adaptador de rede virtual será usado para conectar unha máquina virtual á rede.
- O seguinte paso é crear un disco duro virtual ou unha selección de xa creada. Aquí pode determinar o tamaño do disco duro para a máquina virtual recentemente creada.
- E a última é a selección dos parámetros de instalación do sistema operativo invitado. Pode executar a instalación automática do SO na máquina virtual despois de que se crea coa imaxe ISO desde o CD do SO, CD e DVD. Pode escoller outras opcións, por exemplo, non instalar o sistema operativo nesta fase. Sen bailar cunha pandereta, o Windows XP e Ubuntu 12 levantáronse. Non sei sobre outros, pero creo que o sistema operativo diferente do X86 debería funcionar.

Facemos clic en "Finalizar", agardando a conclusión do proceso de creación e executar a máquina virtual na xanela principal do despachador Hyper-V. Ademais, é dicir, o proceso de instalación do sistema operativo, que comezará automaticamente na configuración adecuada, creo que non necesita explicacións. En calquera caso, para iso, o meu sitio ten artigos separados sobre este tema.

Instalar Windows XP en Windows 8
Instalar controladores nunha máquina virtual con Windows
Tras a conclusión da instalación do sistema operativo invitado en Windows 8, recibirá un sistema totalmente en execución. O único que faltará os condutores para a tarxeta de vídeo e a tarxeta de rede. Para instalar automaticamente todos os controladores necesarios na máquina virtual, faga clic en "Acción" e seleccione "Inserir o disco de instalación de integración." Como resultado, o disco correspondente inserirase na unidade de DVD-ROM, instalando automaticamente todos os controladores necesarios.
Iso é todo. De min vou dicir que necesitabas Windows XP, que destacou 1 GB de RAM, funciona perfectamente no meu actual Ultrabook con Core i5 e 6 GB de RAM (Windows 8 Pro). Algúns freos foron notados só con traballo intensivo cun disco duro (instalación de programas) no sistema operativo invitado - ao mesmo tempo, Windows 8 comezou a diminuír lentamente.
