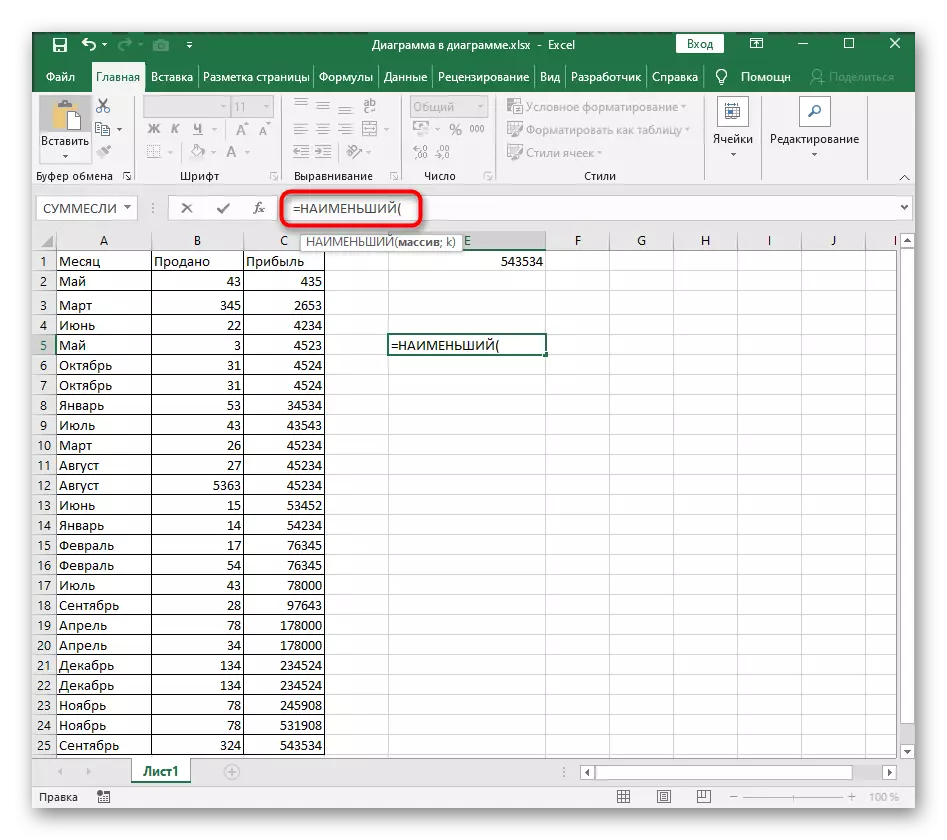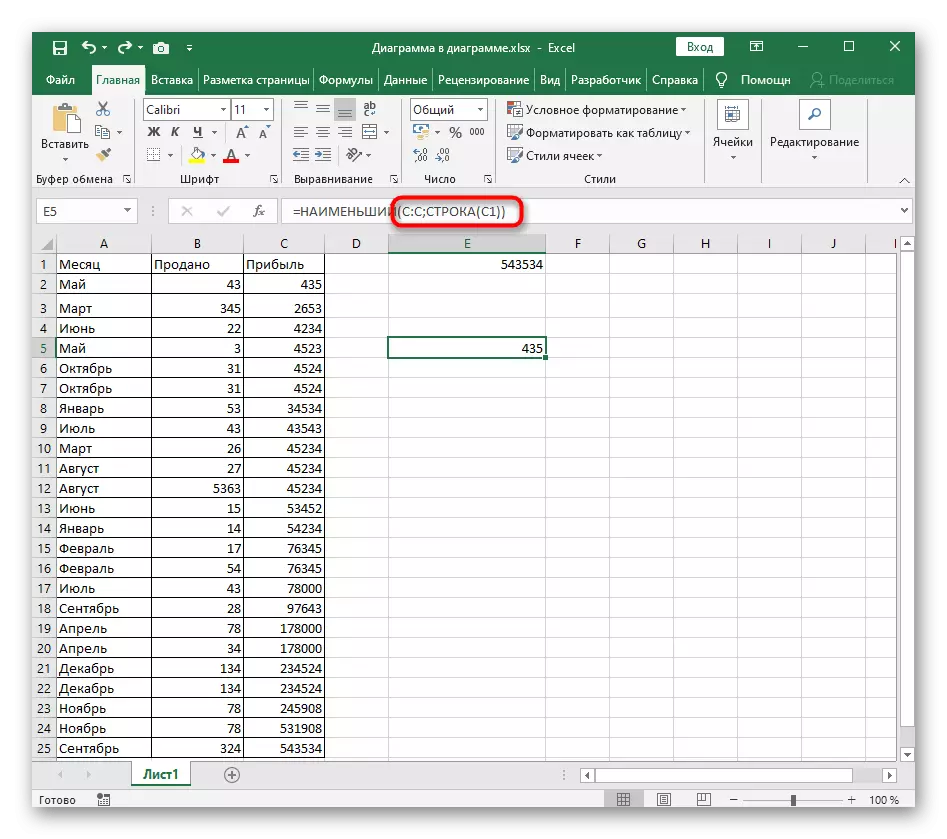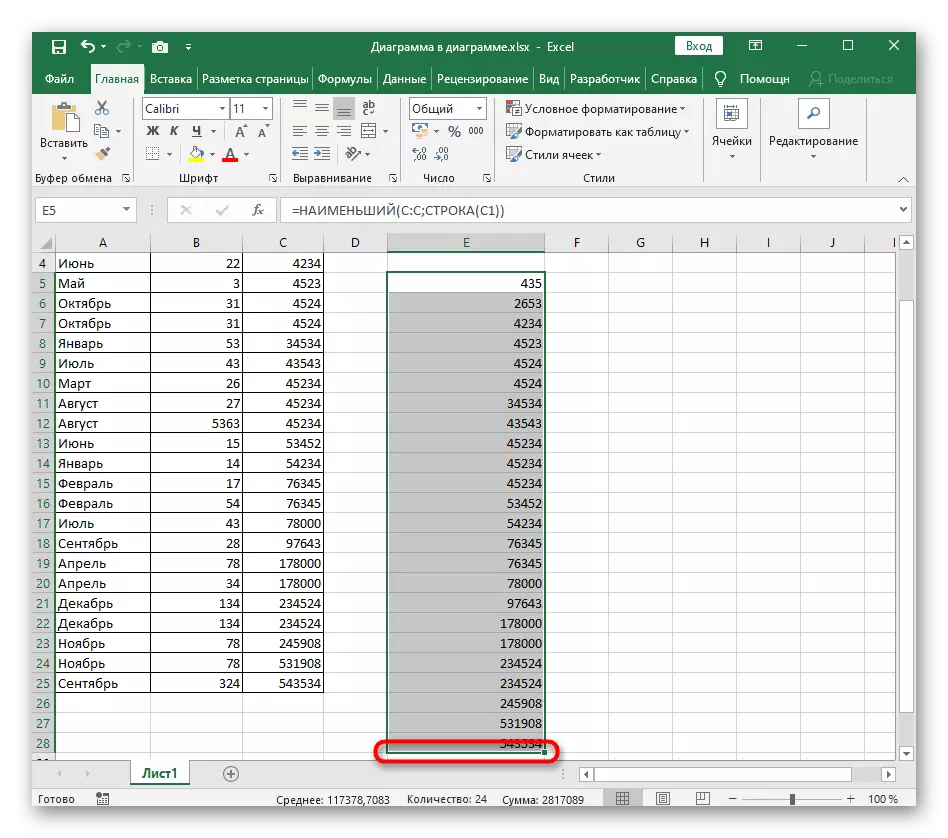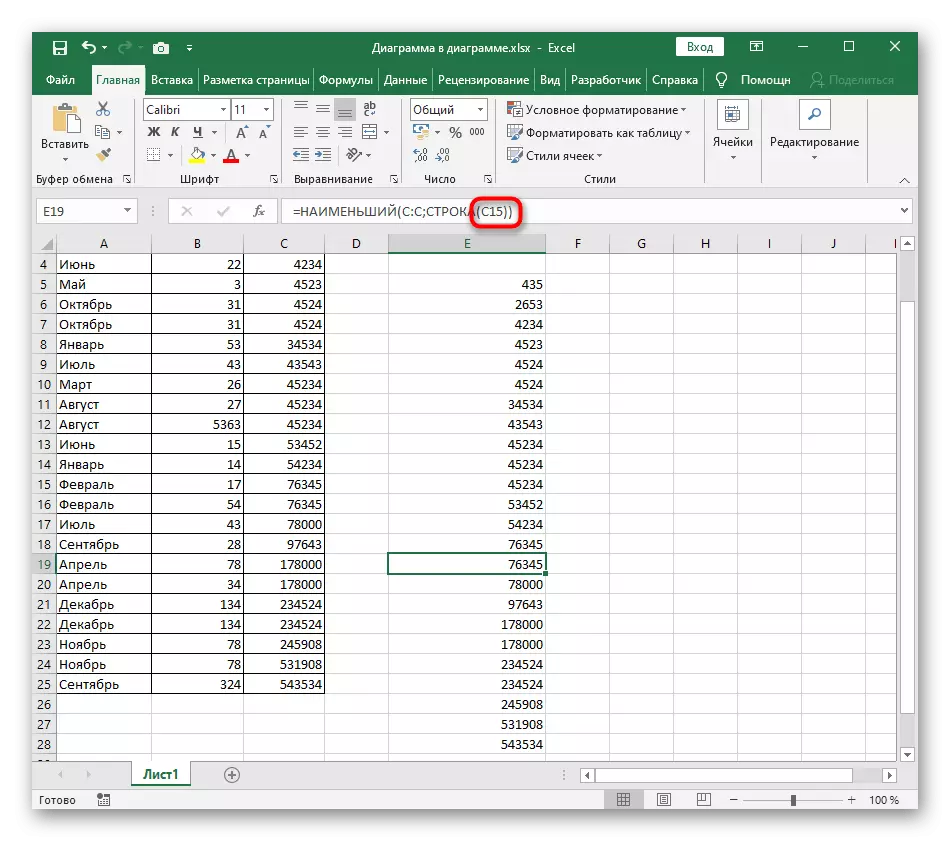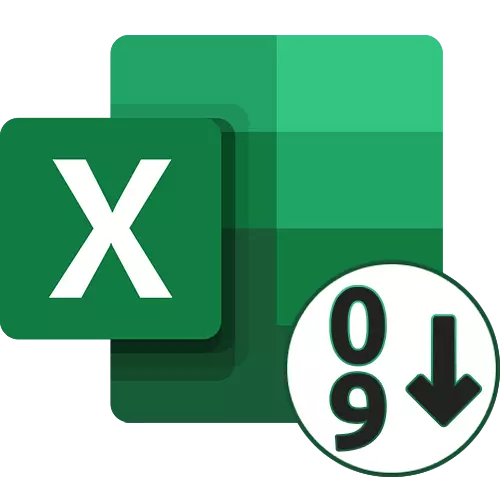
Método 1: botóns de clasificación rápida
En Excel, hai dous botóns universais que permiten ordenar alfabeticamente, ascendendo ou descendendo, se estamos falando de números. Utilizan o xeito máis sinxelo se hai unha mesa preparada para a que se realiza a clasificación. Considere que ao engadir novos valores, a clasificación é eliminada e para evitar tal situación, é necesario comezar de novo ou aplicar o método 3 deste artigo.
- En primeiro lugar, manteña premido o botón esquerdo do rato e seleccione todos os valores que desexa ordenar en orde ascendente.
- Na páxina Home, expandir a sección de edición e seleccionar a ferramenta "Ordenar e Filtrar".
- Nela, verás dous tipos diferentes de clasificación, en consecuencia, no caso de consideración que levará a elixir "clasificar ascendente".
- Se a táboa contén outros datos fóra do intervalo especificado, aparecerá unha notificación cunha proposta para expandir o rango seleccionado para que as liñas adxacentes se desprazen en relación cos valores nas celas seleccionadas.
- Se seleccionas a extensión do alcance, verás que todos os datos da táboa cambiaron en relación aos valores ordenados. Pode cancelar os cambios premendo a tecla CTRL + Z.
- O segundo tipo de clasificación, que se refire só aos límites da selección especificada, só se aplica ás liñas seleccionadas e non afecta ao veciño.

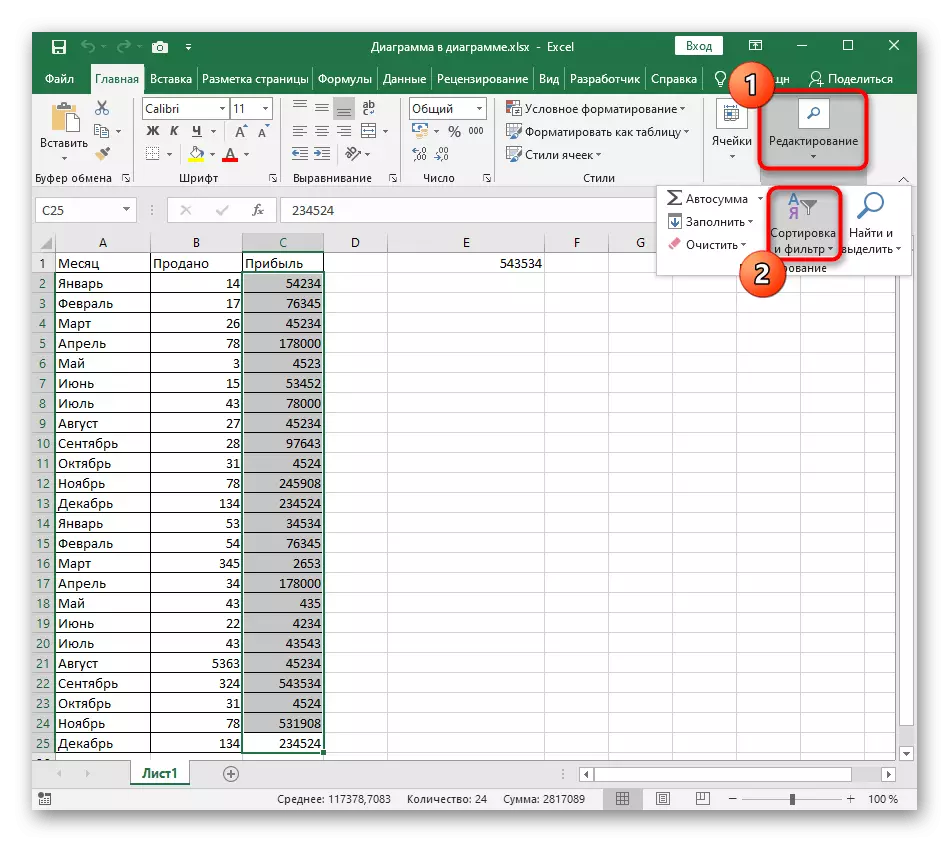


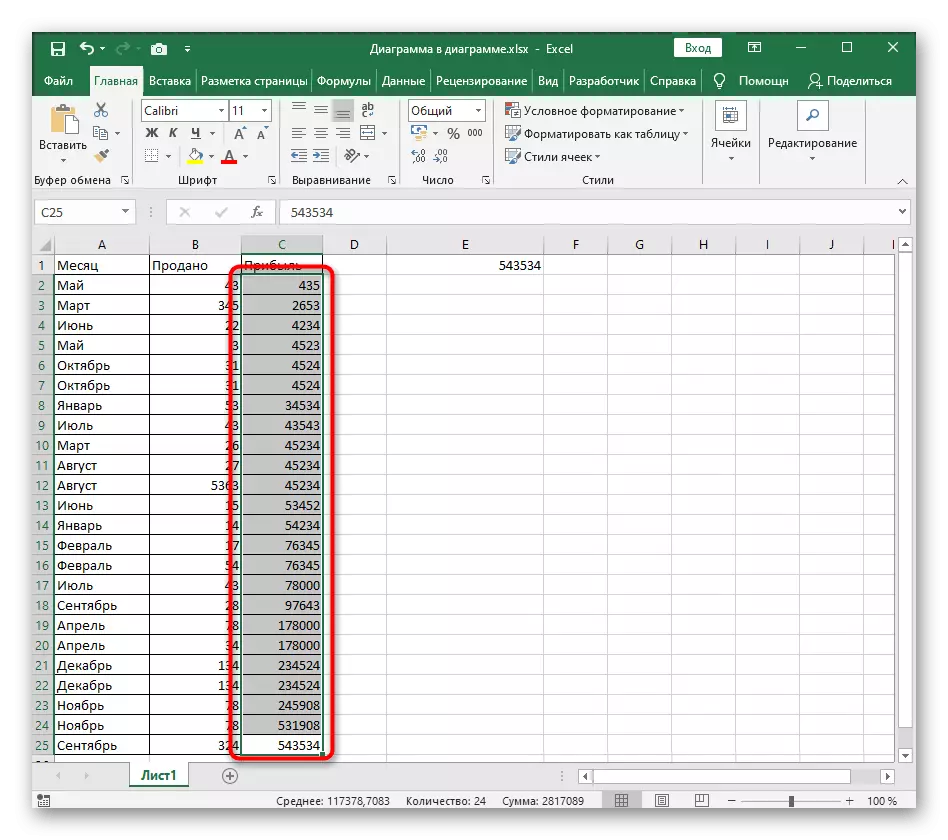

Método 2: Clasificación personalizable
A clasificación personalizable é adecuada cando se traballa con varios valores na táboa, cando é necesario non só ordenar unha liña ascendente, senón tamén para usar a clasificación alfabética ou outros tipos presentes en Excel. O principal proceso de configuración ao usar esta ferramenta mira desconfonible.
- Na mesma sección "Edición", faga clic no botón "Custom Ording".
- Anteriormente, xa falamos sobre a aparición de notificacións cando se detectan datos fóra do rango dedicado. Consulte a información recibida e decida que opción para celebrar o marcador.
- No primeiro menú despregable dous, seleccione a columna Ordenar e os valores especificados.
- Para o parámetro "orde", configure o valor "ascendente".
- Se queres ordenar outras columnas, engade manualmente un novo nivel e siga as mesmas accións.
- Volve á mesa e asegúrate de que a tarefa é exitosa.
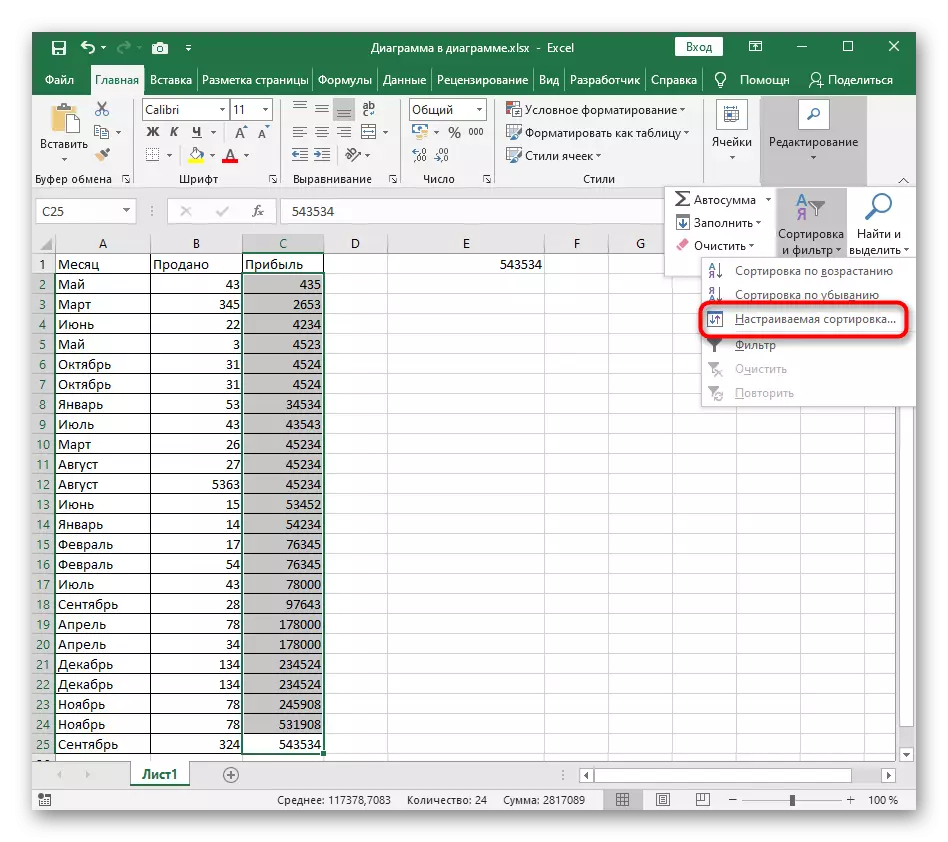
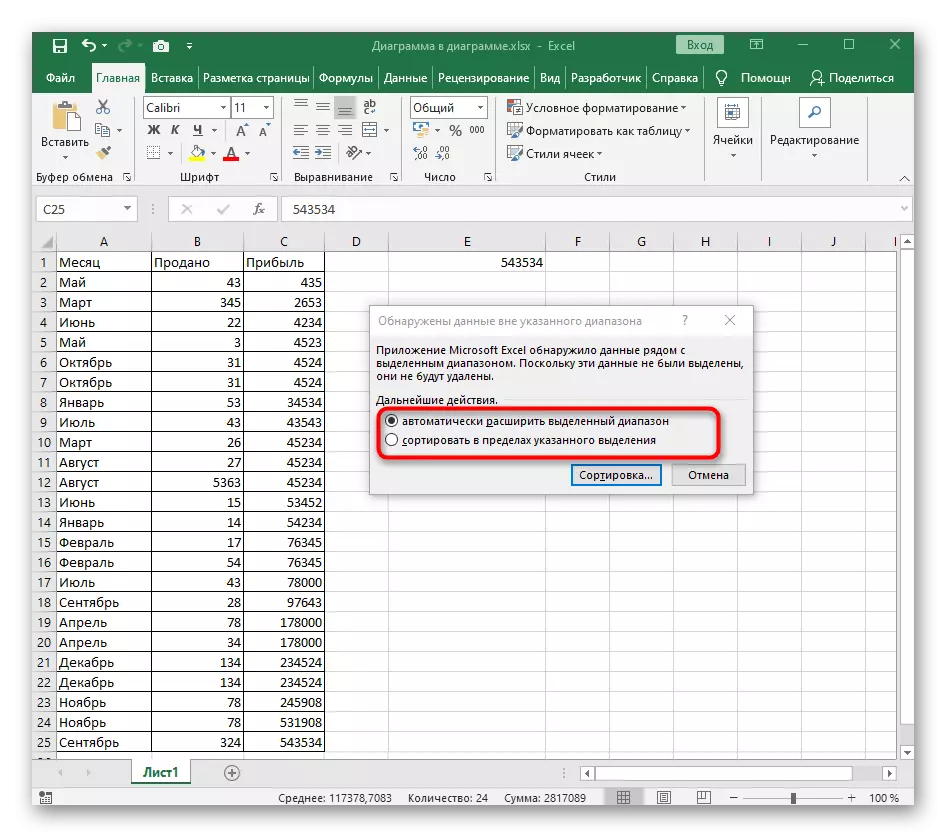
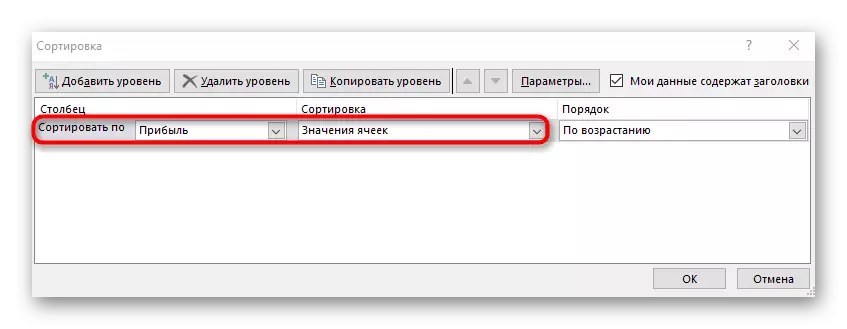
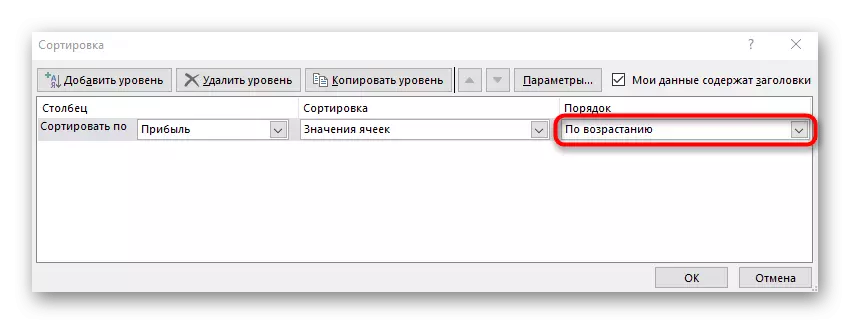
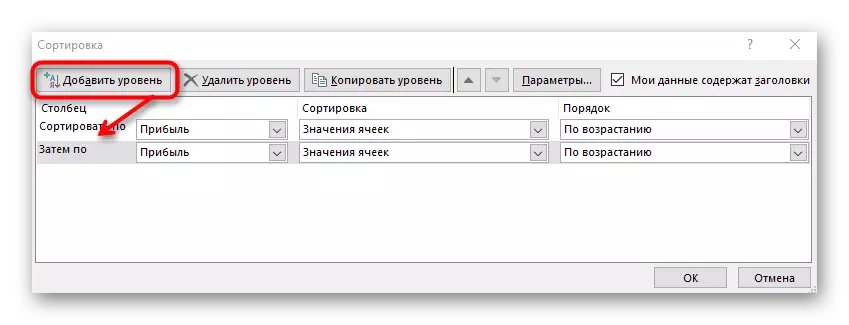
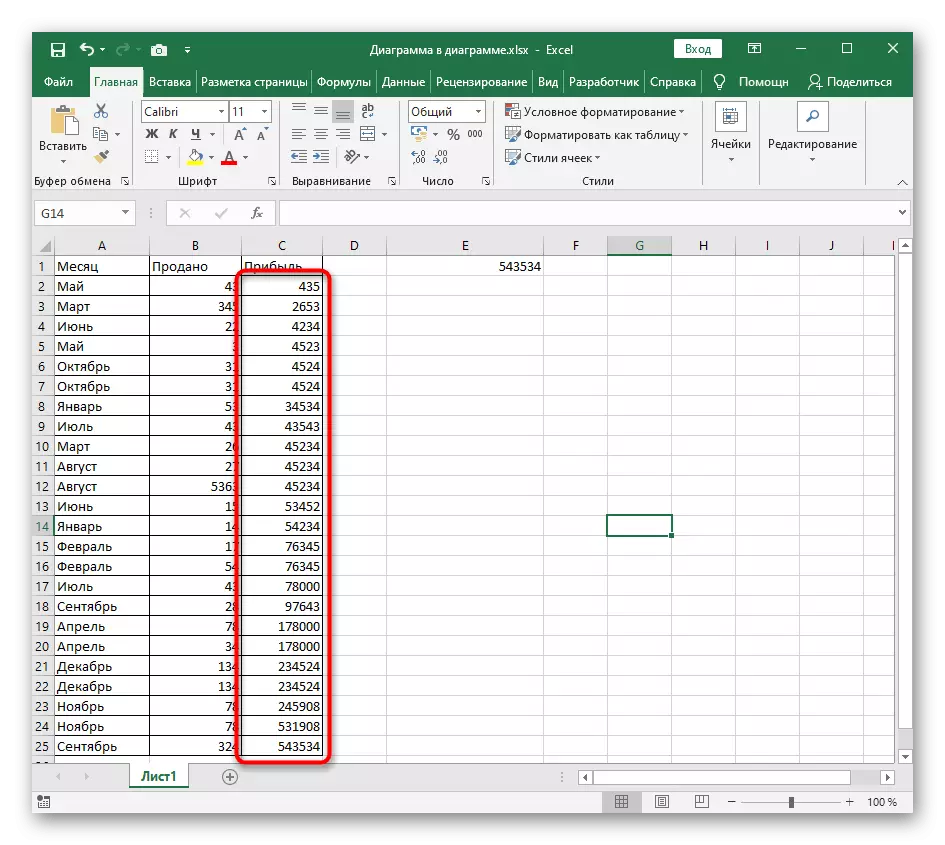
Método 3: Fórmula para a clasificación dinámica
Na conclusión, analizaremos un método máis complexo, pero flexible que implica a creación de fórmula auxiliar, que comparará os valores da táboa e saída nas novas células do número ascendente. A vantaxe deste método antes de que o resto reside no feito de que a fórmula se expande automaticamente ao engadir novos valores á táboa, o que significa que a súa clasificación dinámica ocorre.
- Activa a primeira cela para a fórmula e introduce = o máis pequeno. Esta é a función principal que calcula automaticamente os valores necesarios.
- En parénteses, introduza a expresión (A: A; RROW (A1)), onde as letras da columna son substituídas por ordenadas e usan o primeiro número como A1.
- Aínda esta fórmula ao final da mesa para que o número correspondente se amose en cada cela.
- Se selecciona calquera cela da lista variada creada, verá que os contidos da fórmula varían automaticamente dependendo do campo. Esta é a característica principal dun estiramento tan cómodo.