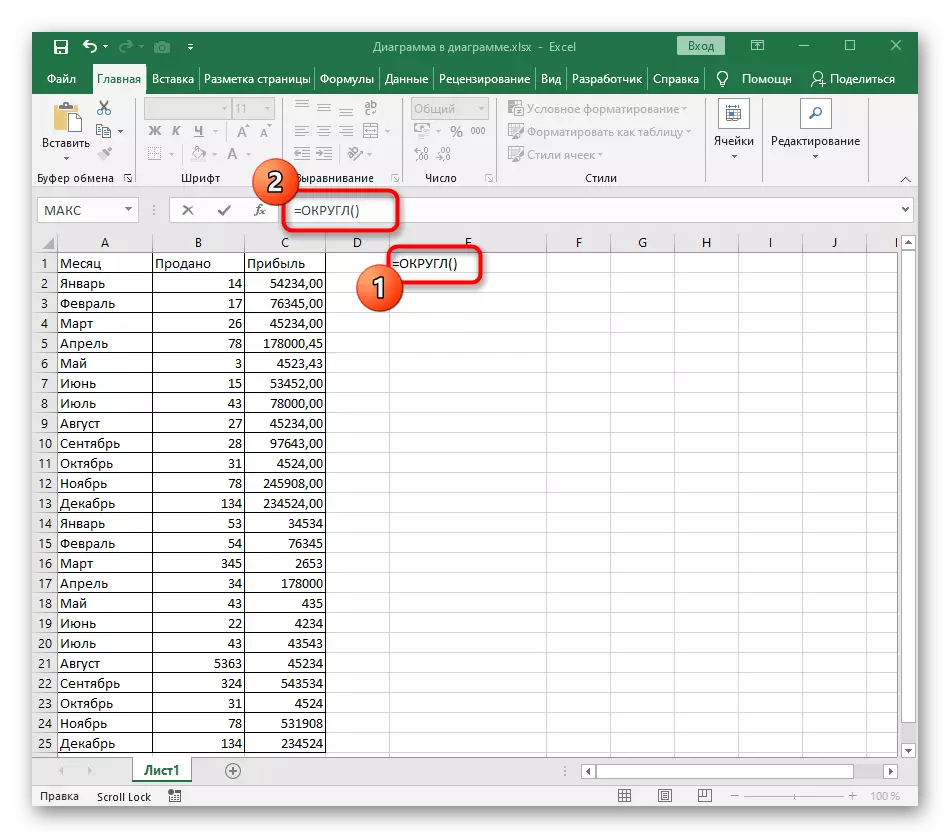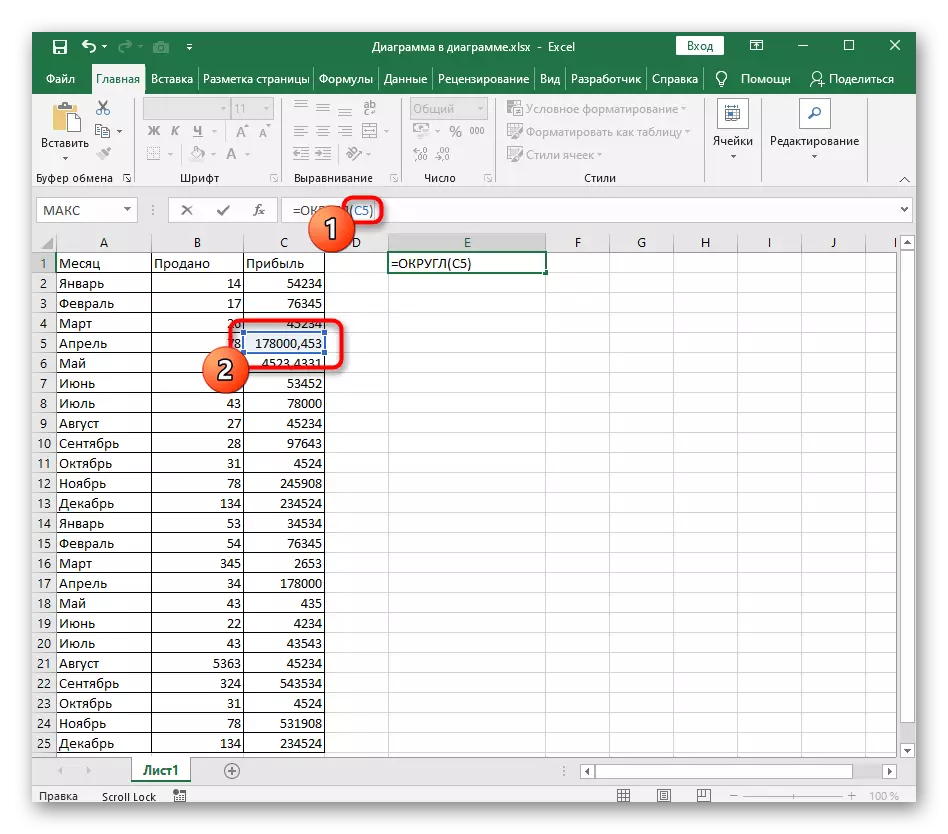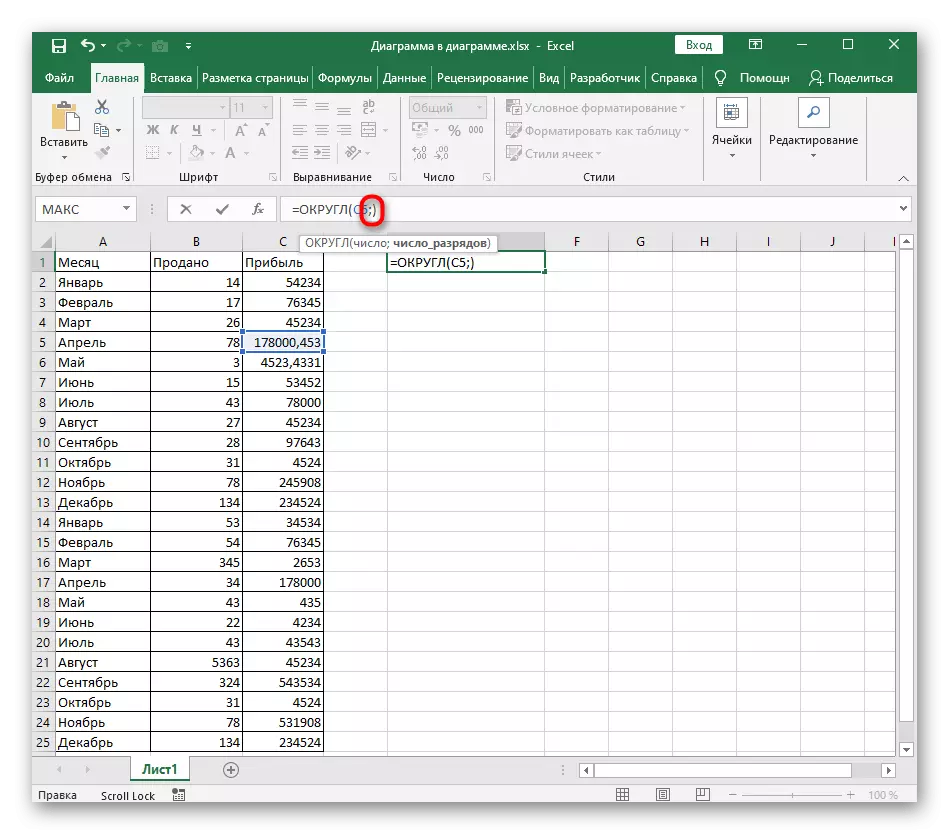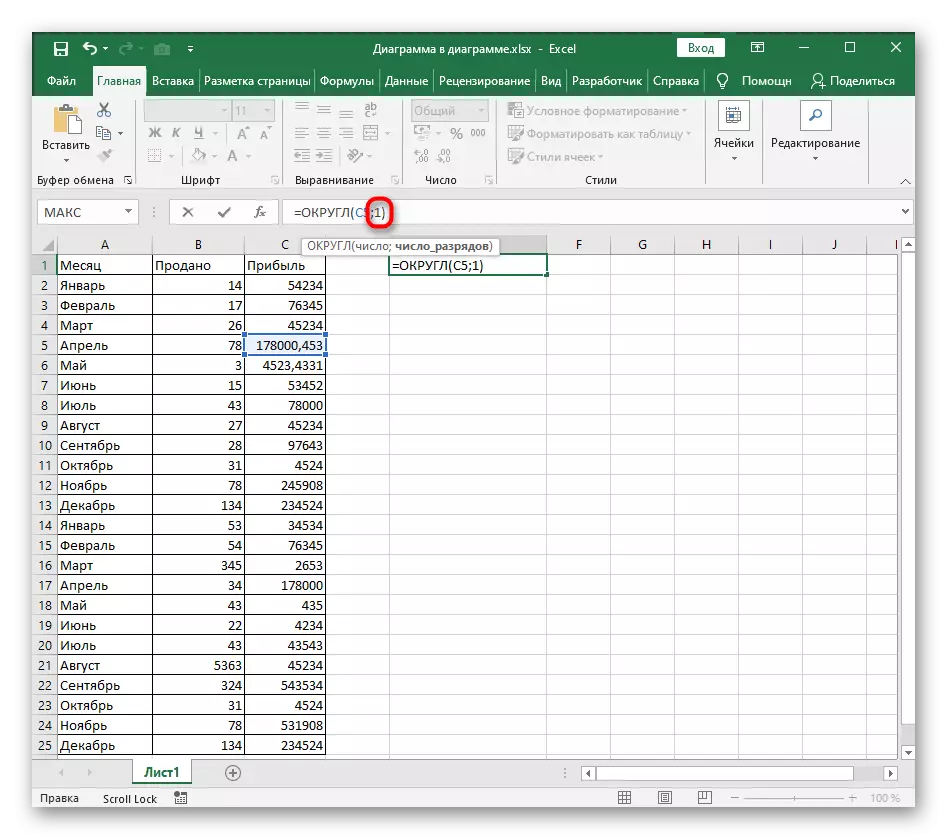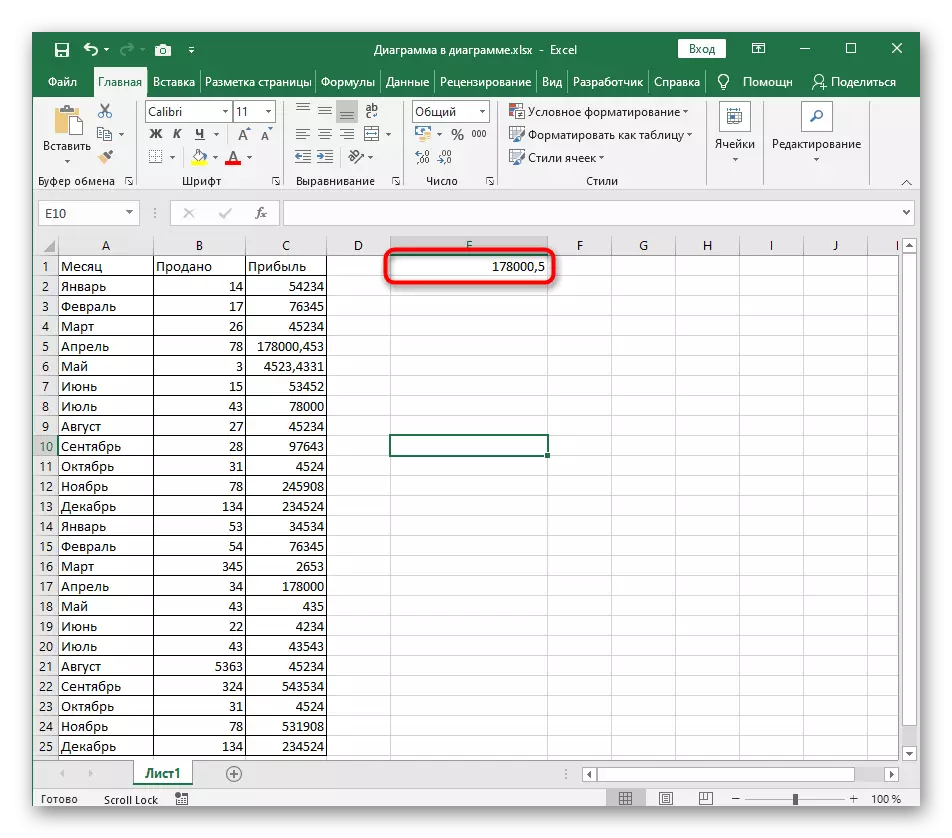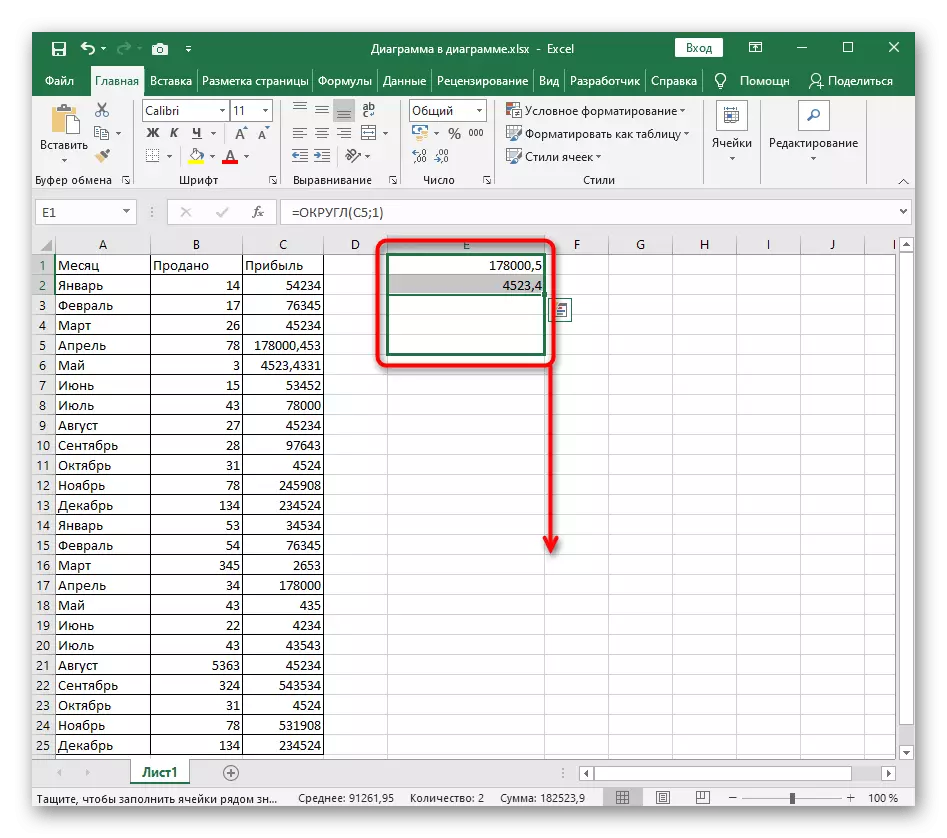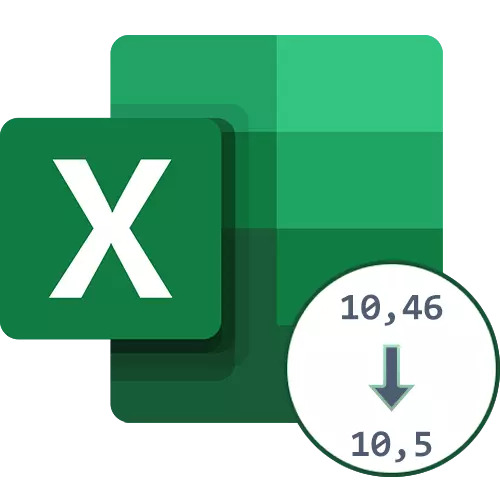
Método 1: Aplicar os botóns de control de flores
Na barra de navegación Excel hai dous botóns que permiten controlar o tamaño do número. Un deles é apto para redondear ás décimas no caso de que os números despois da coma non sexan tanto. Ao mesmo tempo, considere que o formato celular debe ser necesariamente numérico ou xeral.
- Seleccione o número que desexa redondear as décimas converténdoo no botón esquerdo do rato sobre el.
- No bloque "Número" no panel superior, faga clic no botón "Reducir Blossomy". Está marcado con resaltado vermello na seguinte imaxe.
- Notarás inmediatamente que desapareceron a centésima ou miles de cores.
- Se é necesario, tome outro ou máis clics no mesmo botón, obtendo o redondeo necesario.
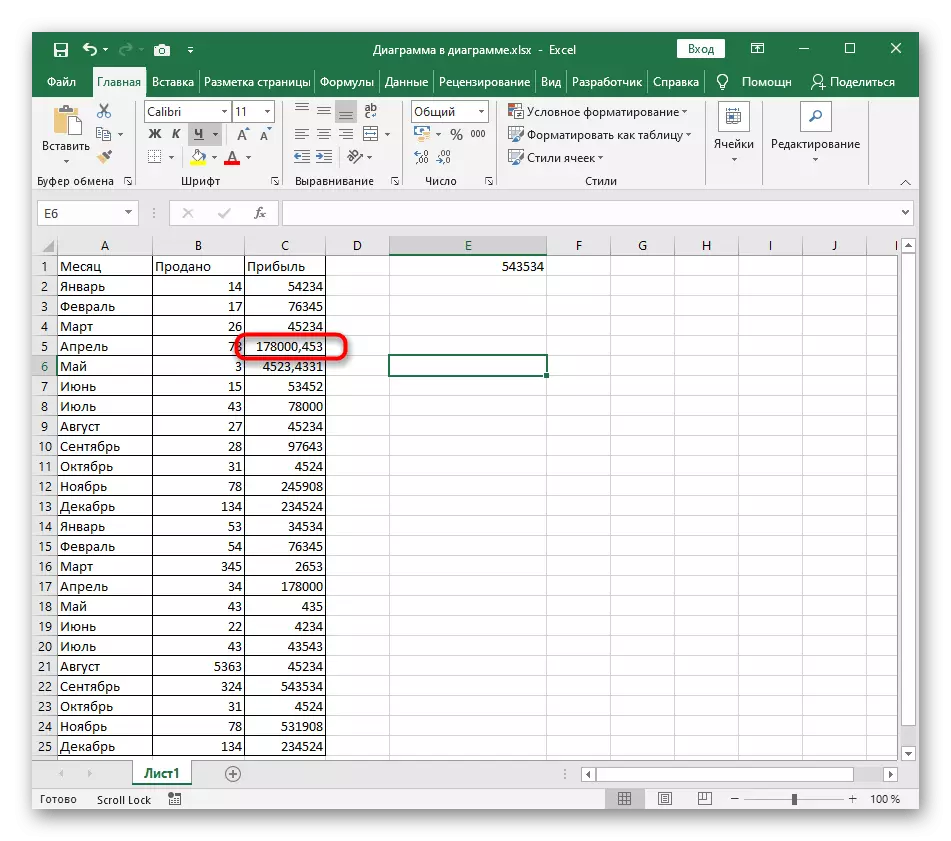
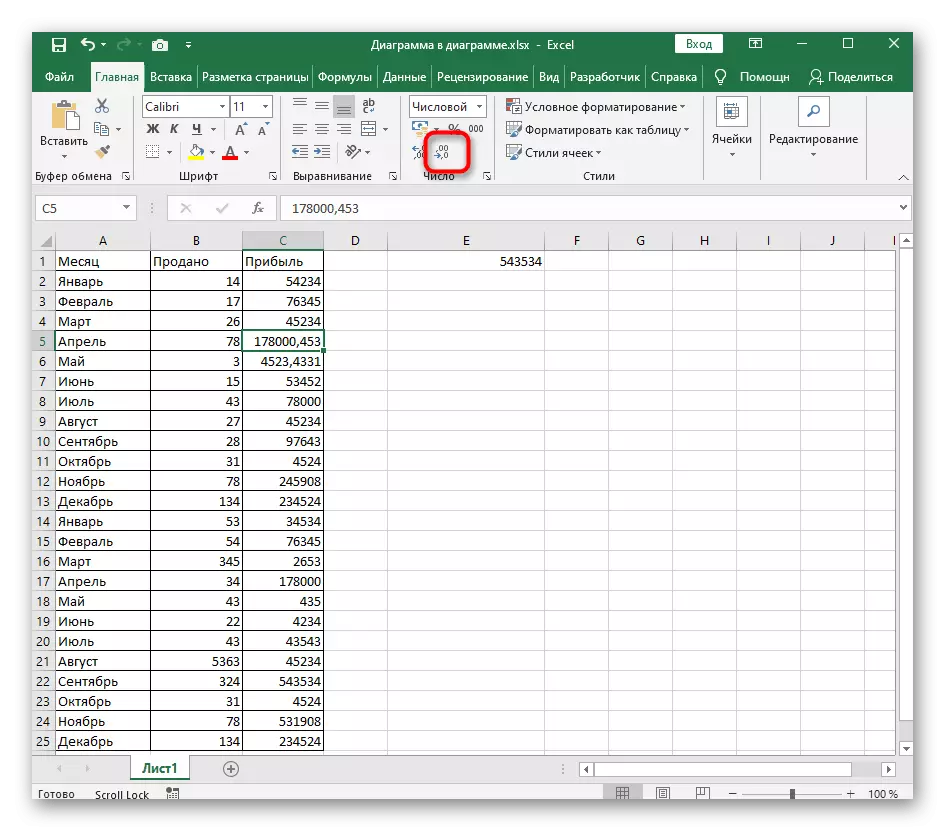
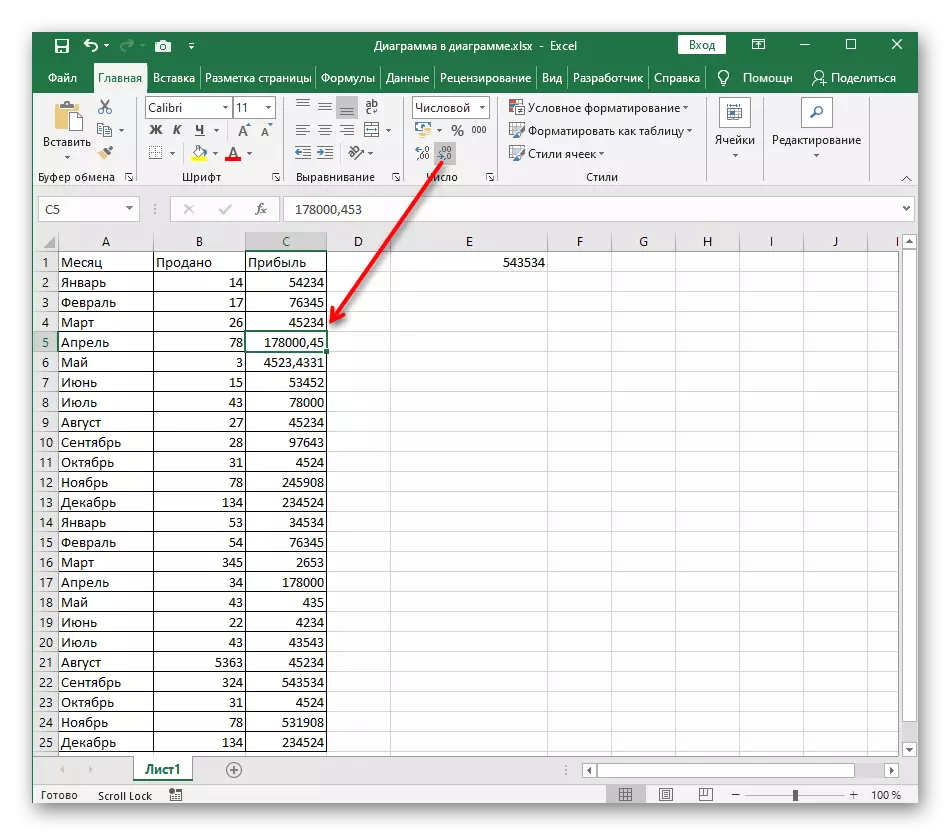
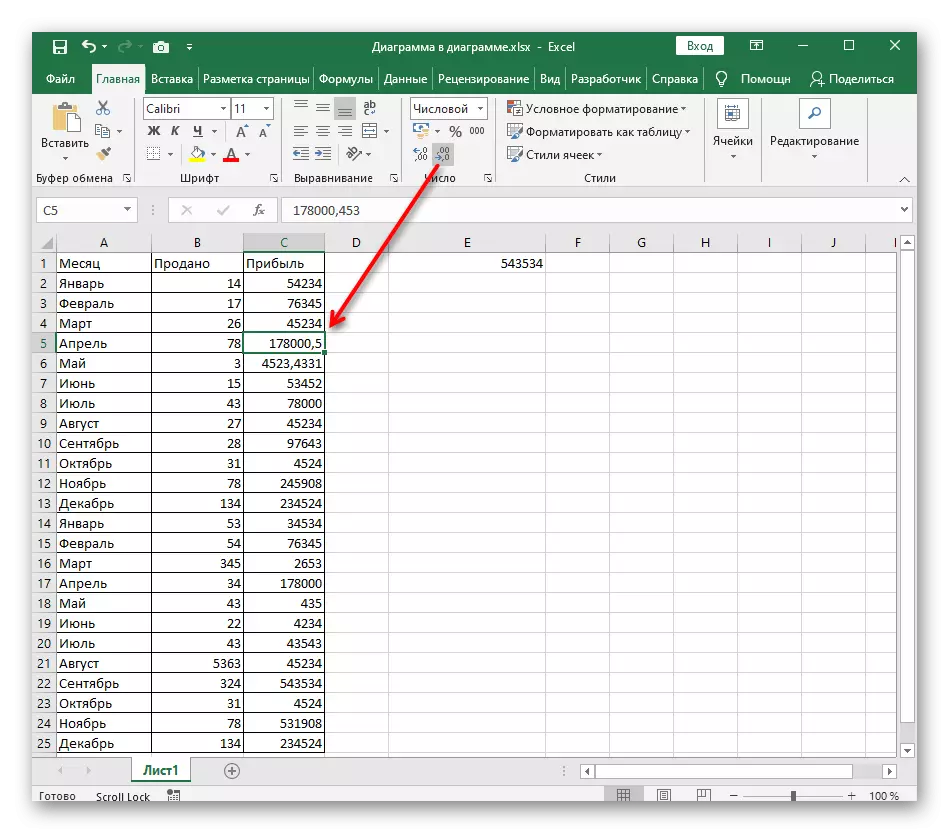
E aínda que nada doe asignar todos os números ou alternativamente ir entre si, non sempre é conveniente presionar o mesmo botón moitas veces, especialmente cando hai máis opcións de descarga de descarga.
Método 2: configurar o formato das celas
Cada usuario activo de Excel probablemente enfrontou a tarefa de cambiar o formato celular, pero non todo o mundo sabe que case todos os formatos poden ser configurados, isto tamén se aplica a numérico. É inherente a un escenario definitivo, o que lle permite indicar con precisión o bit mostrado, de xeito que non será difícil arredor do décimo.
- Manteña o botón esquerdo do rato e seleccione de inmediato todas as celas cuxo formato que desexe configurar.
- Fai un PCM Fai clic neste sitio e no menú contextual que aparece, selecciona "Formato de cela".
- No panel esquerdo, use a opción "numérica" para mostrar a configuración necesaria.
- Cambia a cantidade de signos decimais a "1", especificando de forma independente o díxito do campo reservado.
- Baixo a inscrición "mostra" mostra a vista actual do número e, como se pode ver, satisfai o destino especificado para reducir a descarga. Fai clic en "Aceptar" e deixa esta xanela.
- Cando volva á mesa, verá inmediatamente que agora os números móstranse co redondeo correcto.
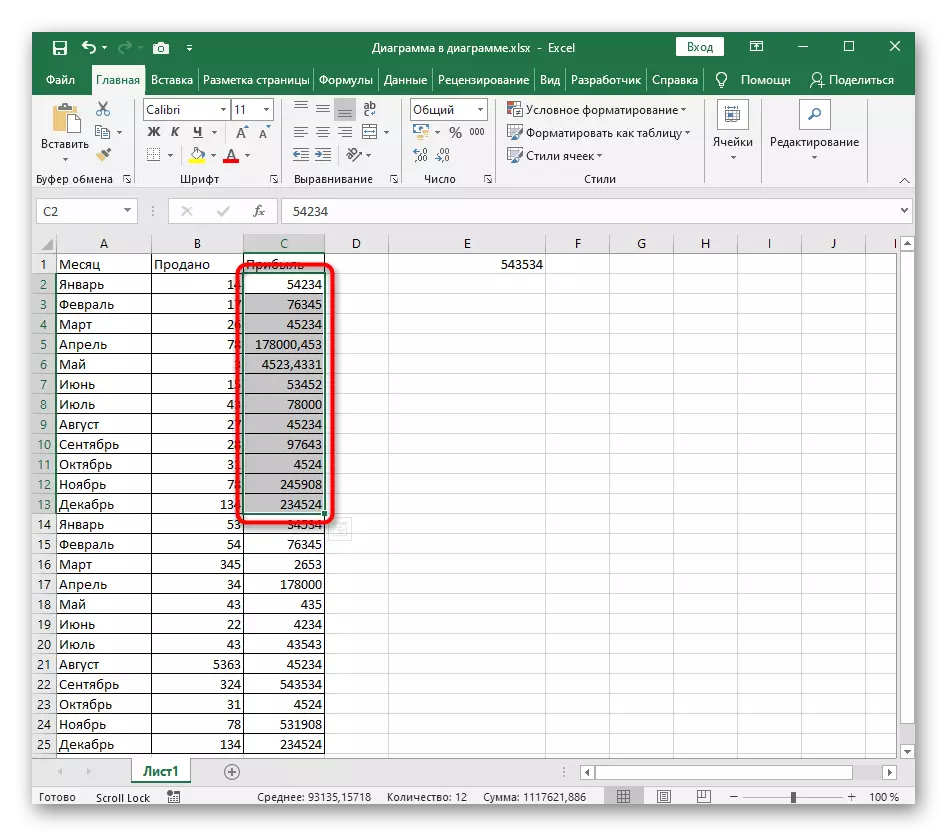
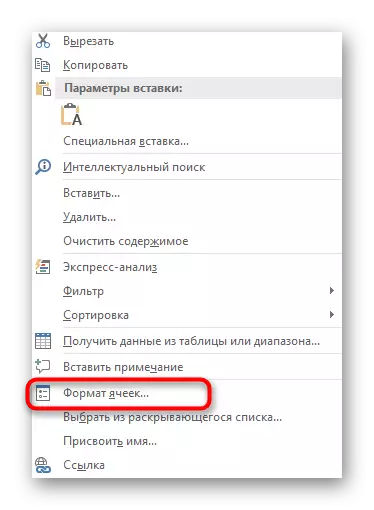
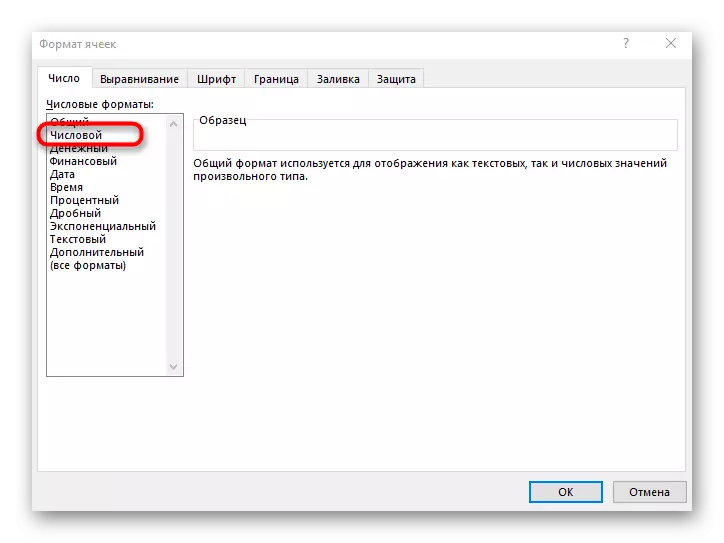
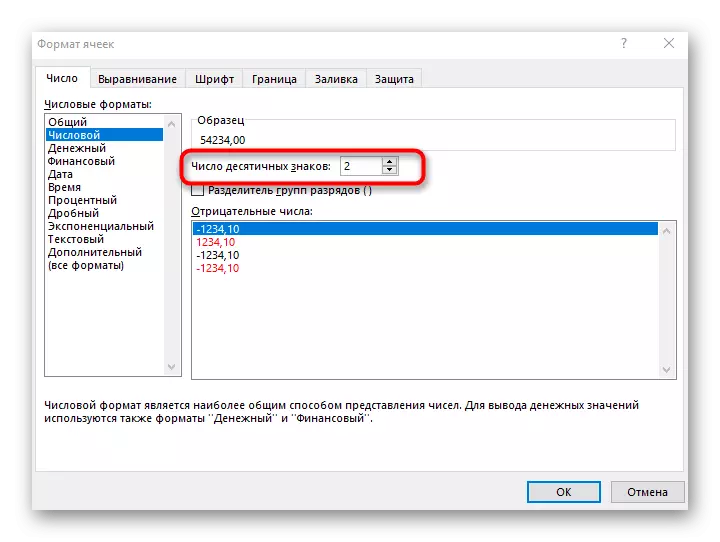
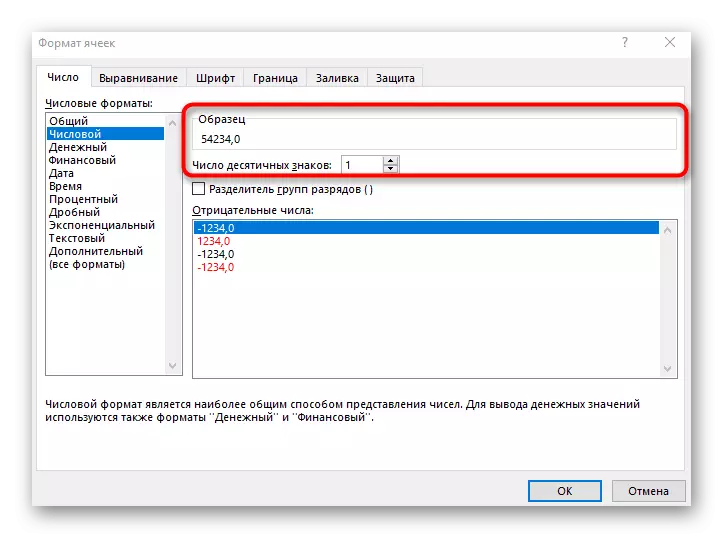
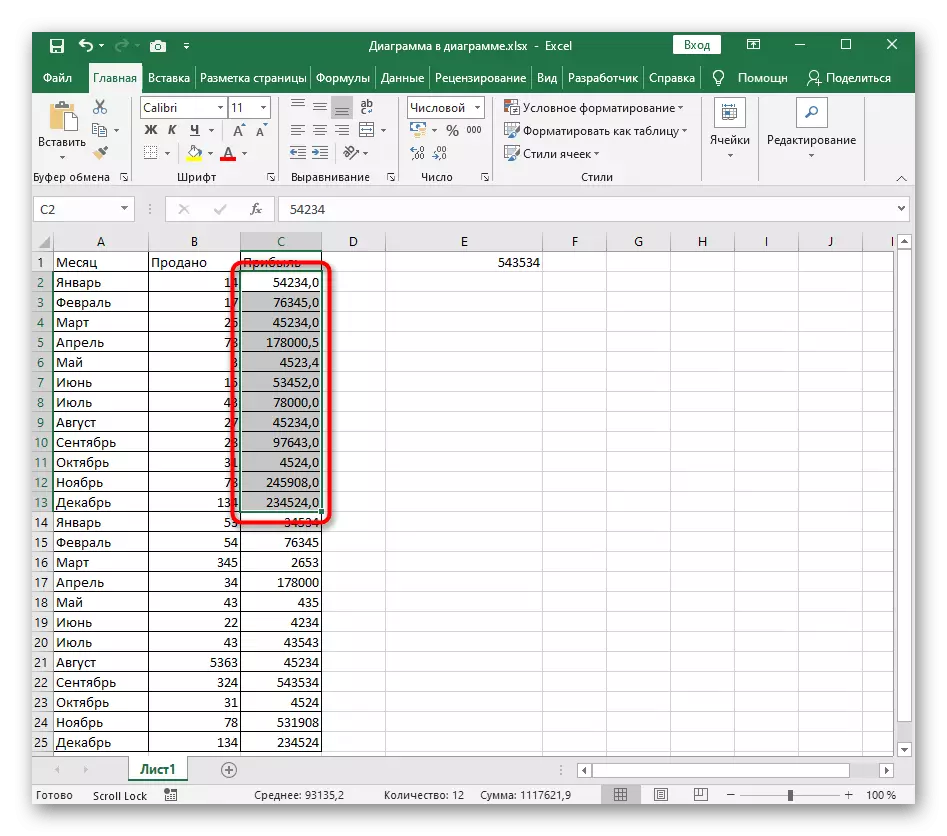
Durante o uso deste método, ten en conta que se o intervalo seleccionado inclúe enteiros, engadirase automaticamente 0 despois da coma, que é visible na aparición que queda arriba.
Método 3: Creación dunha función "distrito"
A función "redondeada" é ideal nestas situacións onde os datos da táboa son editados dinámicamente e, nas propias células de orixe, con números, é imposible reducir o bit. Imos especificar que "redondeado" é a opción máis sinxela de redondear as funcións presentes en Excel e usar outros ao realizar a tarefa actual é irracional.
- Na célula adecuada, declarar a función = redondeada (), despois mover o índice dentro dos parénteses e comezar a crear os argumentos.
- Seleccione o número que desexa redondear as décimas e non hai que esquecer que esta función non soporta traballar cun rango de datos, polo que pode especificar só unha cela.
- Pon o sinal ";", que serve como o peche do primeiro argumento.
- Inmediatamente despois sen espazo, engade "1", que denota o número de signos fantásticos. Prema a tecla ENTER aplicando a nova función.
- Consulte o resultado na propia cela.
- Se é necesario, abrazar o bordo dereito co botón esquerdo do rato e estirar cara abaixo para poñer automaticamente esta fórmula para outras celas da mesma columna.