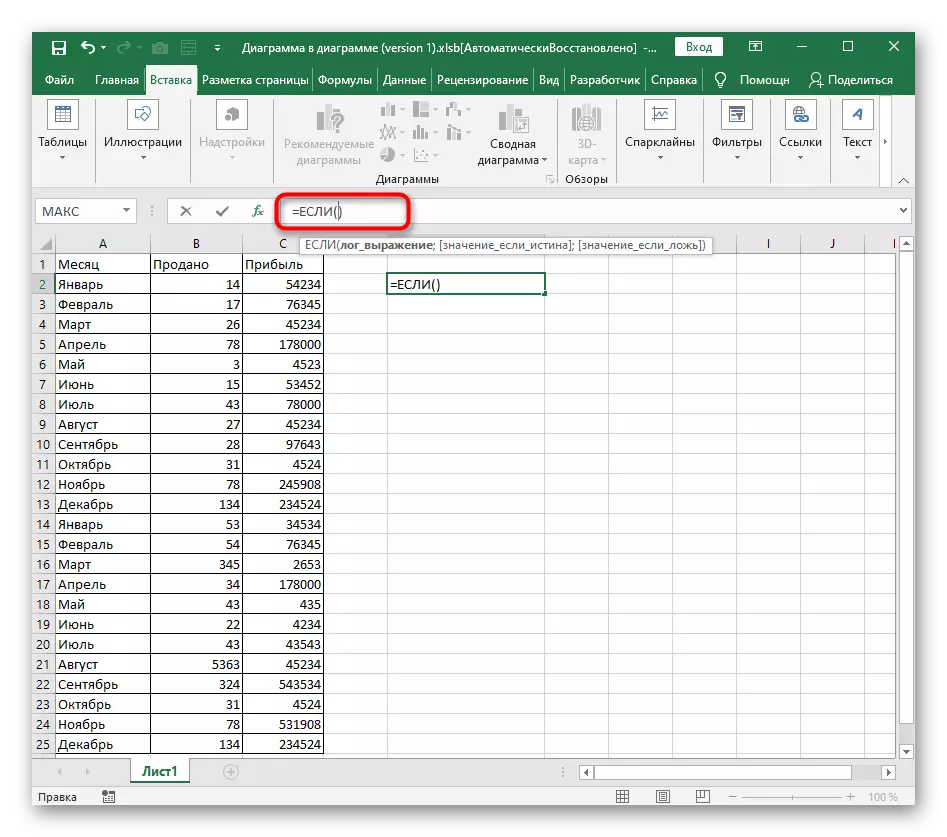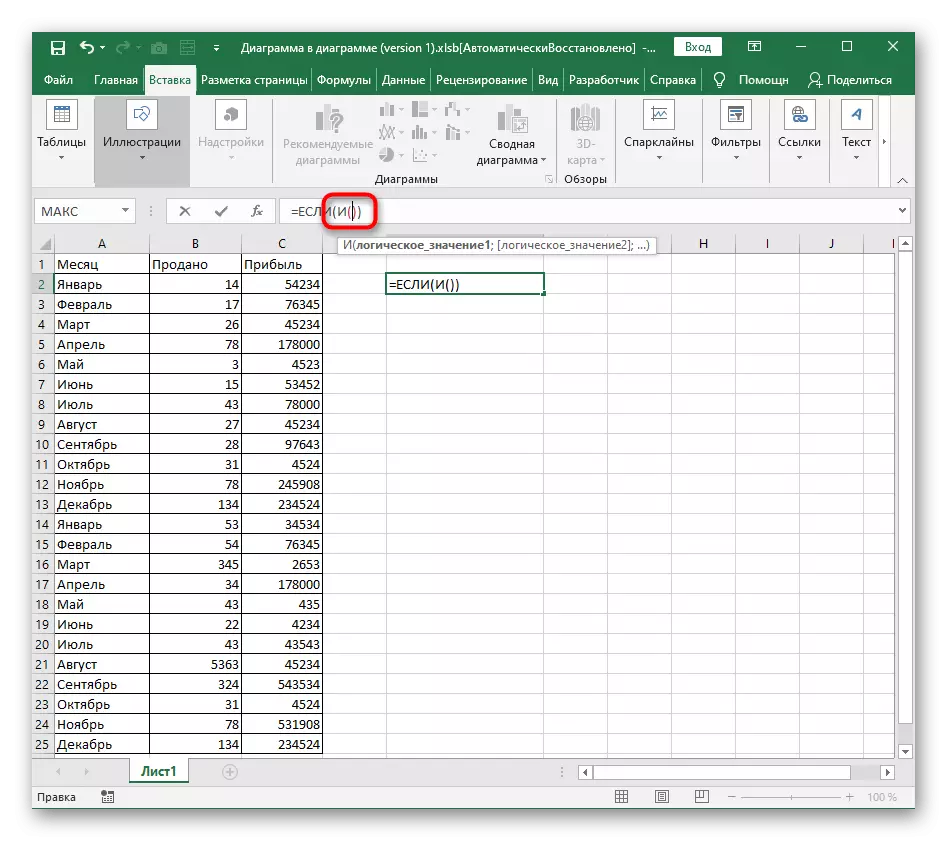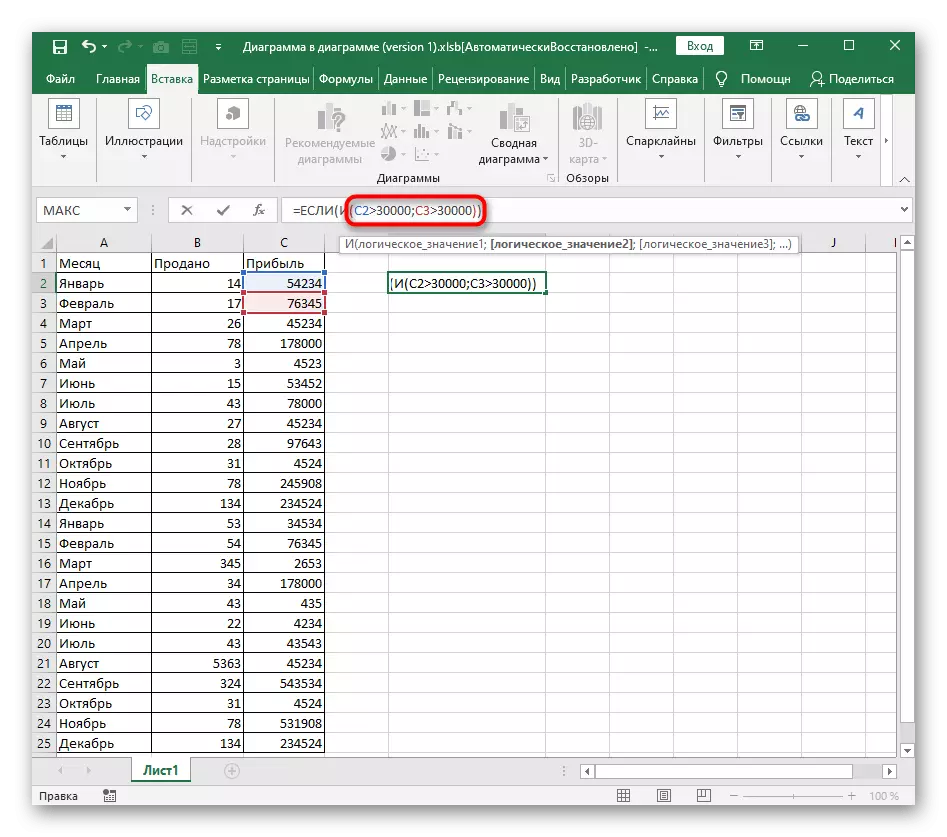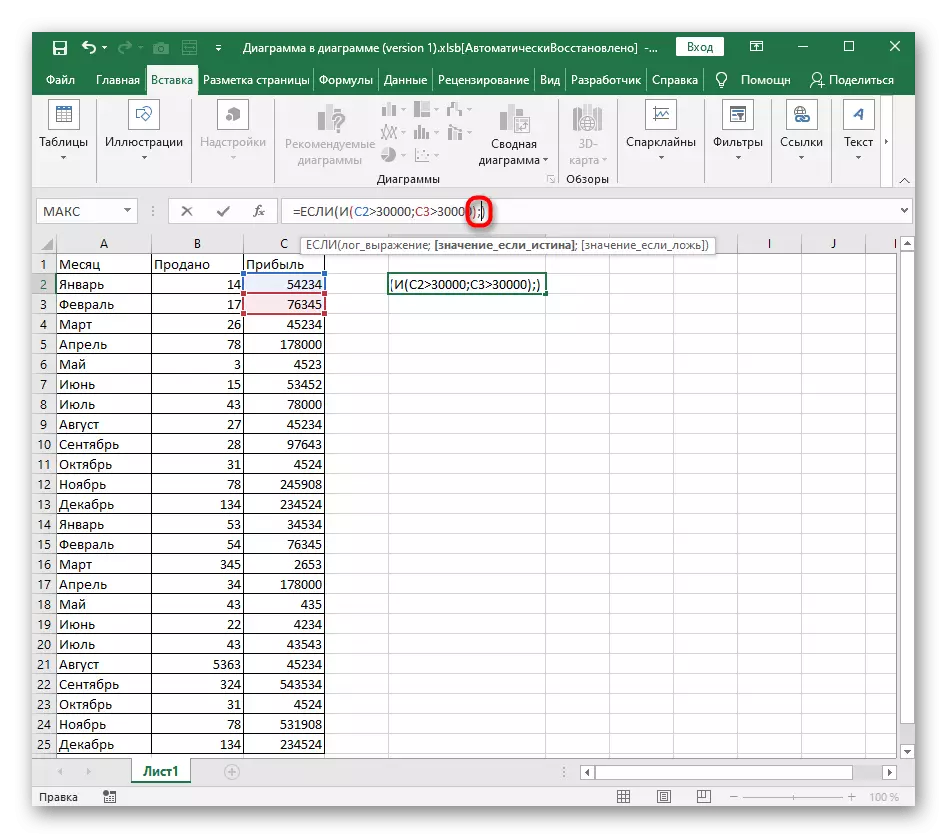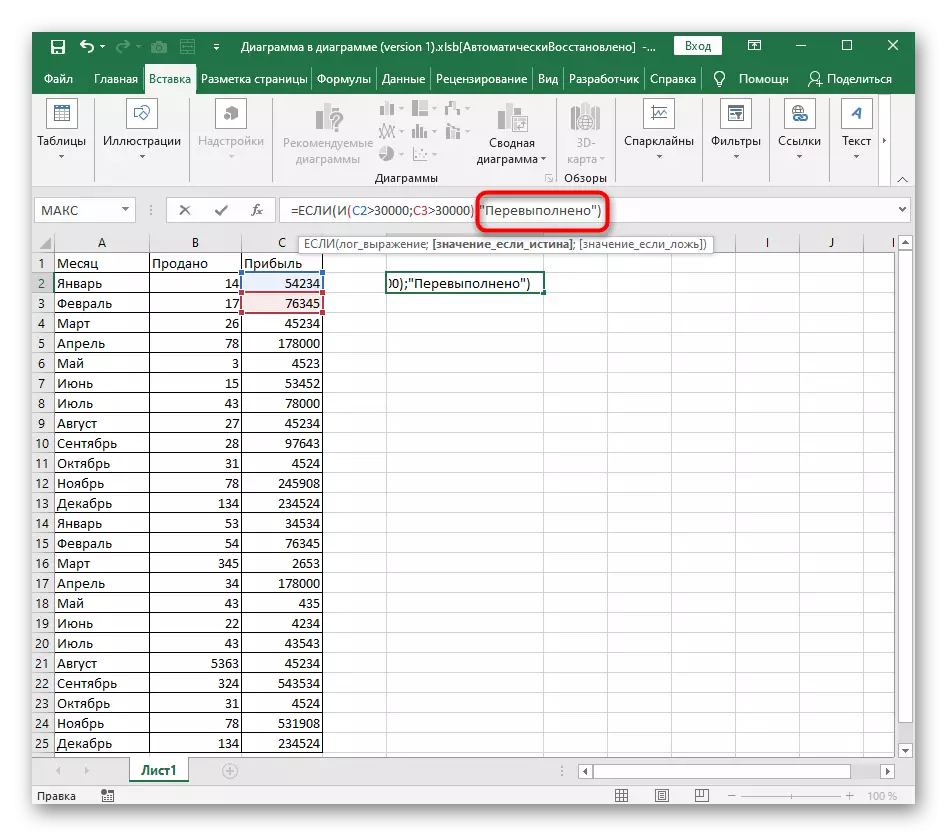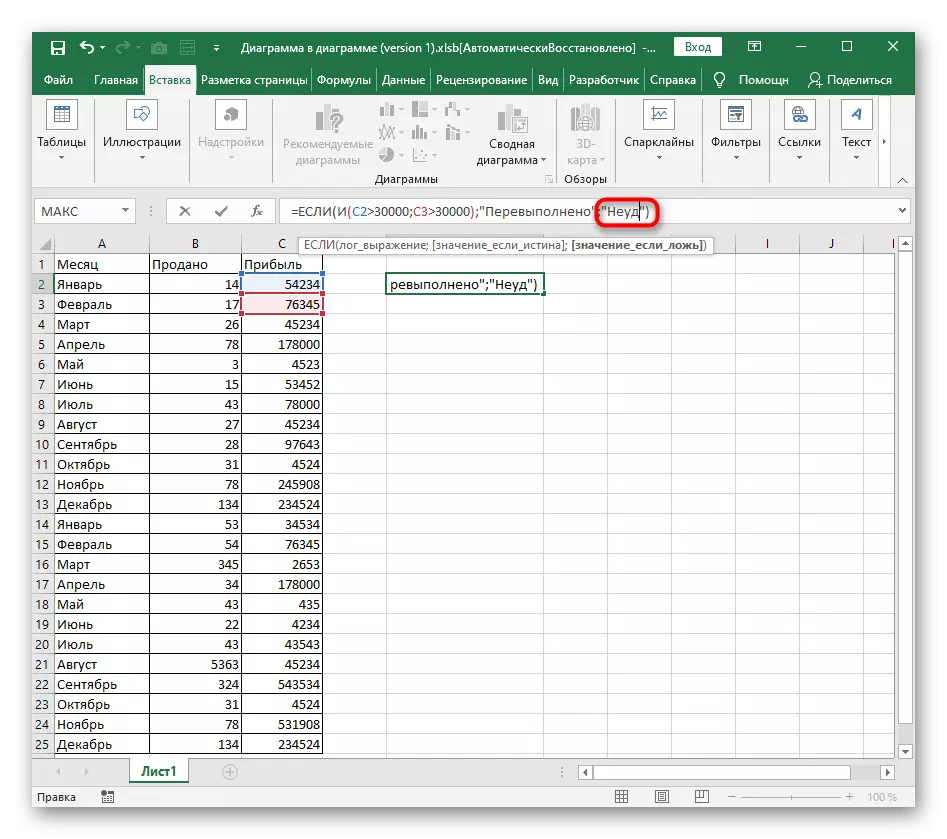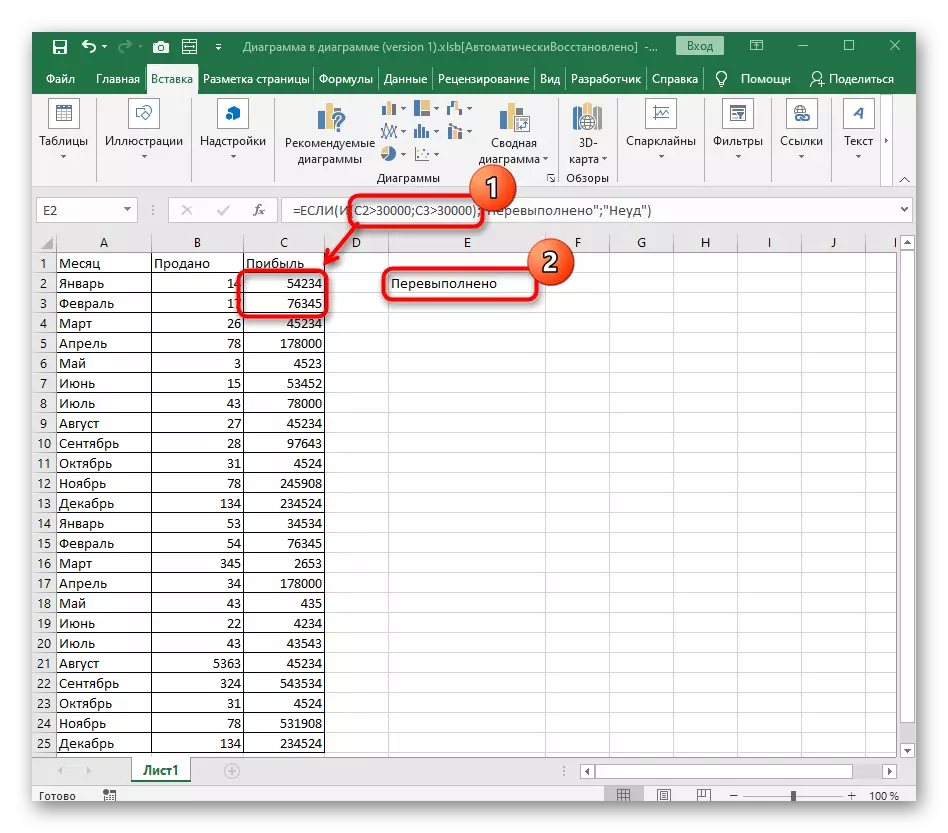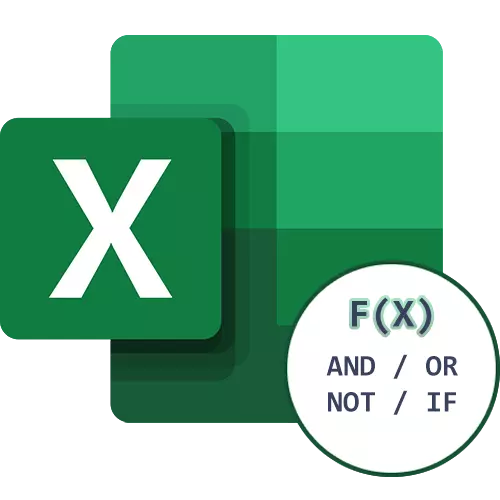
Exemplo Función I.
Comecemos analizando unha función lóxica en Excel, que ten a designación máis sinxela - I. Utilízase para crear unha fórmula condicional, onde se verifican as expresións lóxicas relacionadas cunha ou máis células para o cumprimento. Se cumpren todos estes criterios, resultando en verdade.
- Como de costume, desde o principio está obrigado a declarar unha función ingresando = e.
- Non esqueza proporcionar apertura e peche de corchetes redondos para que haxa outros problemas coa corrección da función que escriba.
- Para a función condicional e debería especificar o valor lóxico asociado coa cela. Podes facelo simplemente premendo no valor necesario despois de declarar a función.
- A continuación establece un valor lóxico: por exemplo, a célula C3 debe ser inferior a 424, que está escrita como C3
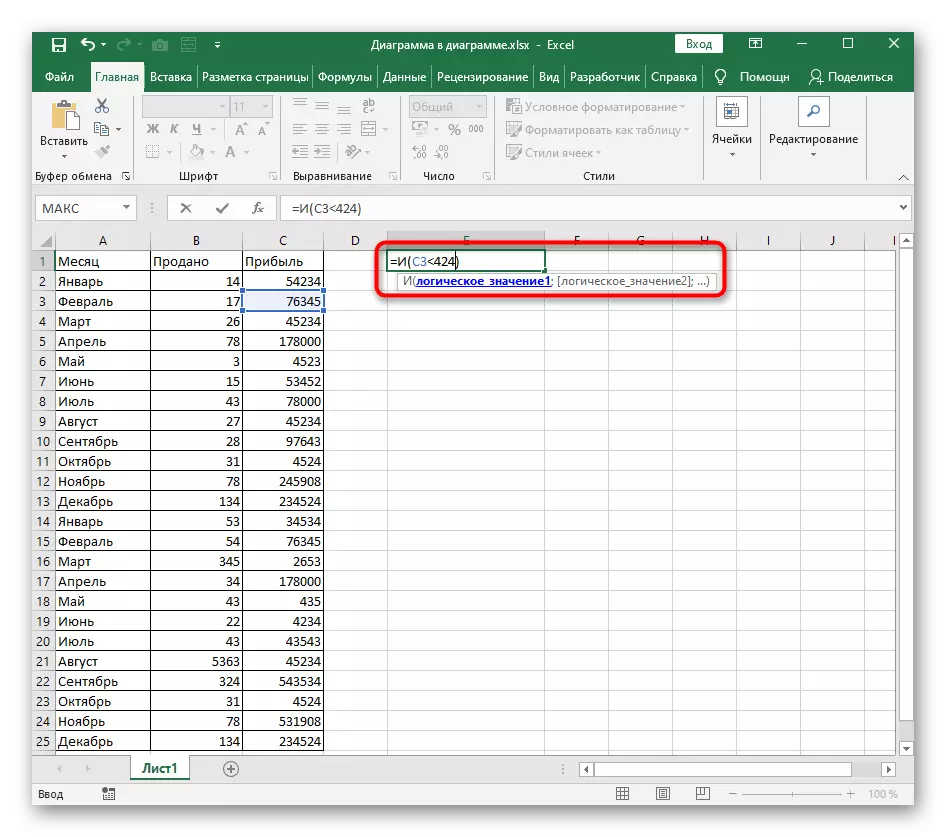
- Pon o sinal ";", separando os argumentos, entón introduza o mesmo valor lóxico, pero con outra condición. Continúe especificando os argumentos exactamente do mesmo xeito, sen esquecer o separador especificado. Unha vez rexistradas todas as condicións lóxicas, prema Intro para confirmar a función.
- Se o valor da cela especificado coincide con todos os valores especificados, aparece a "verdade" na táboa.
- Enviamos pequenos axustes á fórmula en si para obter "mentiras". Este resultado aparece se polo menos unha destas expresións non corresponde á realidade.
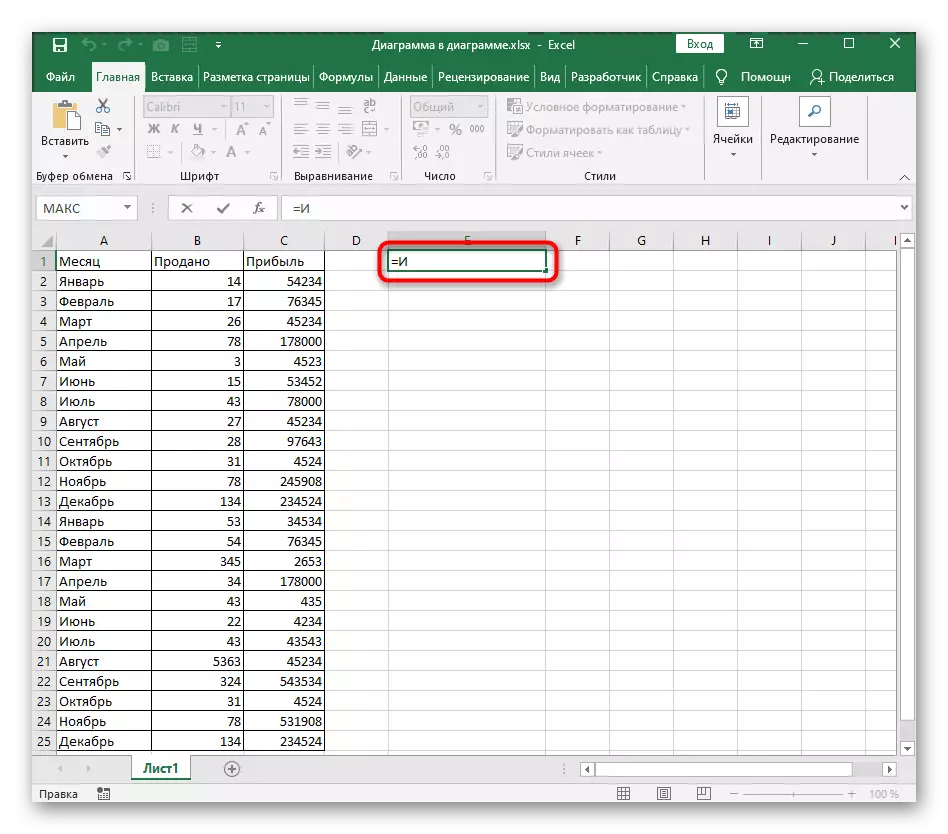
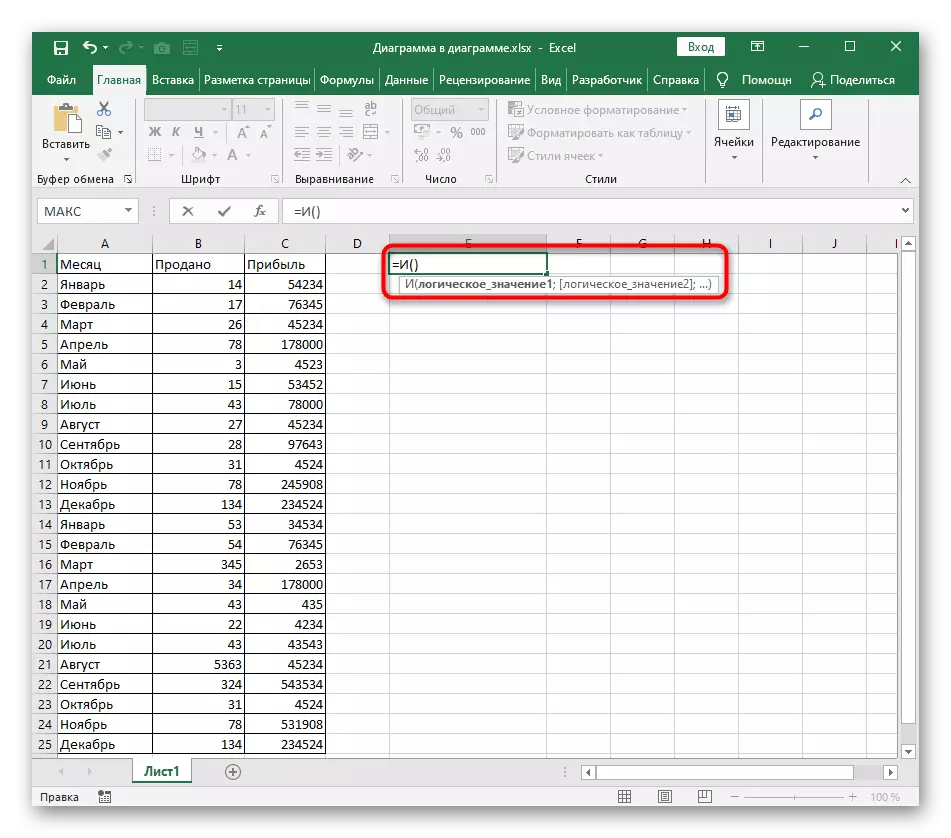
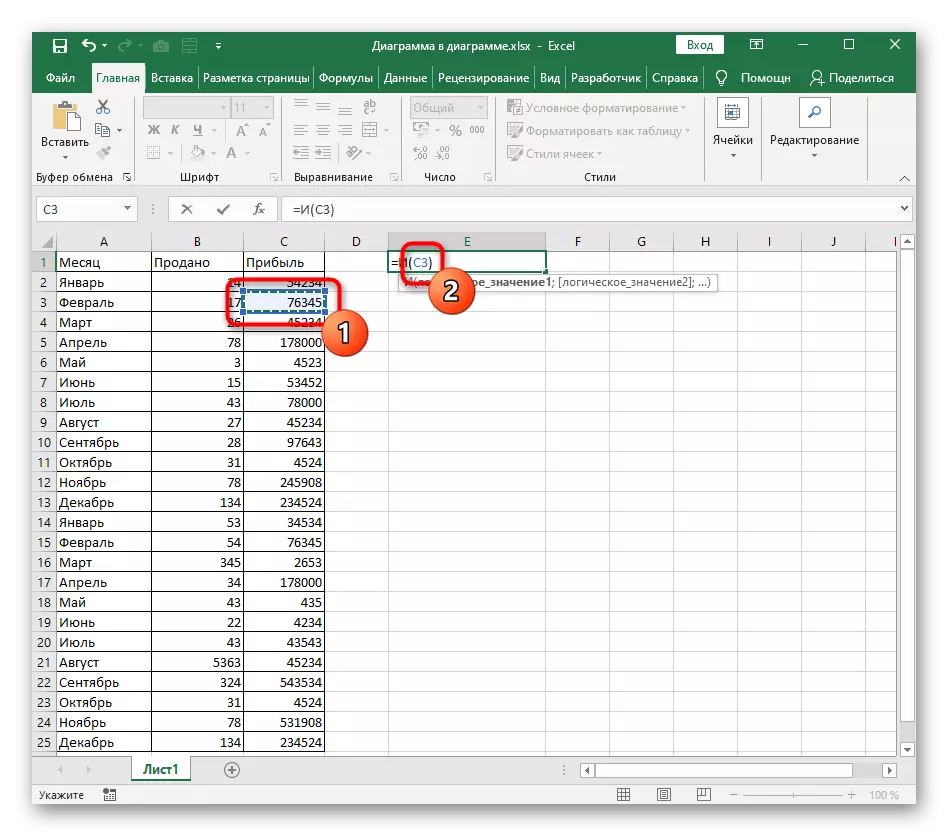
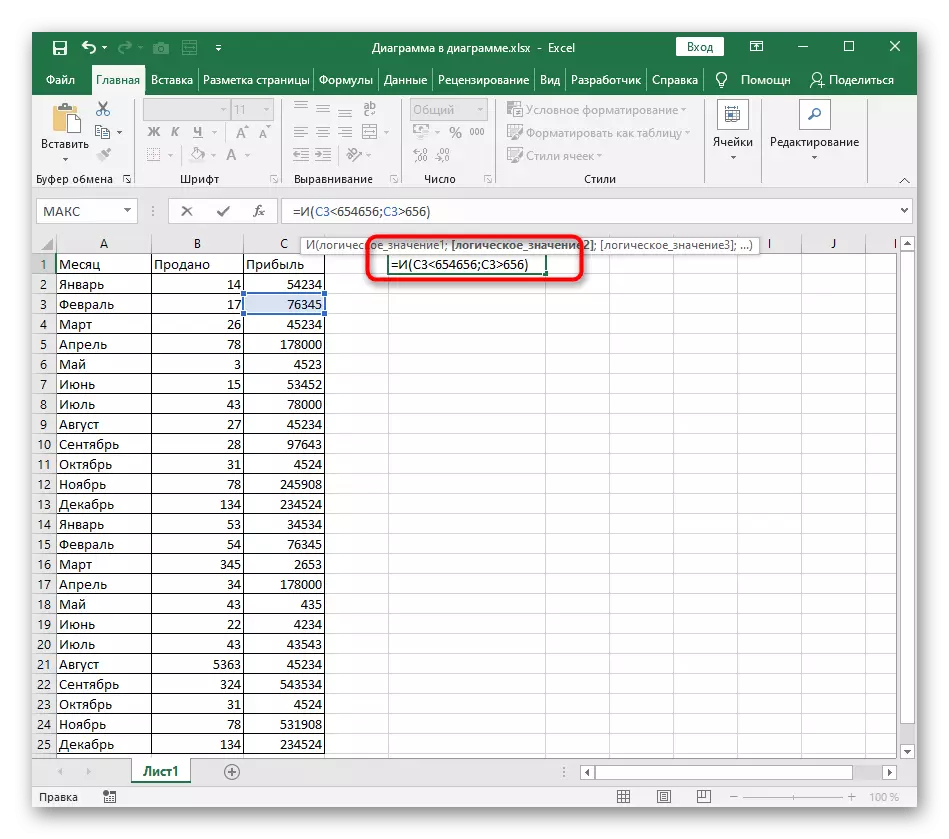
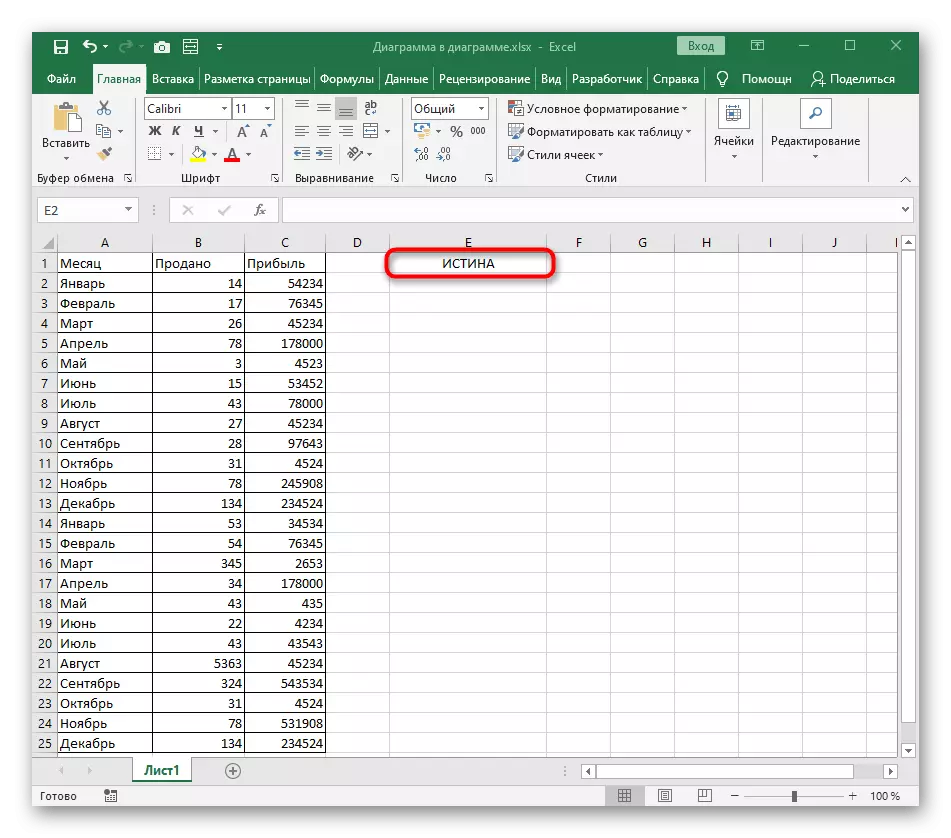
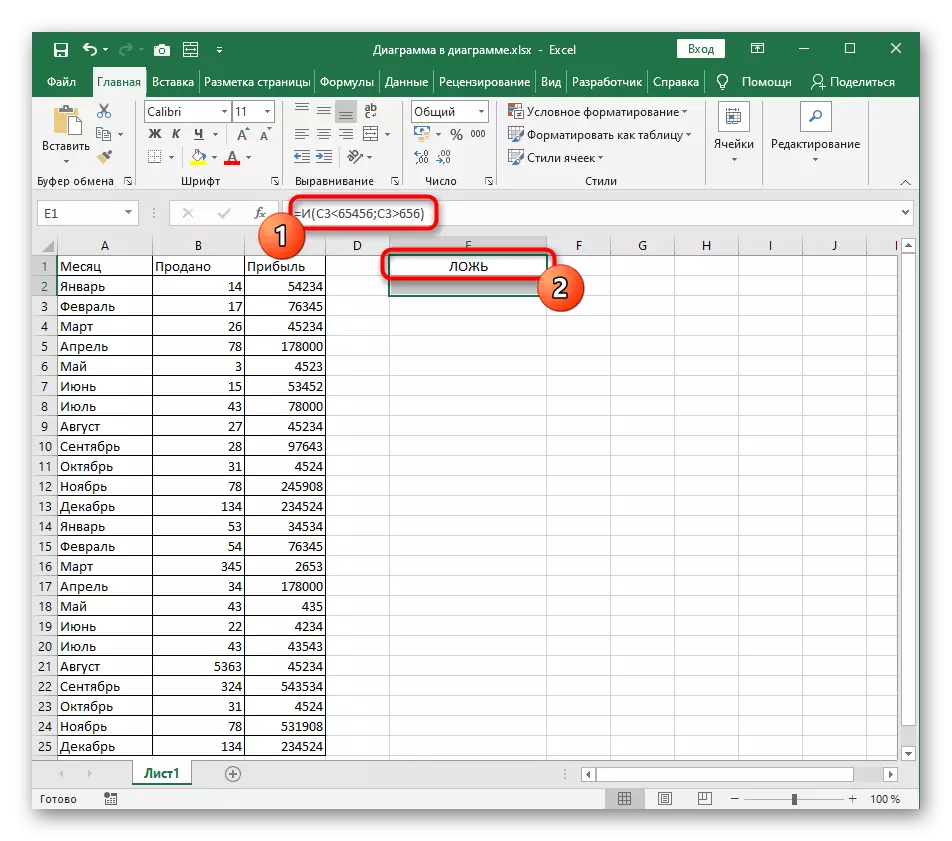
Para tratar a forma en que a función necesitará e non será difícil nin sequera un recén chegado que crea a súa mesa en Excel por primeira vez. Coa escritura dos argumentos, tampouco debe haber problemas, xa que se repiten e non teñen ningunha innovación no rexistro.
Función de exemplo ou
Se a fórmula condicionada condicionada acaba de crear cunha función lóxica e implicou a correspondencia de todos estes argumentos, está claro que ou a verdade retirarase en presenza de polo menos un. A creación desta fórmula pode ser útil naquelas situacións nas que hai varios criterios de avaliación para certos valores, algúns dos cales son satisfactorios. Escribindo a fórmula cunha función ou ocorre igual que a opción anterior.
- Anunciar = ou () e mover o cursor en corchetes redondos.
- Introduza manualmente a cela para unha expresión lóxica ou prema nel na táboa.
- Estableza o primeiro valor lóxico e entregue o separador do argumento.
- Fai o mesmo cos segundos e seguintes valores lóxicos, sen esquecer dividir cada argumento.
- Na seguinte captura de pantalla, pódese ver que o valor da célula seleccionada satisfai só un argumento, o que significa que a verdade aparecerá na pantalla.
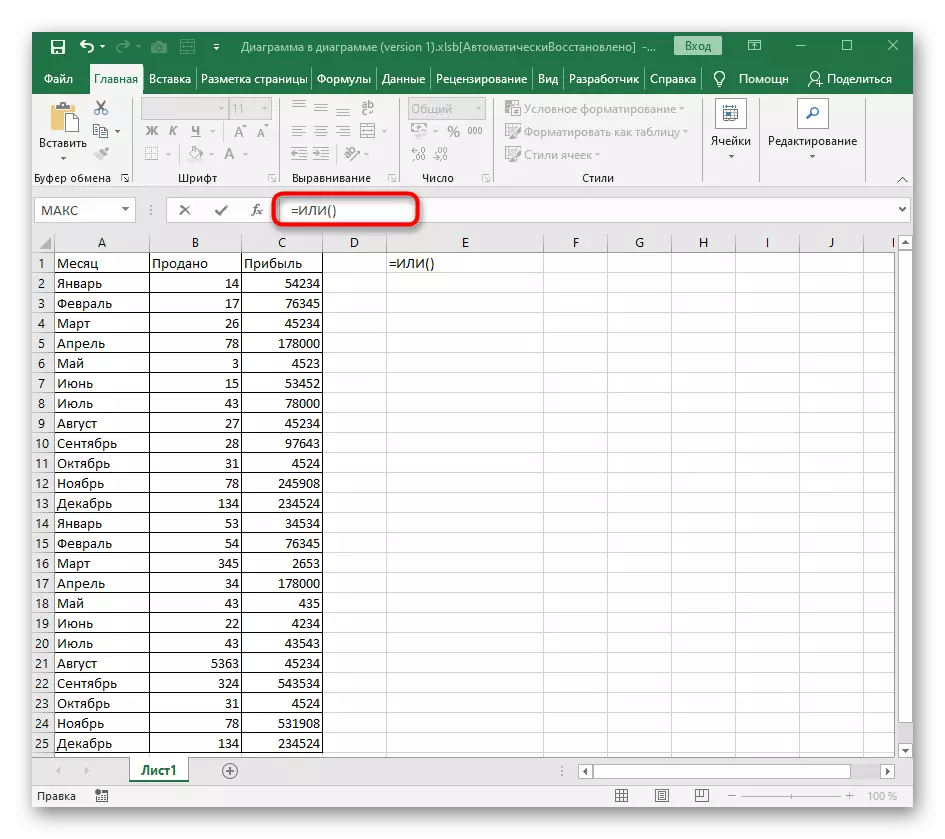
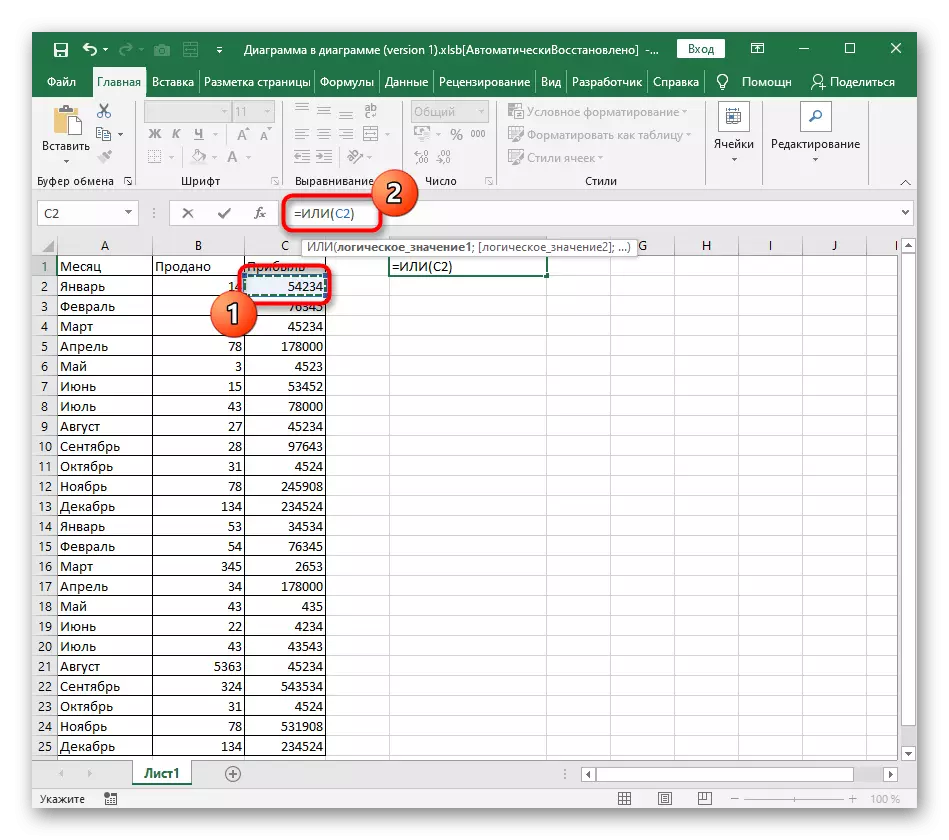
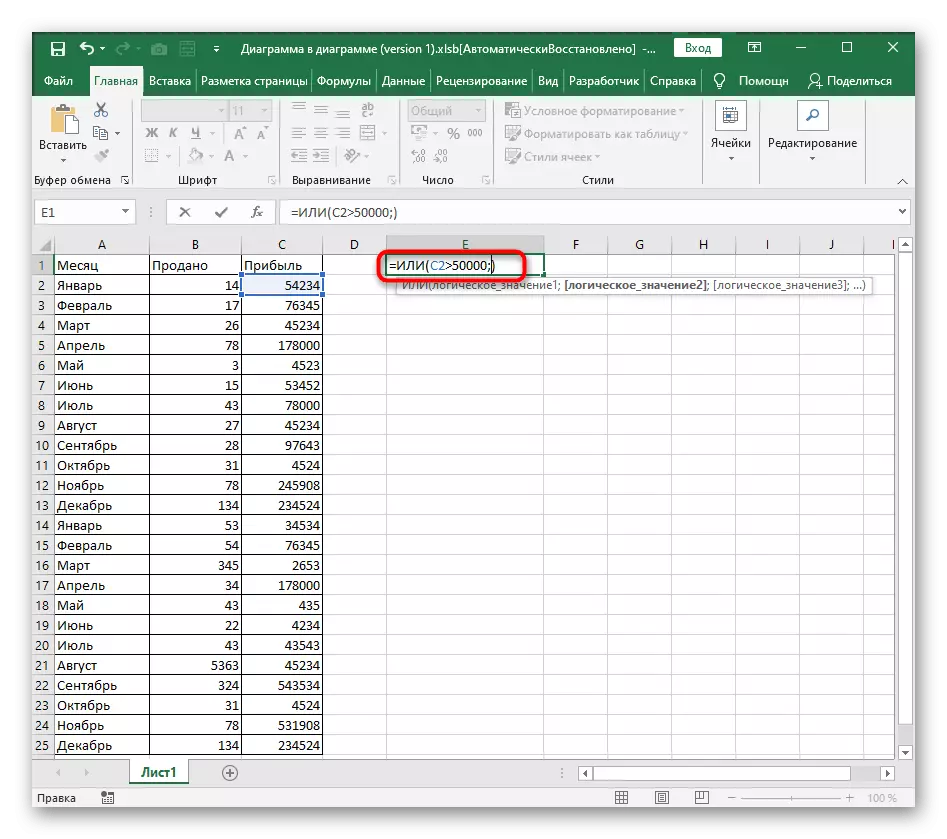
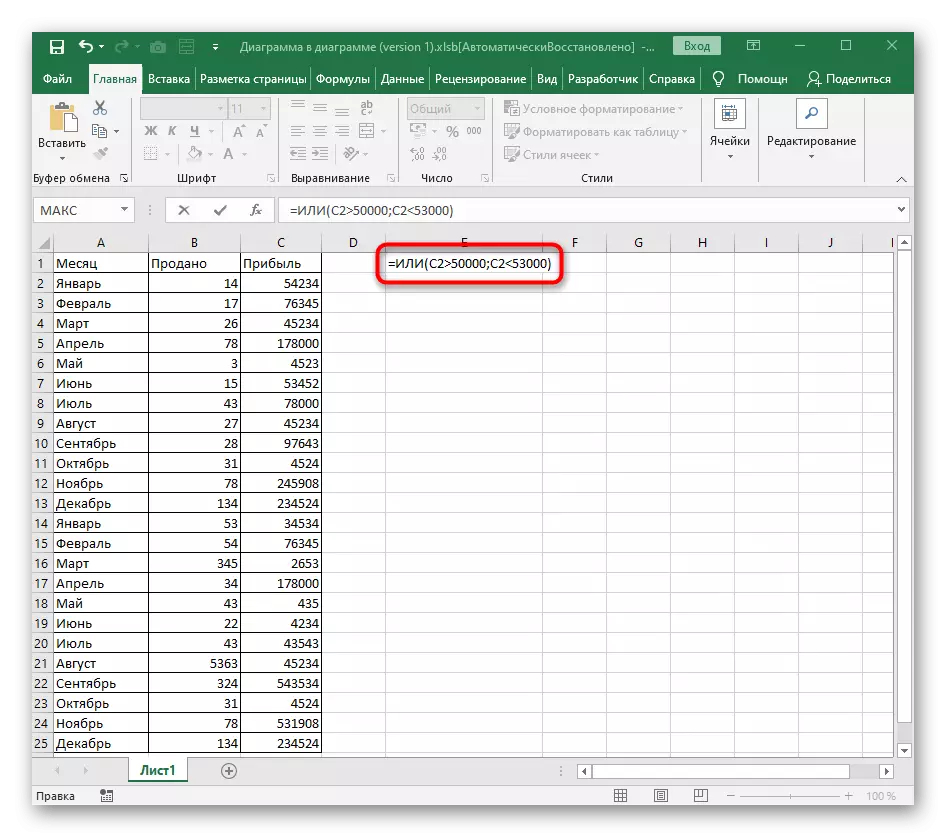
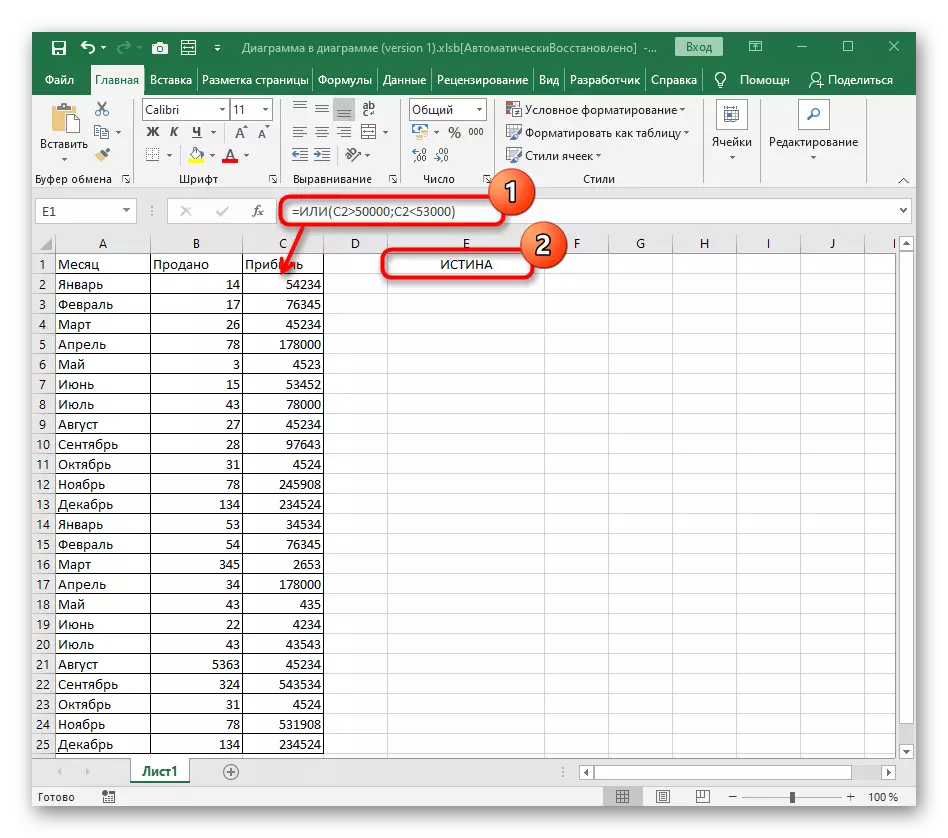
O valor da mentira só aparece nestas situacións cando ningunha destas expresións lóxicas corresponde ao número ou texto da célula.
Función de exemplo ne.
A última función non é - causa a verdade só nos casos en que o valor lóxico especificado non corresponde á célula, que é comprensible polo propio nome da función.
- O seu rexistro tamén comeza con = non (), como ocorre con todas as funcións.
- A continuación, introduza un valor lóxico usando as operacións matemáticas necesarias nos cálculos.
- Despois da confirmación, preste atención ao resultado. É lóxico que o importe tomado por nós non corresponda exactamente a 100.000, polo tanto, a fórmula levará a verdade.
- Se especificamos a cantidade exacta, a expresión lóxica será correcta. En consecuencia, non é adecuado para non e aparecerá unha mentira.
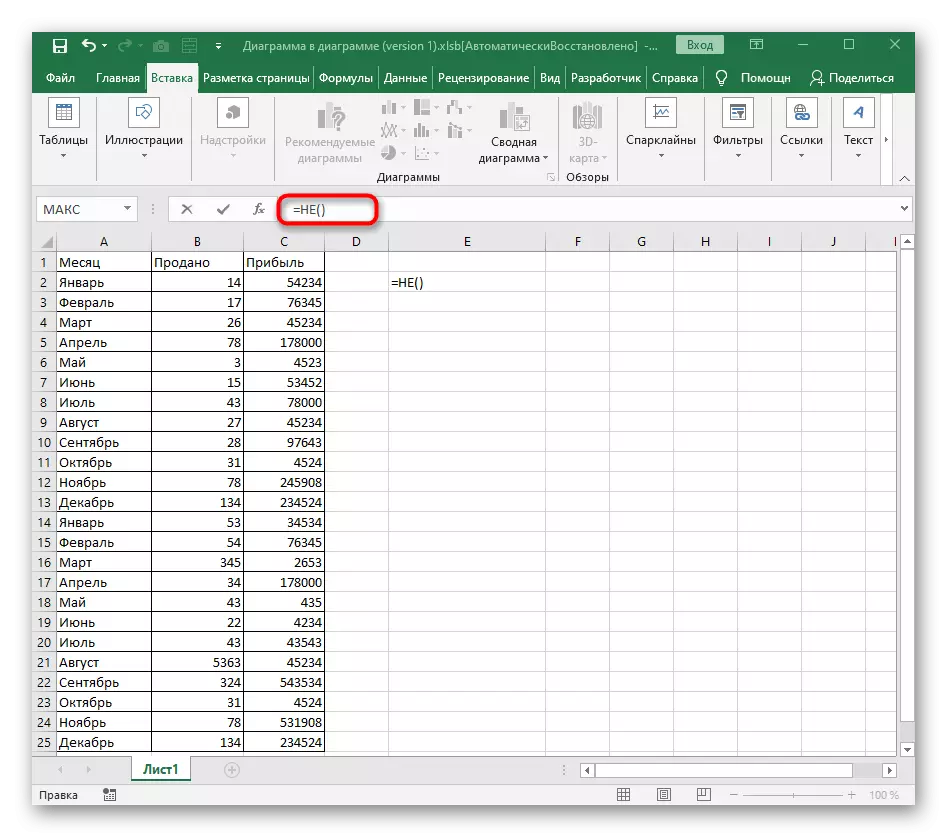
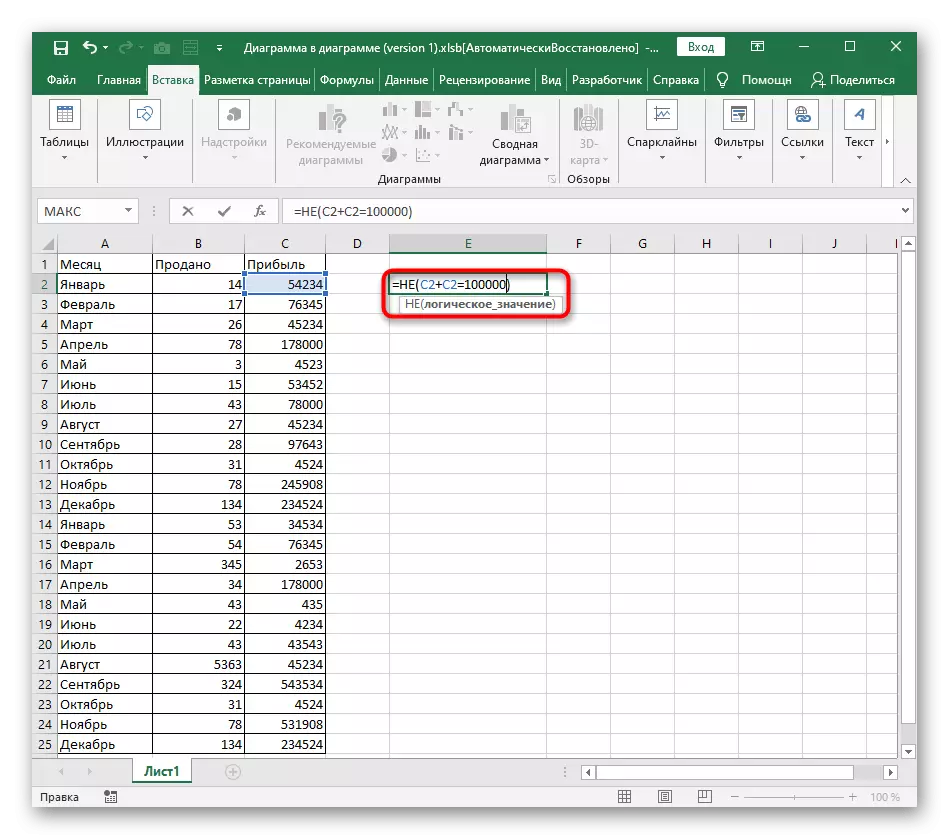
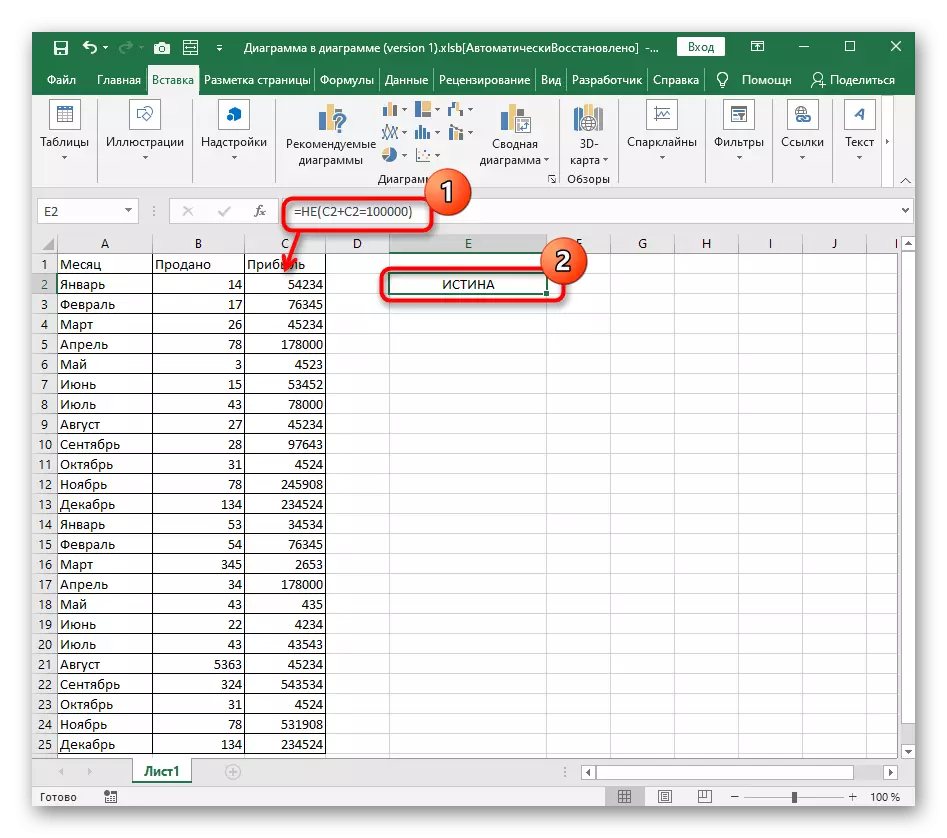
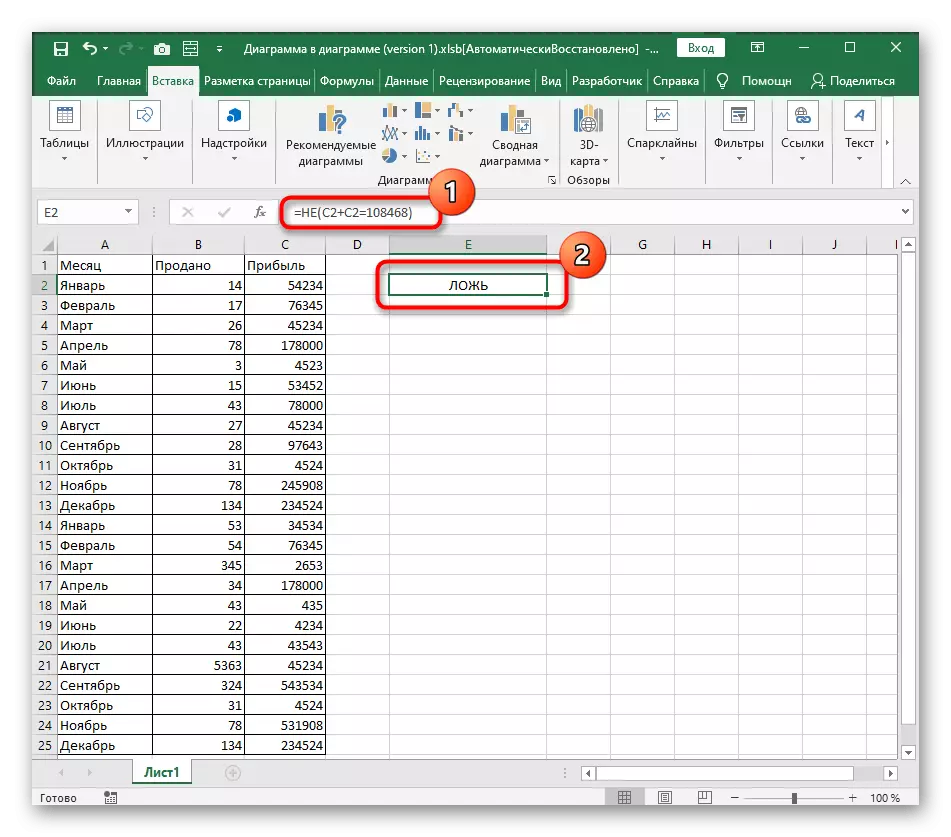
Usando fórmulas condicionais ao traballar con texto
Os exemplos descritos anteriormente eran só entre os números, pero nada doe de usalos e ao comparar o texto. Está claro que só "=" é adecuado aquí, porque unha inscrición non pode ser máis ou menos que a outra, se se trata do número de caracteres.
- Comecemos coa función xa coñecida e, a entrada do texto en que se ve aproximadamente AS = e (A2 = "xaneiro"). Non hai que esquecer que o texto sempre debe ser tomado en dobre cita.
- Para esta característica, debes polo menos dous valores lóxicos, así que engade o segundo argumento con exactamente o mesmo rexistro, sen esquecer de poñer o separador diante dela.
- Vemos que as dúas inscricións indicadas corresponden ás especificadas nas células, polo que a verdade aparece. Se polo menos un deles é falso, o resultado cambiará.
- O que non dicir sobre ou, porque aquí, como xa sabes, a verdade móstrase incluso con unha correspondente desde varias e a gravación de tal fórmula ten a forma = ou (a2 = "outubro"; a3 = "febreiro") .. Só ten que intercambiar celas e texto.
- Na seguinte captura de pantalla, visualmente ves que só unha inscrición é adecuada da fórmula, pero aínda aparece un resultado satisfactorio.
- Separadamente, tamén debe mencionar e non, porque aquí pode especificar só unha expresión lóxica, polo que cando intente configurar máis argumentos, aparecerá un erro na pantalla.
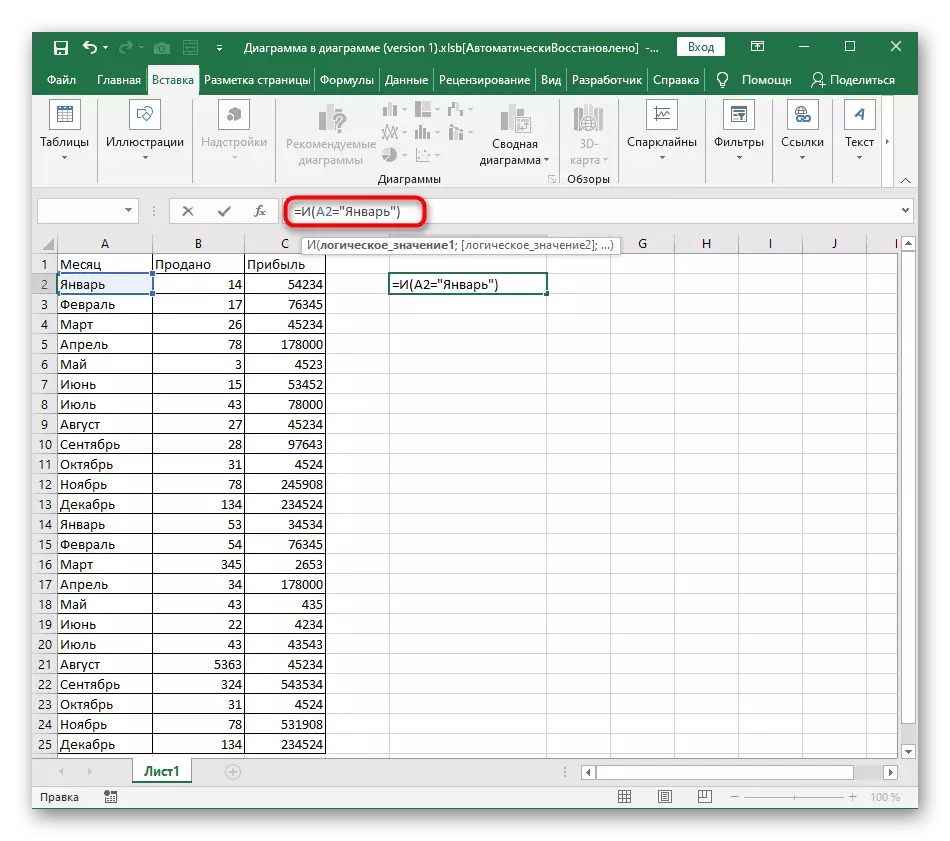
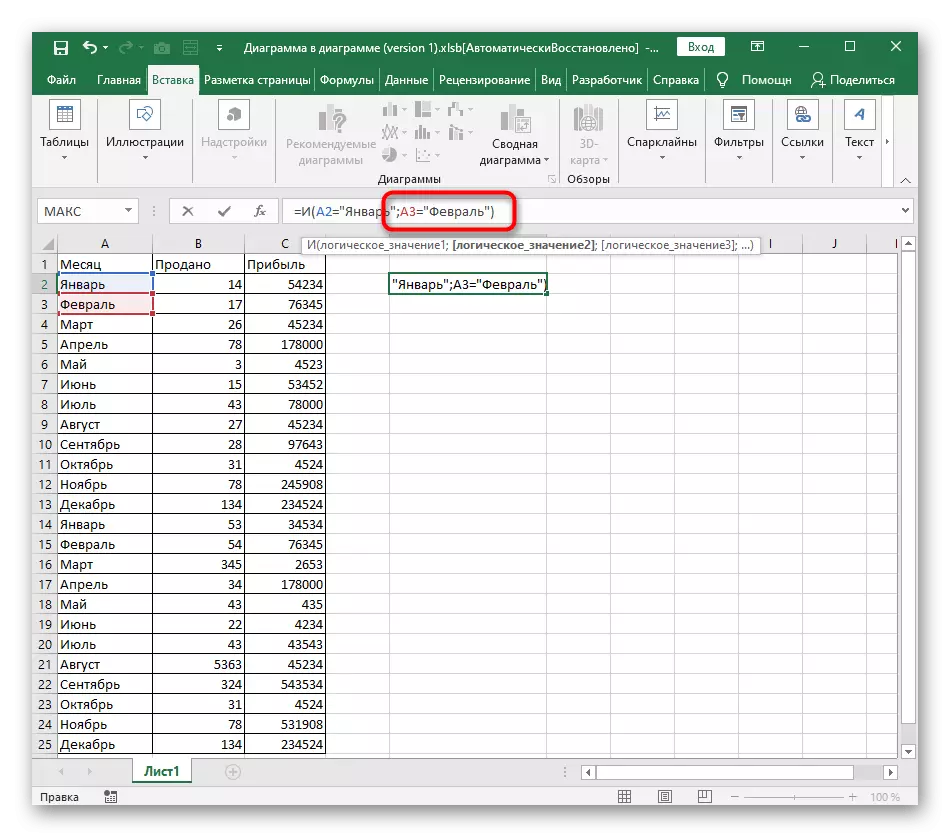
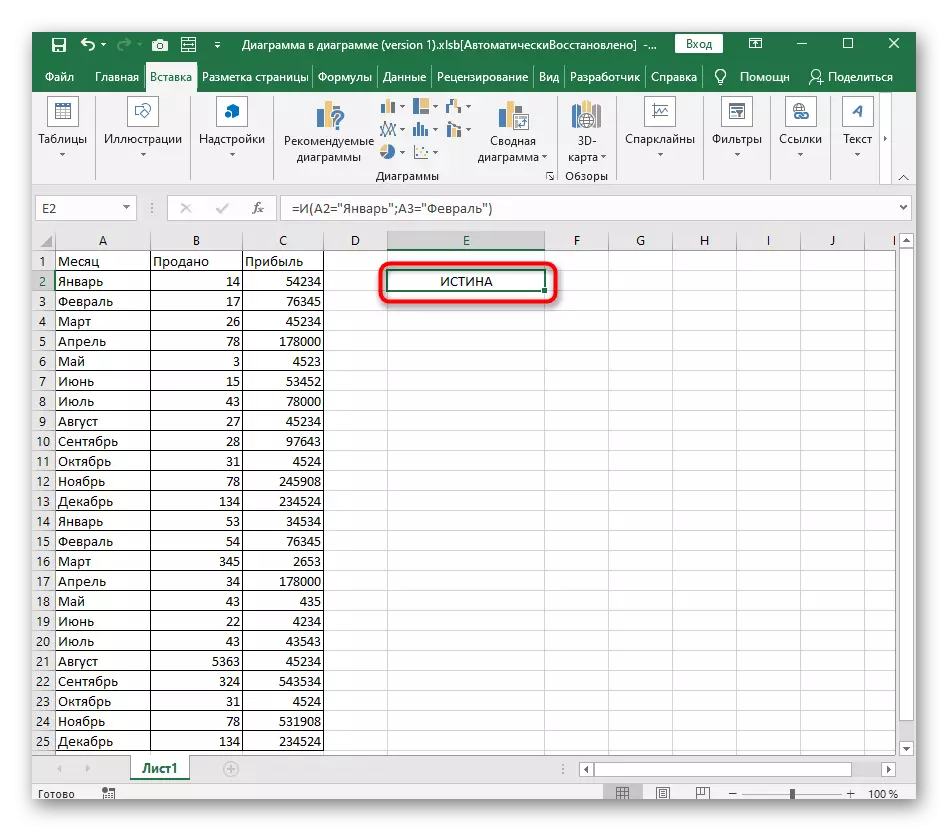
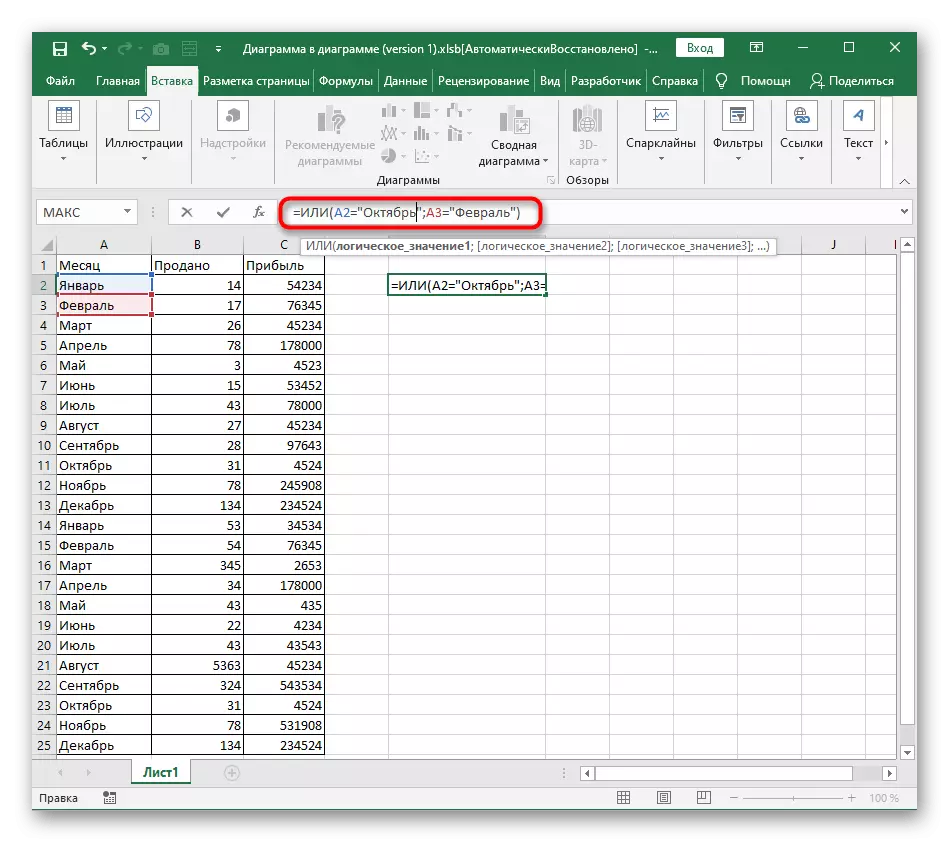
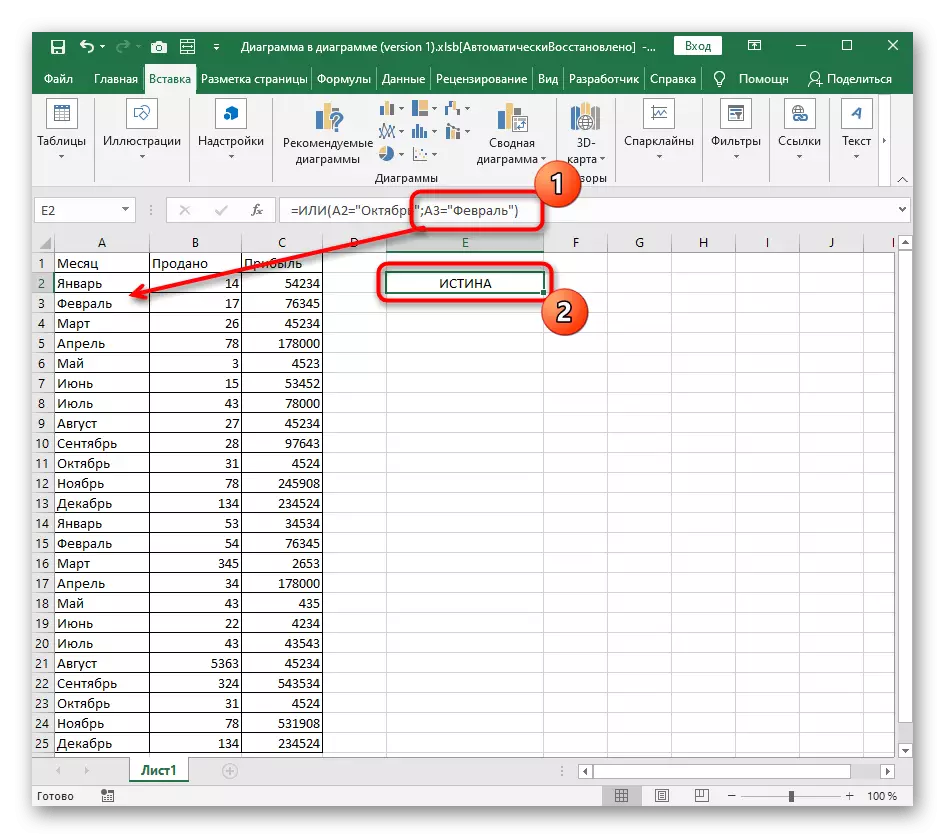
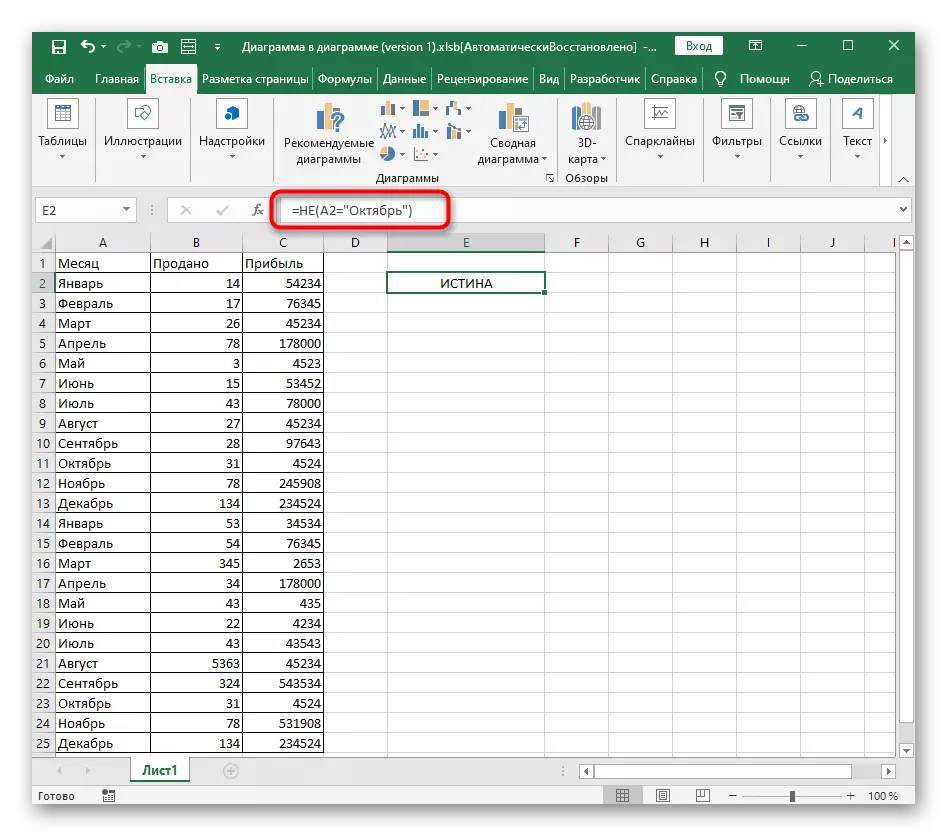
Combinando e / ou / non se
De todas as fórmulas condicionales que están en Excel, non volvemos desmontar só se. Esta característica describe outro ao noso autor en instrución de lonxitude completa na seguinte ligazón.
Ler máis: Usando o operador "IF" en Microsoft Excel
A maioría das veces, ou ou non se usa nun paquete con se recibir os valores falsos e verdadeiros especificados polo usuario. Considere un exemplo só e, xa que a gravación doutras funcións xa está familiarizado con vostede e co anuncio deles dentro se non hai dificultades.
- Para comezar, declare = se () e active o cursor dentro dos parénteses.
- Escribe e () e non se esqueza destes parénteses, entón non se pecha todos despois de que a fórmula estea compilada.
- Para e asignar varios argumentos que deben satisfacer a verdade.
- Despois de parénteses e coloque ";", o que significa o peche do primeiro argumento.
- Escribe un valor que se debe mostrar en realidade e, se é texto, asegúrese de ingresalo en comiñas.
- Repita de novo o separador do argumento e especifica o valor das mentiras.
- Despois de facer clic na tecla de entrada, a fórmula mostra inmediatamente o resultado. Na seguinte captura de pantalla, pódese ver que todas as expresións están satisfeitas e, polo tanto, se o valor especificado da verdade aparece.