
Neste manual, detallan sobre varias formas de formatar unha unidade flash USB ou disco duro usando a liña de comandos en Windows 10, 8 e Windows 7, así como explicacións sobre cando os métodos son en maior medida.
Nota: cando se eliminan os datos do disco do disco. Se precisa formatar unha unidade C, faino no sistema de execución non funcionará (xa que o sistema operativo está situado nel), pero os métodos, con todo, existen, como ao final da instrución.
Usando o comando de formato no símbolo do comando
Formato: un comando para formatear unidades na liña de comandos, existente desde entón DOS, pero está funcionando e en Windows 10. Con el, pode formatar a unidade flash USB ou o disco duro, ou máis ben - a sección sobre eles.
Para unha unidade flash, normalmente non importa, sempre que estea definida no sistema e é visible para a súa carta (xa que normalmente conteñen só unha partición), pode ter un disco duro: con este comando, pode formatar só o formato particións por separado. Por exemplo, se o disco está dividido en seccións C, D e E, usando o formato que pode formatar primeiro D, entón - e, pero non combina-los.
O procedemento será o seguinte:
- Executa a liña de comandos en nome do administrador (consulte Como executar a liña de comandos en nome do administrador) e introduza o comando (o exemplo é dado para formatar unha unidade flash ou partición de disco duro coa letra D).
- Formato D: / FS: FAT32 / Q (no comando especificado despois de FS: pode especificar NTFS a formatar non en FAT32, senón en NTFS. Ademais, se non especifica o parámetro / q, non será rápido e Formato completo, cm. Formato rápido ou completo da unidade flash e disco).

- Se ves unha mensaxe "Inserir un novo disco en unidade D" (ou con outra letra), simplemente prema Intro.
- Tamén se lle pedirá que introduza a etiqueta de volume (o nome baixo o cal o disco mostrarase no explorador), introduza a súa discreción.
- Tras a conclusión do proceso, recibirá unha mensaxe que o formato finalice e a liña de comando pode ser pechada.
O procedemento é sinxelo, pero un pouco limitado: ás veces é necesario non simultaneizar o disco, senón que tamén elimine todas as seccións nel (é dicir, combinalas nunha). Aquí o formato non é adecuado.
Formatar unha unidade flash ou disco na liña de comandos usando DiskPart
A ferramenta de liña de comandos de DiskPart dispoñible en Windows 7, 8 e Windows 10 permite non só formatar as seccións individuais dunha unidade de flash ou disco, senón tamén eliminar-los ou crear novos.
En primeiro lugar, considere usar DiskPart para facilitar o formato da sección:
- Executa o símbolo do comando en nome do administrador, introduza DiskPart e prema Intro.
- En orde, use os seguintes comandos premendo Intro despois de cada un.
- Volumen de lista (aquí preste atención ao número de volume correspondente á letra do disco a formato, teño 8, está no seguinte comando para usar o seu número).
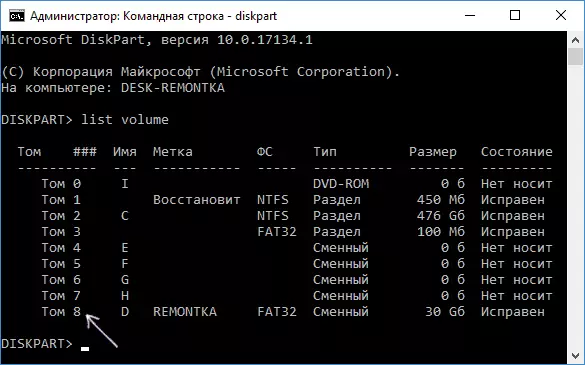
- Seleccione Volume 8.
- Formato FS = FAT32 Rápido (en vez de FAT32, pode especificar NTFS e, se non é rápido e formato completo, non especifique rápido).

- Saída.
Este formato completarase. Se precisa eliminar todas as seccións sen excepción (por exemplo, D, E, F eo resto, incluído oculto) desde o disco físico e o formatear como unha única partición, pode facelo dun xeito similar. No símbolo do sistema, use comandos:
- DISKPART.
- Disco de lista (verá unha lista de discos físicos conectados, necesitará un número de disco que será formateado, teño 5, terás o teu).
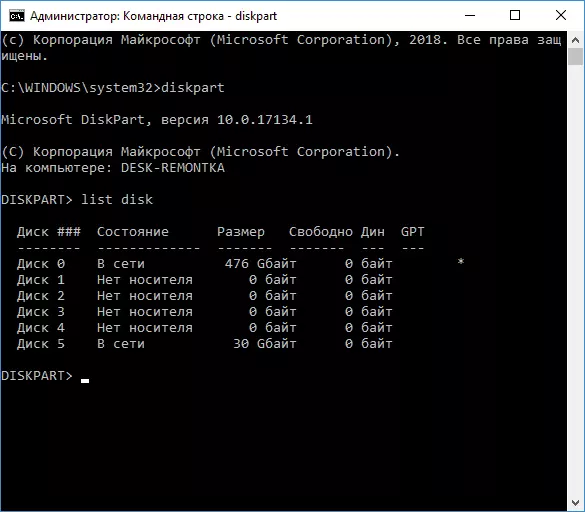
- Seleccione o disco 5.
- Limpar.
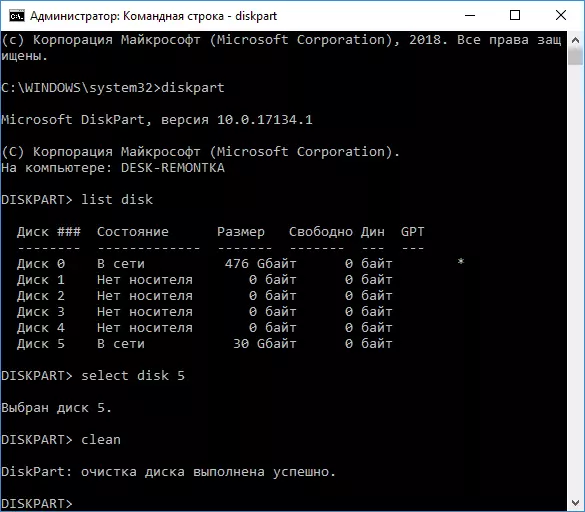
- Crear partición primaria.
- Formato FS = FAT32 rápido (en vez de FAT32 é posible especificar NTFS).
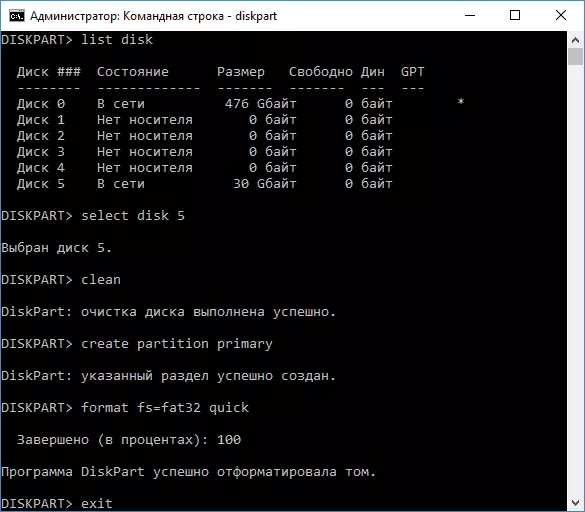
- Saída.
Como resultado, unha sección principal formatada co sistema de ficheiros que seleccionaches permanecerá no disco. Isto pode ser útil, por exemplo, cando a unidade flash é incorrectamente debido ao feito de que hai varias particións nel (sobre el aquí: como eliminar particións na unidade flash).
Formato na liña de comandos - Vídeo
Ao final, sobre o que facer se precisa formatar a unidade C co sistema. Para iso, terá que arrincar dende a unidade de arranque do LiveCD (incluíndo con utilidades para traballar coas particións do disco duro), disco de recuperación de Windows ou unidade flash de instalación con Windows. Aqueles. Requírese que o sistema non se está executando, xa que se elimina ao formatealo.
Se inicia desde a unidade de Flash de inicio de Windows 10, 8 ou Windows 7, pode facer clic no programa de configuración da tecla Maiús + F10 (ou Shift + Fn + F10 nalgúns ordenadores portátiles), causará unha liña de comandos onde o formato de disco C estará dispoñible. Ademais, o programa de instalación de Windows ao seleccionar o modo "Configuración completa" permítelle formatar o disco duro da interface gráfica.
