
Neste manual, está detallado sobre formas de abrir PowerShell, incluído o administrador, en Windows 10, 8 e Windows 7, así como unha instrución de vídeo, onde todas estas formas móstranse visuais. Tamén pode ser útil: formas de abrir o símbolo do sistema en nome do administrador.
Executando Windows PowerShell por busca
A miña primeira recomendación sobre o lanzamento de calquera utilidade de Windows que non sabe como executar - Use a busca, vai axudar case sempre.
O botón de busca está na barra de tarefas de Windows 10, en Windows 8 e 8.1, o campo de busca pódese abrir con Keys Win + S e en Windows 7 atopar o menú de inicio. Os pasos (por exemplo 10) serán os seguintes.
- En busca, comece a entrar en PowerShell ata que apareza o resultado desexado.
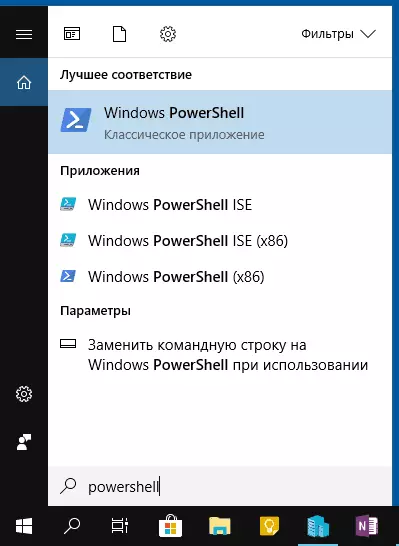
- Se queres comezar en nome do administrador, fai clic en Windows PowerShell, fai clic co botón dereito do rato e selecciona o elemento apropiado no menú contextual.
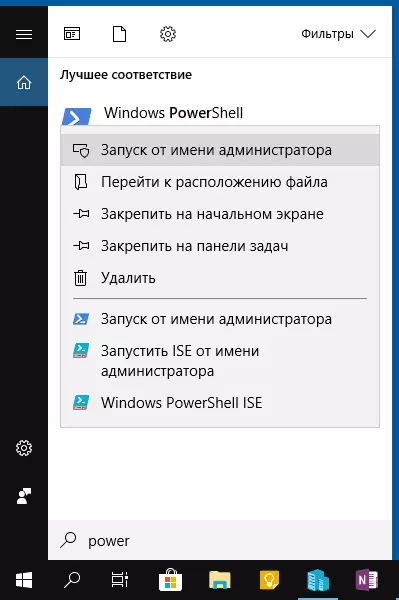
Como podes ver, é moi sinxelo e adecuado para calquera das últimas versións de Windows.
Como abrir PowerShell a través do menú contextual do botón de inicio en Windows 10
Se Windows 10 está instalado no seu computador, entón, quizais, mesmo un xeito máis rápido de abrir PowerShell: prema co botón dereito no botón "Inicio" e seleccione o elemento do menú desexado (dous elementos están presentes alí - para o seu sinxelo inicio e en nome de o administrador). Este menú pódese chamar premendo as teclas Win + X no teclado.
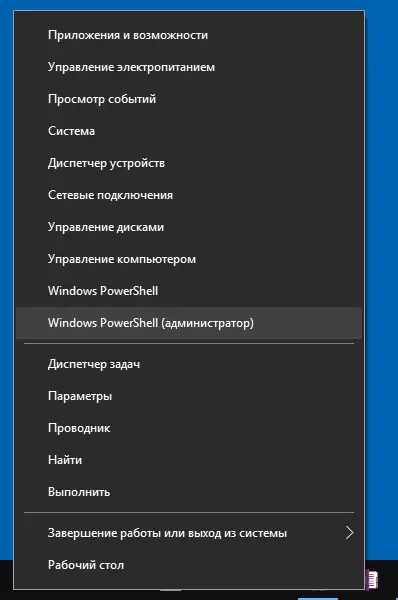
Nota: Se neste menú, no canto de Windows PowerShell, ten unha liña de comandos, pode substituíla con PowerShell, se o desexa, pode usar os parámetros - personalización - barra de tarefas, activando a liña de comando "Substituír a liña de comandos de Windows PowerShell Shell "(Nas últimas versións de Windows 10 a opción predeterminada está habilitada).
Executar PowerShell usando a caixa de diálogo "Executar"
Outra forma sinxela de executar PowerShell é usar a xanela "Executar":- Prema Win + R Keys no teclado.
- Introduza PowerShell e prema Intro ou Aceptar.
Ao mesmo tempo, en Windows 7, pode configurar a marca de lanzamento en nome do administrador e na última versión de Windows 10, se preme Intro ou Aceptar, manteña as teclas Ctrl + Shift, entón tamén se inicia a utilidade en nome do administrador.
Instrución de vídeo
Outras formas de abrir PowerShell
Non todas as formas de abrir Windows PowerShell aparecen arriba, pero seguramente serán suficientes. Se non, entón:
- Podes atopar PowerShell no menú de inicio. Para executarse do administrador, use o menú contextual.
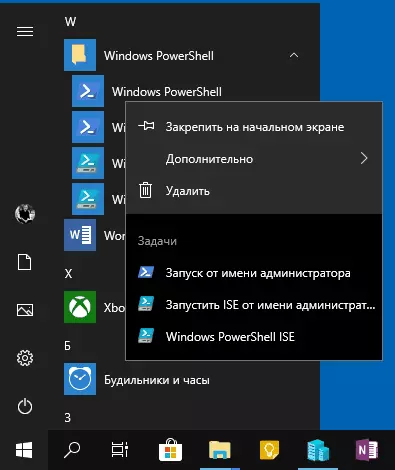
- Pode executar o ficheiro EXE no C: \ Windows \ System32 \ WindowsPowershell Cartafol. Para os dereitos do administrador, de forma similar, use o menú premendo co botón dereito do rato.
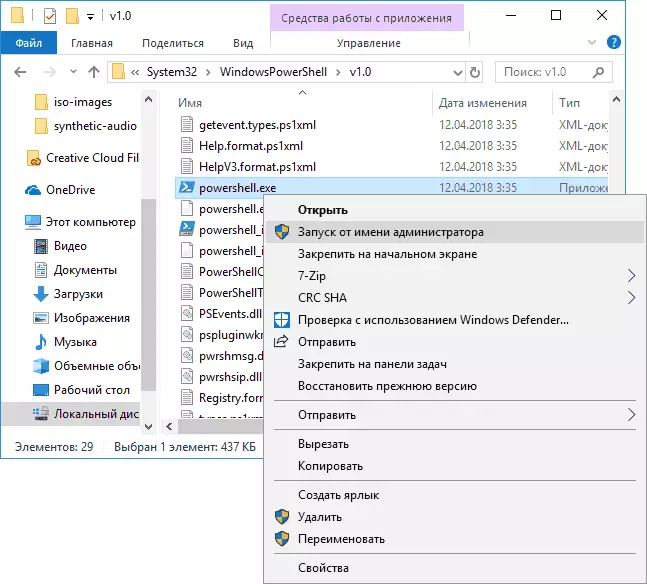
- Se ingresas PowerShell no símbolo do sistema, tamén se lanzará a ferramenta desexada (pero na interface de liña de comandos). Se a liña de comandos estivo a executar en nome do administrador, Powershell funcionará en nome do administrador.
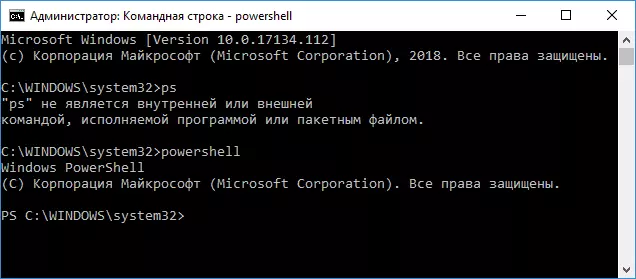
Ademais, ocorre, piden, pero o que é Powershell ISE e PowerShell X86, que son, por exemplo, cando se usa o primeiro método. Respondo: PowerShell ISE - "Scripts integrados Powershell". De feito, coa súa axuda pode realizar todos os mesmos equipos, pero, ademais, ten características adicionais que facilitan o traballo con scripts de PowerShell (axuda, ferramentas de depuración, marcación de cores, teclas rápidas, etc.). Pola súa banda, a versión X86 é necesaria se está a traballar con obxectos de 32 bits ou cun sistema x86 remoto.
