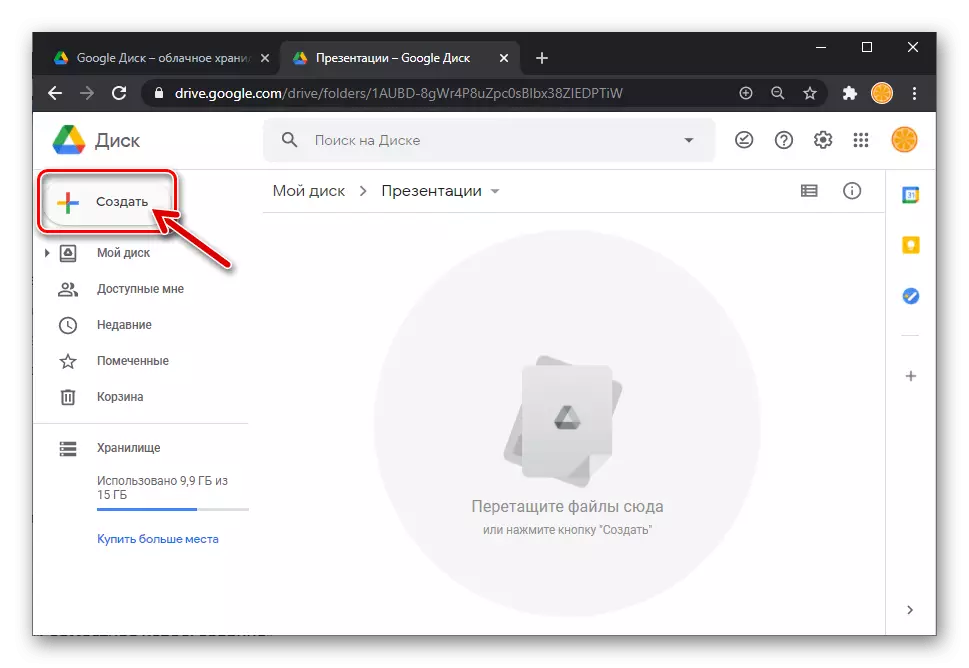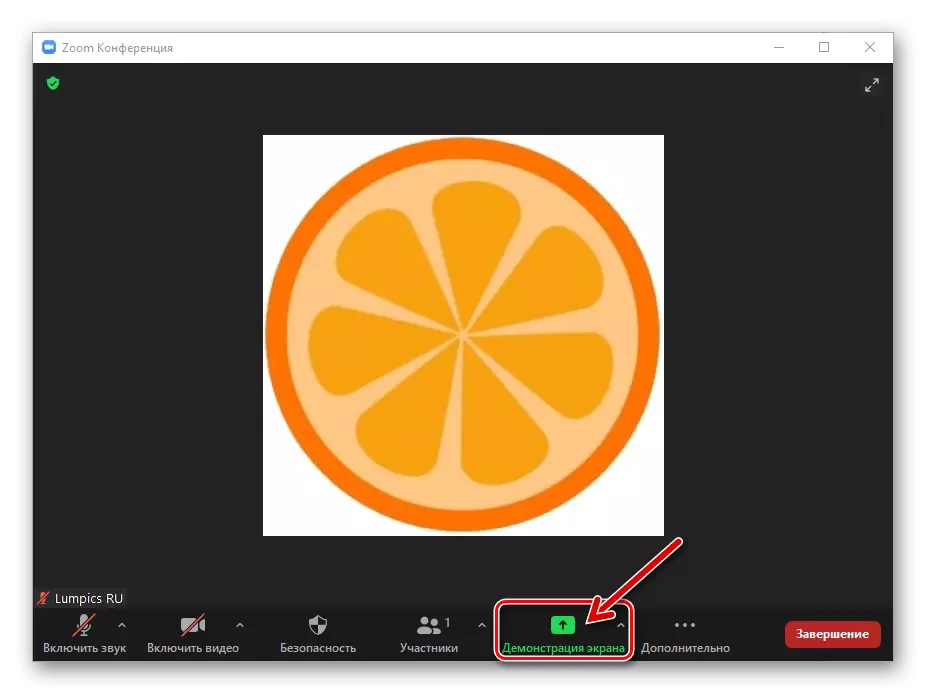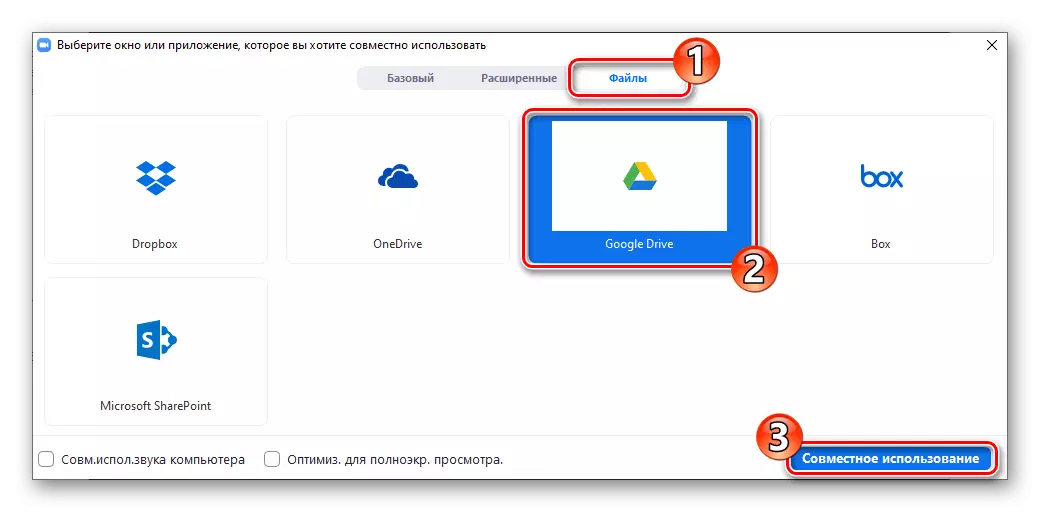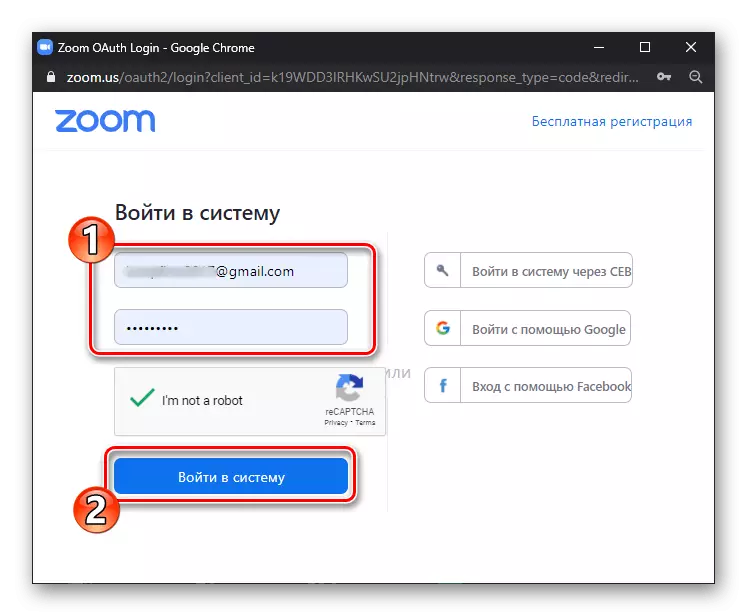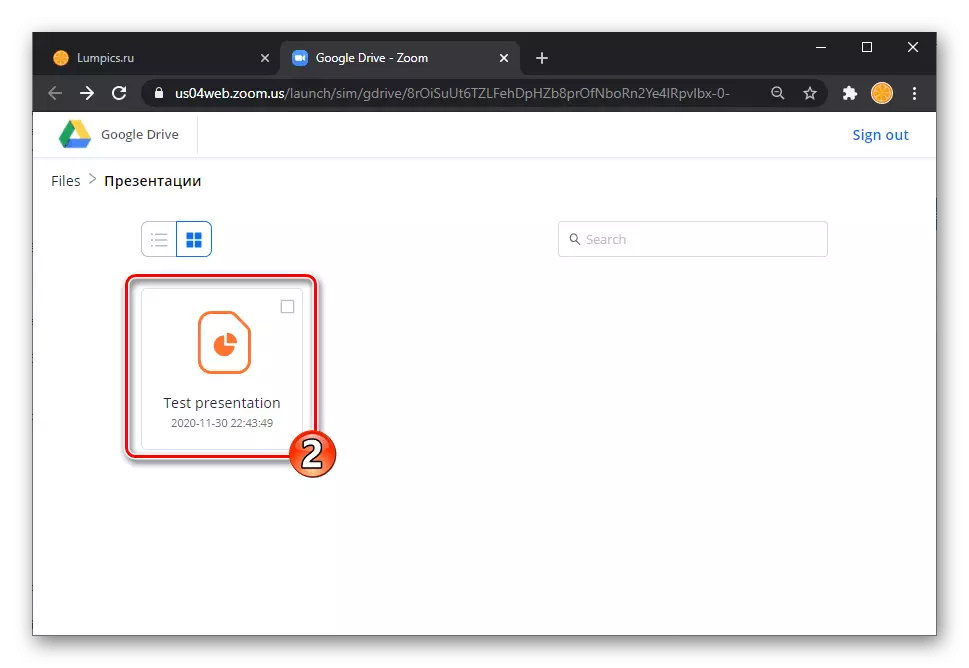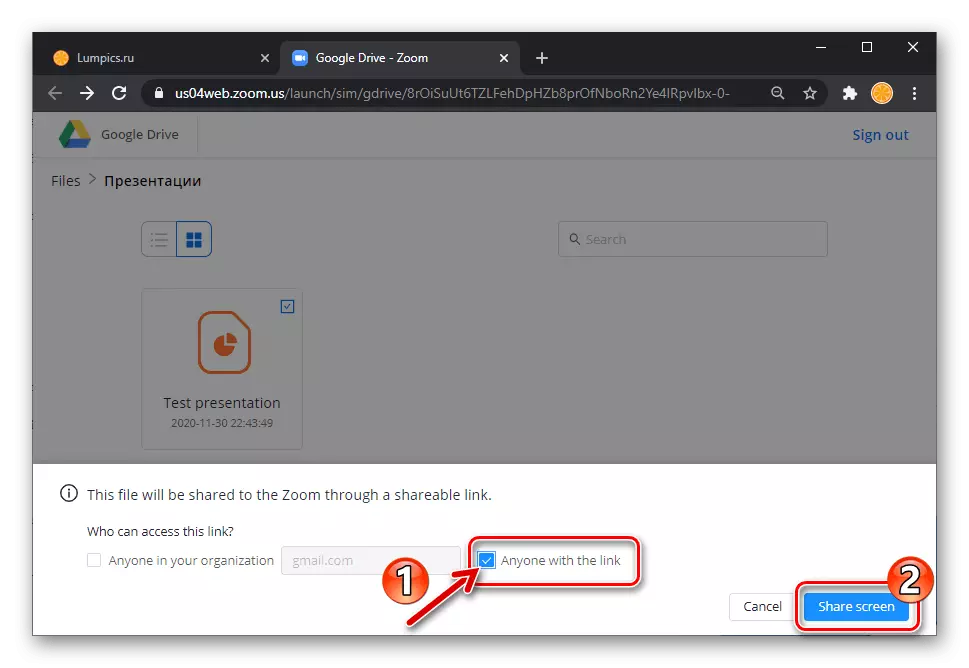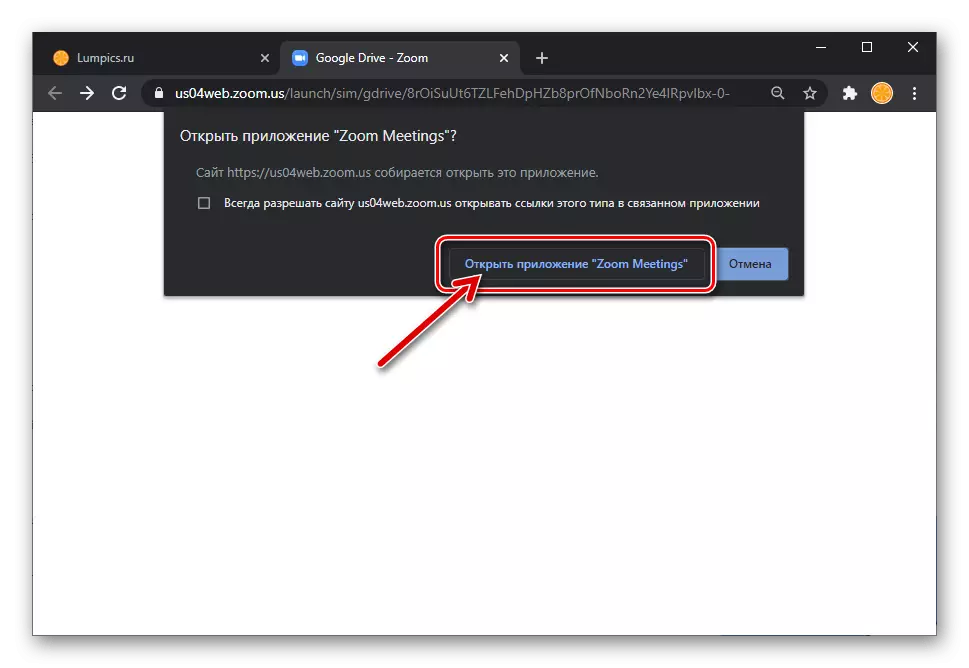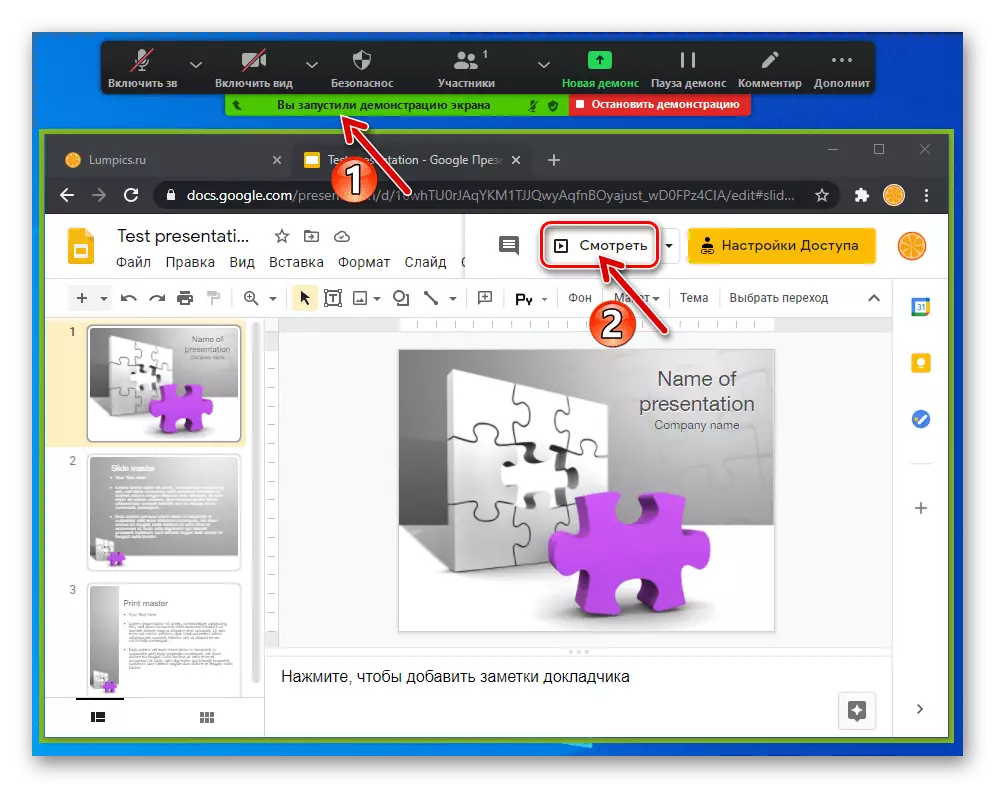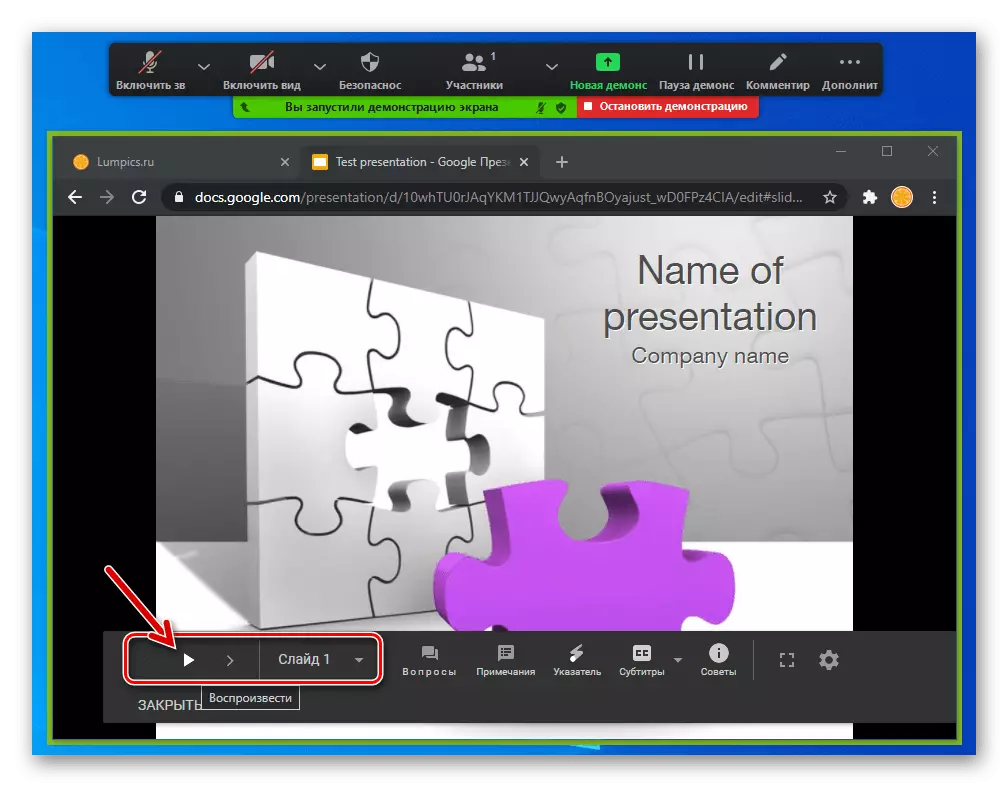Método 1: visor de presentación
Cando nunha computadora que se usa para iniciar zoom para Windows está presente á creación e apertura de presentacións, a última vez que este último en conferencias en liña se realiza frecuentemente segundo a seguinte instrución.No exemplo, é máis demostrado polo ben coñecido PowerPoint de Microsoft Office, con todo, pode aplicar o algoritmo proposto e mostrar o zoom de datos doutros programas que poden abrir os ficheiros do tipo de consideración.
Método 2: Navegador
Dado que os ficheiros de presentación poden ser creados e vistos non só nos programas de escritorio, senón tamén cun dos servizos en liña destinados a isto, resolver a tarefa desde o título deste artigo posible sen PowerPoint ou software de Windows similar.
Método 3: Demostración de ficheiros en Zoom
Das recomendacións anteriores para organizar presentacións en zoom, está claro que a transferencia da imaxe ao servizo sempre está iniciada chamando a función de "demostración de pantalla" e que o usuario só necesita para seleccionar o método de abrir o ficheiro de orixe. Para maior comodidade, os desenvolvedores de zoom proporcionaron a oportunidade de abrir os ficheiros a través do programa e as seguintes instrucións demostran as vantaxes deste enfoque sobre o exemplo de iniciar a visualización da presentación en Google.
- Cargue o ficheiro de presentación a Google Cloud.
Ler máis: Cargando ficheiros en Google Disc
- Abre zoom nunha PC, crea unha conferencia ou únete a unha sesión de comunicación existente. Vaia á sección "Demostración da pantalla".
- Na xanela de selección de obxectos, cambie á pestana "Arquivos", resalte o bloque de "Google Drive" e prema no botón "Compartir".
- Como resultado, un navegador instalado en Windows instalado en Windows, demostrando unha páxina web cunha solicitude de conectar o servizo de zoom á nube, prema aquí "Connect".
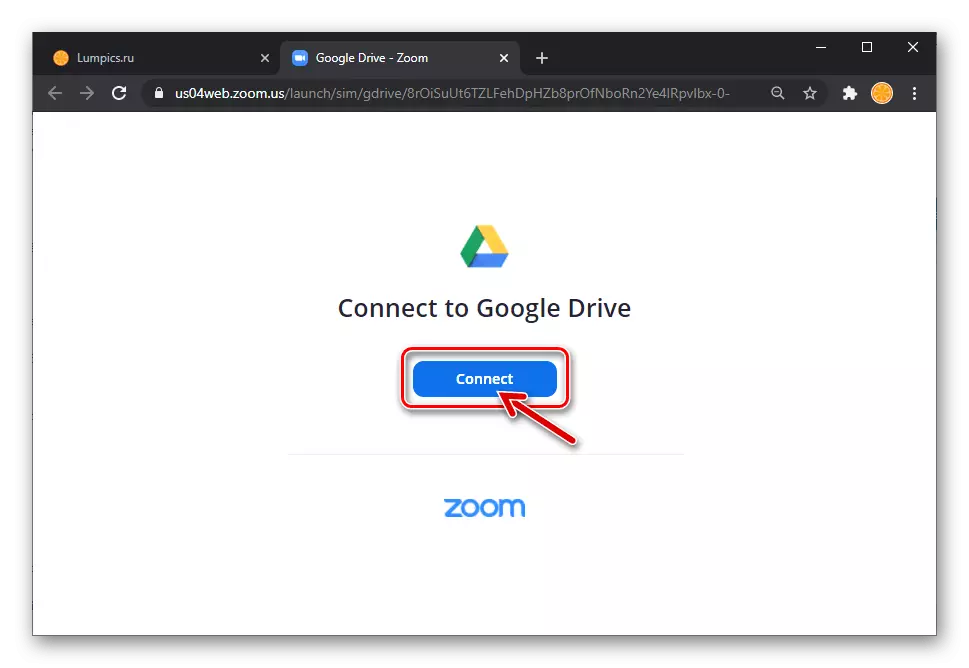
Inicie sesión no seu perfil de zoom e, se o necesitas, na conta de Google.
- Executar ao longo do camiño do almacenamento na nube onde se coloca o ficheiro de presentación,
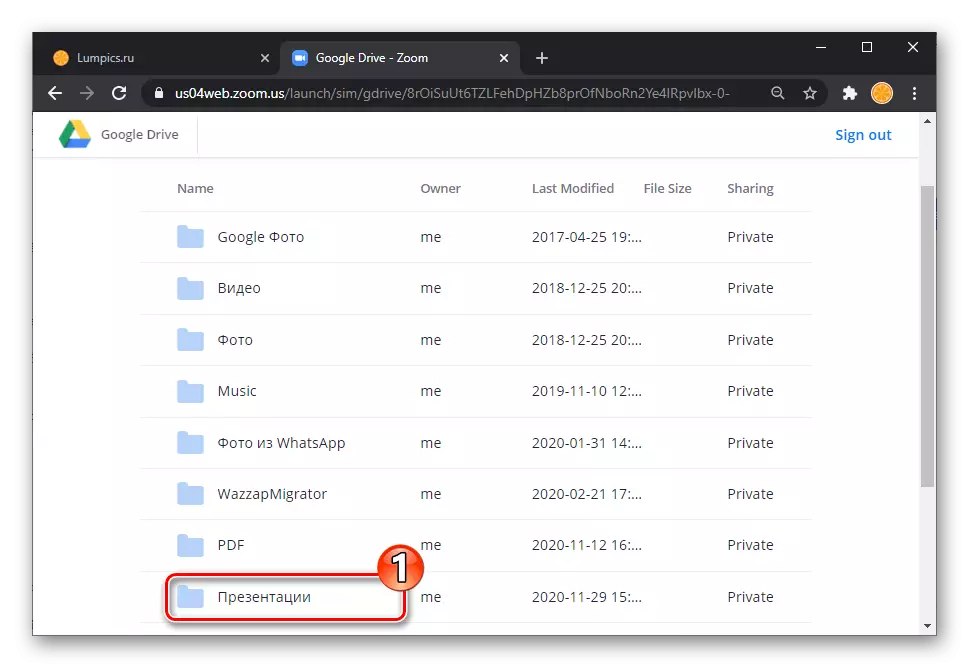
Fai clic no seu nome.
- No campo mostrado na parte inferior da xanela do navegador web, comproba a caixa de verificación no ChekBox "Alguén coa ligazón" e, a continuación, fai clic no botón Pantalla de Compartir.
- Confirme a solicitude recibida do navegador "Abre as reunións de zoom?".
- Cambia ao traballo no programa de zoom: xa comezou a emisión do navegador que ocorreu na xanela.
- A continuación, diapositivas xiratorias. Xestionar a presentación na xanela do navegador web e aumentar a eficiencia do proceso, use o Zoom Toolkit, como se describe nas instrucións anteriores deste artigo.