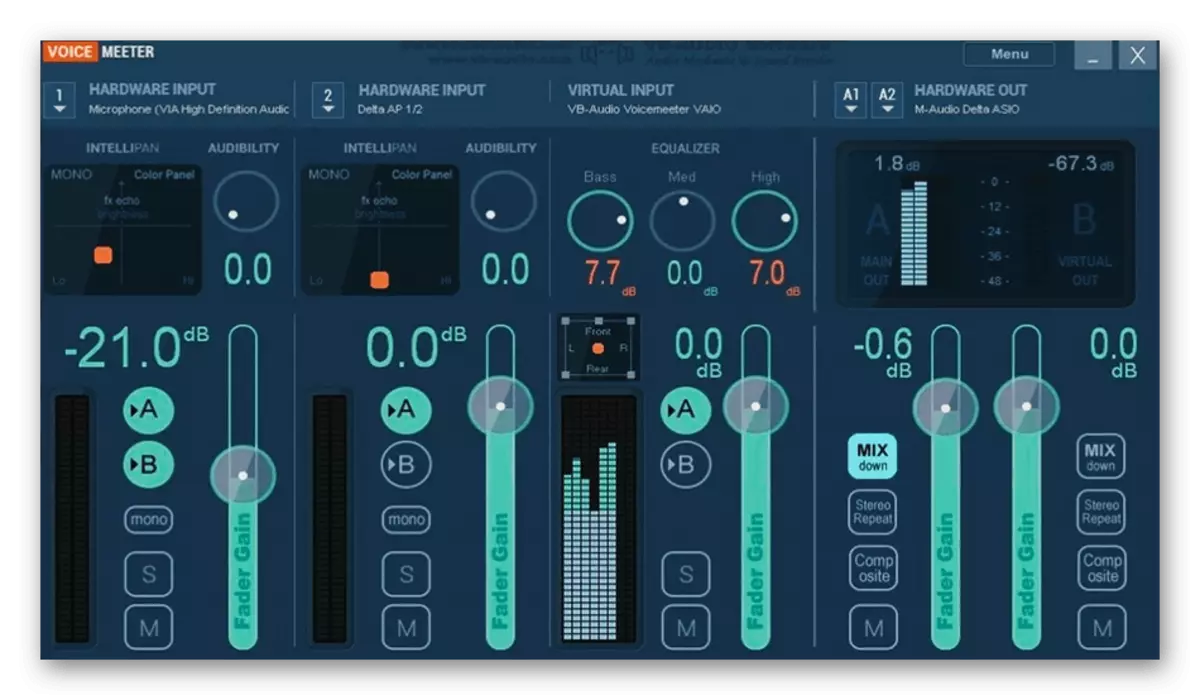Método 1: Filtrar "Redución de ruído"
En obsolescentes hai dous filtros destinados a suprimir o ruído do micrófono. A primeira - "Redución de ruído": funciona automaticamente e ofrece o usuario só unha configuración cando se selecciona o perfil de carga baixa no procesador. Imos considerar-lo primeiro, xa que a falta de necesidade de selección adicional de parámetros é o máis importante deste filtro para usuarios novatos.
- Executa o teu perfil en Obs e na xanela de Mixer de Audio, fai clic na icona Gear diante do dispositivo de gravación.
- Aparecerá un menú con funcións onde ten que seleccionar "filtros".
- Para obter dispositivos de gravación e reprodución en Obs, hai unha serie de filtros de modelo, que se engaden premendo na icona Plus.
- Na lista de filtros, busque "Redución de ruído".
- Pode renomear ou deixar o nome predeterminado.
- O método "RNNOISE" está seleccionado automaticamente, o que implica a alta calidade da supresión do ruído. Na actividade deste modo, a carga do procesador está un pouco aumentando.
- Cambia o camiño a "Speex" Se queres reducir a carga e editar de forma independente o nivel de supresión, empuxando que sons captura o micrófono.
- Se os dispositivos de gravación están conectados a varios, chame ao mesmo menú emerxente coa configuración e prema en "Copiar filtros". A continuación, seleccione o segundo micrófono e faga clic en "Inserir filtros". Vai aforrarche da necesidade de volver a configurar cada filtro.
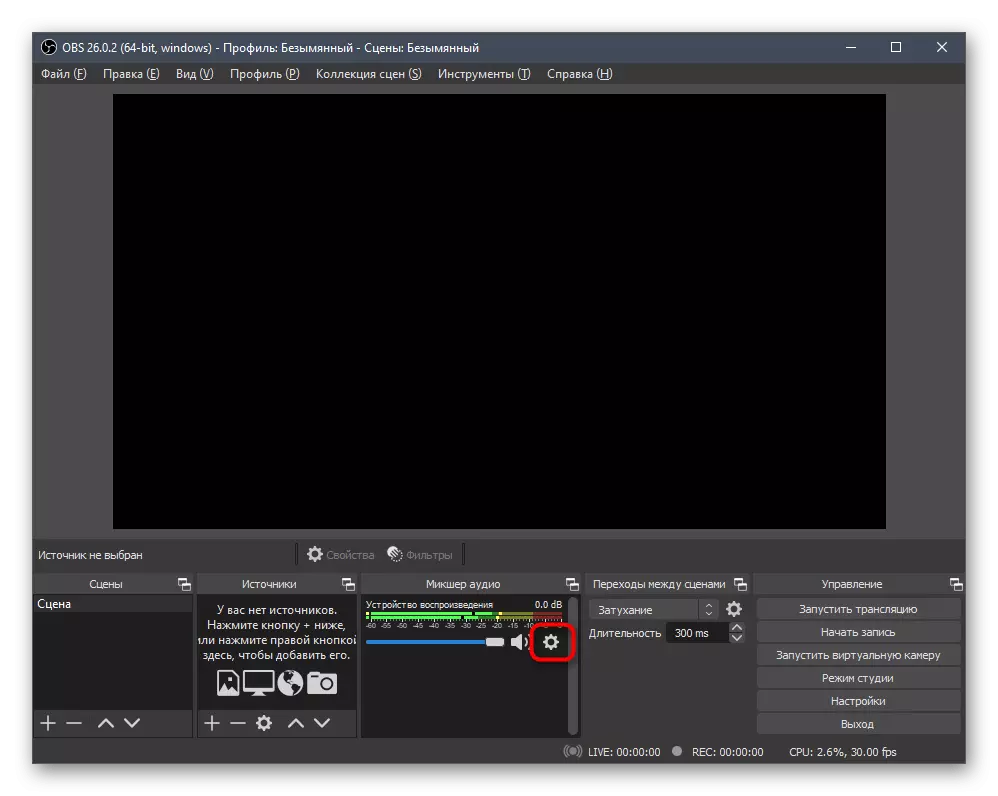
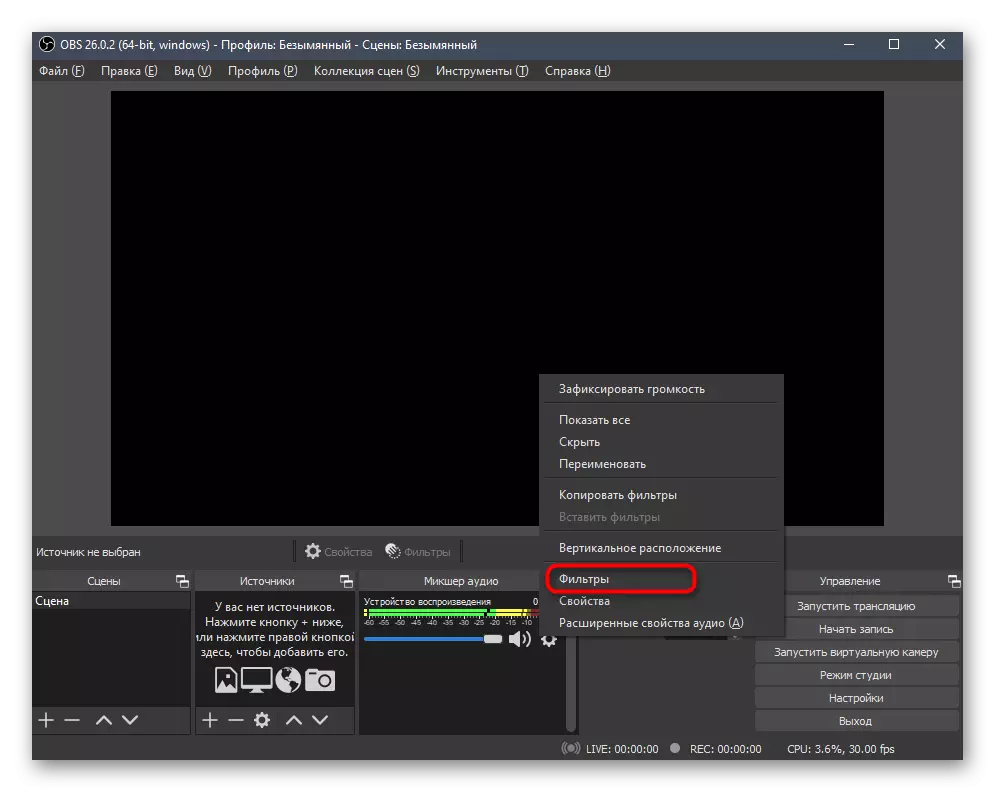
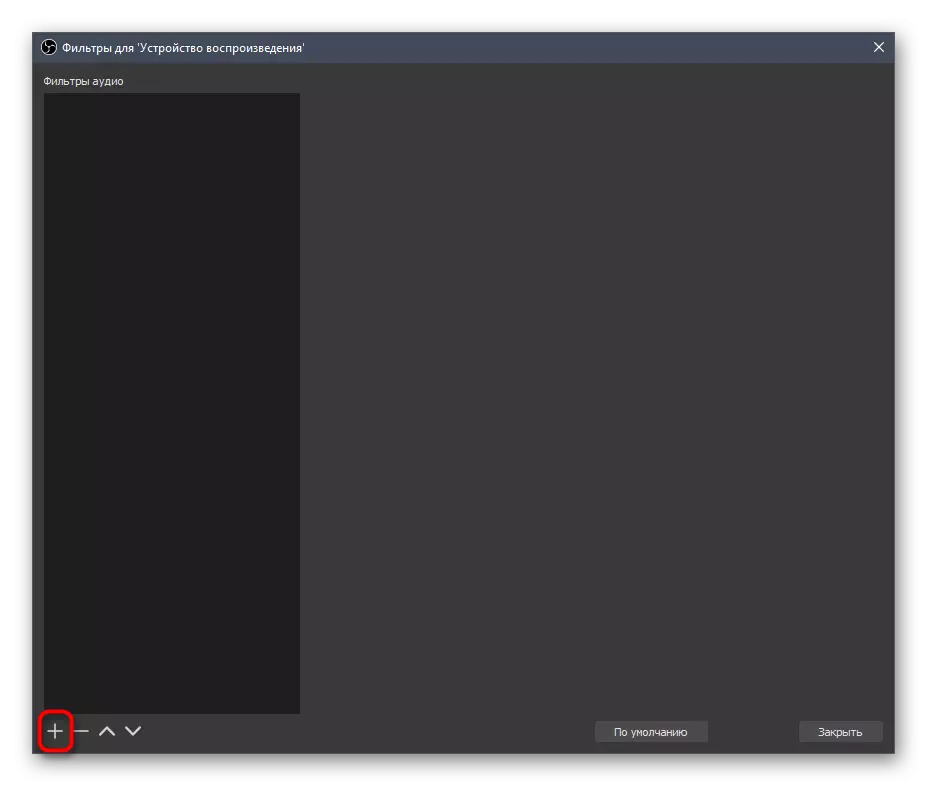
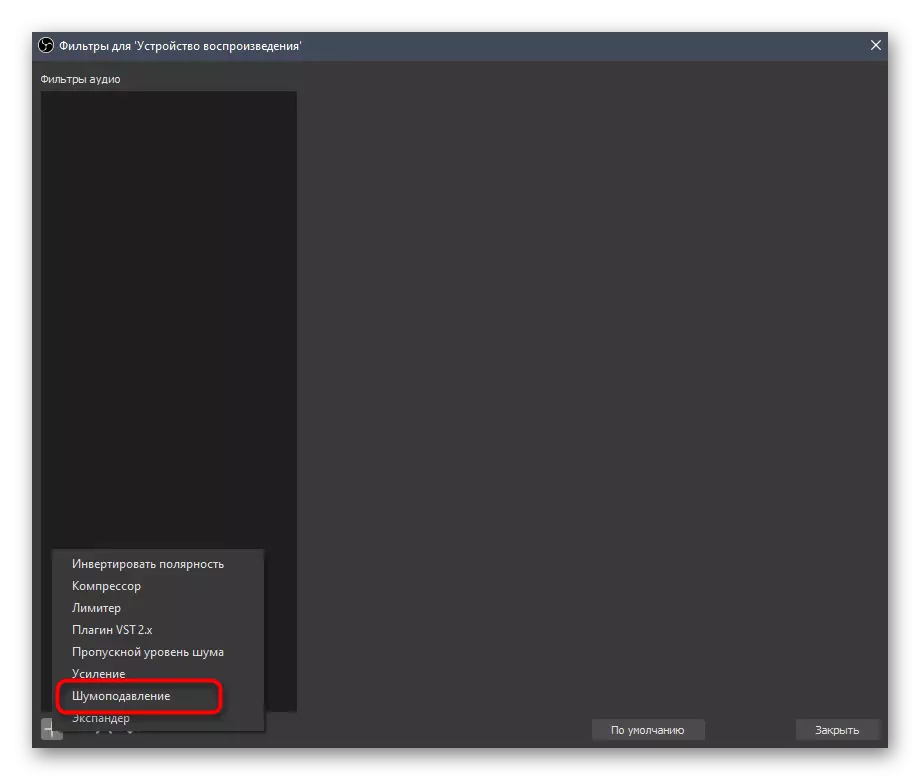
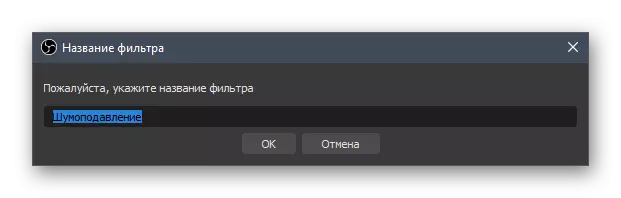
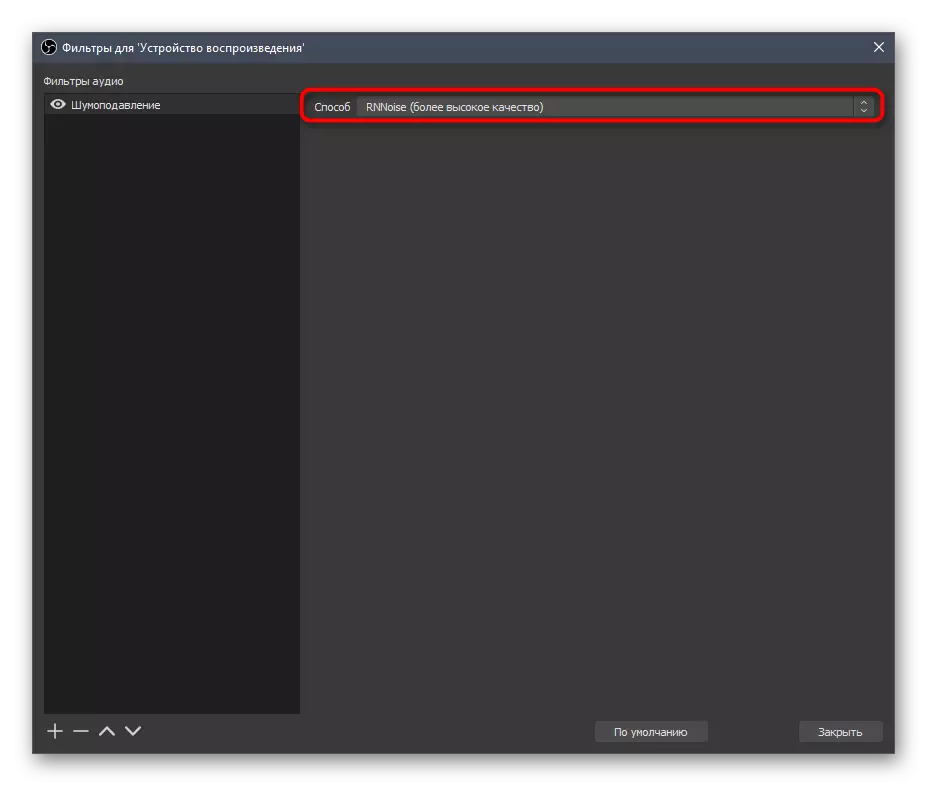
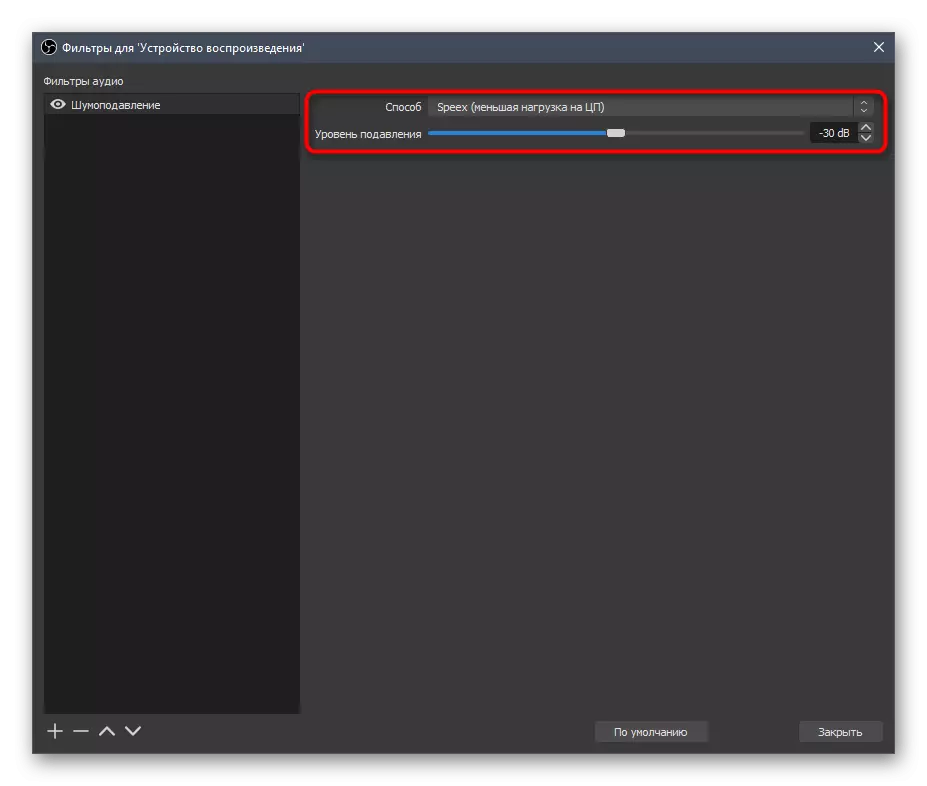
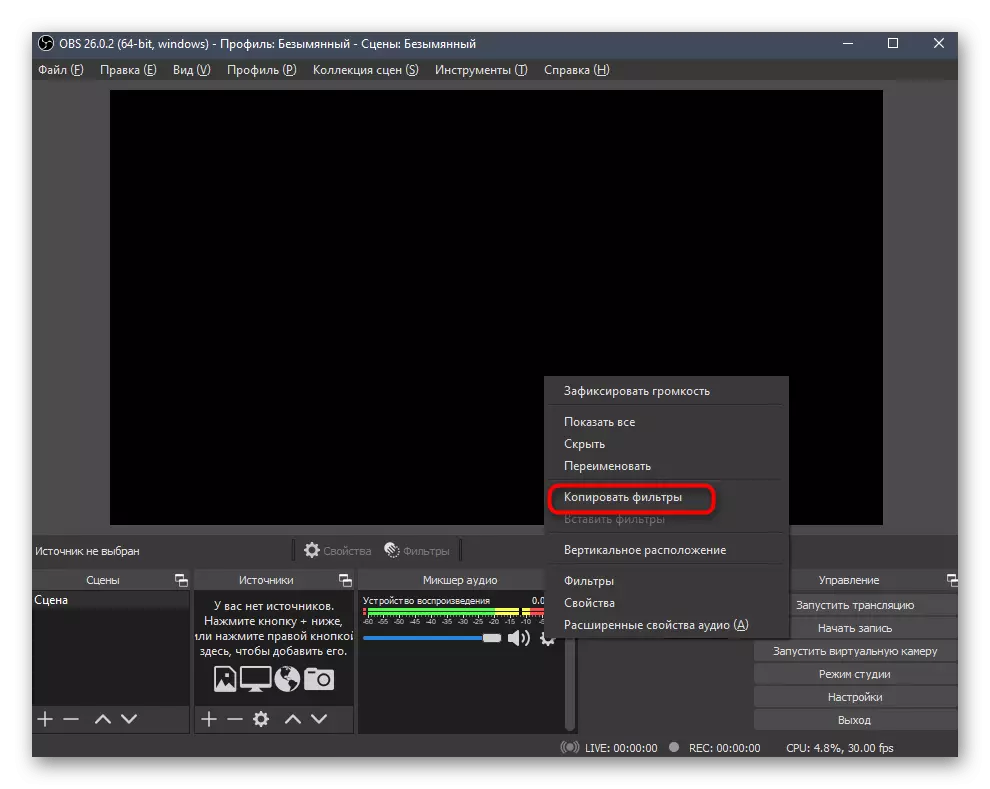
A desvantaxe deste filtro é a falta dos parámetros do limiar de ruído capturado e atrasos cando se suprimen, polo tanto, a opción só é adecuada para os usuarios que satisfaga o algoritmo incorporado para tal función. Se non, preste atención ás ferramentas máis avanzadas das seguintes formas.
Método 2: Filtrar "Ruído de control de control"
O filtro personalizado "ruído de ancho de banda" é útil se quere pagar o tempo para configurar esta ferramenta, garantindo unha boa transmisión de son cun corte prácticamente completo de ruído externo.
- Para engadir de novo ao menú de filtro de novo, faga clic no botón en forma de plus e seleccione o "nivel de ancho de banda".
- Cambia o nome do filtro ou déixao no estado predeterminado e, a continuación, prema Intro para confirmar.
- Os dous primeiros deslizadores son responsables de configurar o limiar de ruído capturado. Aquí ten que concentrarse en que alcance son sons innecesarios e, a continuación, editar estes parámetros.
- A duración do ataque, atrasos e atenuación é necesario para indicar os algoritmos de filtro de operacións. Esta duración depende directamente do tipo de ruído, na medida en que apareza, con que forza ou o ruído é xeralmente capturado polo micrófono de forma continua. Non podemos dar un consello específico para configurar estes parámetros, polo que ten que recoñecer de forma independente o nivel de ruído e a través de mostras de diferentes configuracións para acadar o resultado desexado.
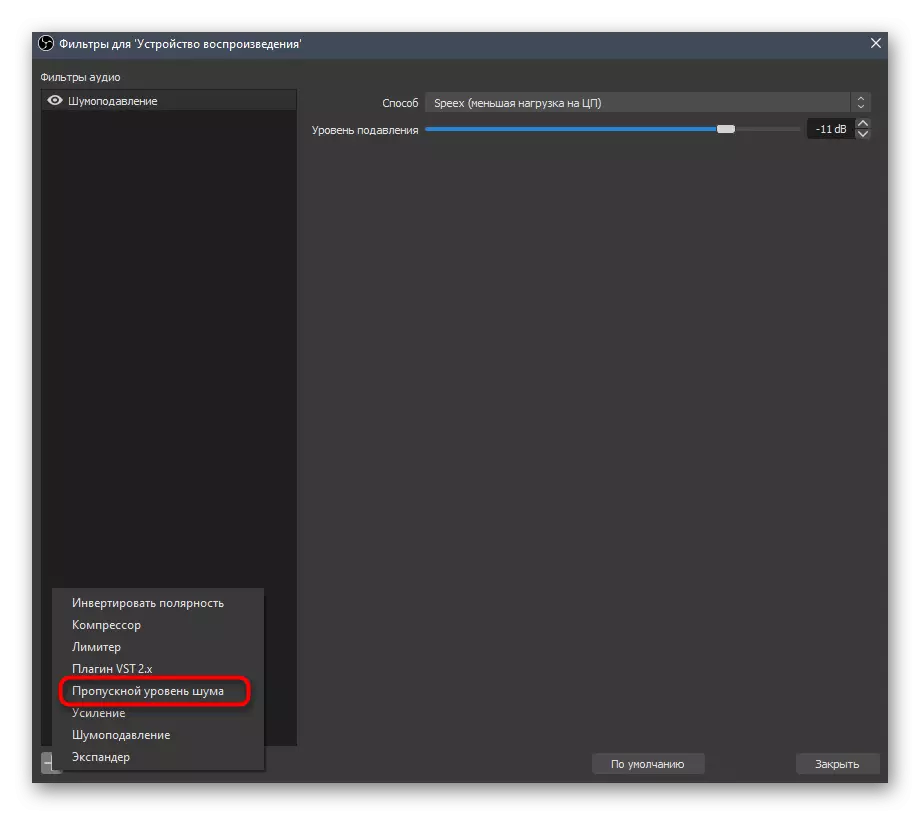
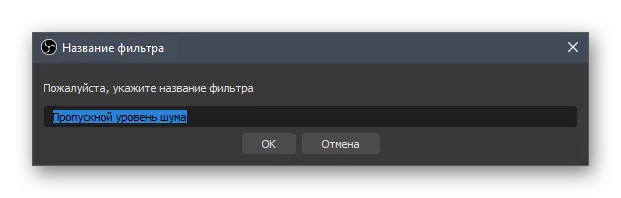
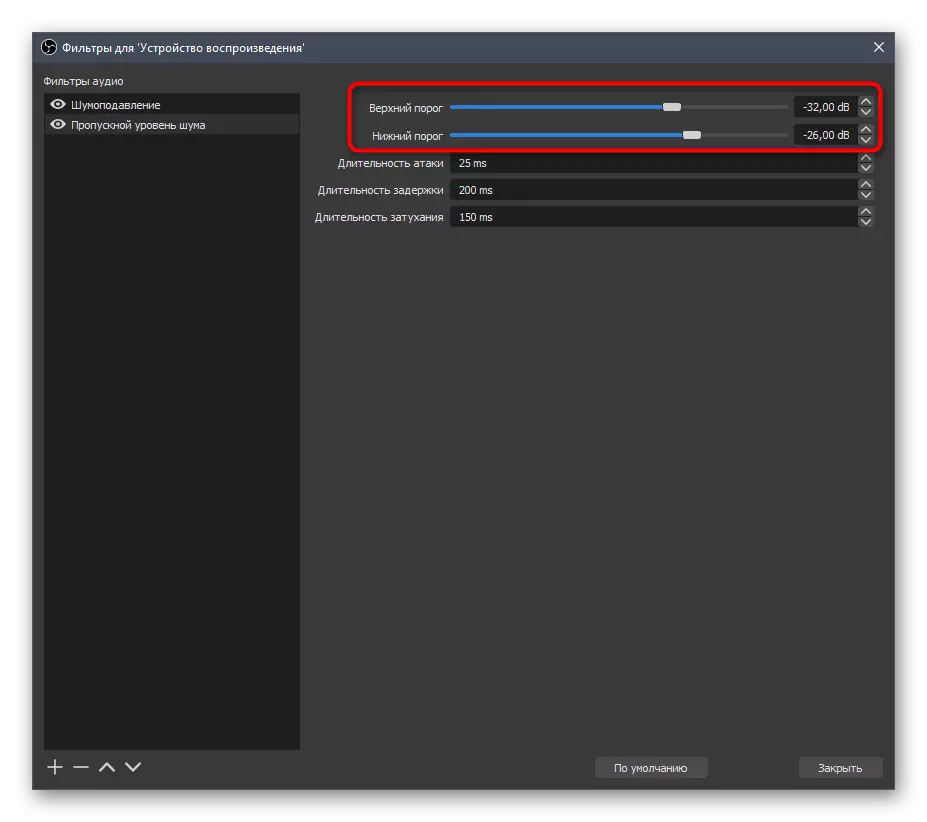

Despois de configurar con éxito, copie o filtro a outra fonte de captura de son se está conectada e ten parámetros idénticos. Garda os cambios no teu perfil, complete a configuración da escena e inicia a transmisión, asegurándose da aparición dun ruído desagradable.
Método 3: Krisp
Considere un método máis sinxelo para eliminar o ruído do micrófono, senón que require a descarga dun programa adicional chamado Krisp. O seu obxectivo principal é simplemente drenar automaticamente os sons non desexados cando a utilidade de obses sexa conectada.
Ir a Descargar Krisp desde o sitio oficial
- Krisp aplica unha taxa, pero hai unha versión gratuita sen ningunha restrición en termos de funcionalidade, permitindo que cada semana utilice o programa de ferramentas de programa cada semana. Para descargalo, faga clic na ligazón de arriba e faga clic en "Get Krisp de forma gratuita" despois de cambiar ao sitio web oficial.
- Asegúrese de pasar polo procedemento de rexistro, xa que a licenza estará vinculada á conta creada.
- A descarga comezará automaticamente despois de introducir o perfil e segue a esperar a finalización e iniciar o ficheiro executable recibido.
- Siga as instrucións de instalación sinxelas e execute o propio programa.
- Está confirmado pola autorización no perfil creado anteriormente e fai clic en "Iniciar configuración".
- A configuración de equipos leva uns segundos, despois de que apareza unha pequena fiestra de control de software na pantalla, onde verá que a parada de ruído para o micrófono xa está habilitada.
- Non peche a Krisp e vaia aos parámetros de obsesos, abrindo de novo o seu perfil persoal.
- Abra a sección "Audio" e define Krisp como un micrófono usado.
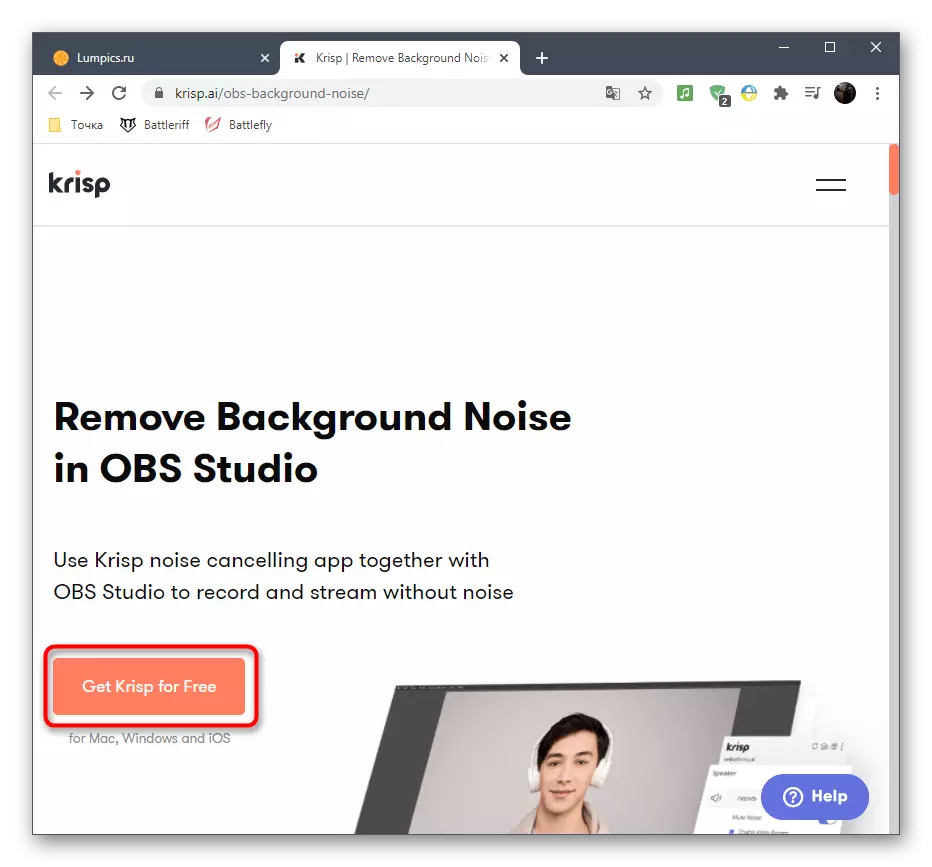
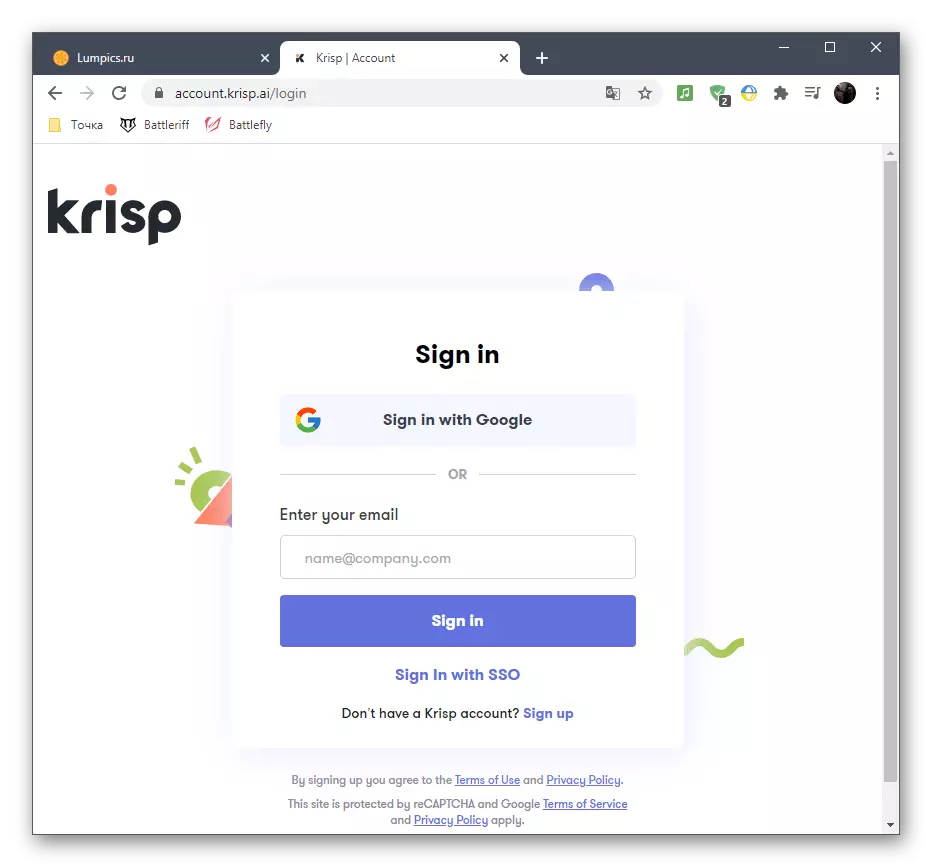
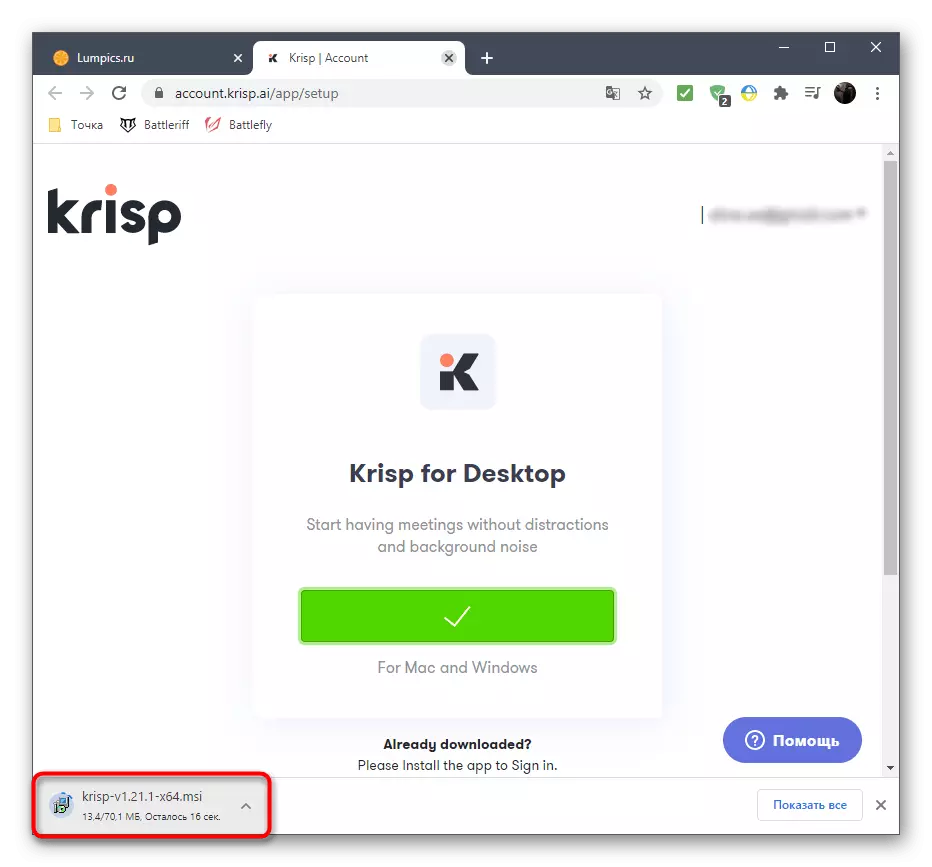
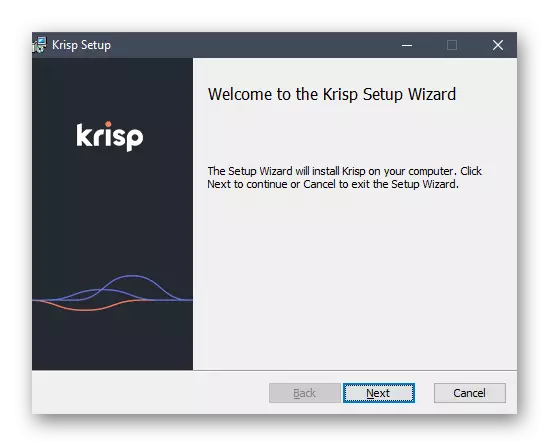
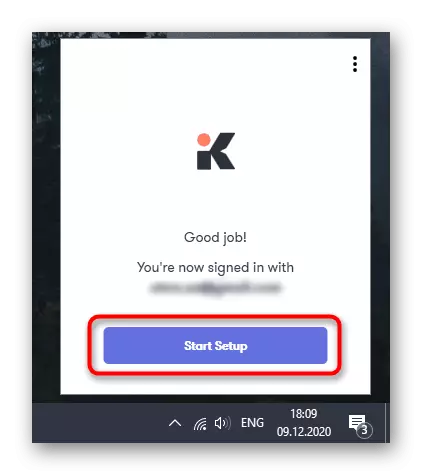
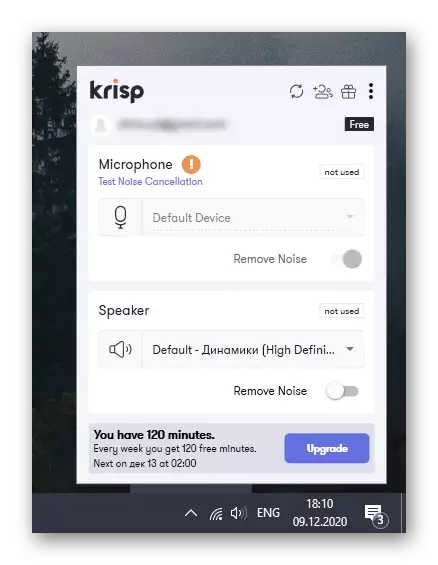
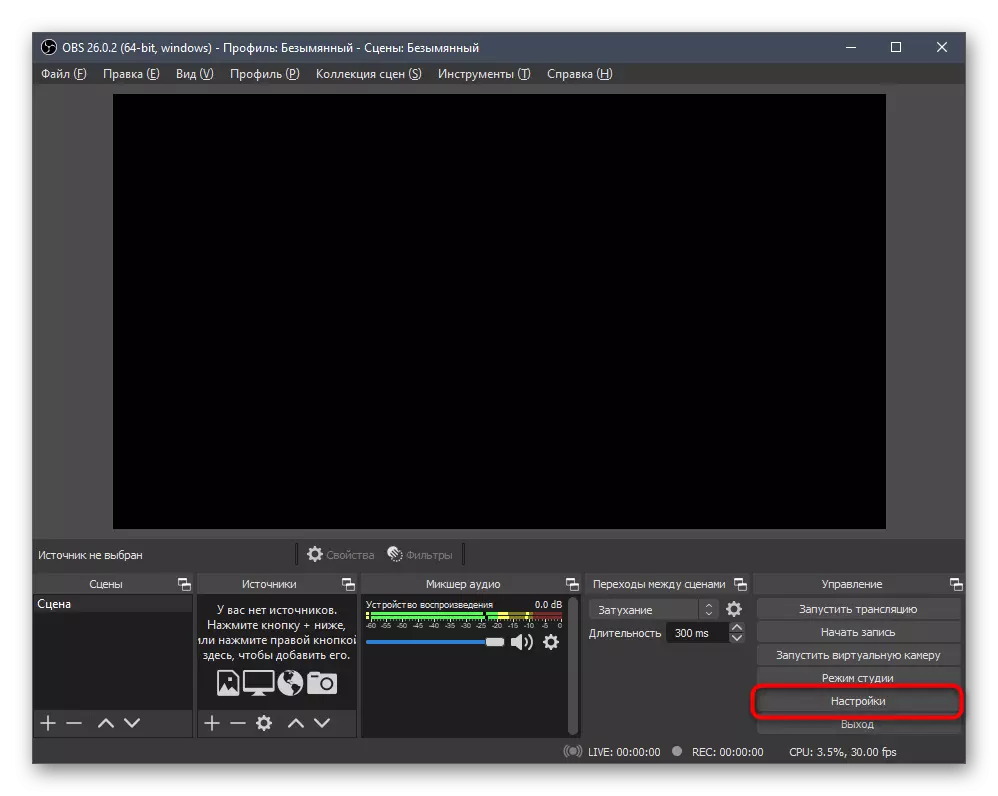
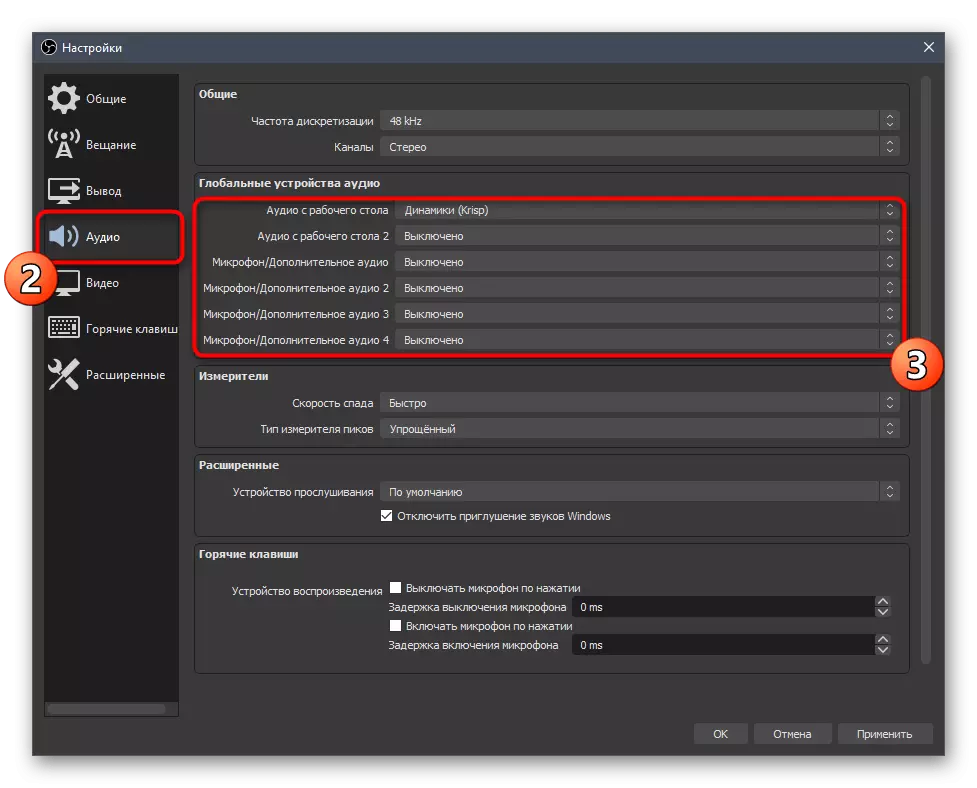
Despois de aplicar os cambios, Krisp comezará automaticamente a eliminar o ruído ao usar o micrófono en obsesión e non se requiren accións adicionais.
Método 4: Métodos de eliminación de ruído xeral
Terminando o noso artigo por unha descrición dos métodos xerais para eliminar o ruído do micrófono, ao que o uso doutros programas, configure o controlador ou o sistema operativo. Estas opcións non sempre son axeitadas para acadar o efecto desexado, pero en determinadas situacións poden ser útiles. Descrición detallada de cada un deles está a buscar en artigos separados no noso sitio web, movendo as seguintes ligazóns.
Le máis:
Elimina os ruídos de fondo do micrófono en Windows
Programas de cambio de ruído de micrófono