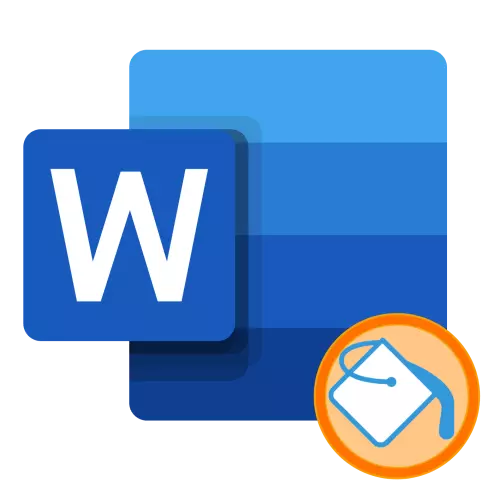
Opción 1: Texto
O máis frecuentemente enche a palabra é necesaria para aplicar ao texto. Isto pódese facer de dous xeitos.Método 1: "Selección de cores de texto"
Se queres verter un fragmento de texto arbitrario nunha soa cor ou outro, o xeito máis sinxelo de facelo usando unha ferramenta especial do grupo "Font" que se mostra na imaxe de abaixo. Só ten que seleccionar a entrada desexada e prema no botón "ABC".

Para seleccionar unha cor, amplíe o menú desta ferramenta e faga clic sobre a opción preferida na paleta.

Nota: Se continúa a introducir o texto dentro do bloque dedicado ou no seu inicio, tamén será escollido pola cor seleccionada. Se fai isto para o último símbolo "pintado" (letra ou un sinal de puntuación), mesmo sen sangría, non se aplicará o recheo.

Para eliminar a cor, seleccione o fragmento e volva a facer clic no botón dereito do botón "ABC" que indica o triángulo de abaixo para implementar o seu menú e seleccione "sen cor".

Nota! O uso da ferramenta de cor de selección de texto deixa intervalos incoloros se o seu tamaño supera 1. O exemplo visual móstrase na imaxe de abaixo.
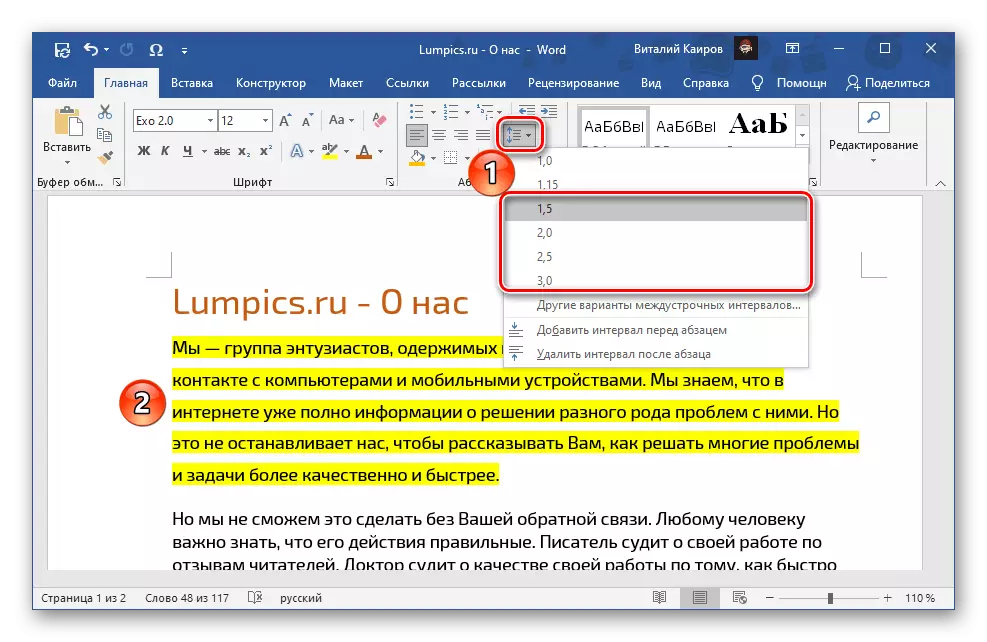
Método 2: "Encha"
Se precisa verter o texto cunha cor sólida, independentemente de que as indentas estean instaladas entre filas, debes usar outra ferramenta de palabras: "verter" no grupo "parágrafo".
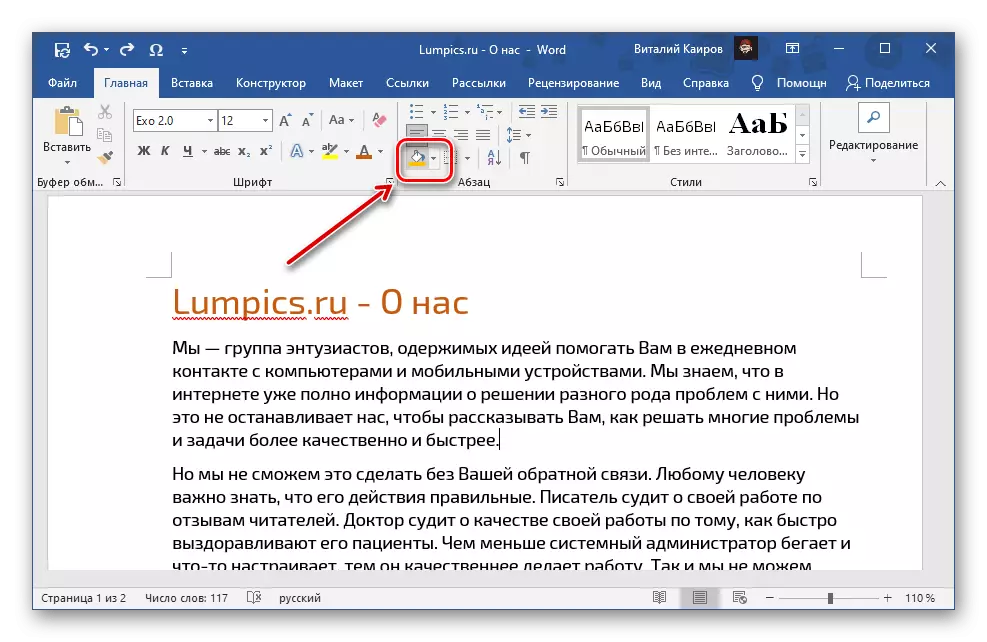
Se xa ten o texto que quere pintar, seleccione-lo, se non, configure o punteiro do cursor ao comezo da liña. Expande o menú do botón "Encha" premendo o triángulo do lado dereito e seleccione a cor adecuada.

Nota! "Encher", en contraste co instrumento considerado na parte anterior, ademais do texto directamente, aplícase non só aos retiros, senón tamén ás filas no seu conxunto - desde o seu inicio ata o final, aínda que sexan Aínda está baleiro, todo o ancho da páxina. Pola súa banda, a "cor da selección de texto" aplícase só ao texto. As diferenzas amósanse na imaxe de abaixo: 1 - Despeje, 2 - A cor da selección de texto. Neste caso, se asignamos as liñas e / ou parágrafos enteiros, e as súas partes, o efecto do recheo será exactamente o mesmo que a partir da selección por cor.
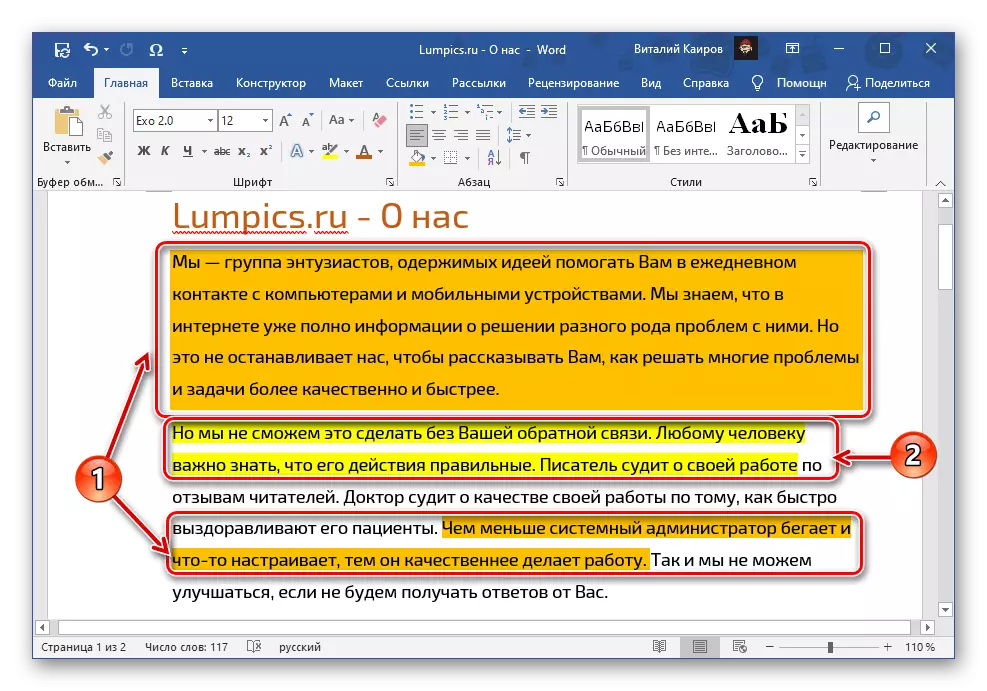
Ademais da paleta coas cores predeterminadas, pode escoller "outras cores".

Esta acción abre o cadro de diálogo con dúas pestanas: "ordinario" e "espectro". O primeiro presenta unha paleta estendida de cores de plantilla.
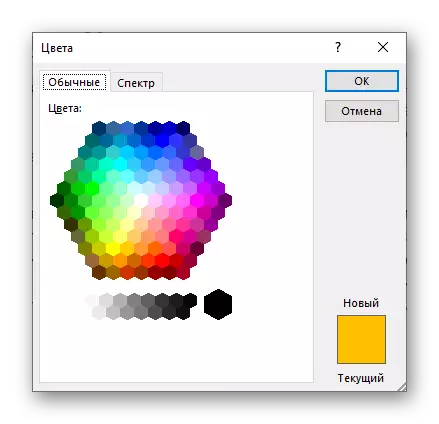
No segundo pode escoller-lo mesmo, aproveitando a paleta, especificando o código no "formato hexadecimal", establecendo de forma independente o valor "vermello", "verde" e "azul" na paleta RGB
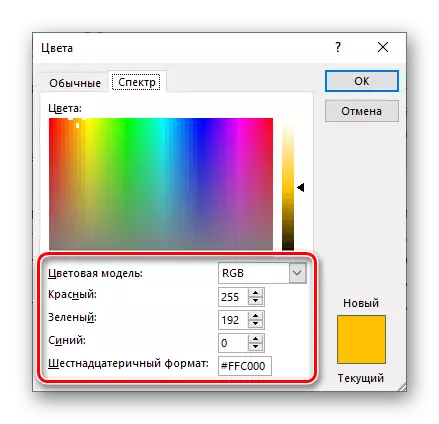
Ou, se a "HSL", a paleta "Tint" foi seleccionada, "Saturación" e "Brillo".
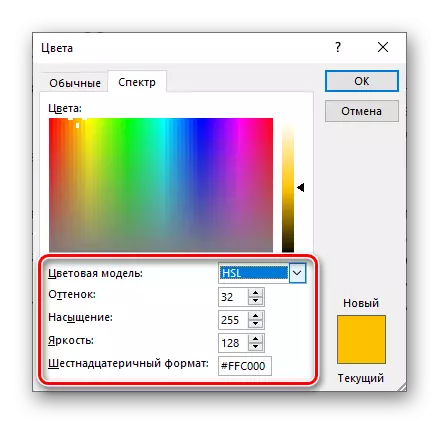
Decidir coa elección da cor, faga clic en "Aceptar" para o seu uso.
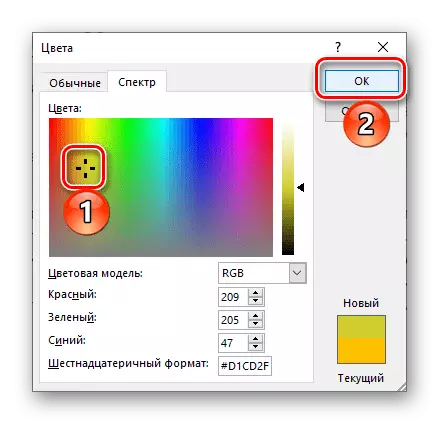
Nota: As opcións de recheo distintas das dispoñibles na paleta predeterminada engádense á lista "Últimas cores".

Se o conxunto enviado no menú "Tema" Bloqueo "Encha", por algún motivo non o convén, non é necesario escoller a versión preferida do deseño manualmente.
- Vaia á pestana "Deseño".
- Expandir o botón "cor".
- Seleccione o conxunto axeitado da lista dispoñible.

Crea o teu propio (elemento "configurar cores") e gardalo.

O seu tema de cor estará dispoñible para seleccionar na mesma sección do programa, no bloque "personalizado".
- Sexa cal for o conxunto que elixa, engadirase como o botón principal no botón "encher".
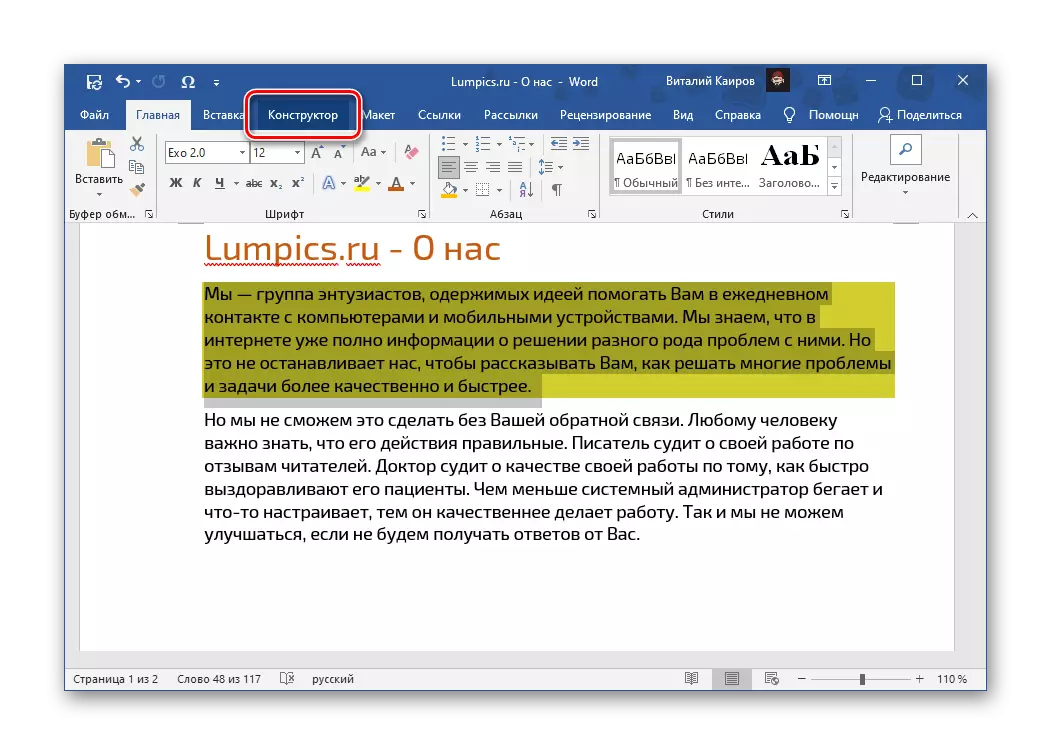

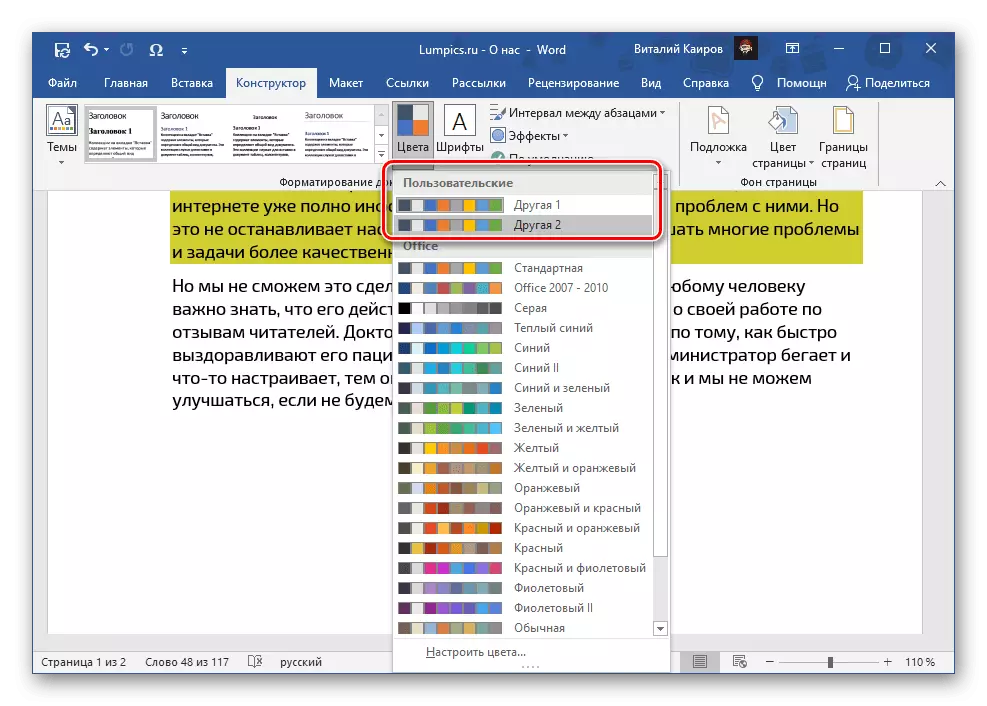

Nota! Se é necesario, calquera tema seleccionado ou creado de forma independente pode ser asignado por defecto e / ou crear un modelo de documento baseado nel.
Le máis:
Como crear o seu estilo de texto en Word
Como crear un modelo de documento na palabra
Independentemente de como se usou o número de cadeas, premendo a tecla "Enter" ao final de calquera delas, irá ao seguinte. Obviamente, funciona e dentro dos parágrafos, e ao comezo, pero só nos casos en que se destacaron as liñas completas e / ou parágrafos, e non as súas partes individuais.

Para cancelar a selección de texto, consulte o menú de ferramenta "Fill" e seleccione "sen cor" nel.
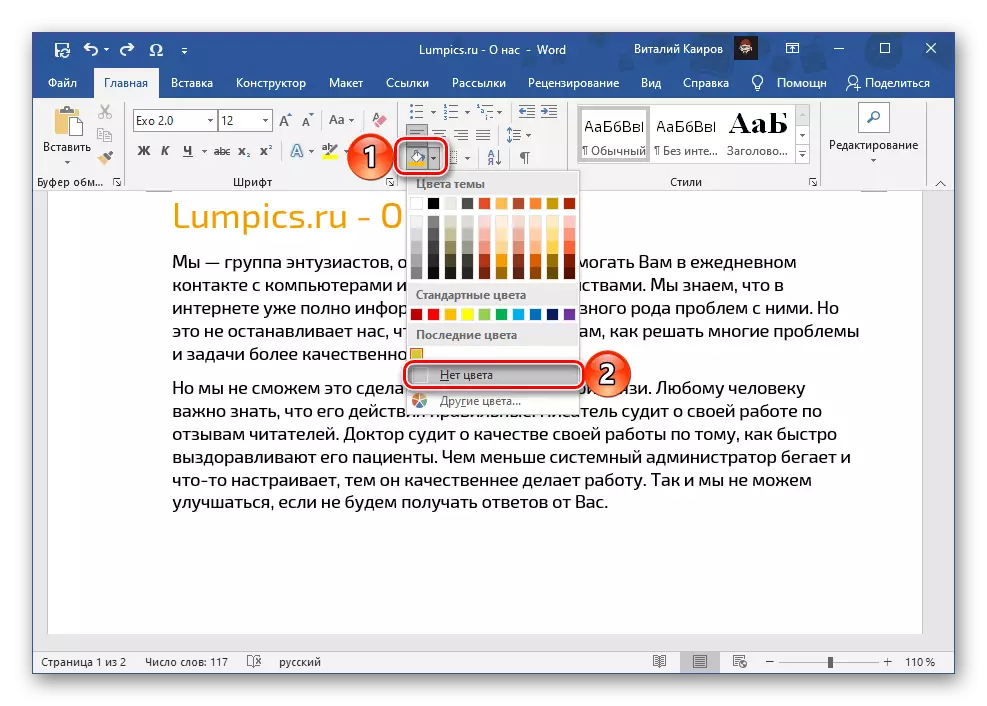
Opción 2: imaxes, figuras e inscricións
Ademais do texto, Microsoft Word pode traballar con debuxos, figuras e inscricións. A calquera destes obxectos pode aplicar o recheo.
Fotos
Seleccione a imaxe e vaia á pestana "Formato", se isto ocorre automaticamente. Expande o menú Button "Color", situado na barra de ferramentas "Cambiar" e seleccione a solución de cores axeitada da lista dispoñible.

No mesmo menú, hai unha oportunidade para escoller "outras opcións" e, a continuación, "outras cores", semellante á que se considera por riba da ferramenta "encher".
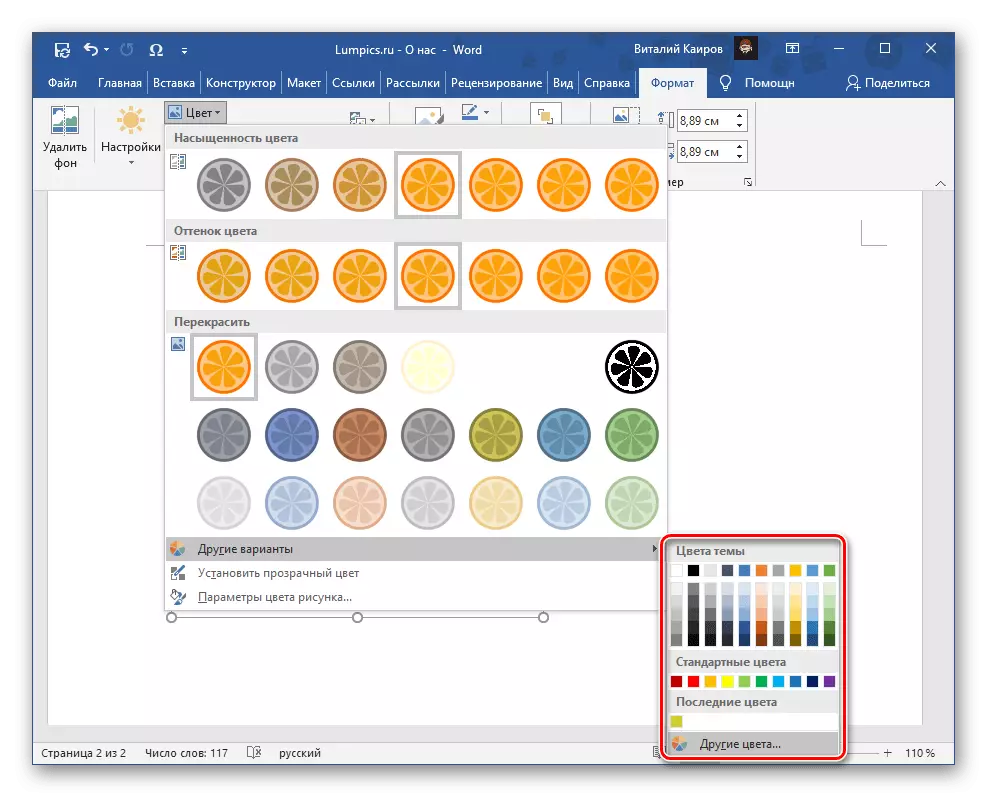
Ademais, o debuxo pode ser transparente, de forma independente determinar os parámetros de cores e aplicar efectos de arte.

Ver tamén:
Como inserir unha imaxe no documento de Word
Como cambiar a cor do debuxo na palabra
Como deseñar a palabra
Figuras
Destaque a figura, vai á pestana "Formato" e expandir o botón "Fill Filling", situado na barra de ferramentas "Estilos de figuras". Unha das formas dispoñibles, elixe a cor adecuada:

- "Temas" (paleta);
- "Outras cores de recheos" (semellante a esa opción no "enchido");
- "Figura" (verter a imaxe da figura);
- "Gradiente";
- "Textura".




Para a maioría destas opcións, están dispoñibles parámetros adicionais, tamén é posible cambiar a cor do contorno e do uso de efectos.

Ver tamén:
Como inserir unha figura na palabra do documento
Como facer unha figura transparente en Word
Inscricións (WordArt)
Se a inscrición foi engadida a través da ferramenta de palabras, é posible facer un recheo para iso do mesmo xeito que para as cifras, en pintar o fondo.
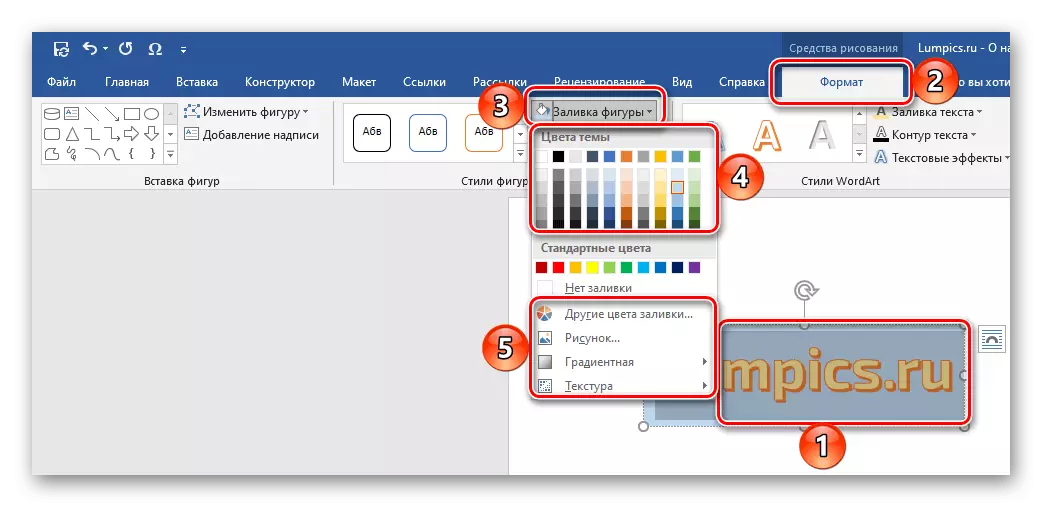
Se desexa cambiar a cor do texto, debe ser pre-asignado. A continuación, use os elementos do grupo de ferramentas de estilos de WordAt, onde xa nos familiariza nos métodos anteriores "Encha" cunha paleta ao estilo do tema elixido e "outras cores", así como o "gradiente".
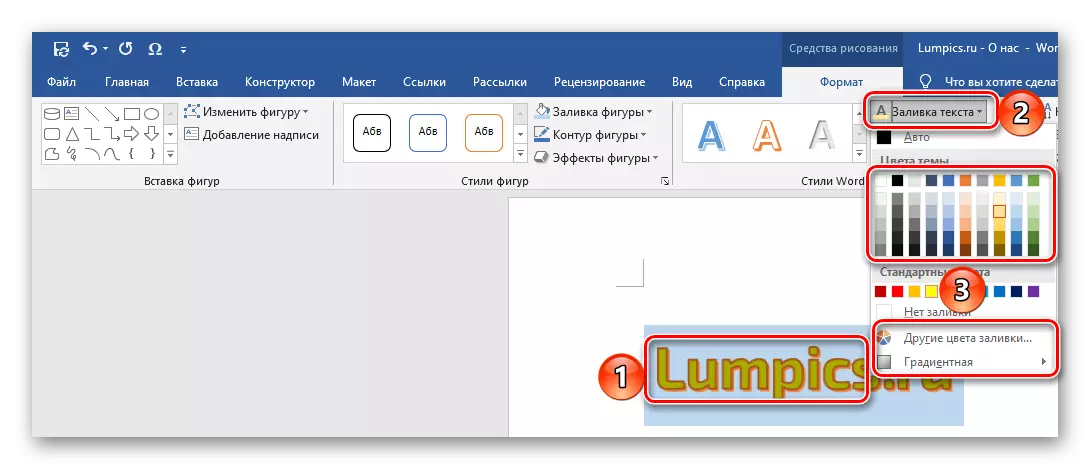
Tamén é posible medir a cor do contorno e o uso de efectos.

Nota: Se a inscrición non se engadiu na forma do obxecto de palabras, pero como un "campo de texto", pode cambiar o fondo e, obviamente, a cor do texto. O algoritmo de acción é o mesmo que as cifras, máis o software de formato estándar está dispoñible para o programa.
Ler tamén: como engadir unha inscrición ao documento de Word
Opción 3: táboas e gráficos
Traballar con táboas, gráficos e gráficos en Microsoft Pack. A oficina ten unha solicitude de exilio, pero tamén a palabra enfróntase con esta tarefa. A obxectos deste tipo creados con el, tamén pode aplicar o recheo e varias solucións están dispoñibles de inmediato. Todos eles foron vistos previamente en materiais individuais.
Ler máis: como cambiar a táboa de cores / gráficos en Word
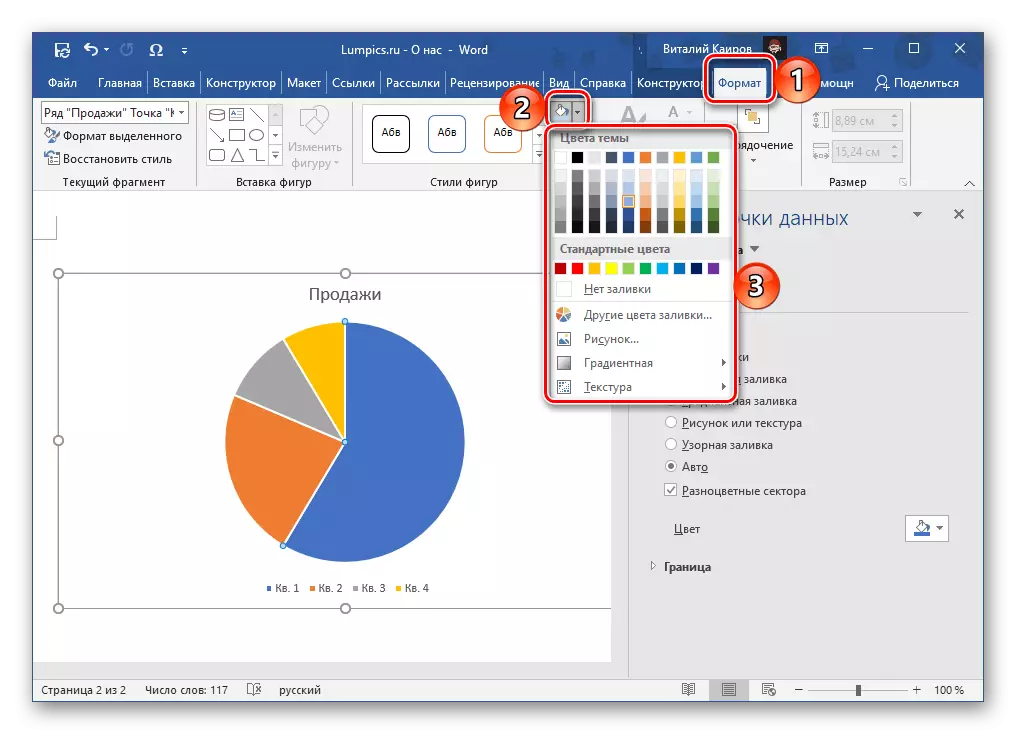
Teña en conta que, en palabra, tamén é posible crear elementos gráficos de SmartArt usando o que pode construír listas e esquemas, así como obxectos máis complexos. Pode aplicar o enchido dos seus contidos da mesma forma que as figuras e inscricións anteriores.

Pode seleccionar a cor do enchido global da pestana Deseño, que aparece cando selecciona SmartArt. Para iso, expandir o botón "Cambiar a cor" e seleccionar a opción adecuada. As solucións de modelo, así como a "verter" repetidamente mencionadas anteriormente, pódese cambiar por tema de cor.
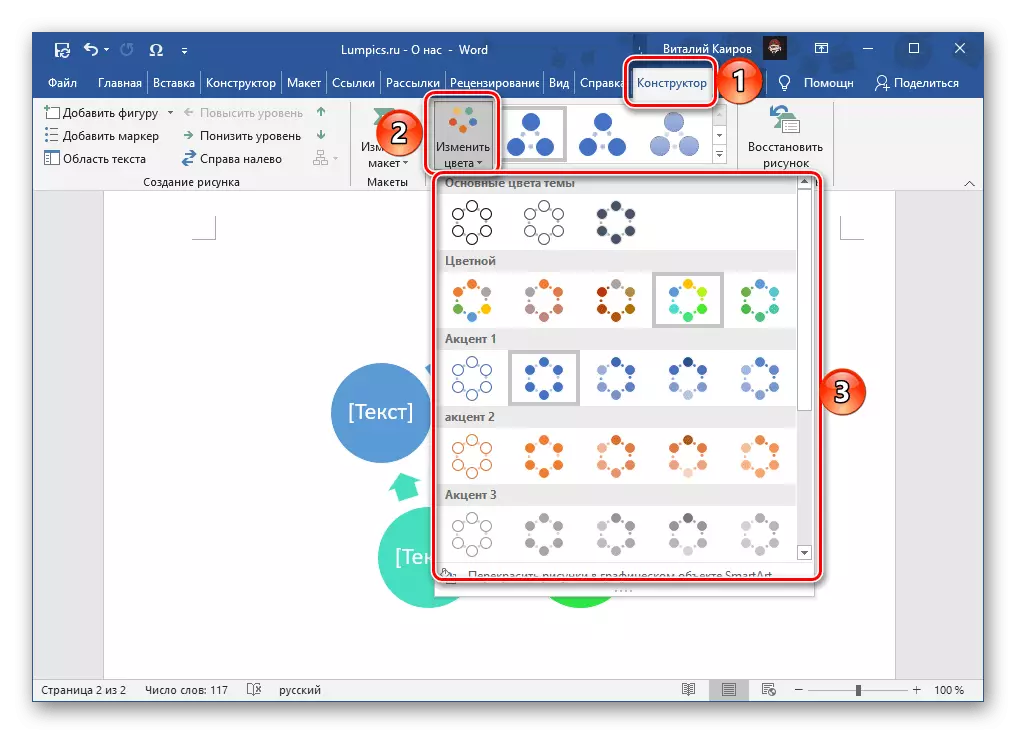
Opción 4: Cor da páxina
A última das opcións de vertido dispoñibles en Word é cambiar a cor de toda a páxina. Neste caso, a elección está dispoñible tanto as cores sólidas da paleta como o espectro e as formas adicionais: gradiente, textura, patrón, debuxo. Sobre como usar cada un deles, previamente escritos nunha instrución separada.
Ler máis: Como cambiar a cor da páxina na palabra

