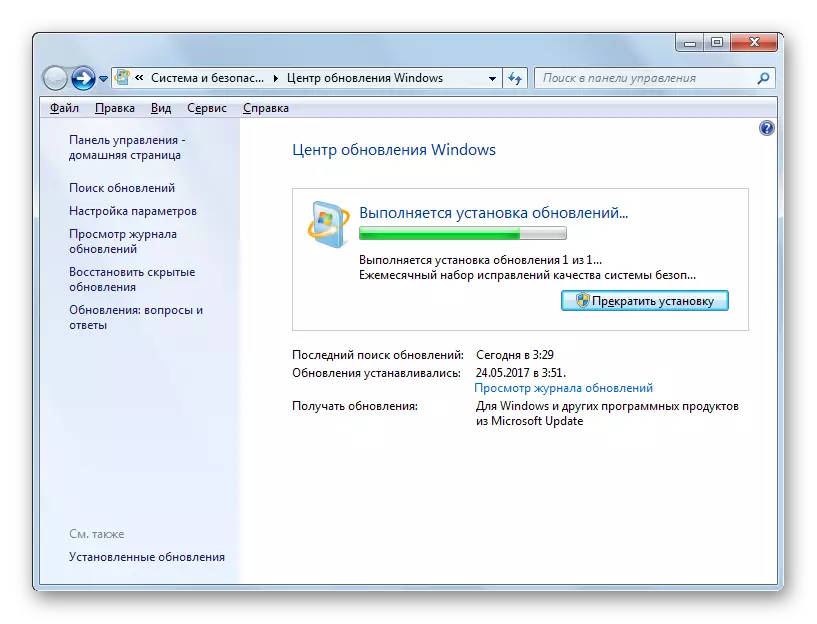Método 1: Desactivar o control da conta
O método máis sinxelo de resolver un erro co código 0x80041003 en Windows 7, que moitas veces é efectivo: o control da conta incapacitante, que se fai moi sinxelo:
- Abre o "Inicio" e chame á aplicación Panel de control.
- Se está configurado para ver as categorías, é mellor cambialo a "grandes íconos" para navegar facilmente nos parámetros presentes.
- Busca o "Centro de apoio" e fai clic nesta liña.
- A continuación, vai a "cambiar a configuración de control da conta".
- Mover o control deslizante para que permaneza no significado "nunca notificar". Despois diso, envíe unha PC para reiniciar e comprobar se o problema foi eliminado.
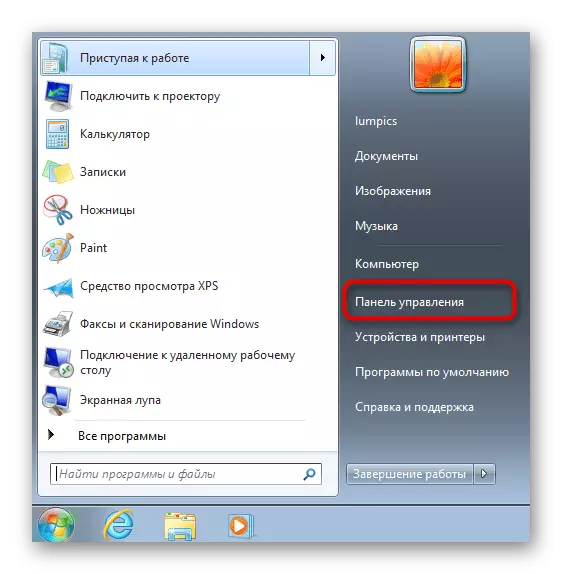
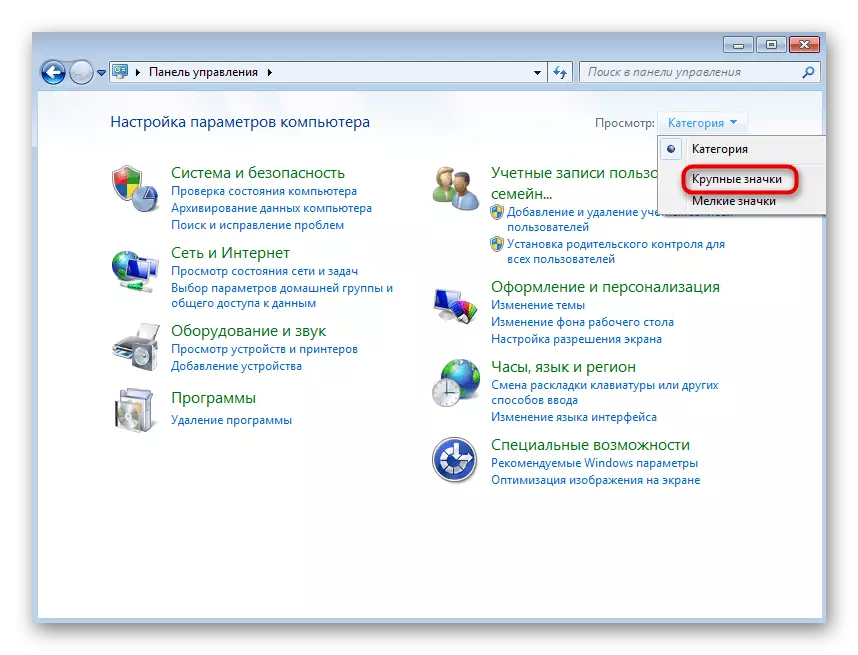
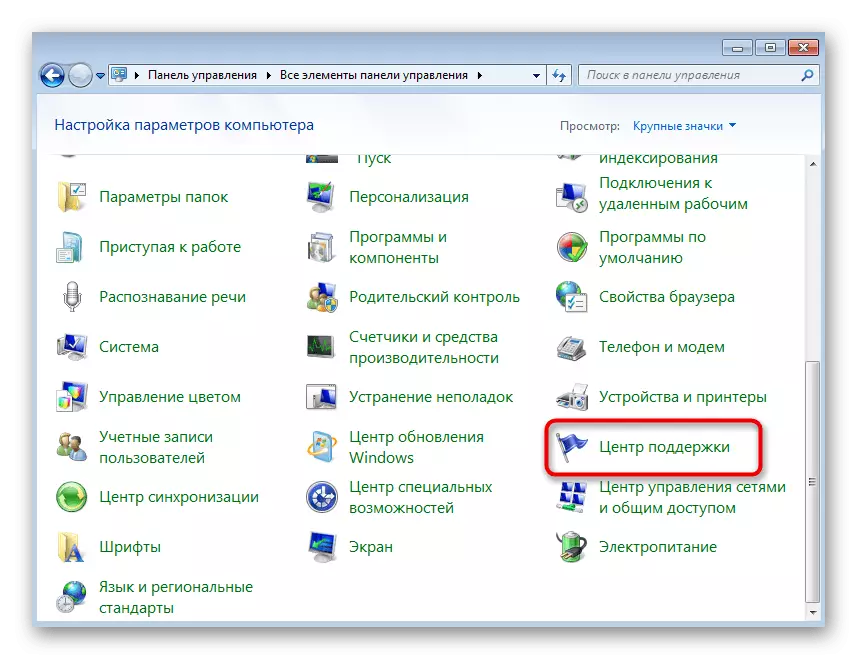
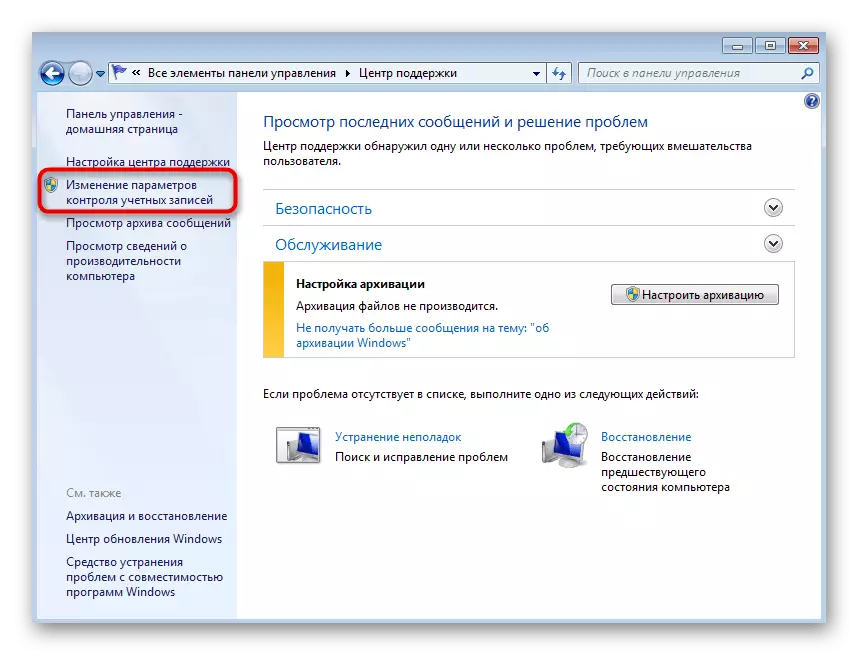
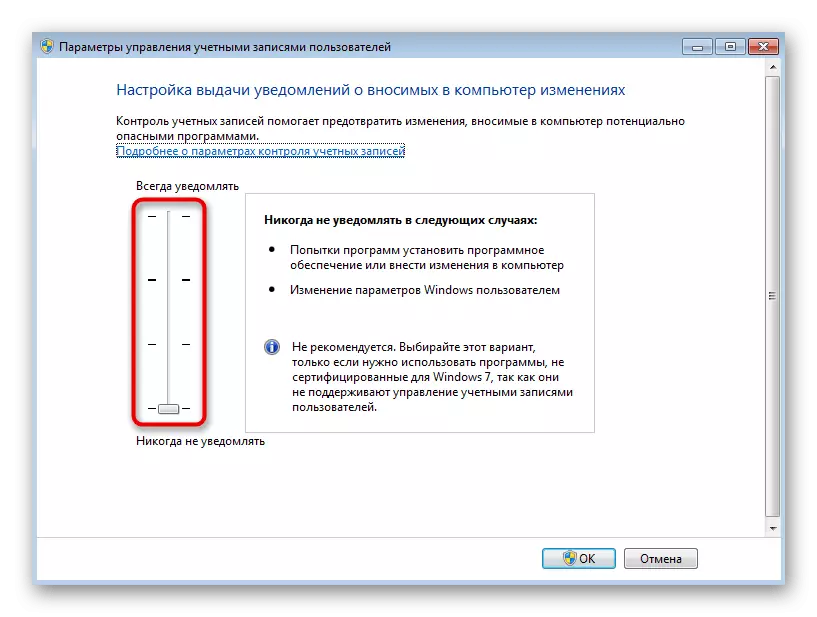
Método 2: Inicia o script de VBS
Unha das recomendacións oficiais de Microsoft é usar o script universal de VBS que elimina os ficheiros que afectan a aparición dun erro co código 0x80041003. Non necesita ser prescrito manualmente, porque o script está listo. Só tes que crear un ficheiro con el para lanzar máis.
- Abre a aplicación de notas conveniente para vostede polo método.
- Copiar e pegar o código a continuación.
StrComputer = "." Configurar objwmiservice = GetObject ("Winmgmts:" _
& "{imporsonationlevel = Impulsonate}! \\" _
& StrComputer & "\ root \ substrifion")
Set obj1 = objwmiservice.get ("__ eventfilter.name = 'bvtfilter'")
Establecer obj2set = obj1.associadores _ ("__ filtetoconsumerbinding")
Definir obj3set = obj1.references _ ("__ filtroToconsumerbinding")
Para cada obj2 en obj2set
Wscript.echo "Eliminar o obxecto"
Wscript.echo obj2.getobjecttext_
Obj2.delete_
Seguinte.
Para cada obj3 en obj3set
Wscript.echo "Eliminar o obxecto"
Wscript.echo obj3.getobjecttext_
Obj3.delete_
Seguinte.
Wscript.echo "Eliminar o obxecto"
Wscript.echo obj1.getobjecttext_
Obj1.delete_
- Expande a lista de ficheiros e faga clic en "Gardar como".
- No campo "Tipo de ficheiro", asigne os "Todos os ficheiros".
- Especifique o ficheiro calquera nome do latín, pero ao final engade necesariamente ".VBS", designando así o seu formato.
- Despois de gardar o ficheiro, vai a el, chame ao menú contextual premendo o botón dereito do rato, introduza o cursor ao elemento "Abrir Usat" e seleccione a opción Microsoft Windows Script Host.
- A notificación amósase que os ficheiros foron eliminados e, se apareceu o erro "non atopado", isto significa que estes obxectos faltan no sistema operativo e primeiro debes comprobar a aparencia dun erro e, se parece usar o seguintes métodos.

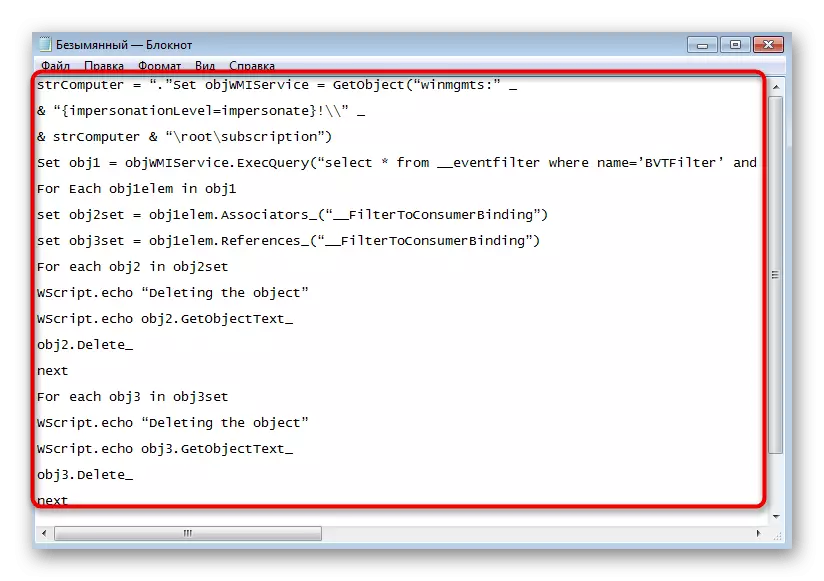
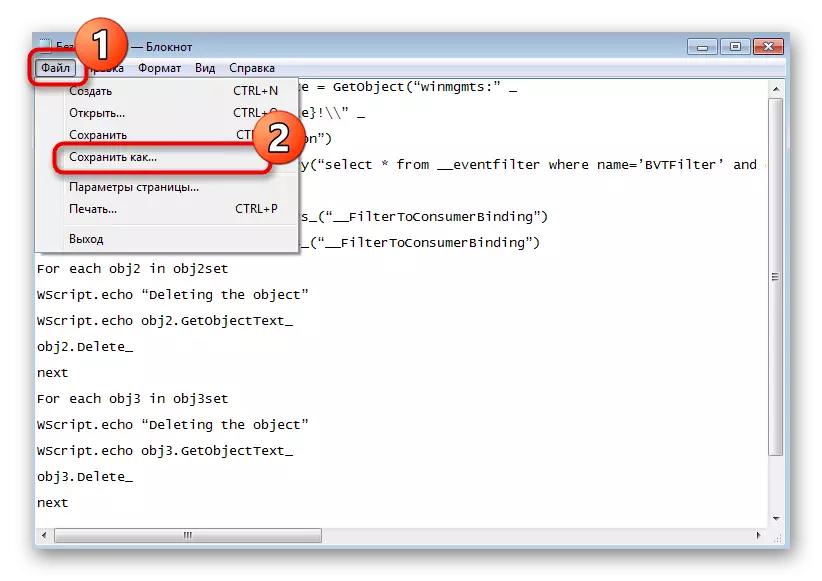
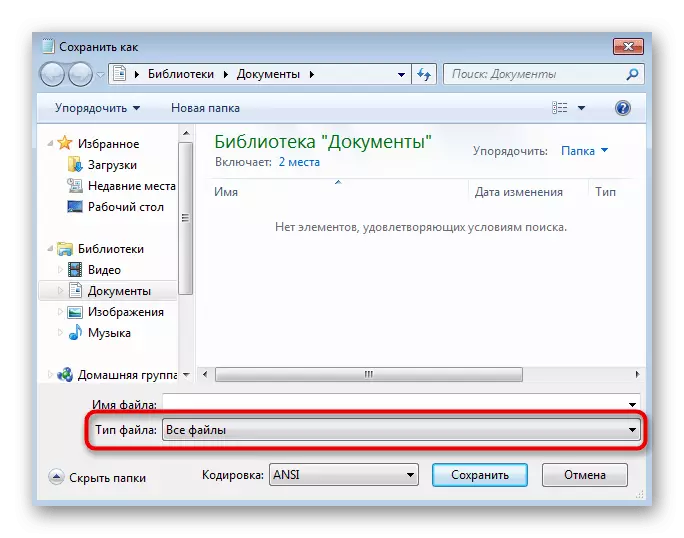
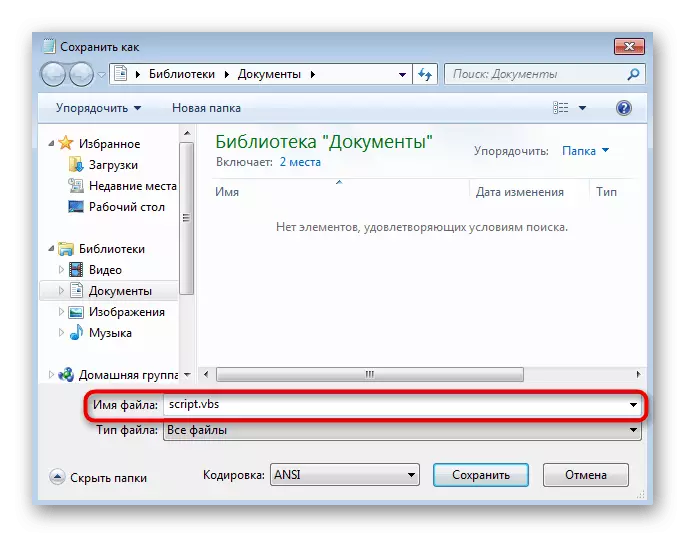
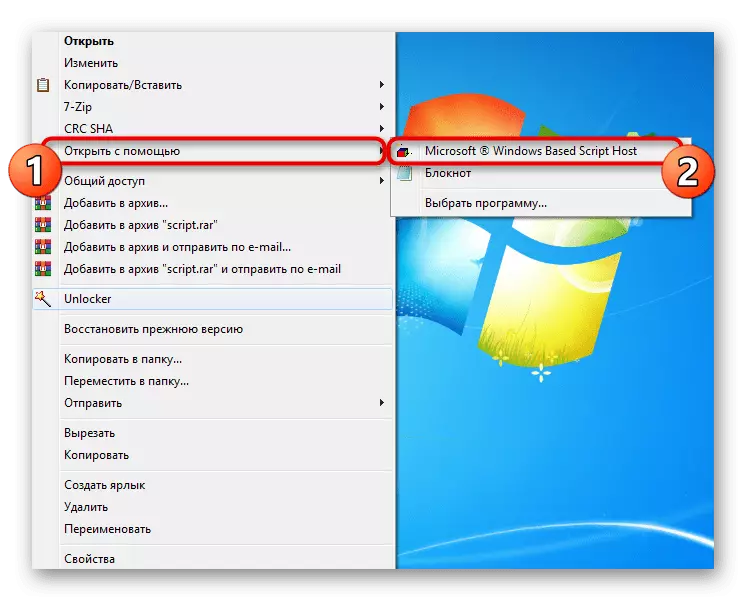
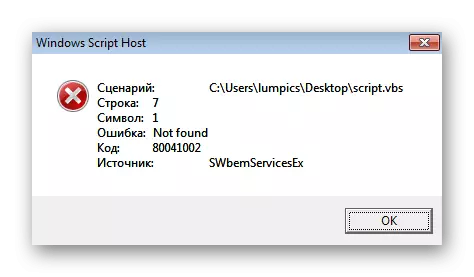
Método 3: usando un ficheiro de bat
O script anterior úsase para eliminar ficheiros de problemas na computadora, que ao reiniciar o sistema operativo proceden, o que resolve o problema. A seguinte opción é usar un ficheiro BAT que executa a ferramenta de corrección de erros e comprobacións onde xurdiron problemas.
- Para crealo, comece a aplicación de notas de novo.
- Insira o seguinte código no documento que contén todos os comandos que necesita.
@echo en.
CD / D C: \ Temp
Se non existe% windir% \ system32 \ wbem goto tryinstall
CD / D% Windir% \ system32 \ wbem
Net Stop Winmgmt.
Winmgmt / Kill.
Se existe Rep_bak Rd Rep_bak / s / q
Renomear o repositorio Rep_bak.
para %% i in (* .dll) facer regsvr32 -s %% i
Para %% i en (* .exe) chama: fixsrv %% i
Para %% i in (* .mof, *. MFL) do MOFComp %% i
NET START WINMGMT.
Goto final.
: Fixrv.
if / i (% 1) == (wbemcntl.exe) goto skipsrv
If / i (% 1) == (wbemtest.exe) goto skipsrv
If / i (% 1) == (mofcomp.exe) goto skipsrv
% 1 / regserver
: SKIPSRV.
Goto final.
: Tryinstall.
Se non existe Wmicore.exe Goto End
Wmicore / S.
NET START WINMGMT.
: Final.
- Abra o "ficheiro" e garda o documento.
- Na xanela que aparece, selecciona "Todos os ficheiros" como ficheiro.
- Introduza calquera nome e ao final engadir ".bat".
- Navega ata a localización deste ficheiro e fai dobre clic para comezar. Aparece a xanela "liña de comandos", onde confirma a continuación da operación e espera a execución do ficheiro BAT.
- Durante isto, algunhas máis liñas aparecerán na consola e, a continuación, a notificación emerxerá, despois de que pode enviar unha PC a reiniciar.



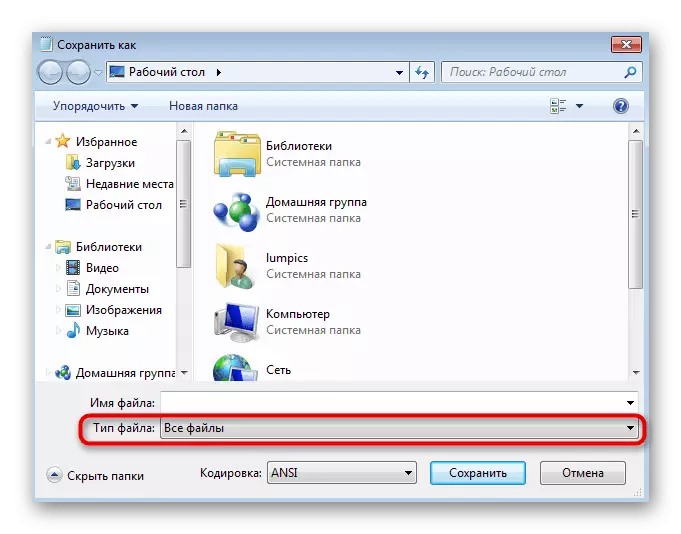
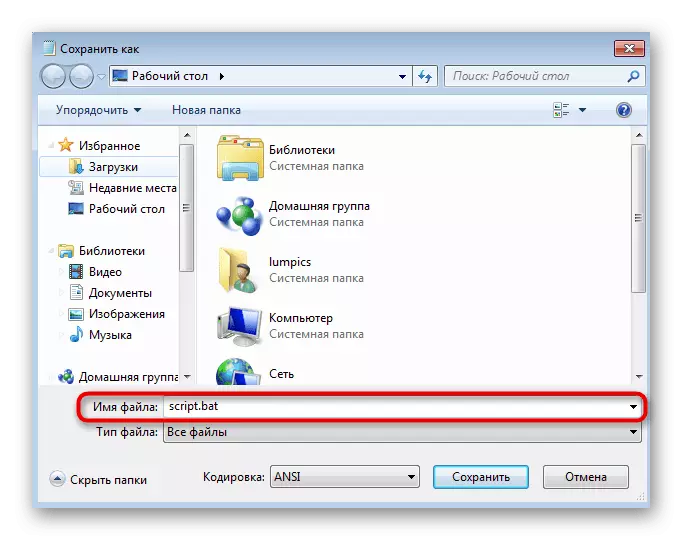
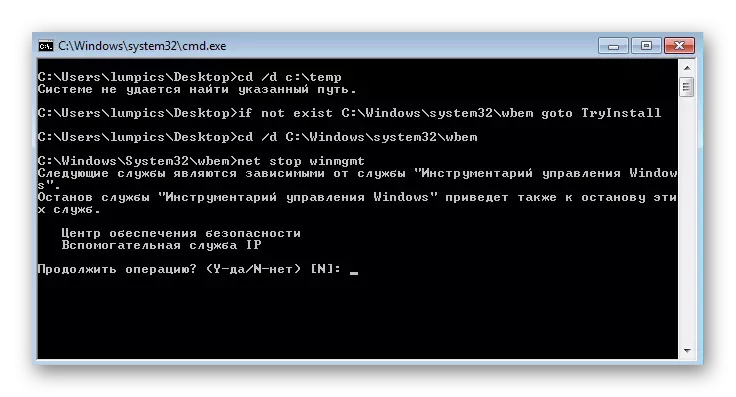

Método 4: Eliminar o cartafol de xestión de Windows
A aparición dun erro co código 0x80041003 moitas veces provoca problemas no compoñente de Windows Management Toolbox. Womovs 7 ten un cartafol onde hai ficheiros temporais necesarios durante a acción deste kit de ferramentas. Se eliminas-los, a próxima vez que inicies a sesión, crearanse na súa forma pura, que axudarán a desfacerse do problema.
- O directorio non pode ser eliminado se o servizo de compoñentes está a traballar actualmente con ficheiros alí, polo que terá que estar desactivado. Abre a solicitude de servizo atopándoo a través do menú de inicio.
- Na lista, busque a "caixa de ferramentas de xestión de Windows" e faga dobre clic nesta liña para abrir a xanela Propiedades.
- Fai clic en "Stop" e agarde uns segundos ata que o servizo sexa detido.
- A través do "Explorador", vai ao longo do camiño C: \ Windows System32 \ WBEM e atopa o cartafol "Repositorio" alí. É aconsellable copialo a outro lugar como unha copia de seguridade para restaurala en caso de problemas inesperados.
- A continuación, prema co botón dereito sobre el e borrar.
- Reinicie a computadora e comprobe se o erro en cuestión foi corrixido.

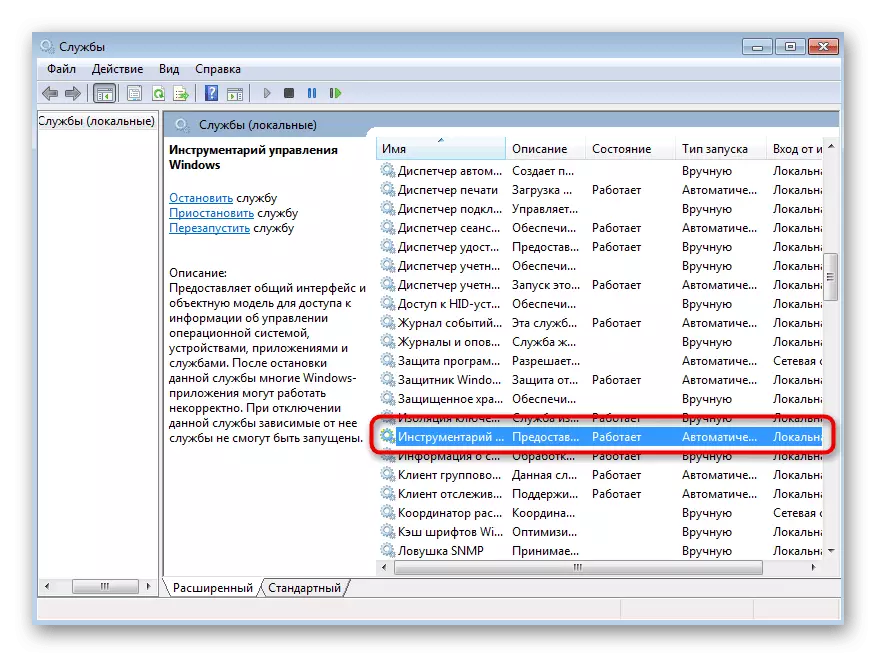
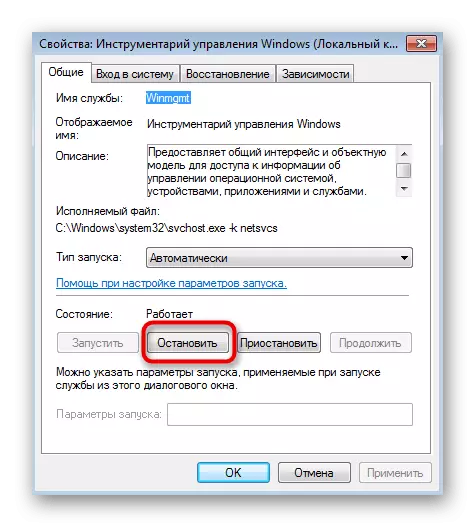
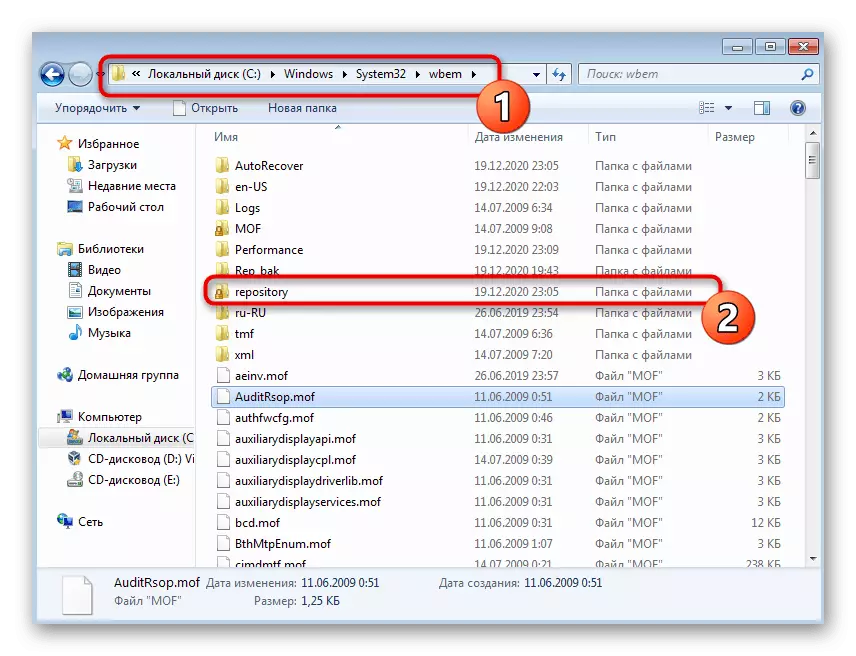
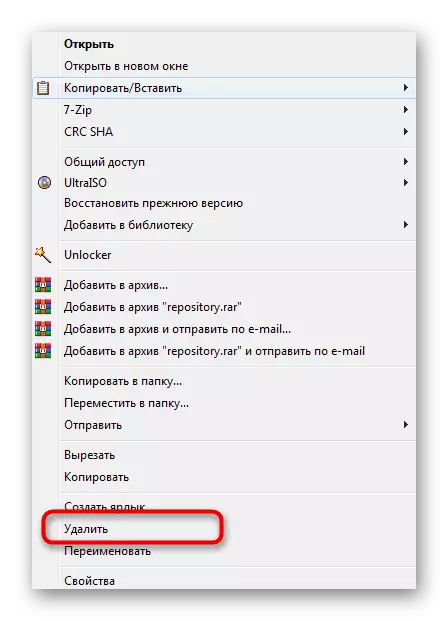
Método 5: proporcionar acceso a ficheiros
O método final permitirá desfacerse dun erro se aparece ao acceder a só ficheiros específicos e pódese ver ao rastrexar accións no "rexistro de eventos". A continuación, o directorio de problemas necesita proporcionar acceso completo.
- Atopa o directorio raíz do ficheiro de inicio e fai clic nel PCM. No menú contextual, selecciona "Propiedades".
- Abra a pestana de seguridade e faga clic en "Cambiar".
- Comezar a engadir un novo usuario se o requirido non está na lista.
- Introduza o seu nome no campo asignado para iso, e se é descoñecido, faga clic no botón "Avanzado".
- Comezar a buscar usuarios na localización actual.
- Entre os resultados, busque a conta desexada e engádaa.
- Volve á xanela anterior e asegúrate de que o nome se amosará correctamente no bloque.
- Na xanela "Resolución da Grupo", seleccione o usuario engadido engadido e proporcionarlle acceso completo.
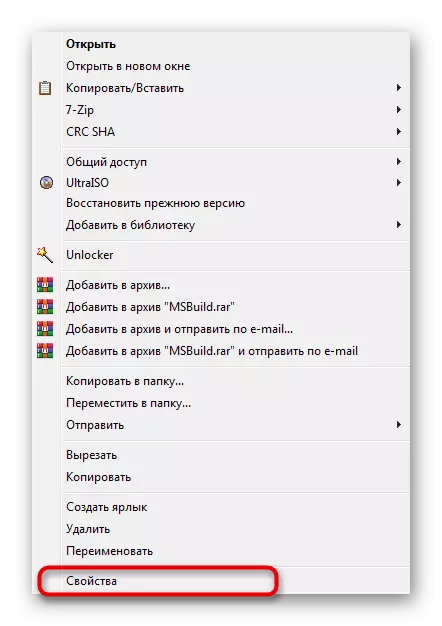
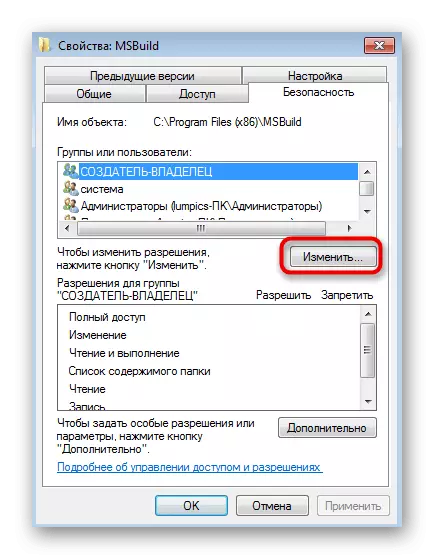

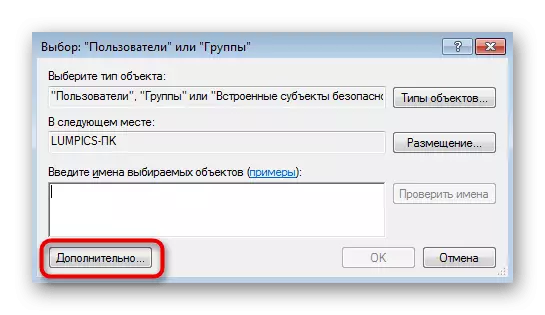
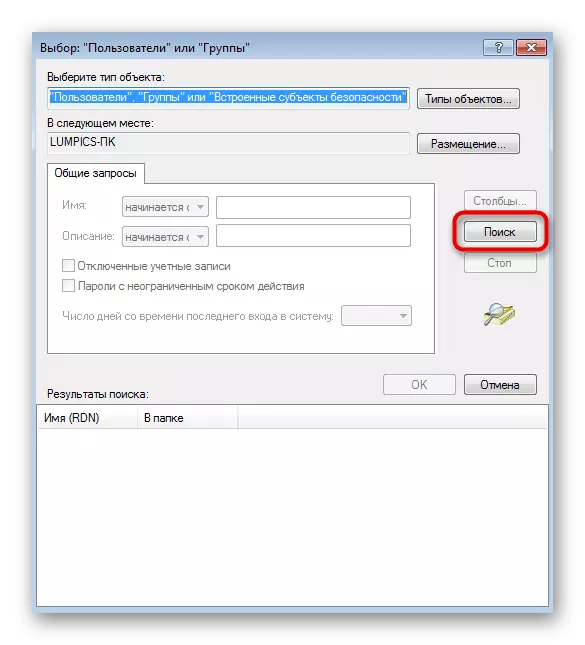
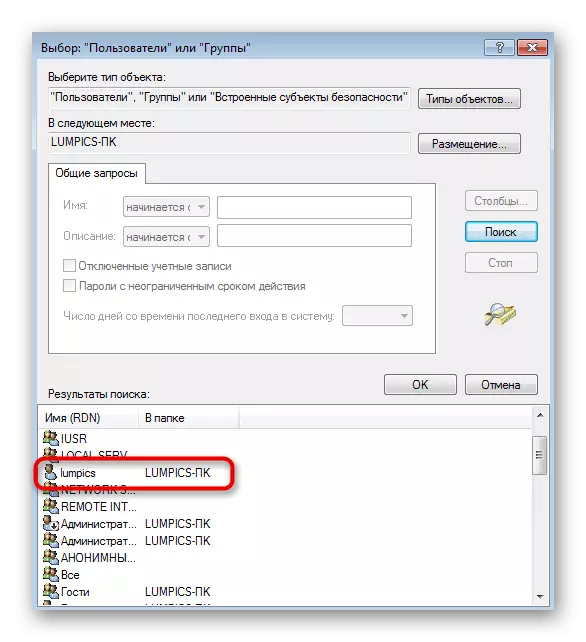

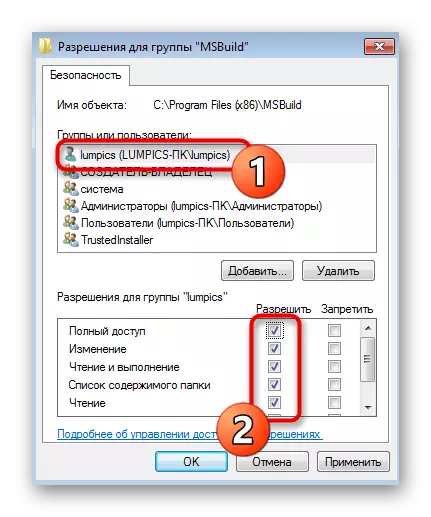
Accións ao actualizar Windows 7
Raramente aparece un erro 0x80041003 cando intenta instalar a próxima actualización ao sistema operativo. O principio da súa corrección é completamente diferente e os métodos anteriores son improbables que traen o resultado. Deberá contactar con outro artigo no noso sitio web, que describe as instrucións básicas, o que lle permite corrixir os problemas coa instalación de actualizacións en Windows 7.
Ler máis: Resolver problemas coa instalación de Windows 7 Update
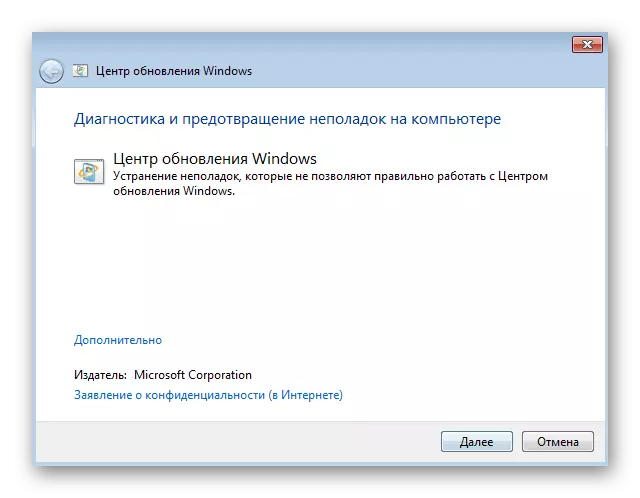
Ás veces, só se trata dunha actualización cando está instalado a través da ferramenta incorporada. No seu canto, pode tentar engadir manualmente e comprobar se o erro aparecerá esta vez. Temos tamén unha guía para este tema, que permite comprender o algoritmo de instalación manual das actualizacións.
Ler máis: Instalación manual de actualizacións en Windows 7