
Despois de que Malwarebytes adquirise a ferramenta de eliminación de Malware AdwCleaner (que non require a instalación nunha computadora para probas e non en conflito con antivirus), tamén combinou o seu propio Malwarebytes anti-malware, anti-rootkit e anti-explotación nun produto - Malwarebytes 3 que é Predeterminado (para un período de proba de 14 días ou despois da compra) funciona en tempo real, é dicir Como antivirus ordinario, bloqueando varios tipos de ameazas. Os resultados de dixitalización e comprobación deste non se empeñen (máis ben, mellorados), pero se antes ao instalar Malwarebytes anti-malware, podería estar seguro de que a ausencia de conflitos con antivirus, agora, en presenza de antiviruses de terceiros tales conflitos, teoricamente pode xurdir.
Se atopou un comportamento inusual do programa, o seu antivirus ou co feito de que Windows comezou a diminuír inmediatamente despois de instalar Malwarebytes, recoméndovos desactivar a protección en tempo real en Malwarebytes na sección "Parámetros" - "Protección".
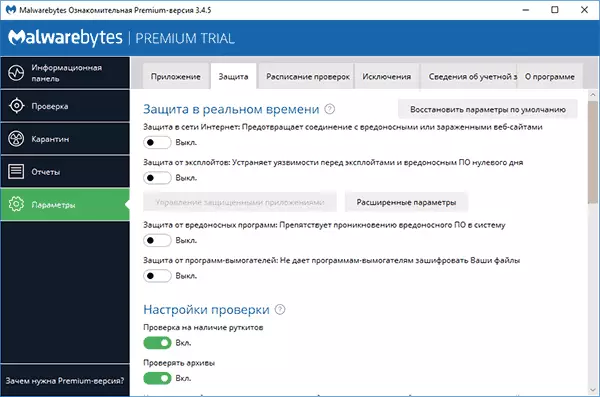
Despois diso, o programa funcionará como un escáner sinxelo, correndo manualmente e non afecta a protección en tempo real doutros produtos antivirus.
Verificación dunha computadora para programas maliciosos e outras ameazas a Malwarebytes
Comprobe a nova versión de Malwarebytes lévase a cabo en tempo real (é dicir, verá notificacións se o programa detecta algo non desexado no seu computador) e manualmente e, no caso dun antivirus de terceiros, pode ser o mellor opción para escanear manualmente.
- Para comprobar, executar (abrir) Malwarebytes e prema en "Executar Verificar" no panel de información ou na sección de menú "Verificar", faga clic en "Check completo".
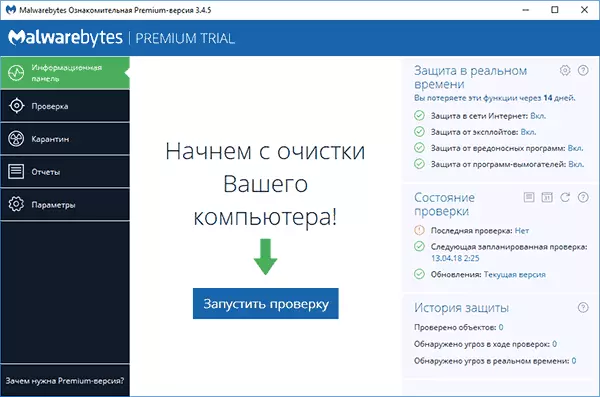
- Comezará un escaneo de sistema, de acordo cos resultados dos que verá un informe.
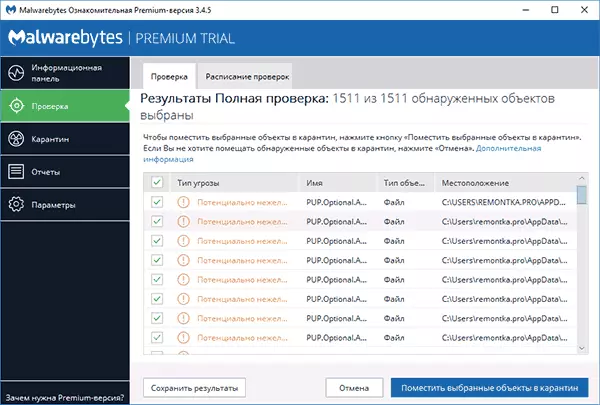
- Non sempre é conveniente para a familiarización (as rutas de ficheiro exactas e a información adicional non son visibles). Usando o botón "Gardar resultados", pode gardar os resultados nun ficheiro de texto e familiarizarse con eles nel.
- Retire as marcas a partir deses ficheiros que, na súa opinión, non se deben eliminar e facer clic en "Colocar os obxectos seleccionados en corentena".
- Cando se coloca en corentena, pode solicitarse que reinicie a computadora.
- Despois de reiniciar, pódese lanzar un programa por moito tempo (e no xestor de tarefas verá que o servizo de Malwarebytes carga moito o procesador).
- Despois de reiniciarse o programa, pode eliminar todos os obxectos colocados en corentena. Ir á sección adecuada do programa ou restaurar algúns deles, se descubriuse que despois da sala de corentena, algo do seu software comezou a funcionar necesario.
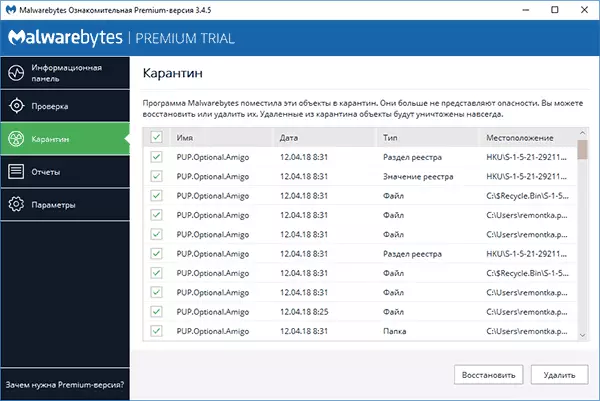
De feito, a sala de corentena no caso de Malwarebytes é a eliminación do programa desde a localización anterior eo programa á capacidade de restaurar en caso de situacións imprevistas. No caso de que non recomendo eliminar obxectos de corentena mentres definitivamente non asegúrate de que todo estea en orde.
Descargar Malwarebytes en ruso Pode descargar gratis desde o sitio web oficial https://ru.MalwareBytes.com/
Información adicional
Malwarebytes é un programa relativamente sinxelo, nunha lingua rusa clara e, creo que non debería haber dificultades particulares do usuario.Entre outras cousas, pode observar os seguintes puntos que poden ser útiles:
- Na sección "Apéndice", pode reducir a prioridade dos controis de Malwarebytes no "Efecto das comprobacións do rendemento do sistema".
- Pode comprobar un cartafol ou ficheiro específico usando Malwarebytes usando o menú contextual (prema co botón dereito sobre este ficheiro ou cartafol).
- Para usar a verificación co Windows 10 Defender (8) por separado de Malwarebytes, cando a protección en tempo real está habilitada no programa e tampouco quere ver as notificacións de Malwarebytes no Centro de seguridade de Windows Defender en Configuración - Aplicación - Soporte de Windows INSTALACIÓN DE CENTRO "Nunca rexistre Malwarebytes no Centro de Soporte de Windows.
- En Configuración - Excepcións, pode engadir ficheiros, cartafoles e sitios (o programa tamén pode bloquear a apertura de sitios maliciosos), a excepción de Malwarebytes.
Como eliminar Malwarebytes dunha computadora
O camiño estándar Delete de Malwarebytes desde unha computadora: vaia ao panel de control, abra o elemento "Programas e compoñentes", busque Malwarebytes na lista e faga clic en "Eliminar".
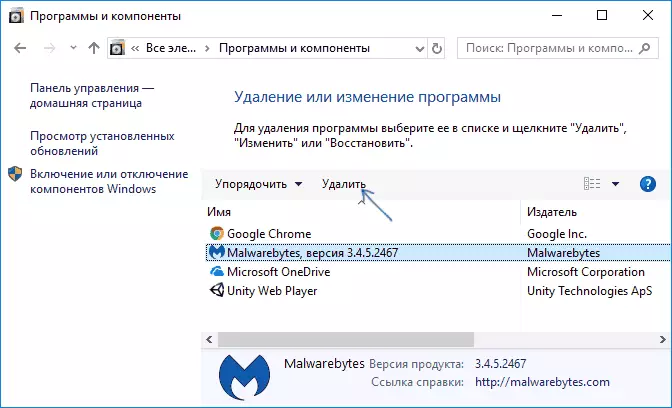
Ou, en Windows 10, vai a parámetros - Aplicacións e capacidades, faga clic en Malwarebytes e despois - "Eliminar".
Non obstante, se por algunha razón estes métodos non funcionan, hai unha utilidade especial para eliminar os produtos de Malwarebytes a partir dunha ferramenta de soporte de Malwarebytes:
- Ir a https://support.malwarebytes.com/hc/en-us/Articles/360039023473-Unstall-dhe -malwareBytes-Soporte-ferramenta e fai clic na descarga da versión máis recente da ferramenta de soporte de Malwarebytes.
- Concorda con cambios na utilidade do teu ordenador.
- Fai clic na pestana Avanzada e faga clic no botón limpo. Confirme a eliminación de todos os compoñentes de Malwarebytes en Windows.
- Despois dun curto período de tempo, solicitaráselle que reinicie o computador para eliminar completamente Malwarebytes, prema en "Si".
- IMPORTANTE: Despois de reiniciar, pediráselle que descargue e instale Malwarebytes, faga clic en "Non" (NO).
- Ao final, verá unha mensaxe que se a eliminación fallou, debería achegar o ficheiro MB-Clean-Results.txt desde o escritorio para solicitar a solicitude de soporte (se conseguiu eliminar).
Neste malwarebytes, se todo foi regularmente, debe ser eliminado do seu ordenador.
Traballa con Malwarebytes Anti-Malware
Nota: A última versión de Malwarebytes Anti-Malware 2.2.1 foi lanzada en 2016 e xa non está dispoñible no sitio web oficial para descargar. Non obstante, en recursos de terceiros pódese atopar.Malwarebytes Anti-Malware é un dos máis populares e, ao mesmo tempo, os medios efectivos para combater o malware. Neste caso, observo que este non é un antivirus, senón unha ferramenta adicional para Windows 10, Windows 8.1 e 7, que permite aumentar a seguridade da computadora, traballar xunto cun bo antivirus na computadora.
Neste manual, mostrarémoslle a configuración e funcións básicas que o programa ofrece para configurar a protección da computadora correctamente (algúns deles están dispoñibles só na versión Premium, pero todo o principal tamén é gratuíto).
E para comezar, por que necesitar programas como Malwarebytes anti-malware, cando o antivirus está instalado na computadora. O feito é que os antivirus detectan e determinan os virus, troianos e elementos similares que representan unha ameaza para o seu ordenador.
Pero, na súa maior parte, é leal aos programas instalados (a miúdo escondidos) potencialmente indesexables que poden causar ventás emerxentes con publicidade no navegador, manter algún tipo de actividades escuras na computadora. Ao mesmo tempo, estas cousas son moi difíciles de eliminar e detectar o usuario novato. É para eliminar tales programas non desexados que hai utilidades, sobre unha das cales serán discutidas neste artigo. Máis información sobre outras ferramentas: o mellor medio de eliminar programas maliciosos.
Sistema de escaneo e eliminación de non desexado
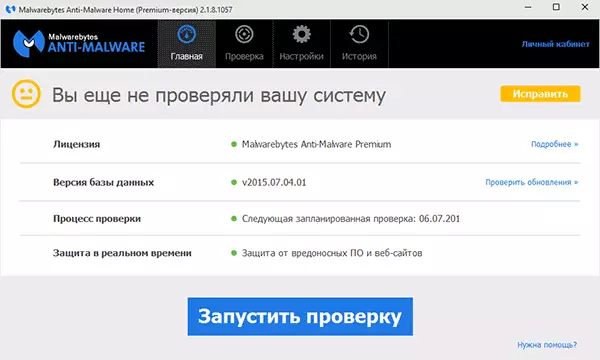
Escaneo de sistema en Malwarebytes Anti-Malware Só brevemente, xa que todo é moi sinxelo e comprensible, vou escribir máis sobre a configuración do programa dispoñible. Despois do primeiro lanzamento de Malwarebytes anti-malware, pode executar inmediatamente a verificación do sistema, que ao principio pode levar un tempo bastante longo.
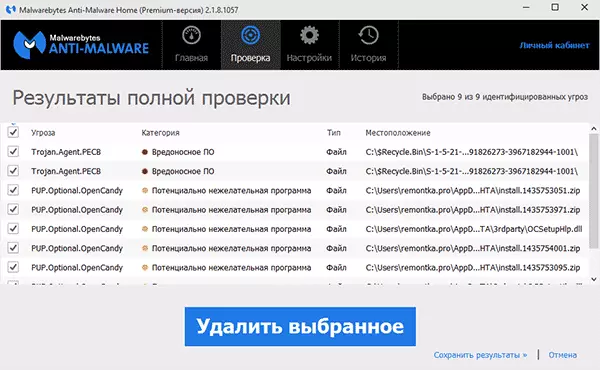
Tras a conclusión do cheque, recibirá unha lista de ameazas descubertas nunha computadora coa súa descrición: software malicioso, programas non desexados e outros coa súa localización. Podes escoller que a partir do detectado desexa deixar nunha computadora, eliminando a marca do elemento correspondente (por exemplo, é moi probable que os ficheiros cargados por vostede cargados por vostede sexan notables - para deixalos, a pesar do potencial perigo, para resolverte).
Pode eliminar as ameazas detectadas simplemente facendo clic en "Eliminar seleccionado", despois de que tamén pode ter que reiniciar a computadora para a eliminación final.
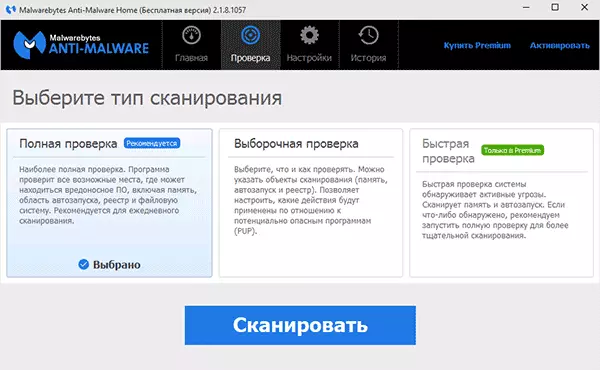
Ademais da escanea completa, pode executar unha verificación selectiva ou rápida coa pestana apropiada do programa para detectar rapidamente activo (iniciado no momento) de programas maliciosos.
Parámetros principais Malwarebytes anti-malware
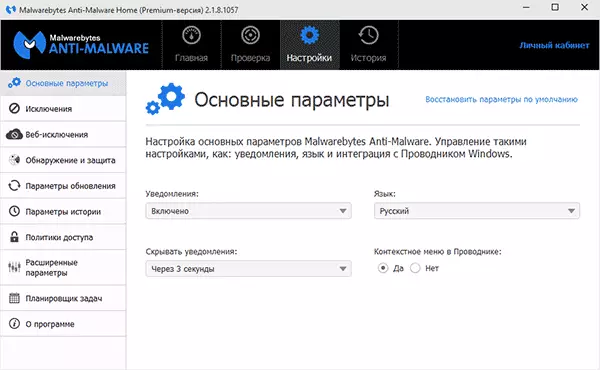
Ao introducir a configuración, ingresará a páxina dos parámetros básicos, que contén os seguintes elementos:
- Notificacións: mostrar notificacións nas notificacións de Windows cando se atopan as ameazas. Predeterminado incluído.
- Tempo de linguaxe e de notificación do programa.
- O menú contextual no Explorer - Incorporar o elemento "Escanear Malwarebytes Anti-Malware" no botón dereito do rato no explorador.
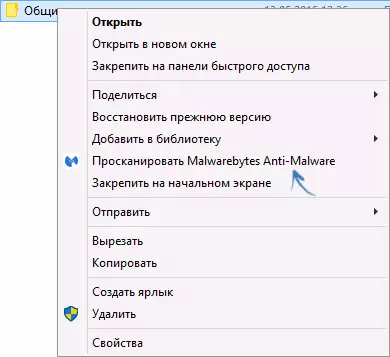
Se está constantemente usando esta utilidade, recomendo que permita o elemento do menú contextual no explorador, especialmente na versión gratuita onde non hai escaneo en tempo real. Pode ser conveniente.
Configuración de detección e protección
Un dos axustes principais do programa é "Detección e protección". Neste punto, pode configurar ou desactivar a protección contra programas maliciosos, sitios potencialmente perigosos e software non desexado.
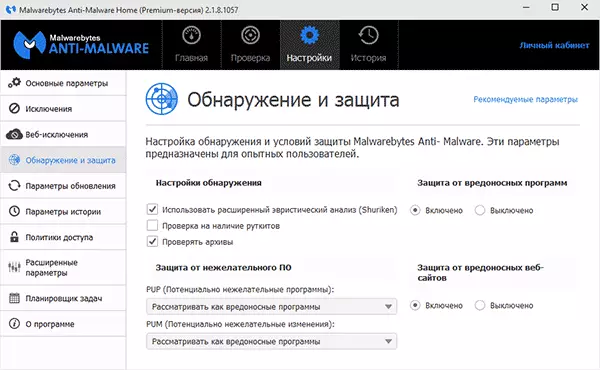
No caso habitual, é mellor manter todas as opcións dispoñibles (a partir do desactivado por defecto, recomendo incluír "Comprobar se hai rootkit"), que creo, non necesita explicacións especiais. Non obstante, pode ser que poida ter que instalar calquera programa que sexa detectado por Malwarebytes Anti-Malware como malicioso, nesta situación, pode habilitar ignorar tales ameazas, pero é mellor facelo axustando as excepcións.
Excepcións e excepcións web
Nos casos nos que precisa excluír certos ficheiros ou cartafoles da exploración, pode engadilos á lista na configuración "Excepcións". Pode ser útil cando pensas que non hai unha ameaza particular do programa, pero Malwarebytes anti-malware sempre quere eliminar ou colocar-lo en corentena.O elemento de exclusión web non está dispoñible na versión gratuíta e serve para deixar de protexer as conexións a Internet, mentres que pode engadir un proceso nunha computadora que se permitirá a calquera conexión a Internet ou engadir unha dirección IP ou enderezo do sitio (engadir Elemento de dominio ») Para que todos os programas da computadora non bloqueen o acceso ao enderezo especificado.
Parámetros estendidos
Cambiar as opcións avanzadas de Malwarebytes Anti-Malware está dispoñible só para a versión Premium. Aquí pode configurar o lanzamento automático do programa, activar o módulo de autodefensa, desactivar a adición de ameazas detectadas a corentena e outros parámetros.
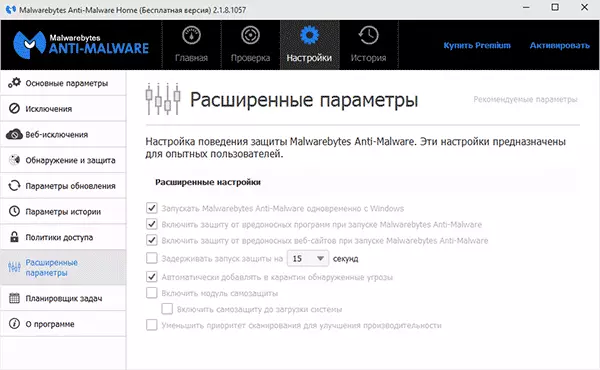
Teño en conta que é moi estraño que para a versión gratuita non estea dispoñible para desactivar o programa Autorun ao entrar en Windows. Non obstante, pode desactivalo manualmente por ferramentas OS estándar: como eliminar programas de autolload.
Tarefuladores e políticas de acceso
Dúas funcións máis que non están na versión gratuita do programa, que, con todo, poden ser un certo beneficio.
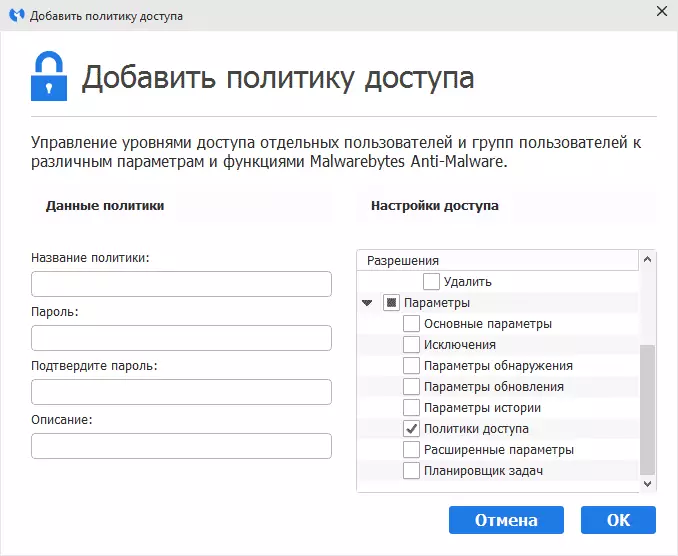
Nas políticas de acceso, é posible limitar o acceso a determinados parámetros do programa, así como as accións do usuario instalando un contrasinal sobre eles.
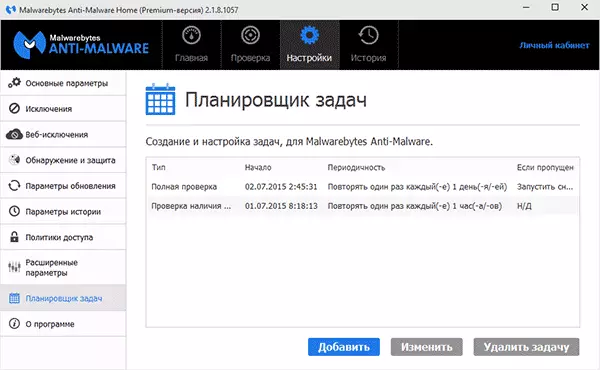
O programador de tarefas á súa vez fai que sexa fácil configurar o escaneo automático da computadora para programas non desexados, así como cambiar os parámetros de actualizacións automáticas a Malwarebytes anti-malware.
