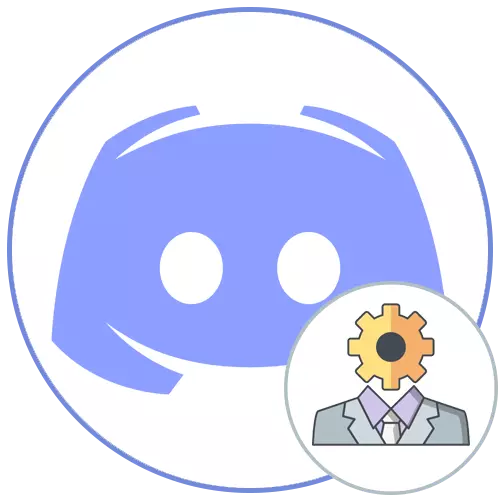
Opción 1: PC Programa
Opcións de prioridade para xestionar os seus propios servidores en Discordación - Uso de software para o software de ordenadores. Isto permite sen ningunha dificultade para atopar rapidamente todas as ferramentas necesarias para configurar canles e xestión dos participantes. Considere como se transmiten os dereitos de administrador ao traballar cun programa de Windows.Paso 1: Crea e configura o rol de administrador
Se vostede é o creador do servidor na discordia, ten absolutamente todas as posibilidades, incluíndo incluso borrar un servidor ou transferirlo a outras mans, o que será un pouco máis tarde. Agora entenderemos só coa emisión dos poderes do administrador, que se realiza creando un papel especial con acceso case ilimitado.
- A través do panel á esquerda, vai ao seu propio servidor e prema no seu nome ao menú de control que se abre.
- Aquí terás que atopar o elemento "Configuración do servidor".
- Despois de abrir unha nova fiestra con parámetros, selecciona "Roles".
- Fai clic na icona en forma de un plus oposto ao "papel" para comezar a crear un novo. Se o papel está listo, inmediatamente vai á configuración seleccionándoo da lista.
- Especifique o nome que sexa necesario. Na maioría das veces, os administradores interactúan cos participantes convencionais e sería bo designalos co nome e cor correspondente de Nick.
- En realidade, entón a cor do nick e está seleccionada. A este respecto, non hai restricións e pode elixir absolutamente calquera cor estándar ou unha sombra personalizada.
- Un dos parámetros máis básicos é "Configuración do papel". Pode amosar administradores nunha lista separada e permitir que todos os participantes mencionen. Isto evitará dificultades cando o usuario necesite axuda, pero non pode atopar un nome de administración ou mencionalo a chamar. Se os administradores fan outras funcións, por exemplo, apoian o funcionamento do servidor e non se póñense en contacto cos participantes, desactivar a súa visibilidade e prohibir a mención.
- Incluír os poderes do administrador para este papel, movendo o control deslizante no bloque "Dereitos básicos". Considere que este dereito ten permisos especiais e ignora a maioría de calquera restrición, así que asigne o estado de administrador só a personalidades probadas.
- Mesmo se todos os seguintes dereitos están agora desactivados, o anterior é responsable do seu traballo, polo que non se poden activar unha vez máis.
- Non obstante, se un problema ocorre con algo no futuro, volva a esta xanela e proporcione os permisos necesarios.
- O parámetro final é "modo prioritario". Funciona en canles de voz e permítelle destacar administradores entre outros usuarios, aumentando o volume do micrófono. Se queres usar este dereito na radio, activa-lo antes de saír deste menú e non te esquezas de aplicar cambios.
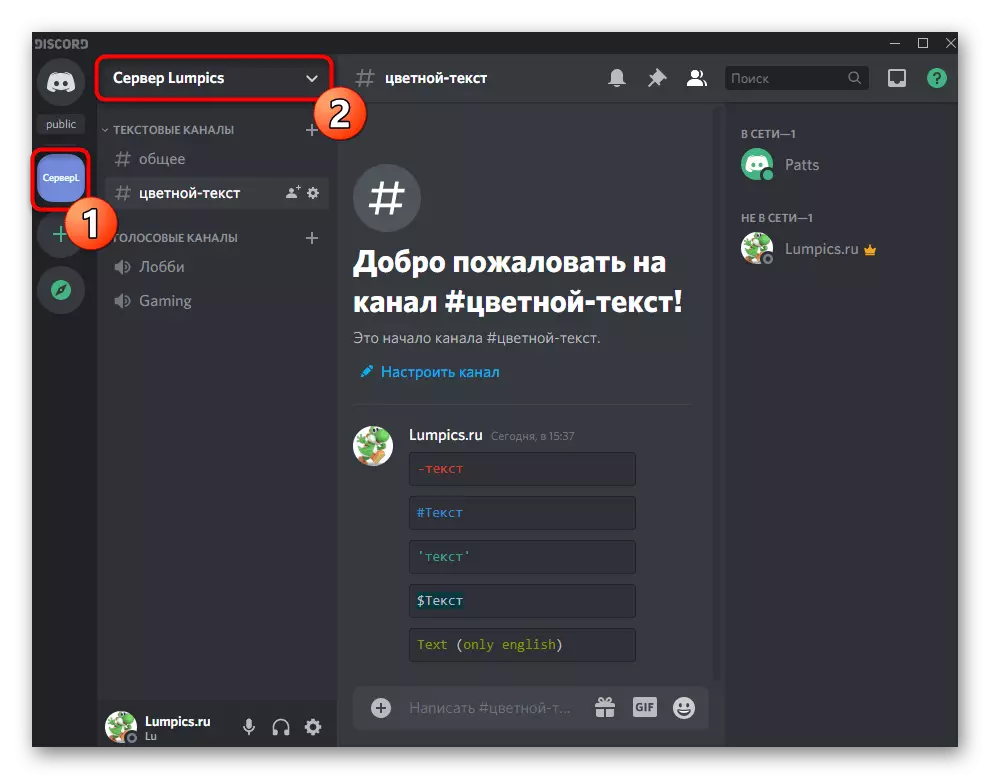
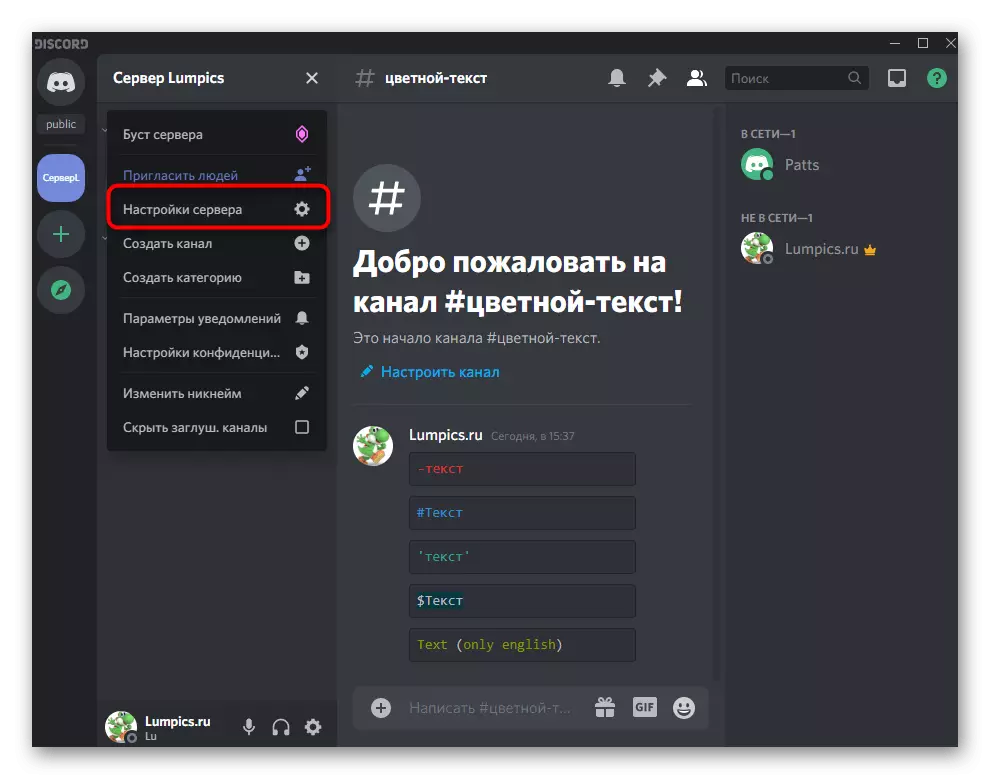
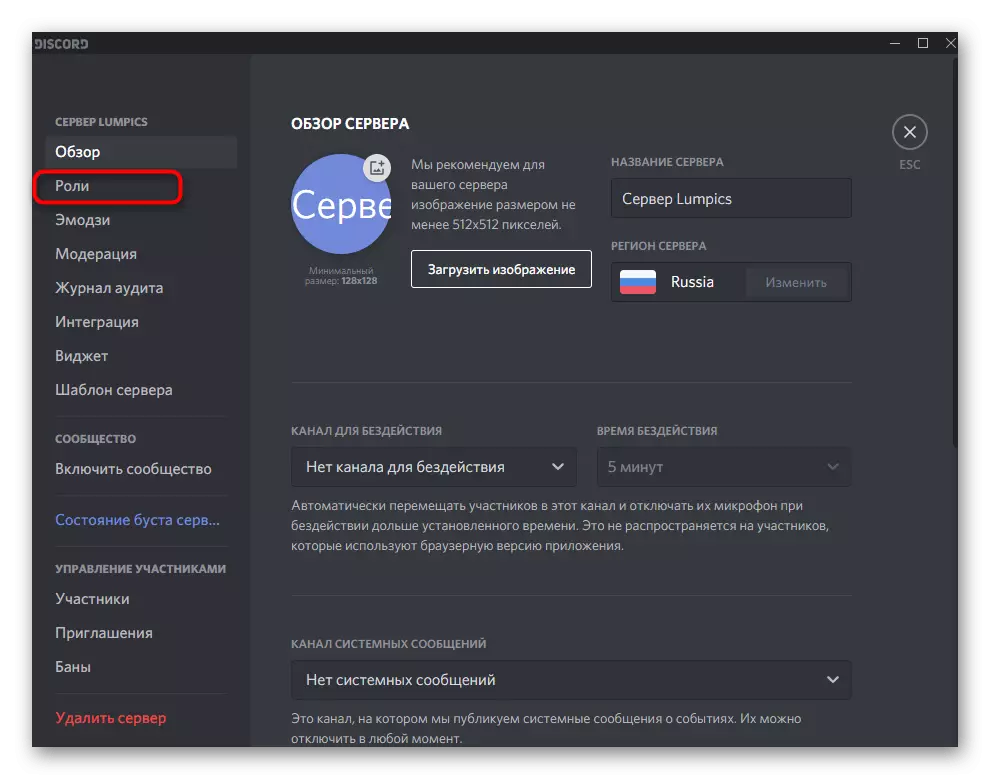
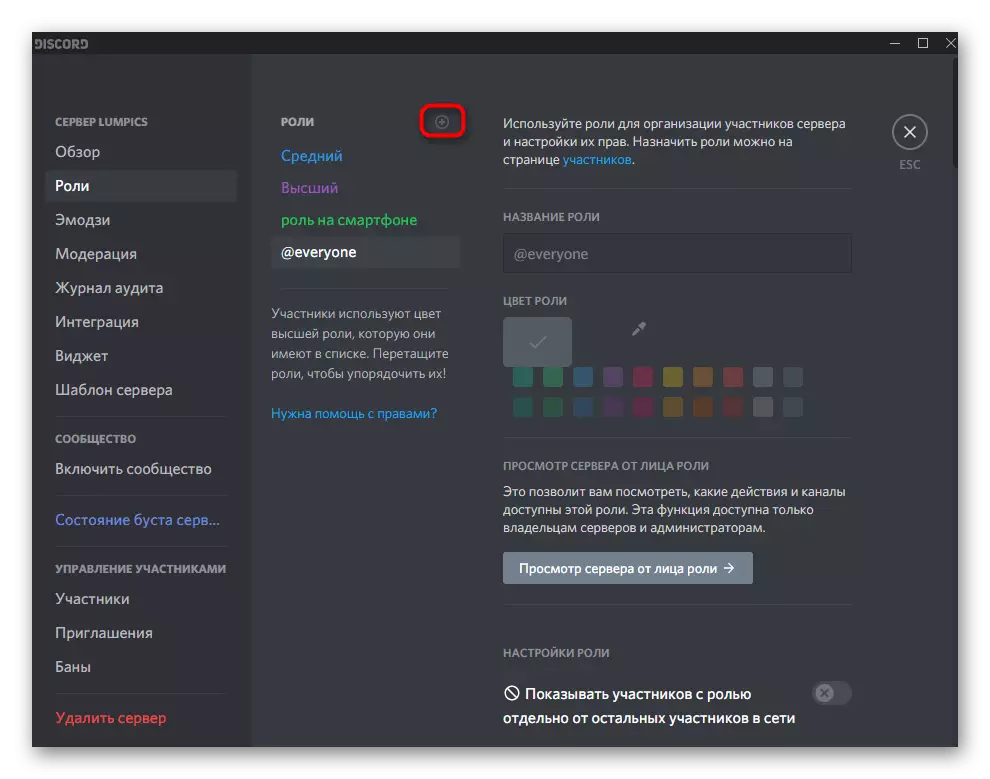
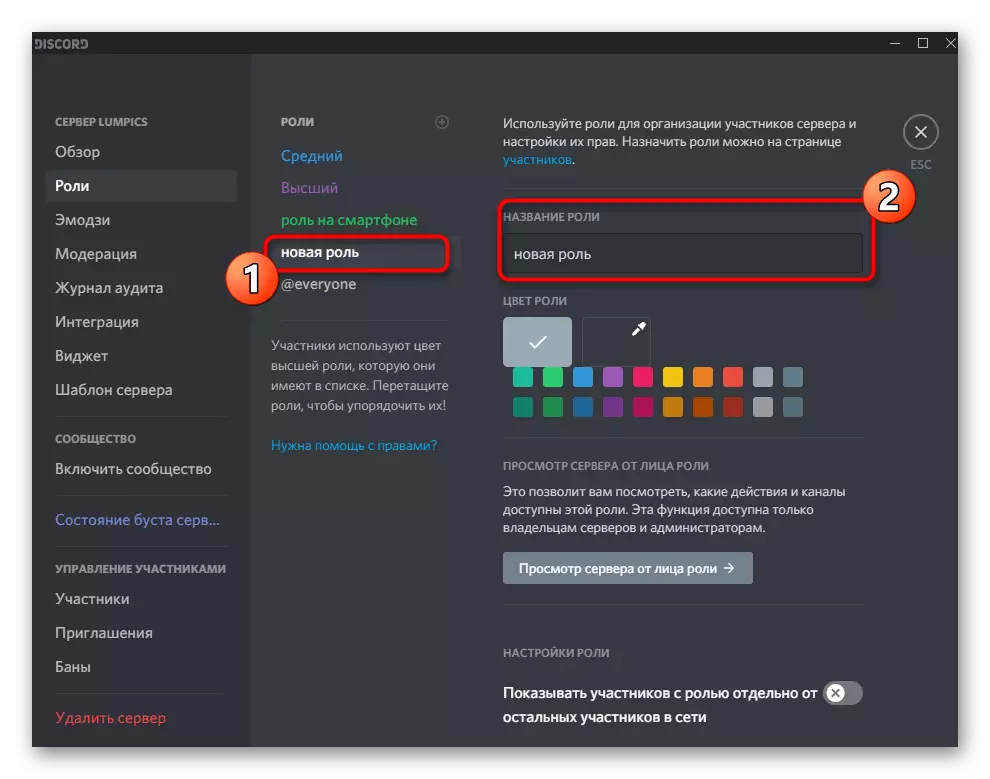
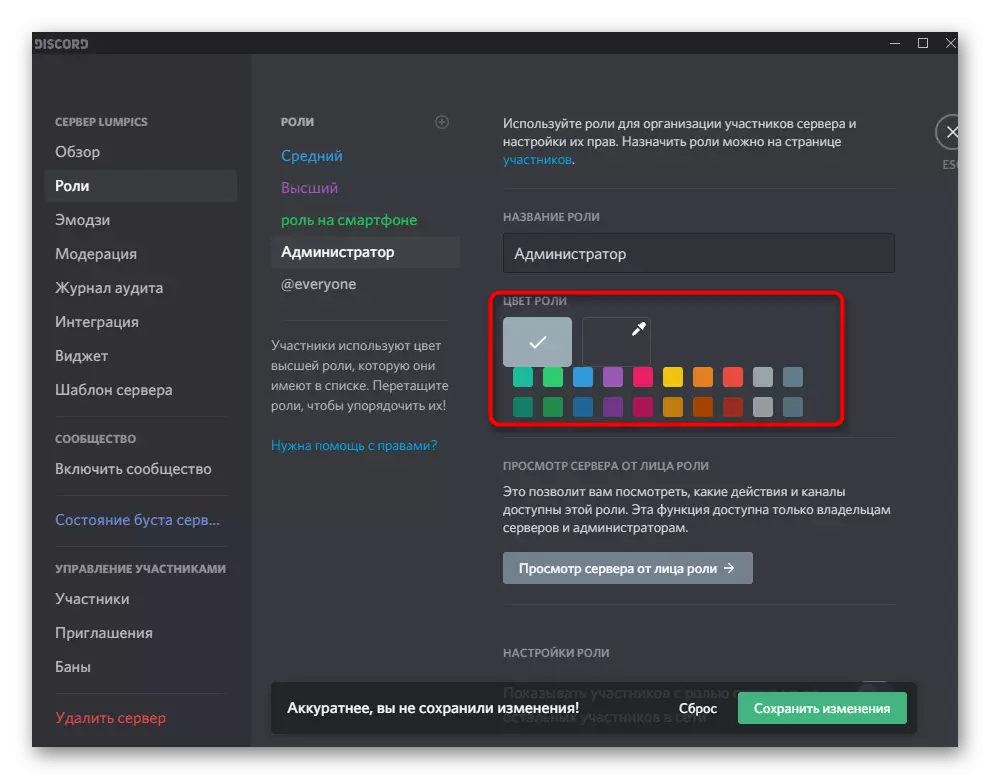
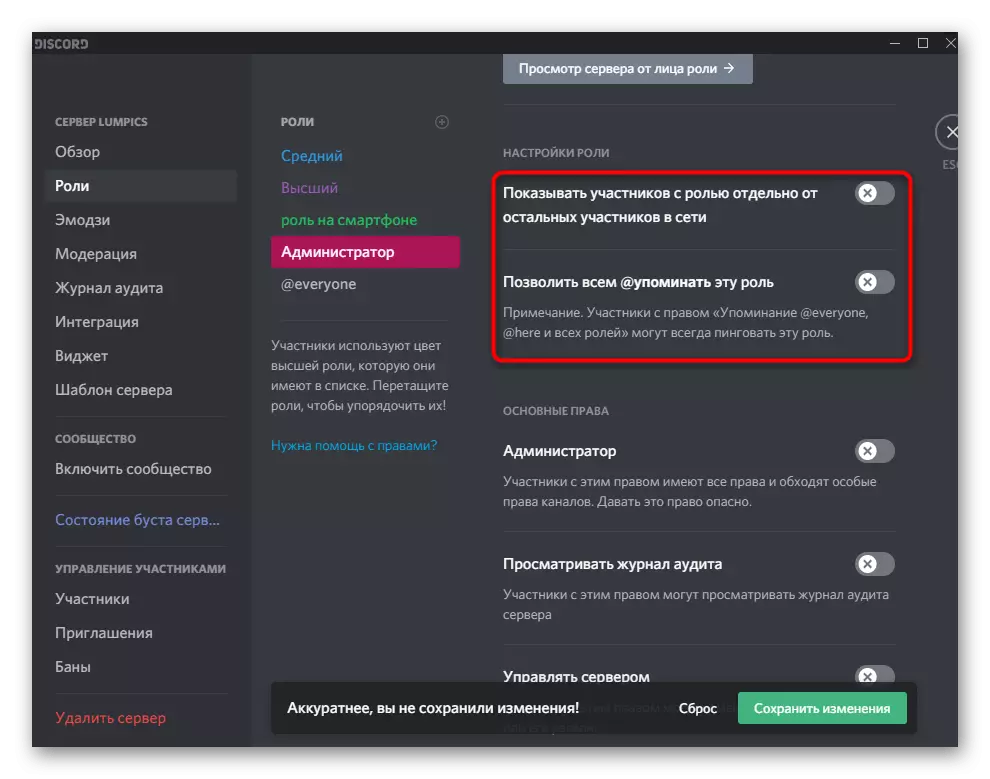
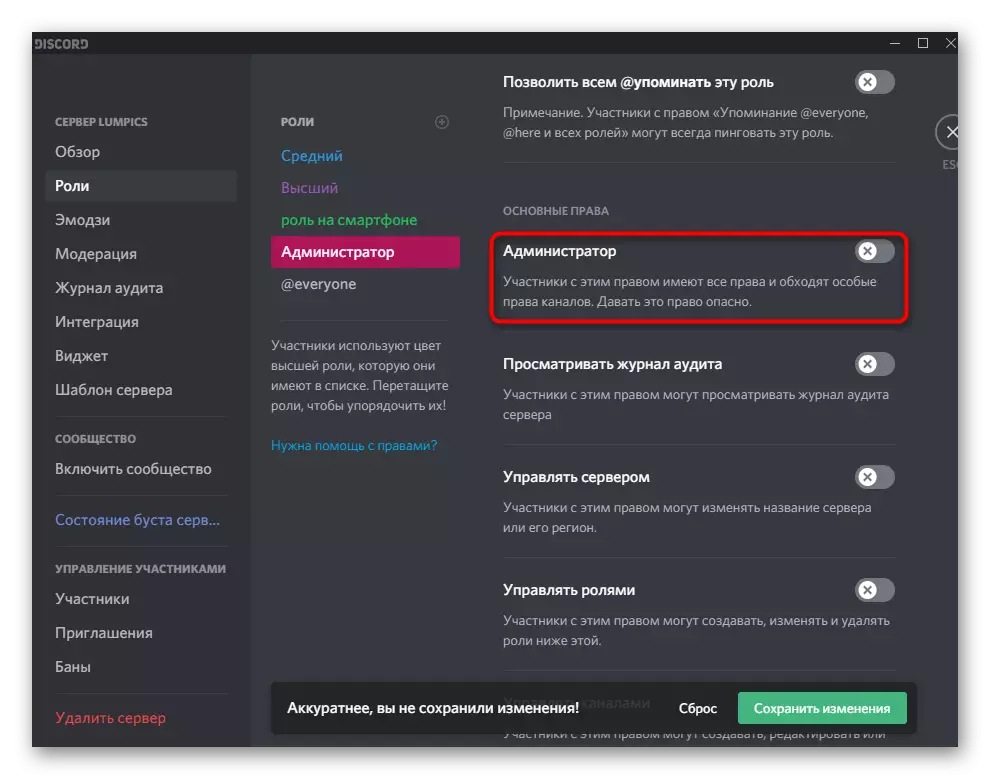
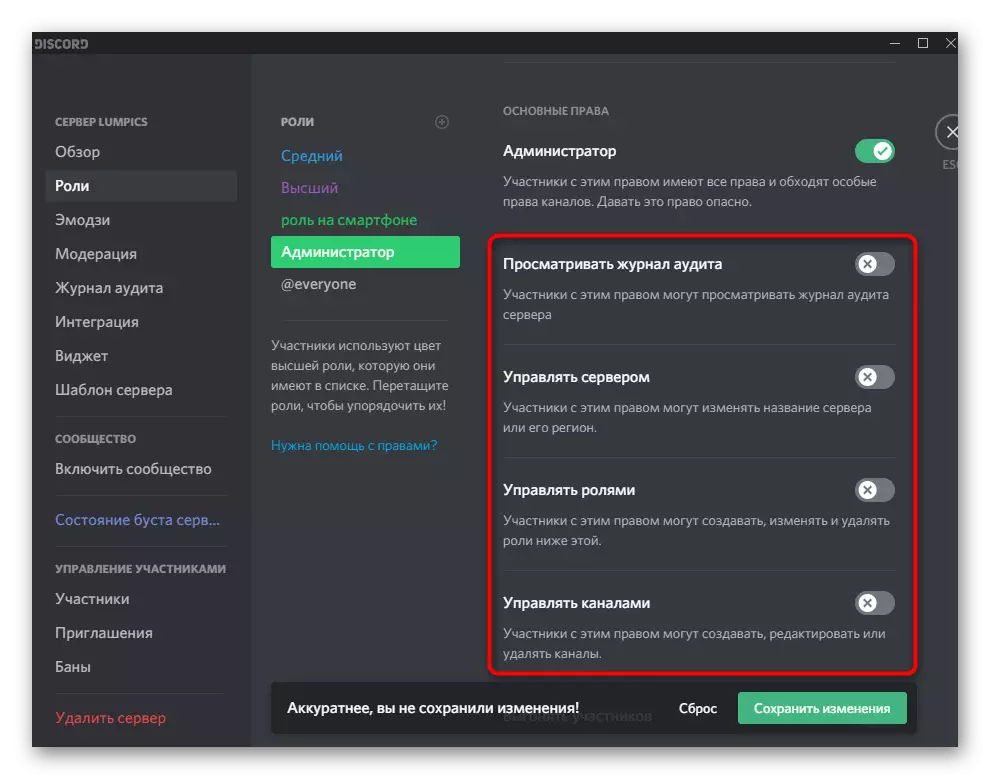
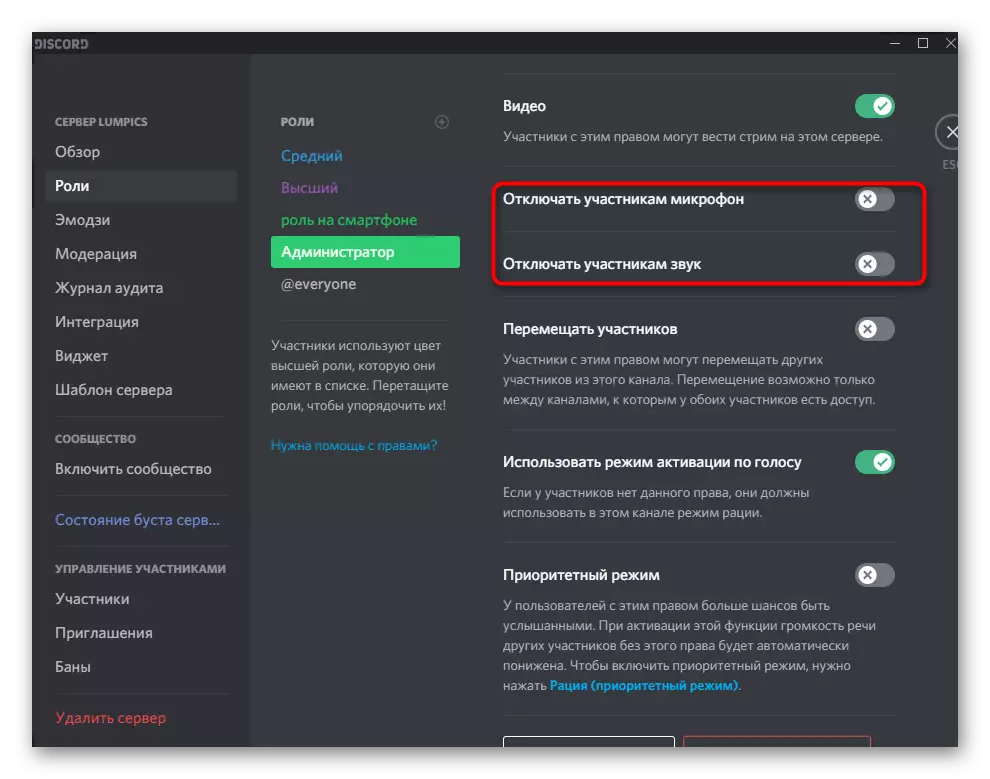
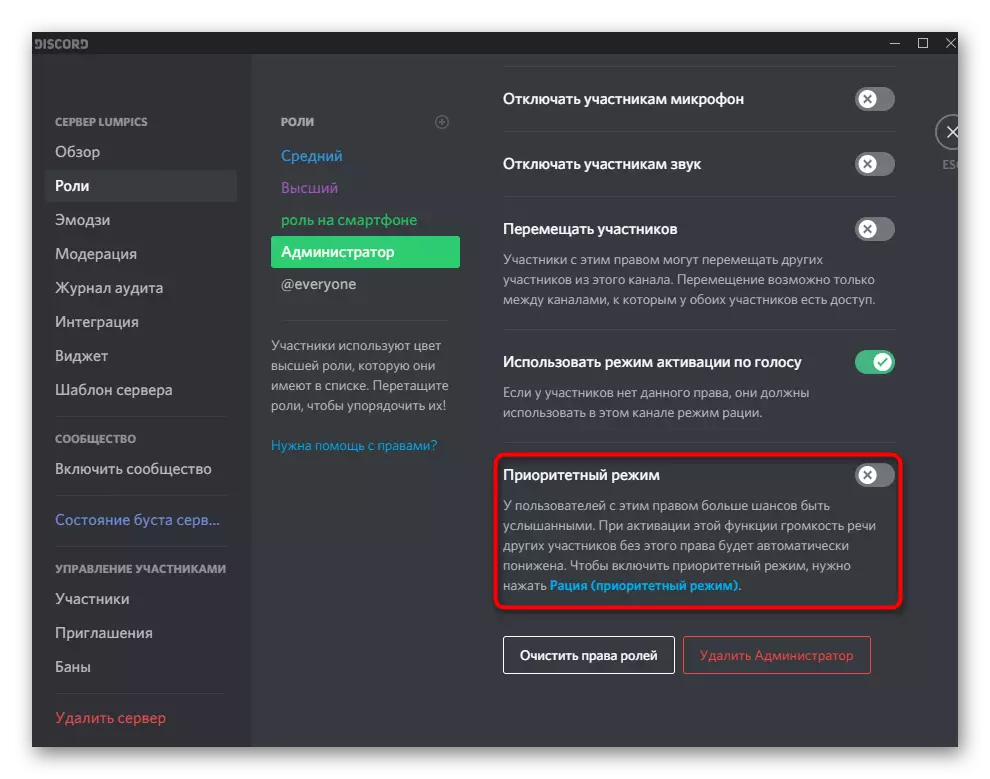
Esta non é toda a información sobre a creación de roles que se poden proporcionar no marco da instrución, pero a maioría deles e non se aplica aos administradores. Se desexa obter máis información sobre o proceso de configuración do rol, lea o outro artigo do noso sitio web facendo clic na seguinte ligazón.
Ler máis: Creación e distribución de roles no servidor en discordia
Paso 2: Selección de participantes para proporcionar o estado do administrador
O estado do administrador acaba de ser creado, pero aínda non pertence a ningún dos participantes do servidor, que ten que ser corrixido aínda máis distribuíndo un novo papel. Non hai que esquecer que debemos tratar coidadosamente estas potencias, aínda que poida recollelas no futuro, algúns dos cambios non se fixeron para aquelas persoas, non será posible devolver.
- Para a comodidade no mesmo menú coa configuración, abra a sección "Participantes".
- Consulte a lista e use facilmente a busca integrada. Seleccione a conta adecuada e faga clic no Plus da dereita.
- Aparecerá unha lista de roles dispoñibles, entre os que se atopan o administrador que posúe os dereitos e asigna ao participante actual.
- Agora o novo papel mostrarase fronte ao seu alcumo e cambiará a cor ao correspondente.
- Voltar para o seu servidor e navegar na lista de membros da comunidade. Asegúrese de que os administradores aparecen alí agora se amosa unha categoría separada para eles.
- Fai o mesmo coa axuda da mención no chat.
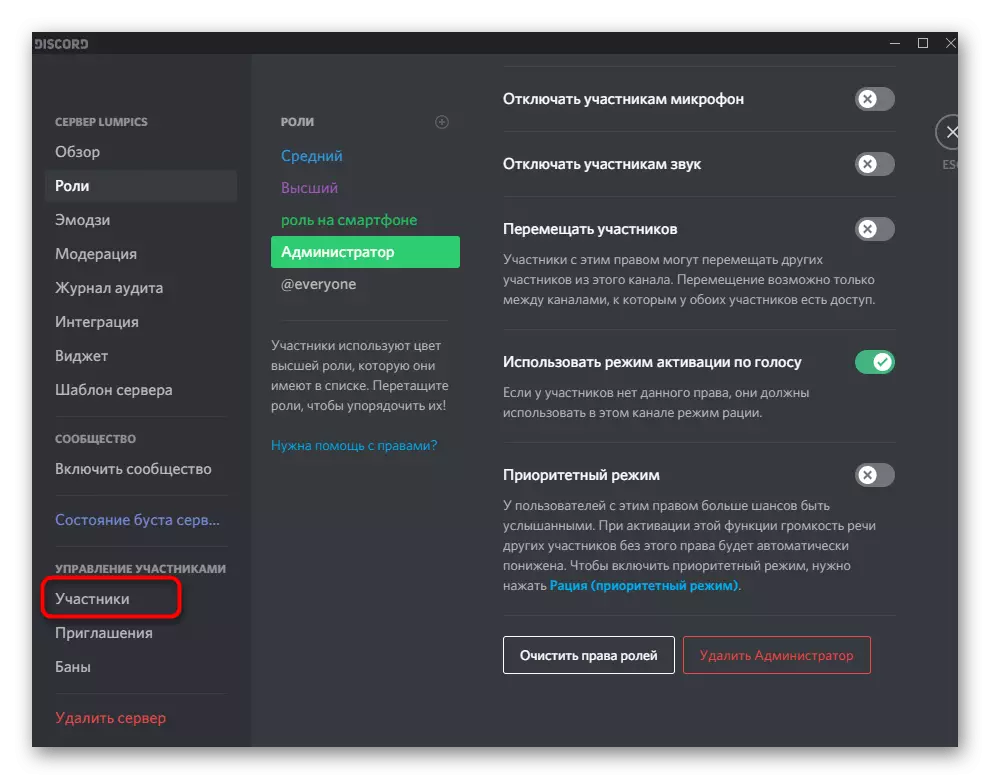
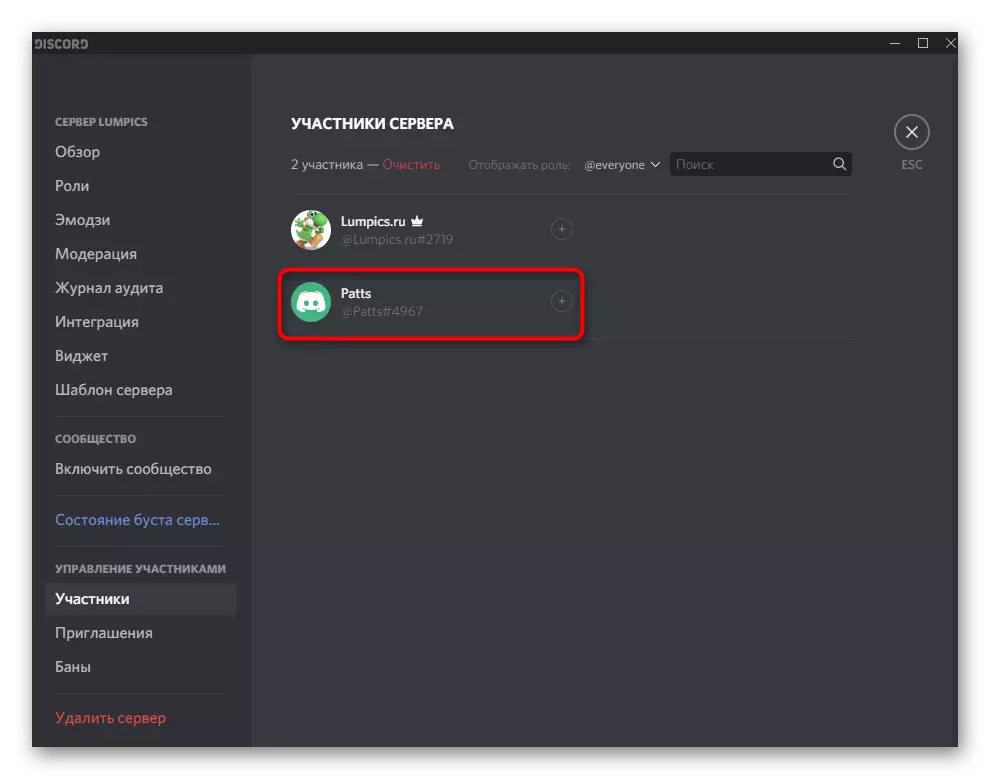
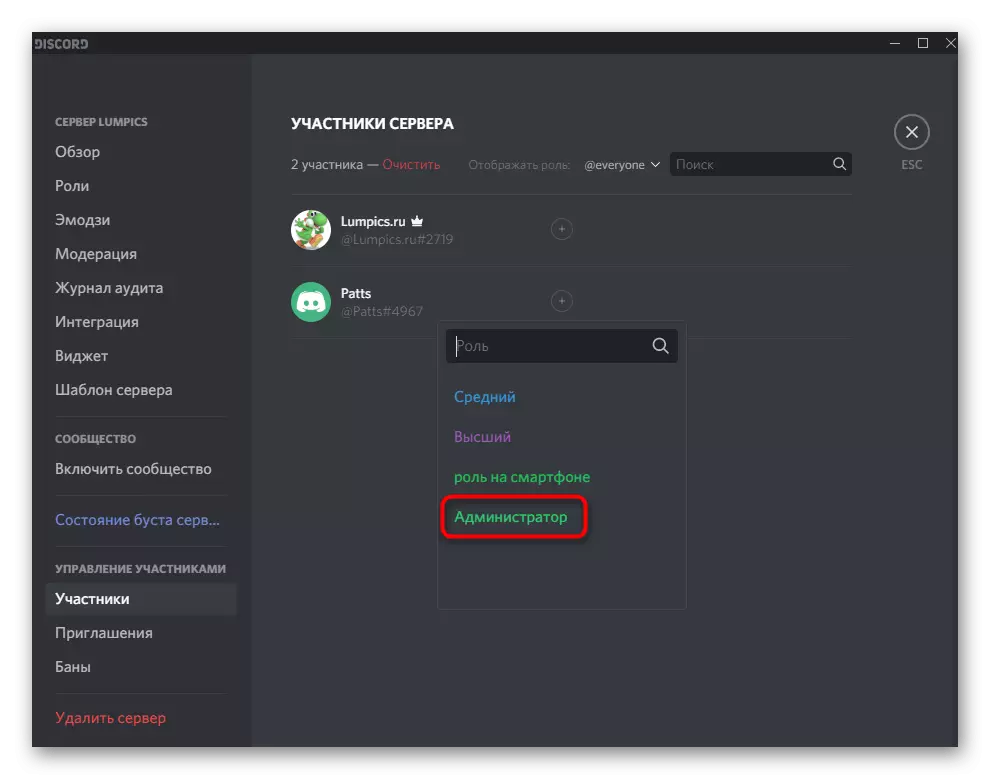
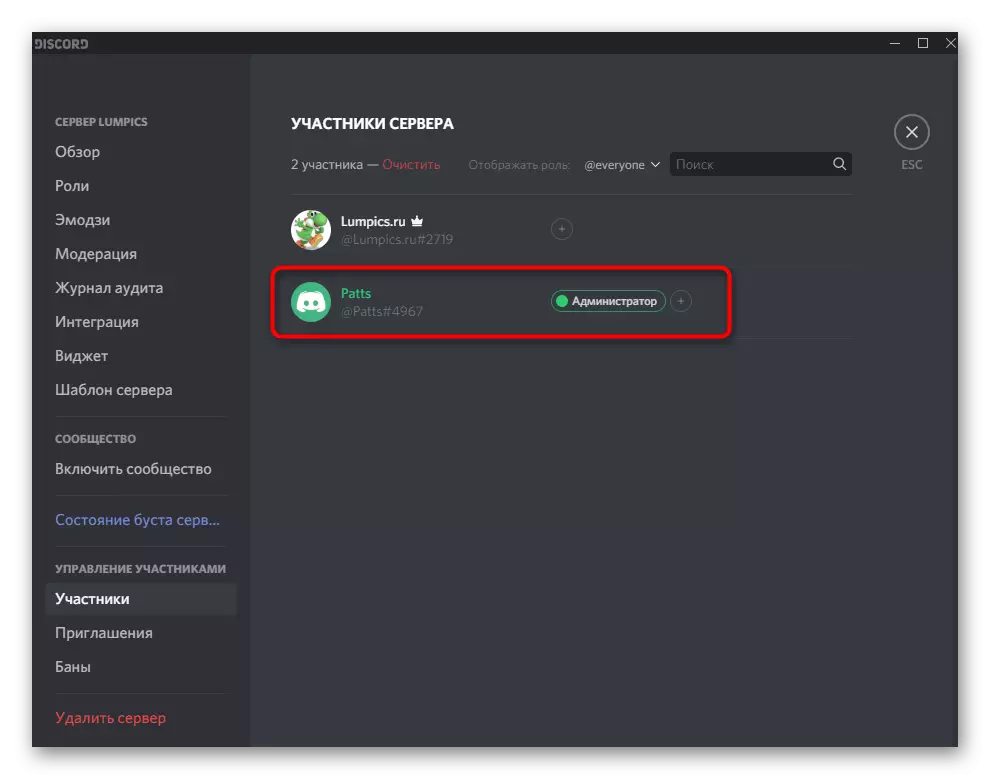
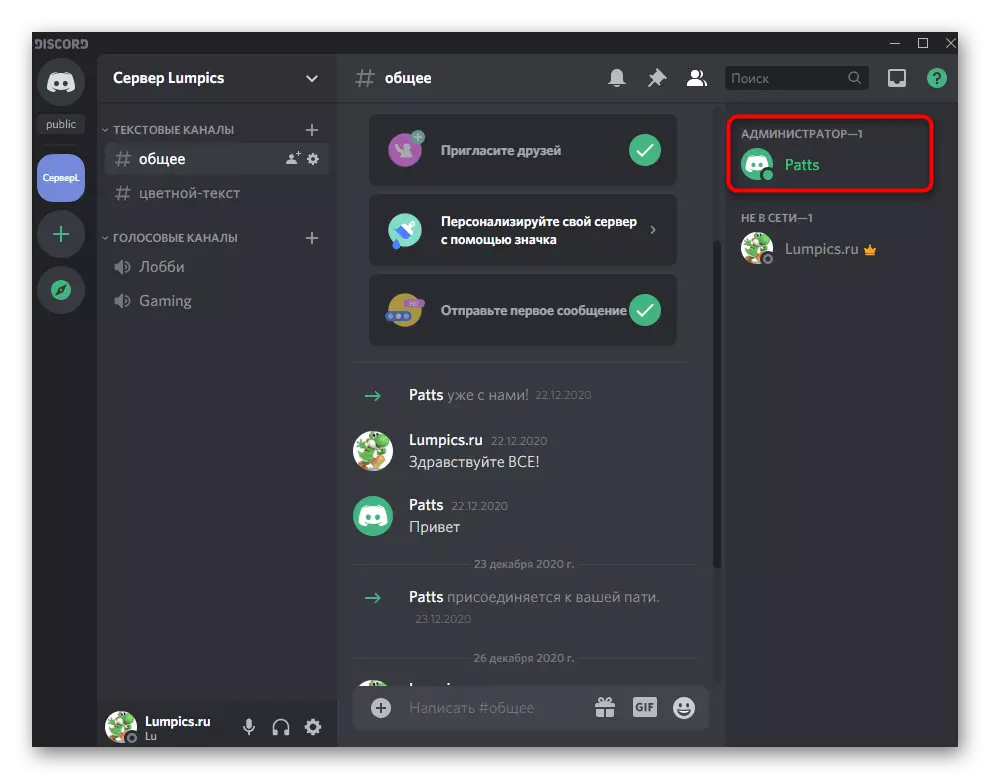
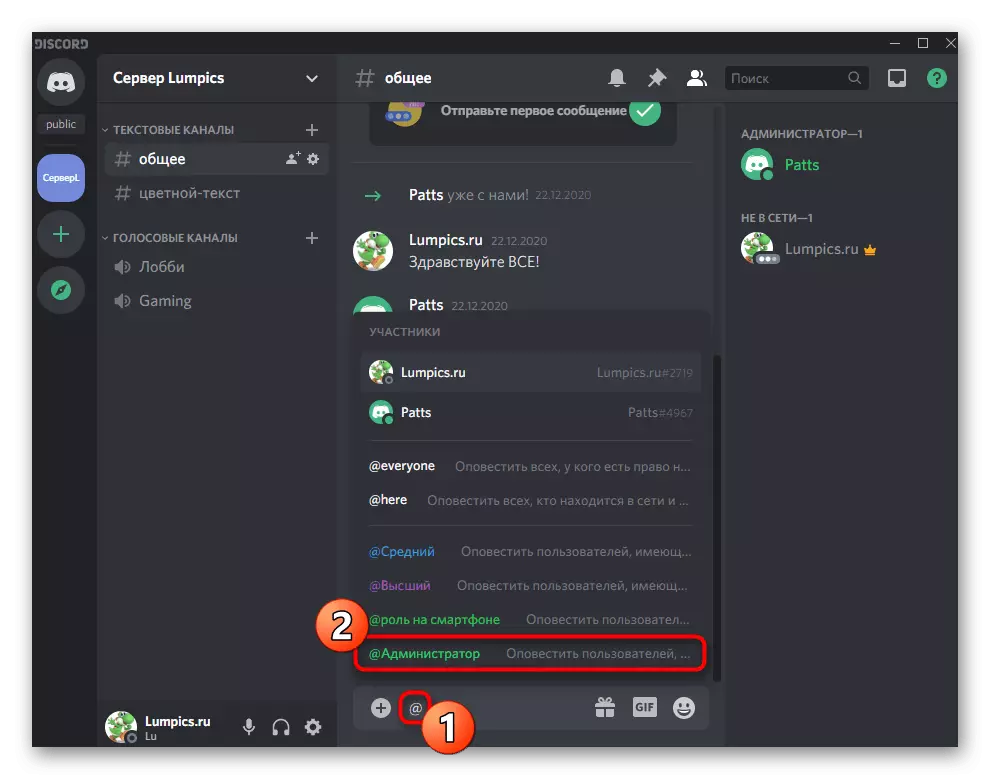
Non esqueza instruír os administradores, os seus papeis foron creados para realizar tarefas específicas no servidor. Isto é aplicable a todos os grandes servidores onde hai un gran número de participantes activos, hai bots, torneos de xogos, streaming, transmisión de música e outros tipos de actividade son realizadas.
Descargar dereitos ao servidor
considerar separadamente a situación que é raro, pero pasa. Cando ocorre, algúns usuarios simplemente non saben que a transferencia de autoridade para controlar o servidor a outra persoa non ocorre co nomeamento polo administrador, pero a través dunha función especial. É axeitado nos casos en que non está implicada no servidor e transmitilo la a outra persoa.
- Prema no nome da comunidade, abrindo así o seu menú.
- Na lista, selecciona "Configuración do servidor".
- Localizar a sección "Xestión de participantes" e prema en "Participantes" liña.
- Coidado con este usuario que desexa transferir os dereitos de xestión, e prema sobre o botón do rato avatar dereita.
- Na lista que aparece, seleccione "Dereitos Transmitir ao servidor".
- Confirmar o aviso dos desenvolvedores, despois de lelo, e, a continuación, aplicar a acción.
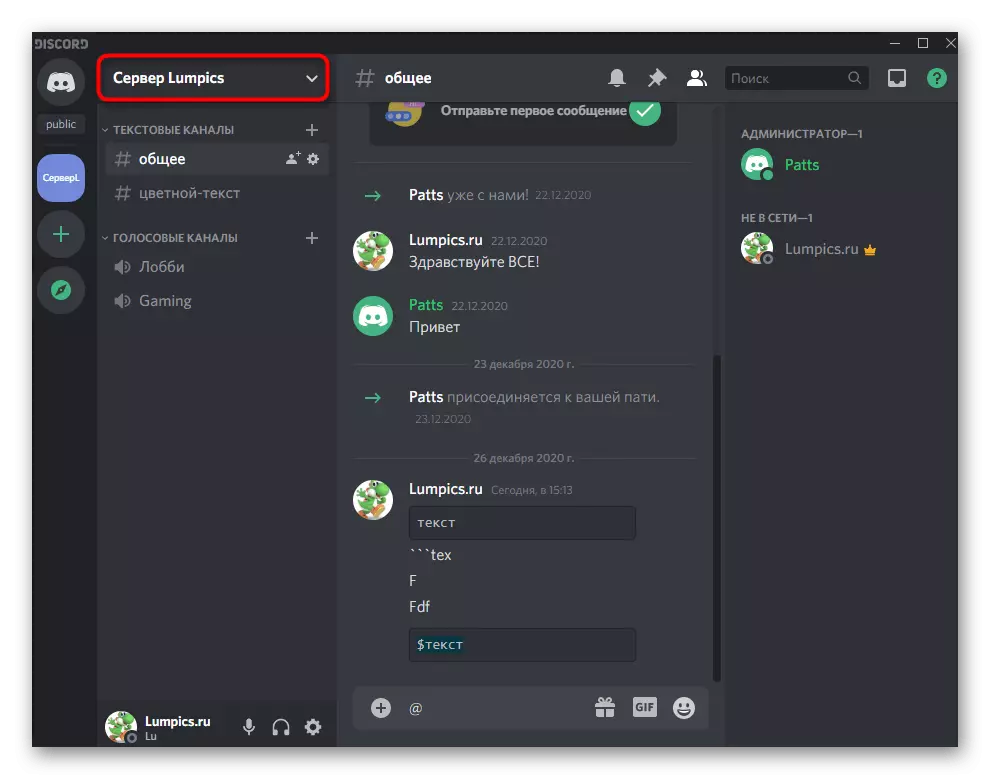
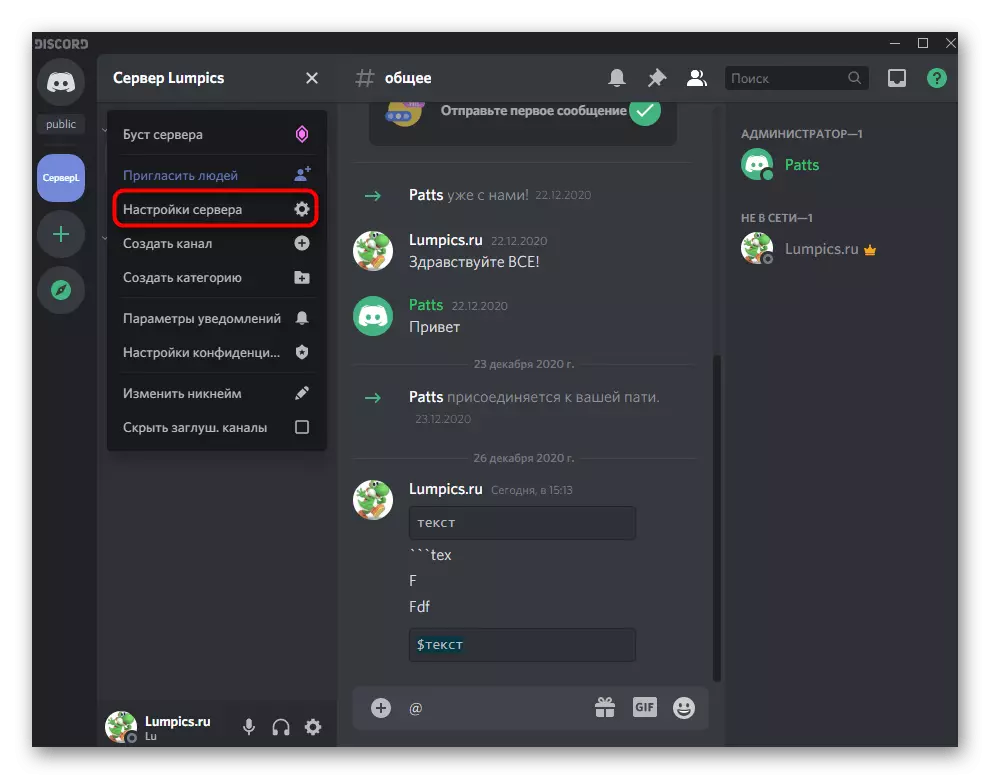
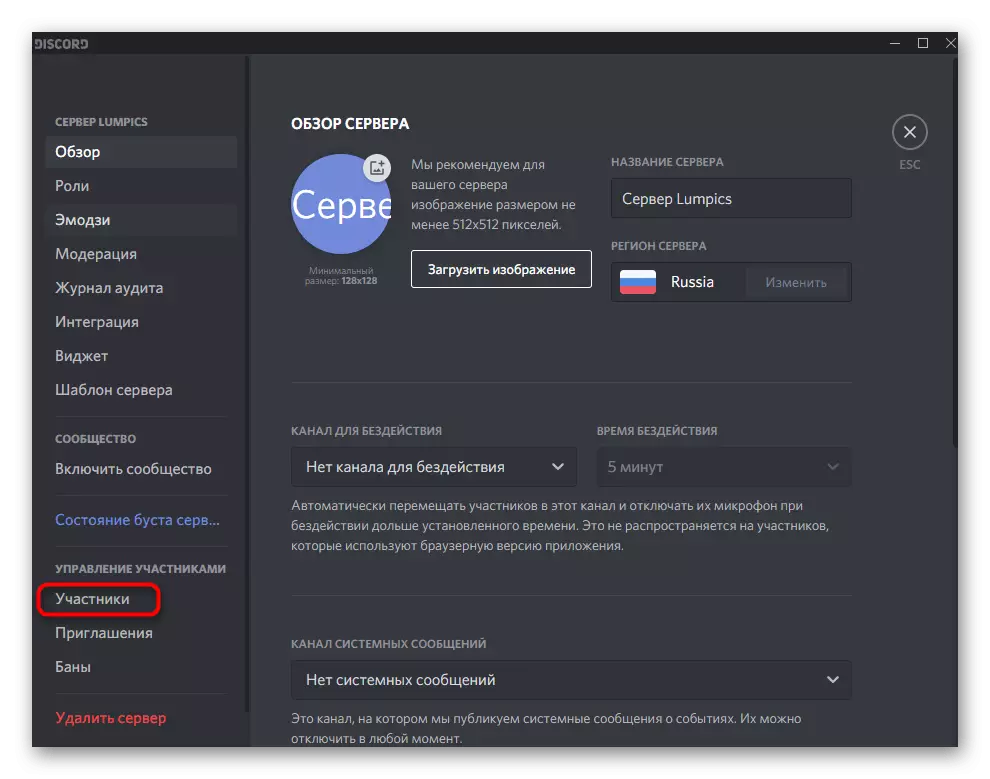
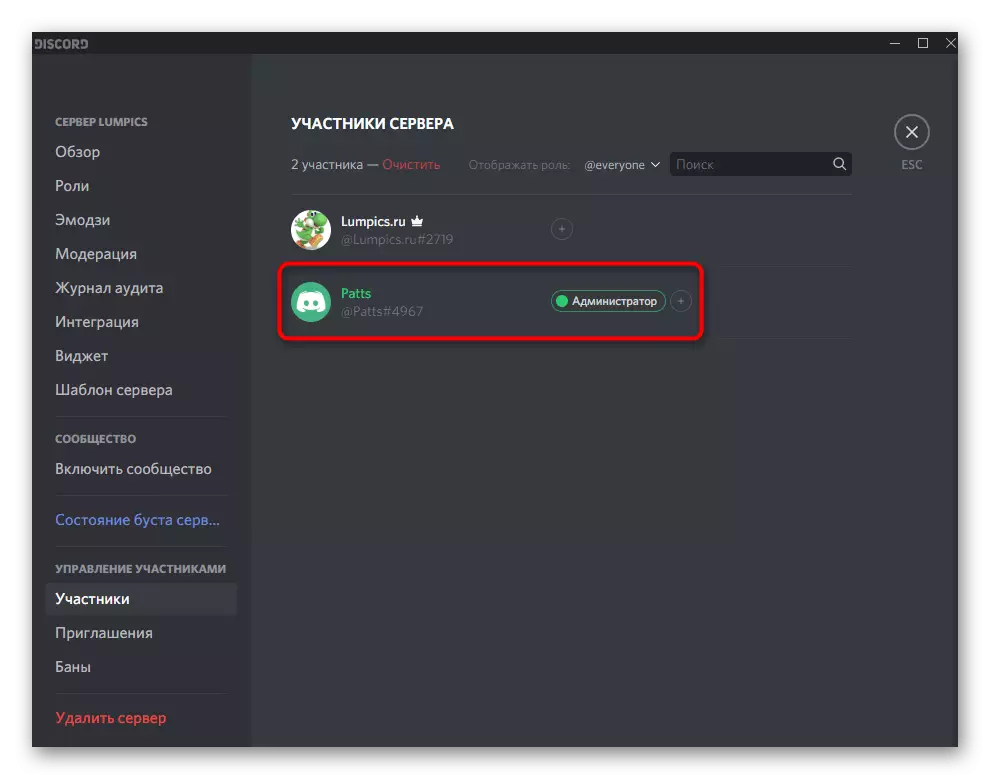
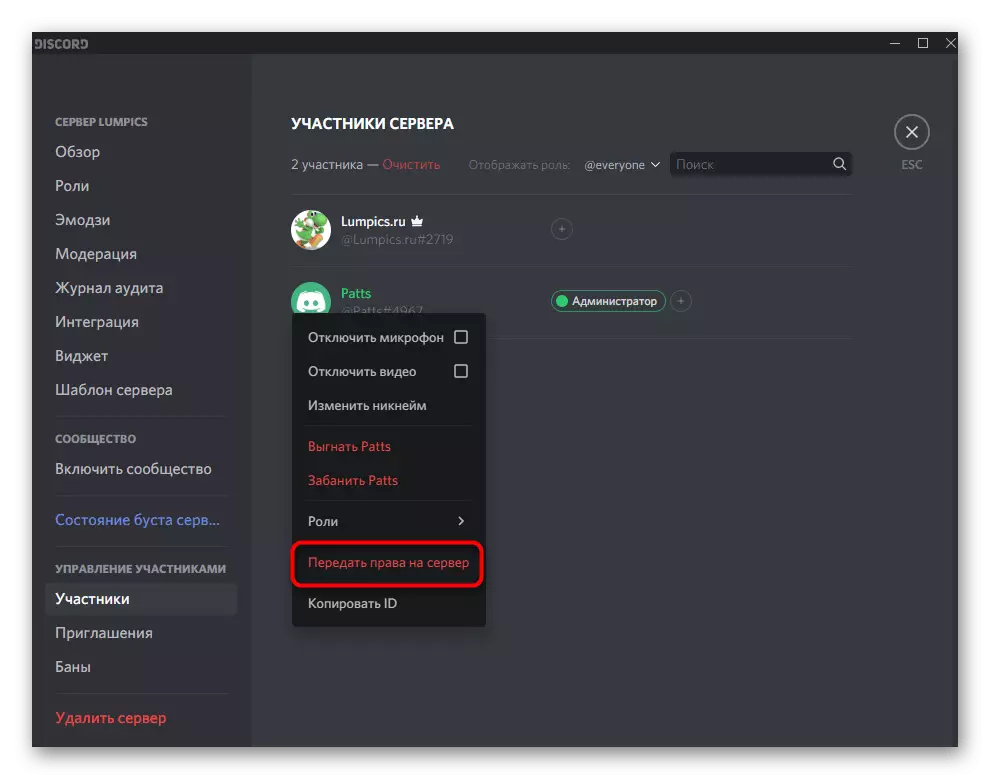
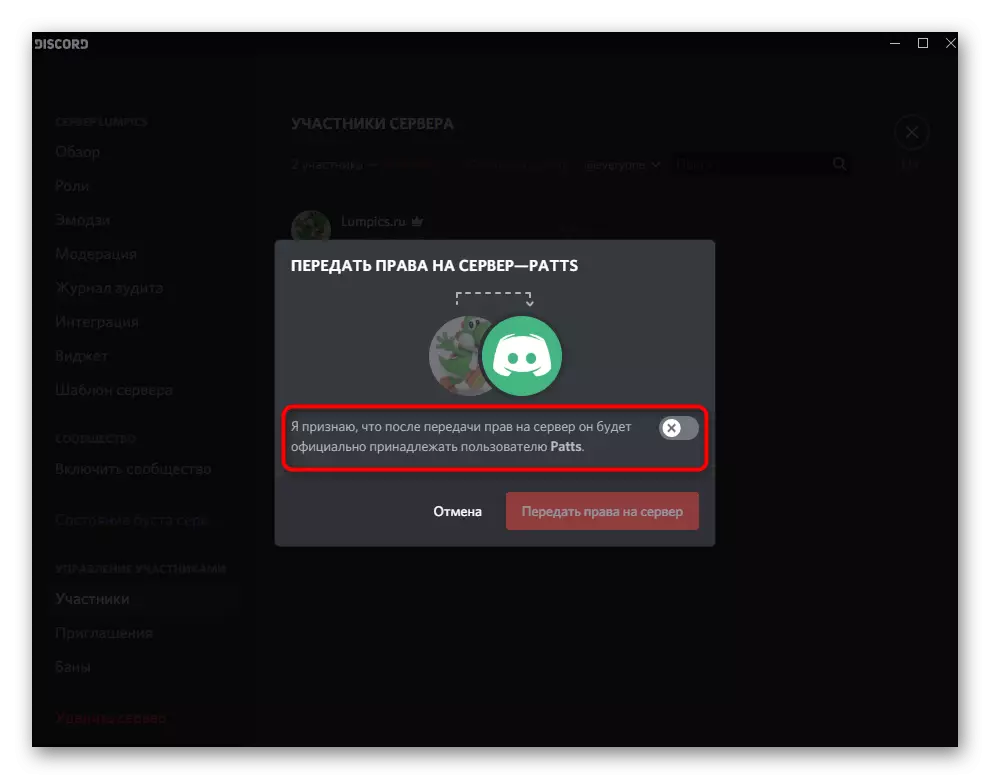
Opción 2: Aplicación móbil
A xestión de servidores na Discordia través da aplicación móbil en iOS ou Android ocorre con menos frecuencia, con todo, as situacións ocorren cando ten que ter un teléfono ou tablet para distribuír os fondos no servidor e emitir os privilexios de administrador. Imos ollar este proceso en dúas etapas para facer lidou con iso o máis rápido posible.Paso 1: Crear e configurar a función de administrador
Debe comezar todo co mesmo rol de administrador, xa que debe asignar a autoridade adecuada para xestionar o servidor. Na aplicación móbil, o principio de configurar o estado privilexiado ocorre da mesma forma que na versión de vídeo para ordenadores.
- Abre a lista de chats premendo o primeiro botón na parte inferior e, a continuación, vai ao seu servidor.
- Fai clic no seu nome para mostrar a lista de ferramentas dispoñibles.
- Tome un toque no botón en forma de artes para abrir a xanela Configuración.
- Fonte á "Xestión dos participantes" e selecciona roles.
- Pode editar un papel xa existente (sen esquecer que os usuarios innecesarios deben ser eliminados a partir del), así que cree un novo, tocando o botón con un plus.
- Introduza o nome do nome que verá non só ti, senón todos os outros membros do servidor.
- Cambia a cor para os nicks dos usuarios con este papel.
- Por certo, pode escoller calquera sombra personalizada, que é moi conveniente en situacións cando está no servidor e tantos roles xa son demasiados e as cores estándar completan.
- Por riba, xa falamos sobre o propósito de dous parámetros para mostrar a lista de participantes con este rol e permiso para mencionar. Podes familiarizarte coa descrición dos desenvolvedores e decidir se para activar estes elementos.
- No bloque "Dereitos básicos", asegúrese de verificar a marca de verificación "Administrador", proporcionando así todos os permisos requiridos.
- Todos os outros parámetros están configurados á súa discreción, pero na maioría dos casos case todos eles xa están activos e non requiren edición adicional. Aínda que o tome, sempre pode volver a este menú e facer os cambios necesarios.
- Antes de entrar, asegúrese de que todos os parámetros estean configurados correctamente, faga clic no botón para gardar e pechar o menú actual.
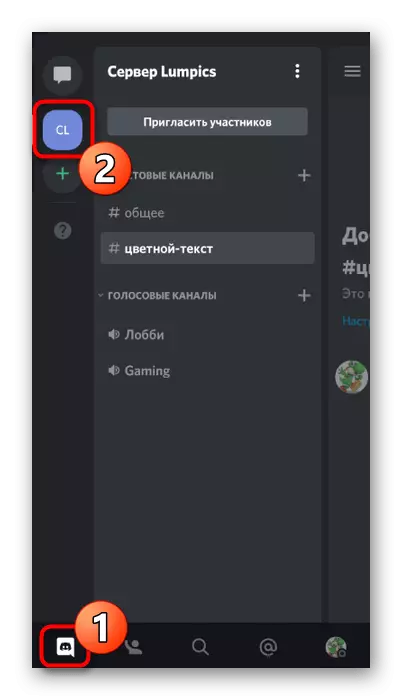
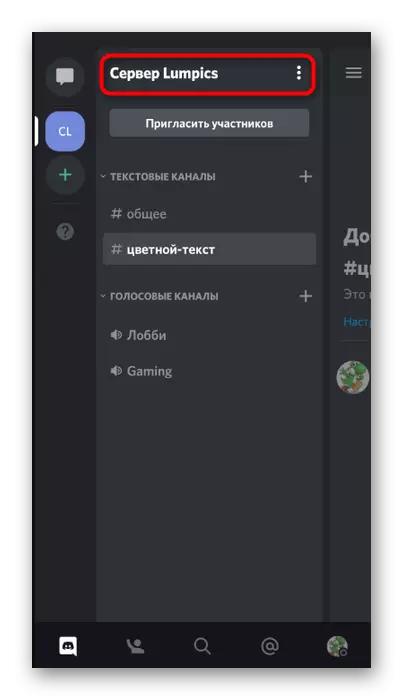
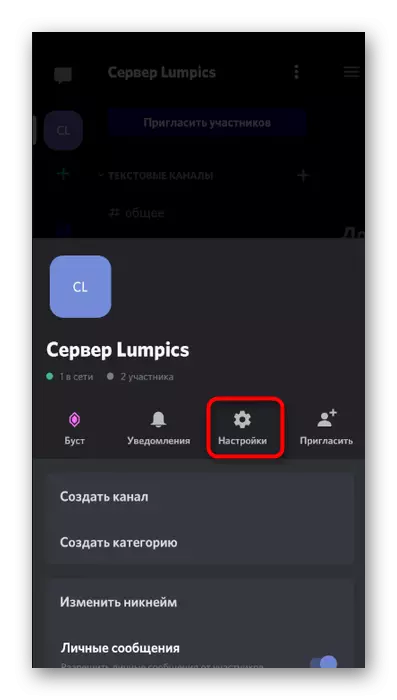
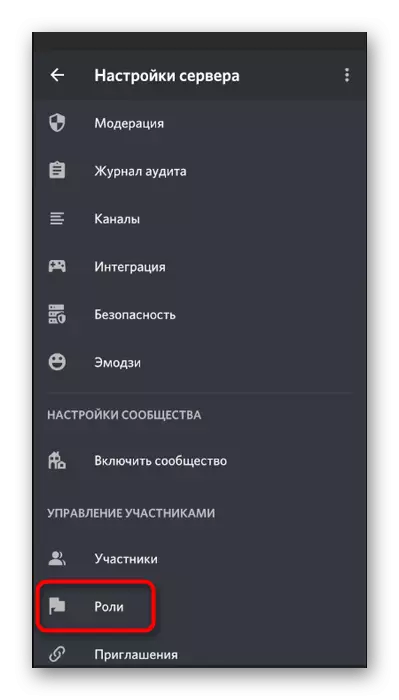
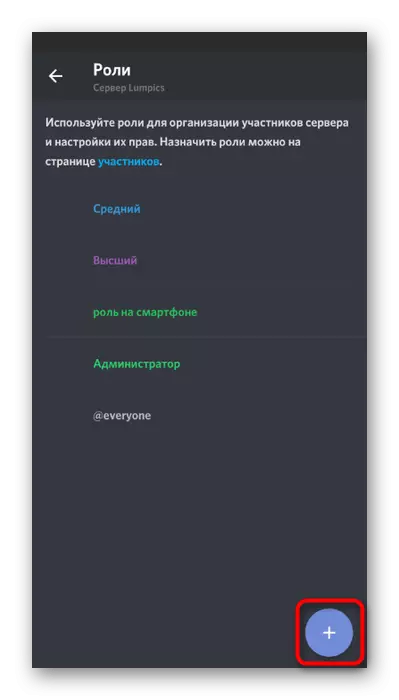
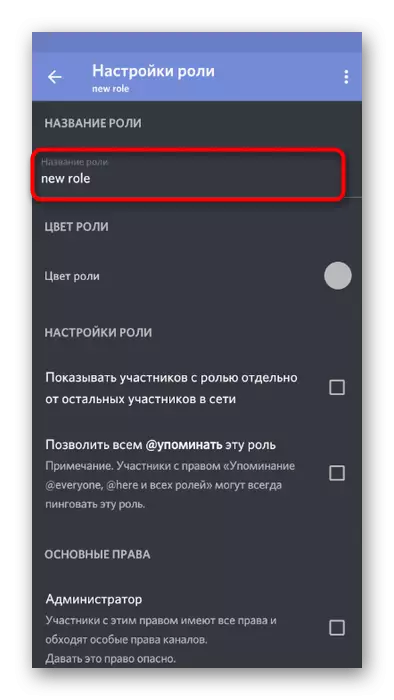
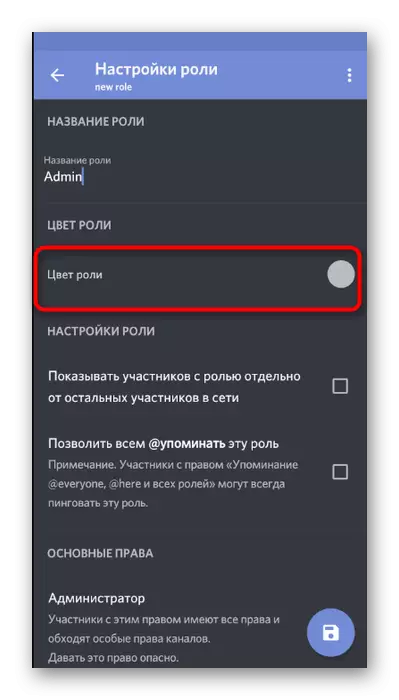
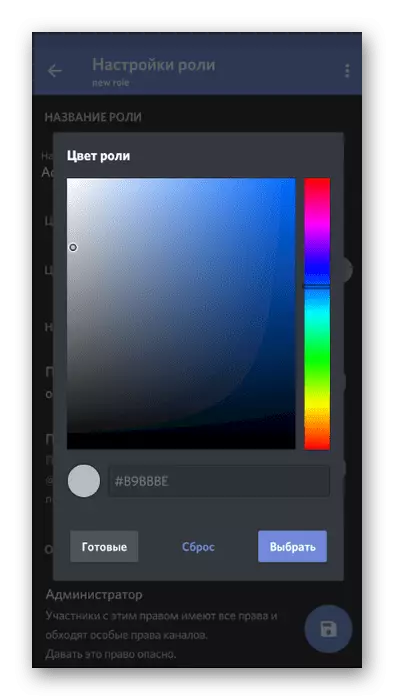
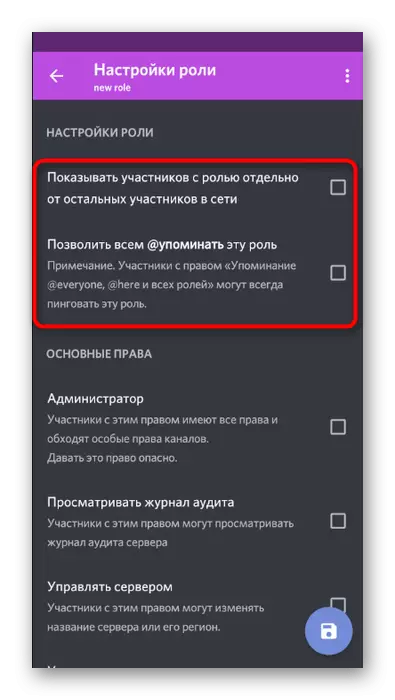
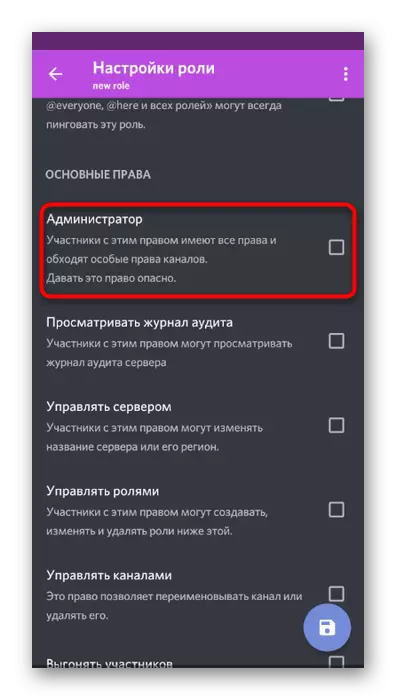
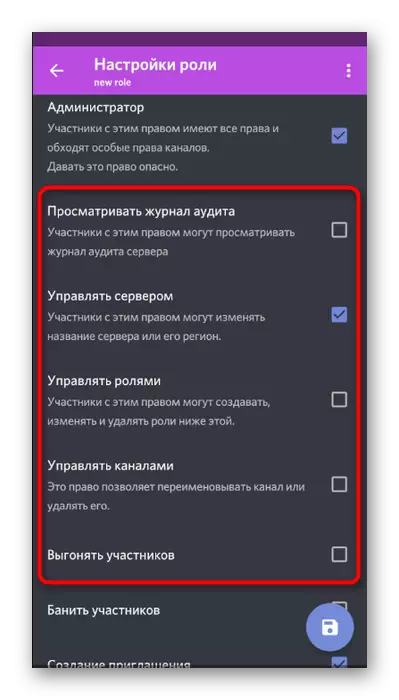
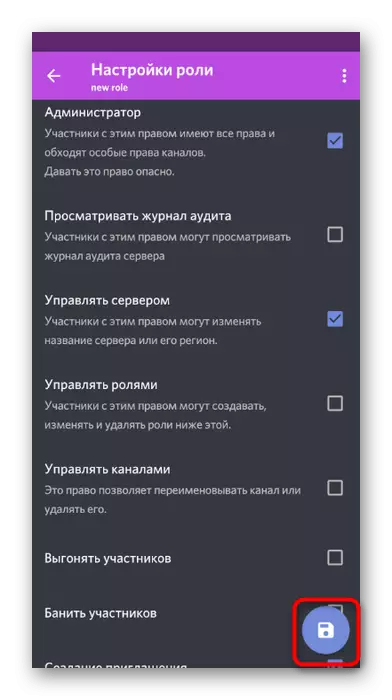
O papel foi creado e configurado con éxito para asignar dereitos de administrador a determinados membros do servidor. Volve ao seguinte paso para distribuílo entre os usuarios.
Paso 2: Selección de participantes para proporcionar o estado do administrador
Engadindo un novo papel ao participante do servidor: a tarefa é sinxela e executada literalmente nun par de prensas. Non obstante, non esqueza facer todo con coidado e comprobar os alcumes dos usuarios se hai un gran número no servidor. A asignación errónea dos poderes do administrador non é a que YUZER ás veces conduce aos depósitos.
- Use o botón de frecha para volver á configuración do servidor principal, desde onde ir aos "participantes".
- Usa a busca ou de forma independente atopar a conta necesaria na lista.
- Despois de facer clic co nome, descubrirase unha lista de puntos de interacción, onde comprobar o papel do administrador e deixar con valentía este menú.
- Verás inmediatamente que o papel foi asignado ao usuario e agora pode facer os cambios necesarios no servidor.
- Navega a calquera canle de texto, verifique a función de mencionar aos administradores e mostralos na lista de participantes.
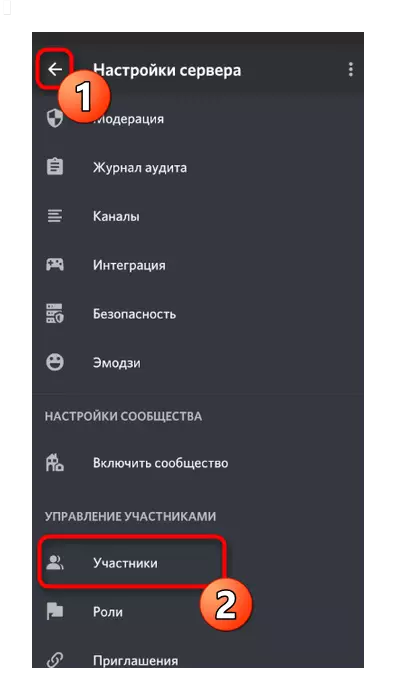
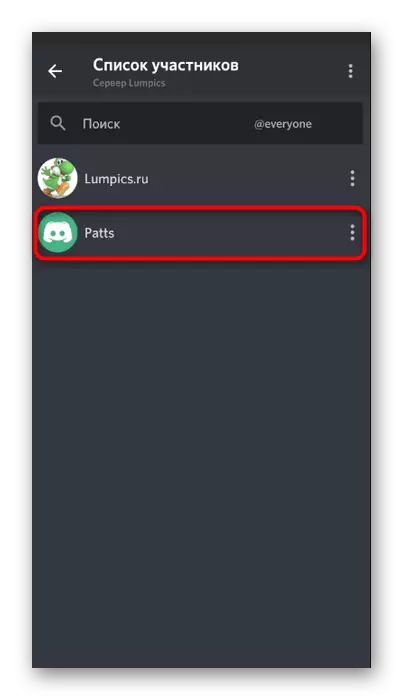
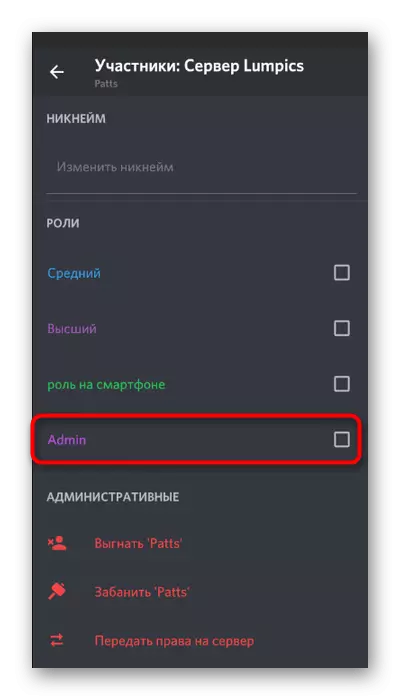
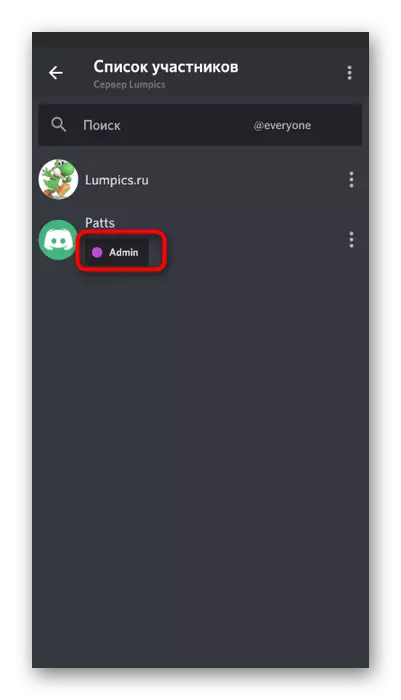
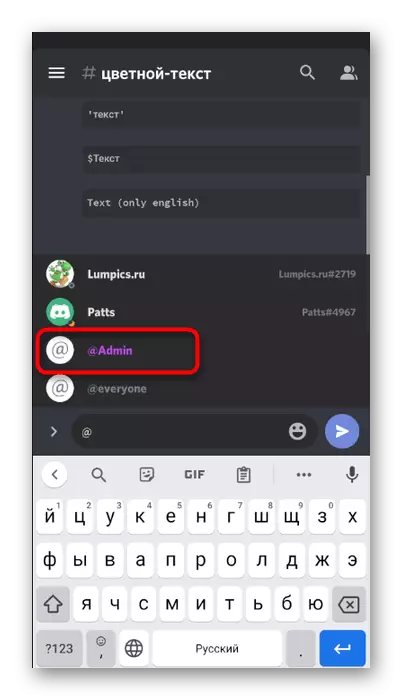
Transferir dereitos completos ao servidor
Ao finalizar, considere o mesmo procedemento para transferir dereitos completos ao servidor a outro usuario, de súpeto o levou e, a man só hai unha aplicación móbil de discordia. A continuación, o proceso en si prácticamente non cambia (en comparación coa versión de PC) e implementar bastante utilizando a funcionalidade integrada do Messenger.
- Fai clic no nome do teu servidor e vaia a "Configuración".
- Abra a lista do participante para buscar o requirido.
- Fai clic no nome da conta da persoa que desexa pasar o dereito ao servidor.
- No menú de interacción, seleccione o último elemento - "transmite o dereito ao servidor".
- Confirma a advertencia dos desenvolvedores e faga clic en Transferencia.
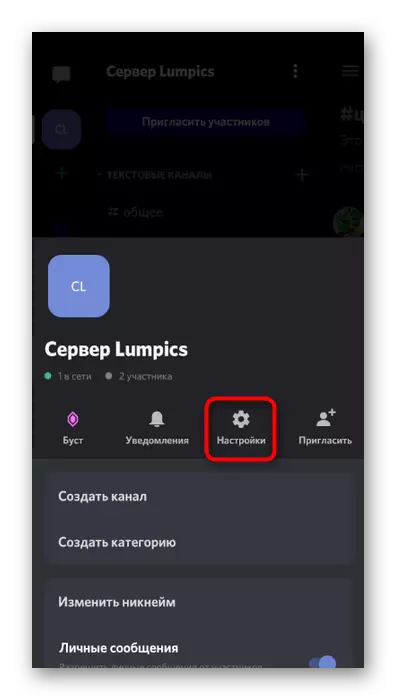
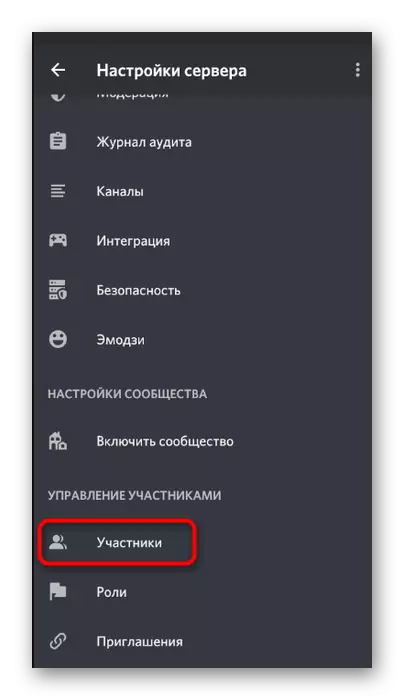
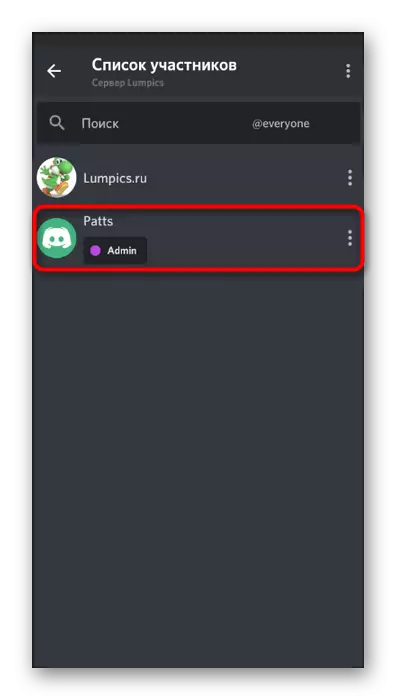
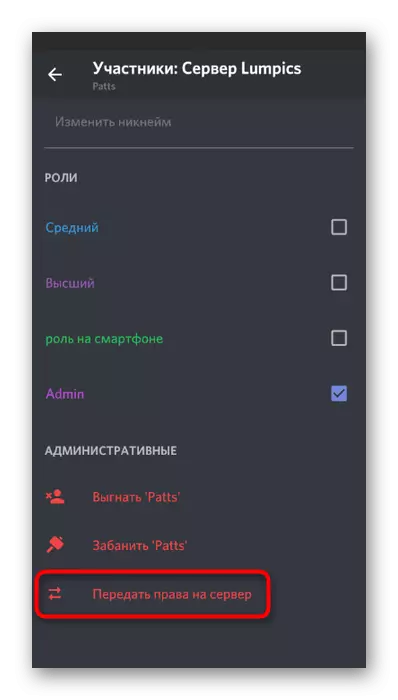
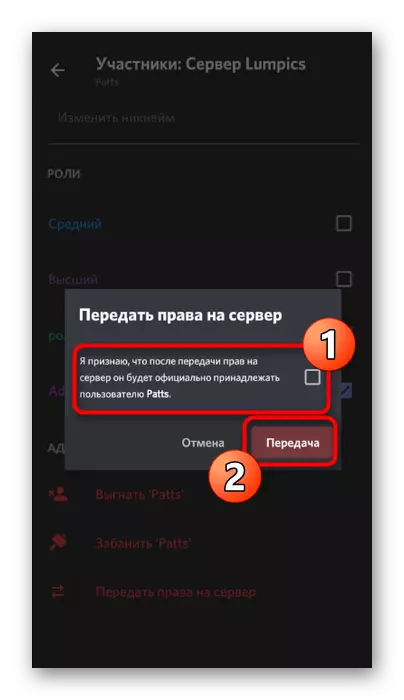
Considere que despois de confirmar a transferencia de dereitos completos, xa non poderá configurar o servidor en todos os sentidos ou dedicarse ao control se só o novo propietario non lle dará acceso relevante.
