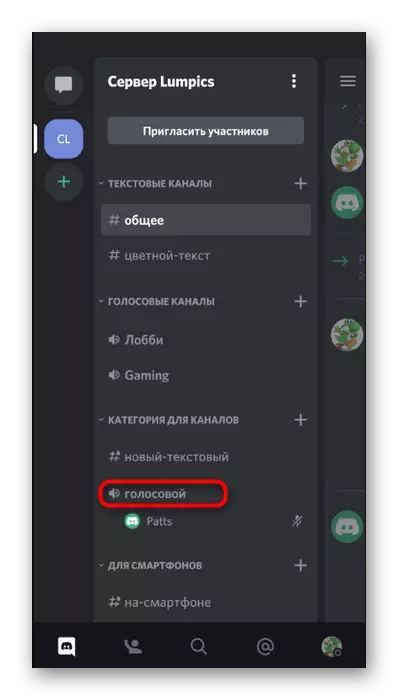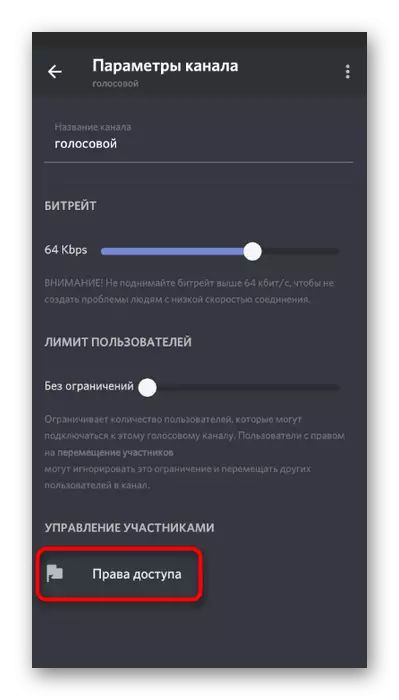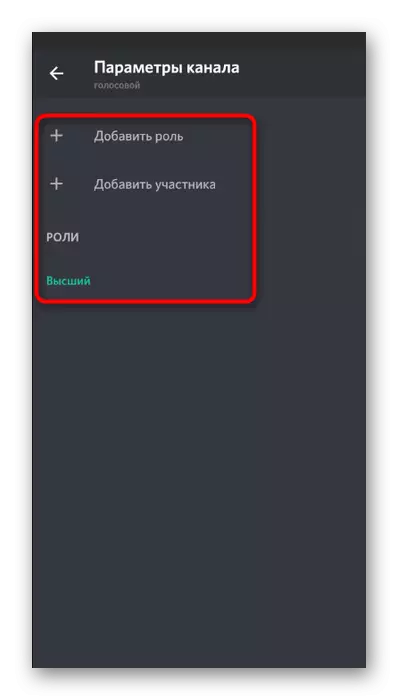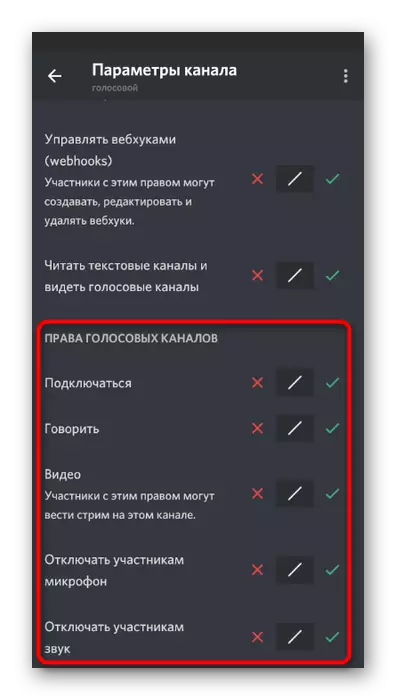Opción 1: PC Programa
A necesidade de xestión de son na discordia xorde a maioría das veces dos usuarios de ordenadores ou portátiles, descargados anteriormente a versión de escritorio deste mensaxeiro. Isto débese ao feito de que case sempre a comunicación en Chats de voz está a executar este programa en Windows ou noutro sistema operativo. Analicemos todos os aspectos importantes sobre a inclusión e xestión de son.Axustes da conta
En primeiro lugar, considere a configuración xeral da conta, onde hai varias opcións importantes que son responsables de activar o son, o seu volume e selección do dispositivo de saída. Case sempre instalado por defecto, os parámetros son correctos, pero non pode obter o volume ou a necesidade de cambiar o equipo de saída.
- Para comprobar a configuración, faga clic na icona Gear á dereita do seu avatar no panel inferior.
- Nunha fiestra nova, preste atención ao panel á esquerda, onde no bloque "Configuración da aplicación", seleccione a sección "Voice and Video".
- O dispositivo de entrada é o micrófono e axústase por separado. Falamos sobre este equipo noutro artigo do noso sitio web co que pode ler premendo na seguinte ligazón.
Ler máis: Activar o micrófono na discordia
- O segundo bloque chamado "Dispositivo de saída" é só responsable de configurar os sons do sistema e os sons da aplicación.
- Cando abra a lista con dispositivos, proponse escoller a opción onde o son será capturado, dependendo dos altofalantes ou auriculares conectados.
- Abaixo está o control deslizante para seleccionar o valor de volume óptimo.
- Adicionalmente, preste atención ás "aplicacións silenciosas" durante unha conversa ou escoita a outros participantes. Ao mover o control deslizante, escolle a porcentaxe do enchufe durante a conversa de micrófono, que lle permite perder o máis importante.
- Por certo, na xanela principal, desde onde estaba a transición cara á configuración, hai dous botóns que permiten desactivar ou activar rapidamente o son e o micrófono. Usa-los por necesidade e non te esquezas de volver atrás.
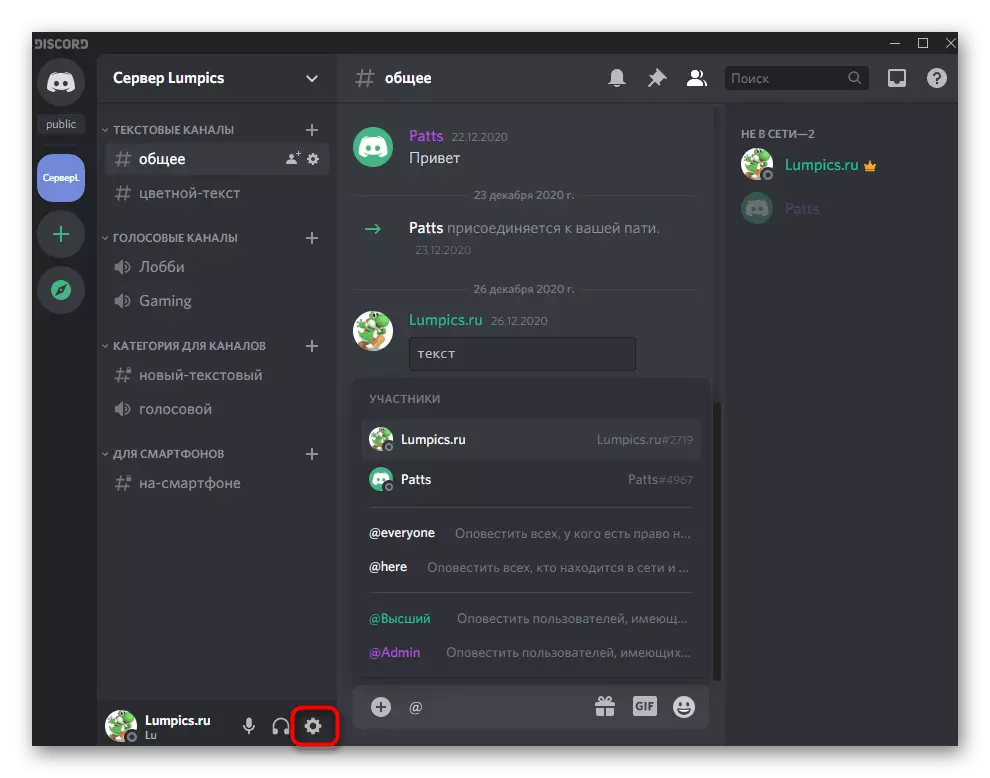
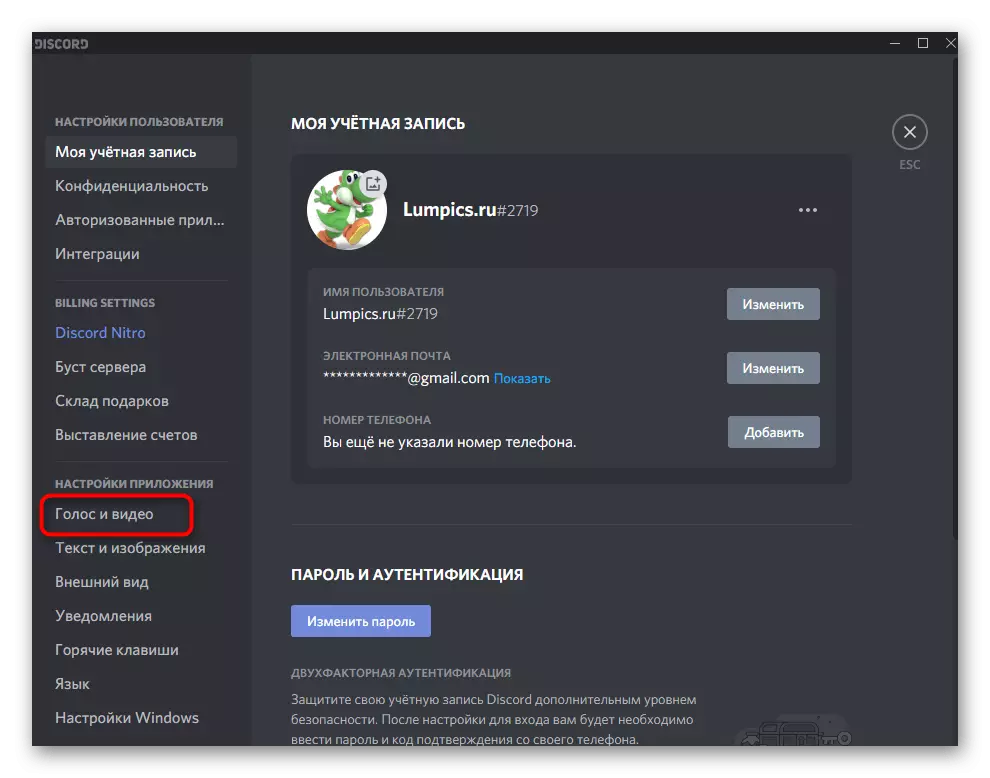
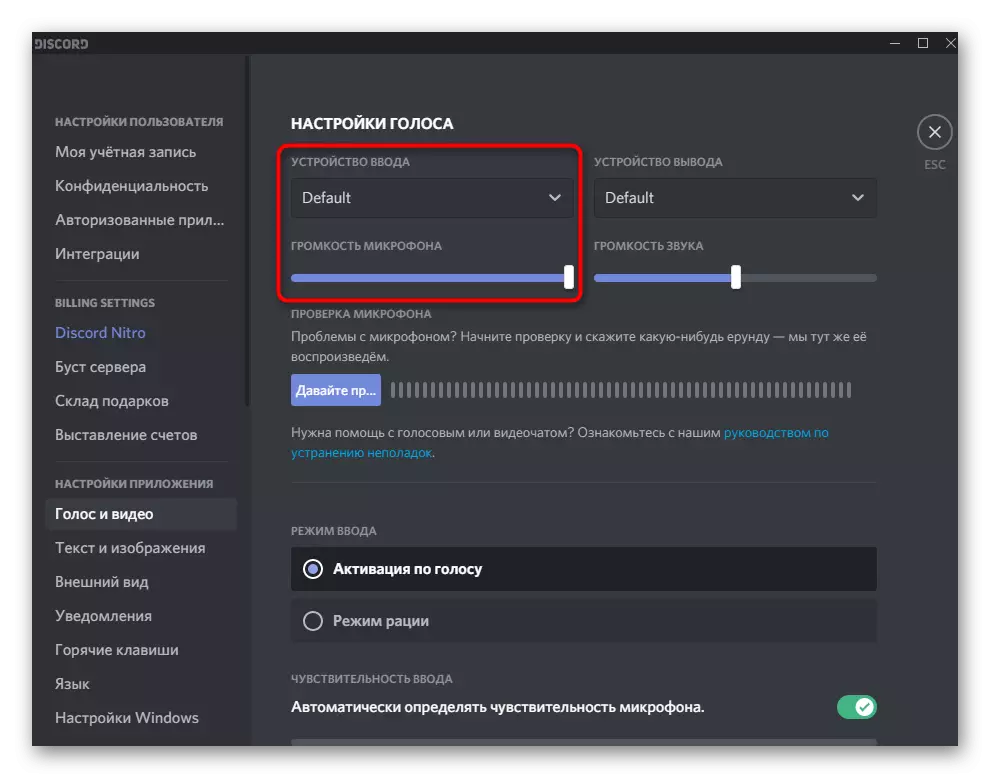

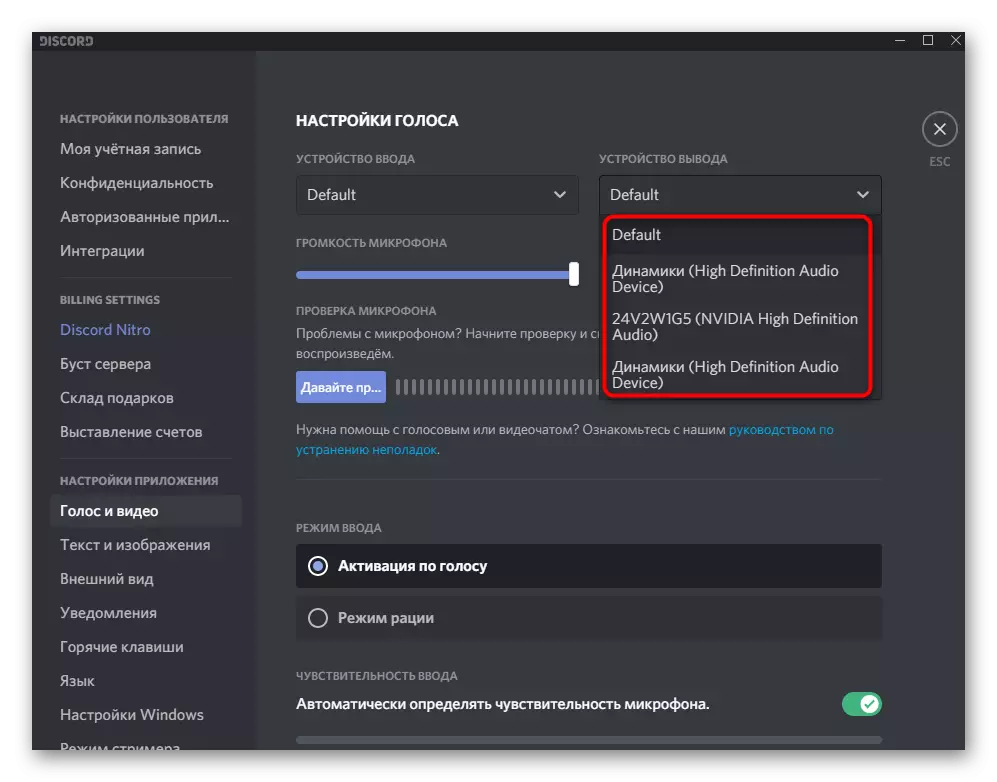
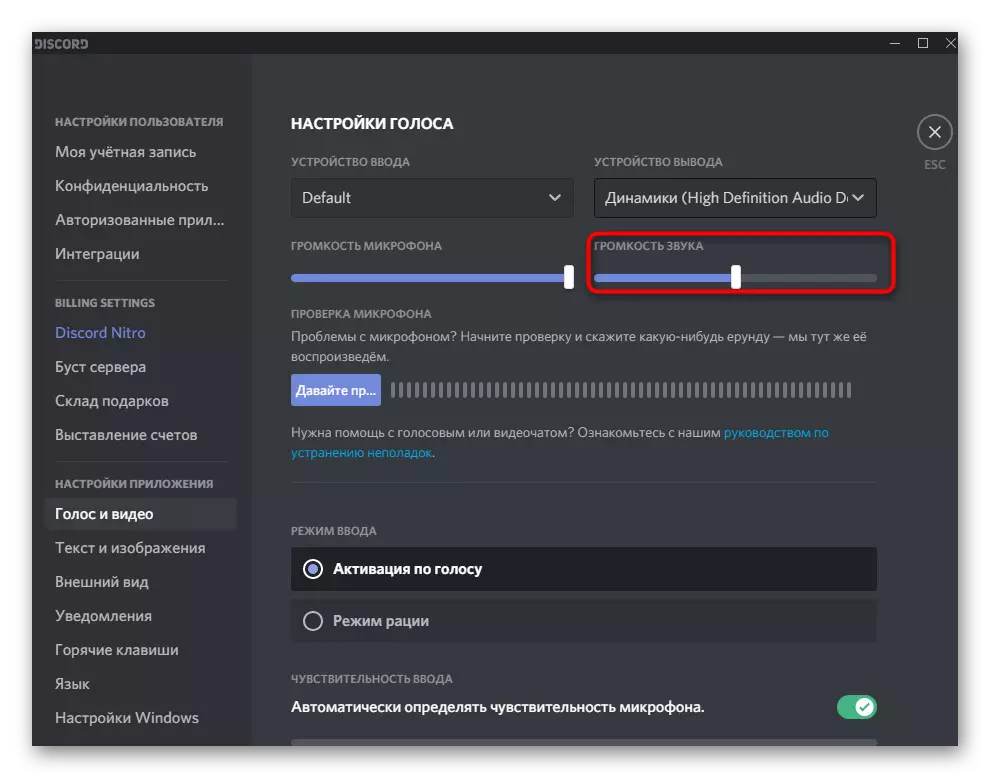
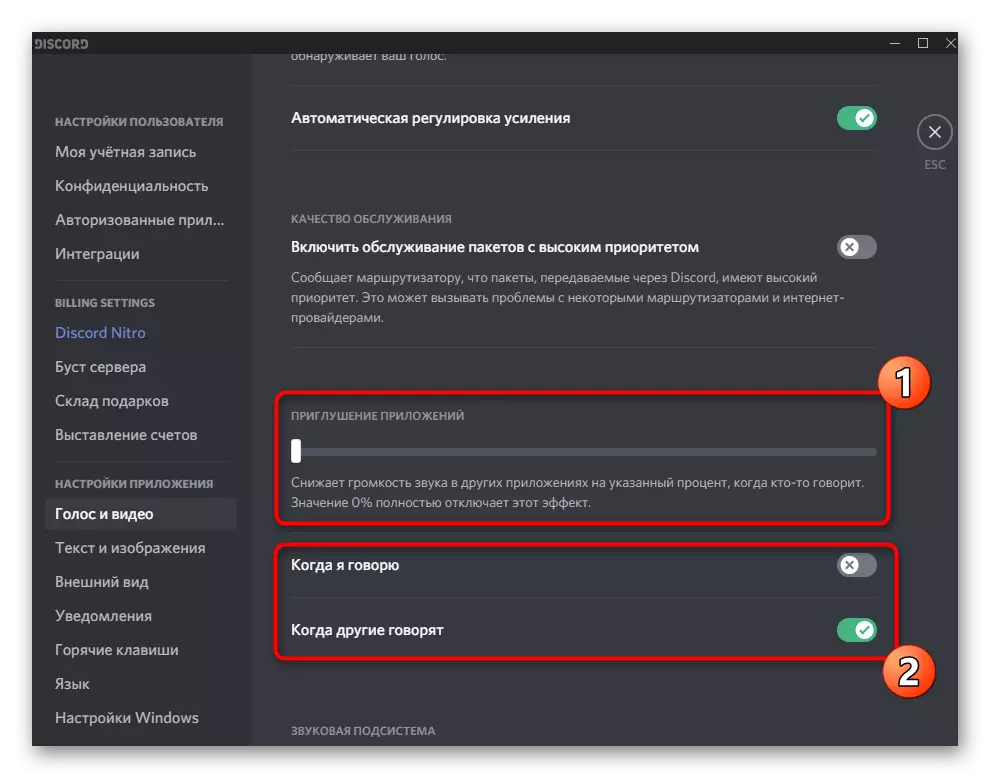
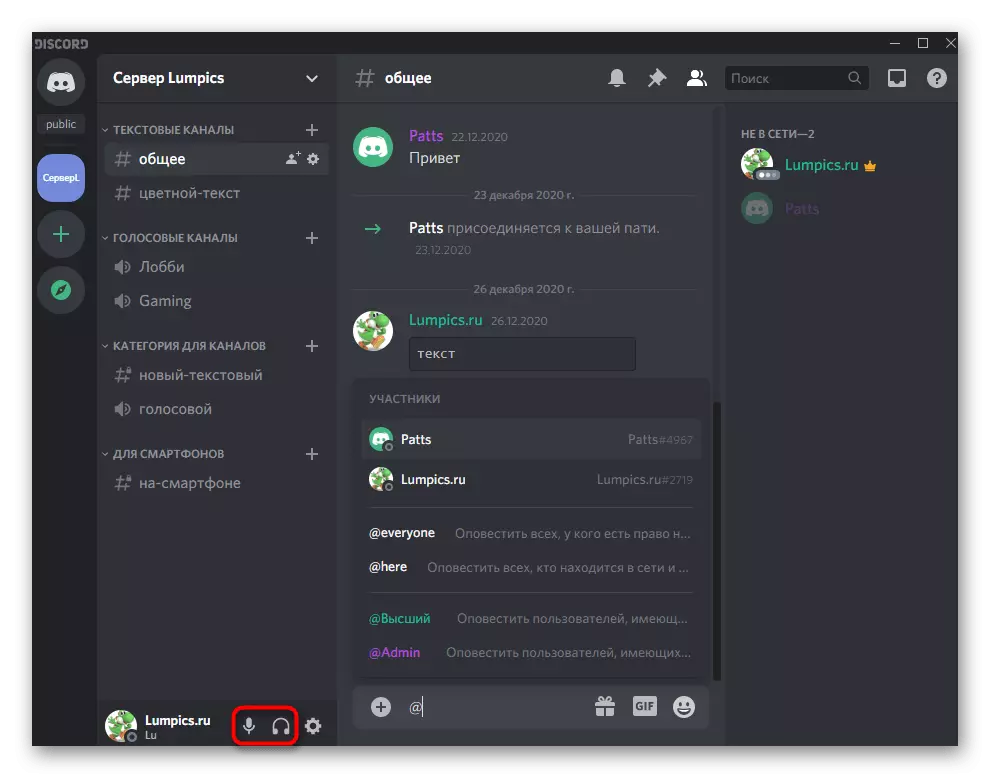
Ao elixir un dispositivo de saída, pode ser difícil de entender cal das opcións actuais para instalar. Ofrecemos utilizando os parámetros de SO para atopar o nome do equipo usado agora e logo seleccionalo na discordia.
- Para facelo, faga clic no botón Inicio e vaia a "Parámetros".
- Abra a sección do sistema.
- A través do panel á esquerda, cambie á subsección "son".
- Baixo a inscrición "Seleccione o dispositivo de saída", que agora se usa o orador.
- Ao xogar un son a través del no control deslizante "Volume total" verás unha tira dinámica que permite entender se o dispositivo captura o son.
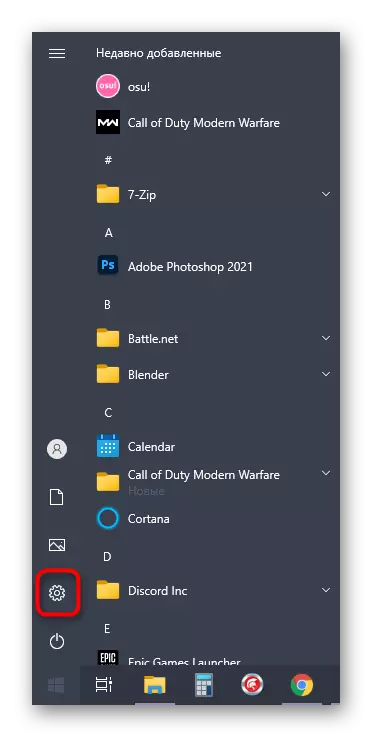
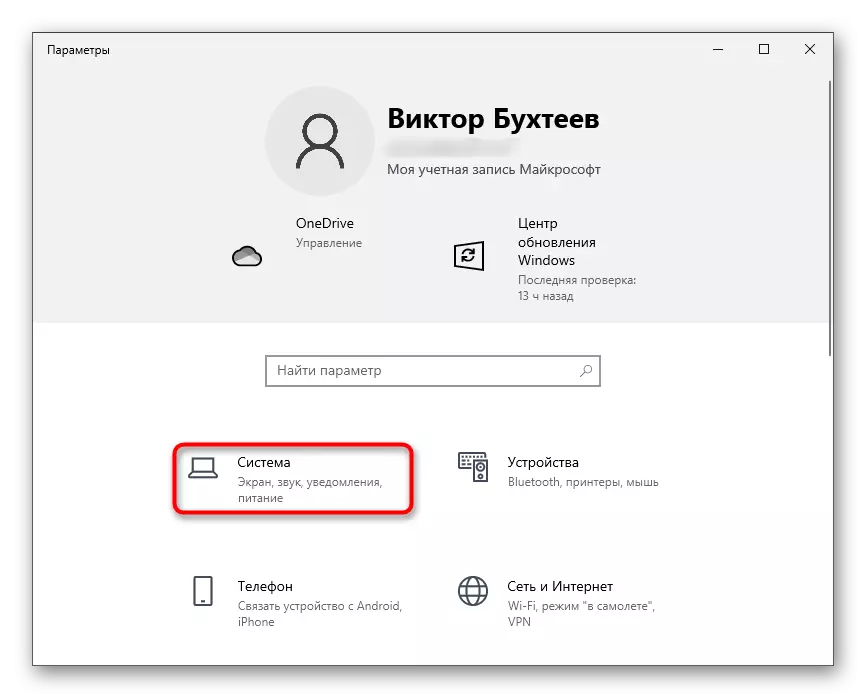
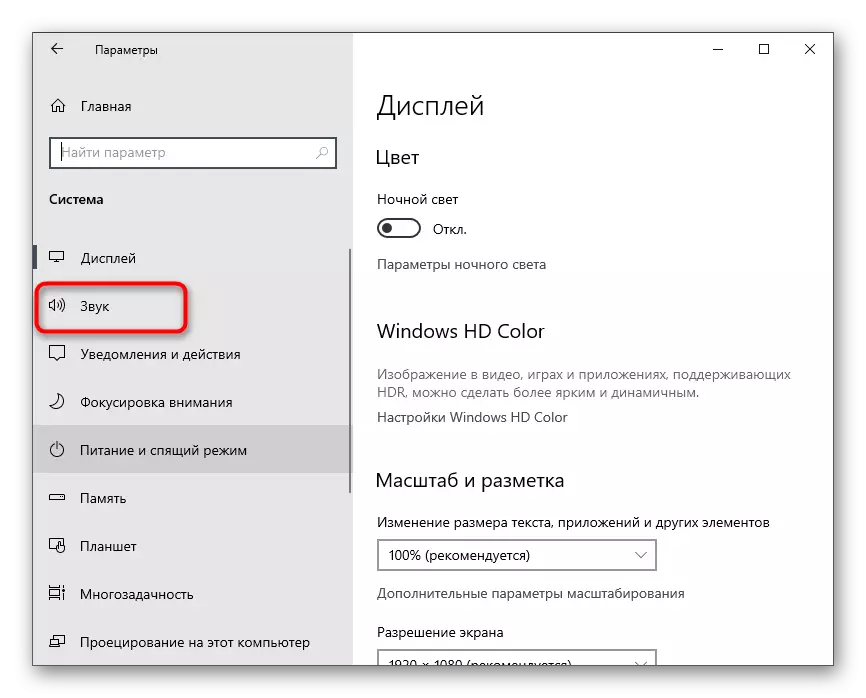
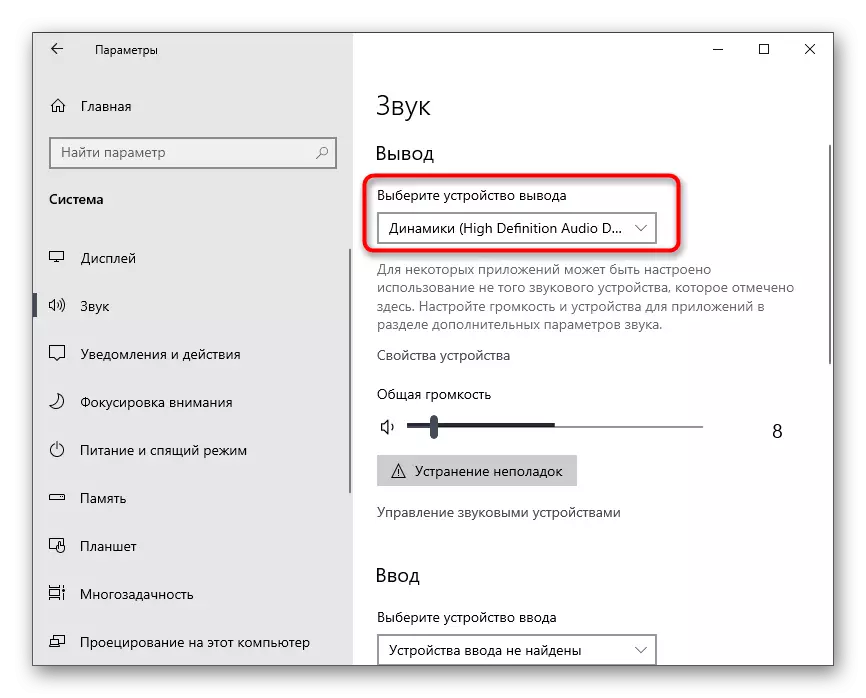
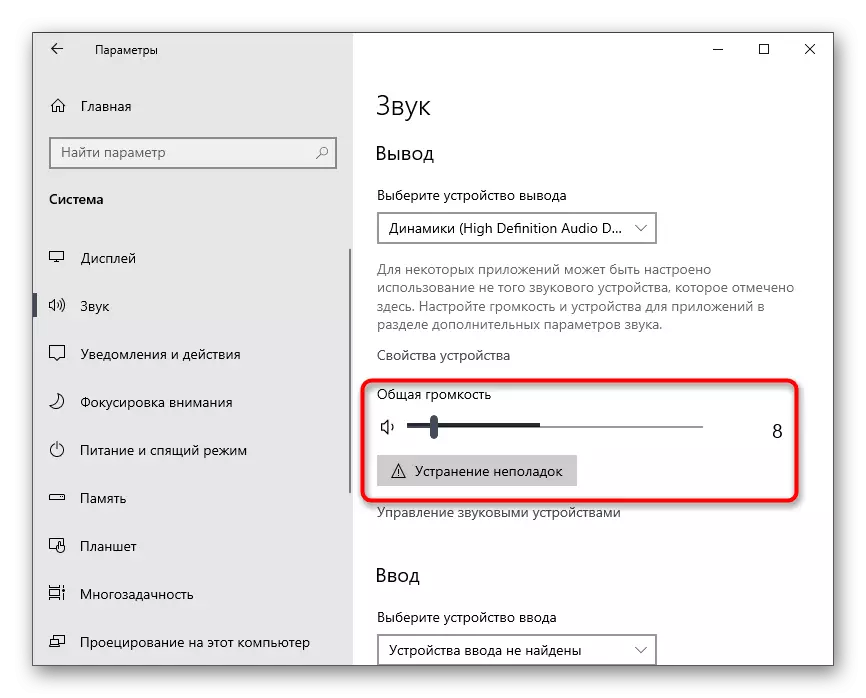
Despois de descubrir a configuración básica, pode ir aos próximos pasos e activar o son ao mostrar a pantalla ou as conversas persoais cos usuarios.
Configuración de son para roles
Neste bloque do noso artigo, afectaremos lixeiramente á configuración do tema dos servidores, que serán útiles para os seus creadores ou administradores. Como vostede sabe, por calquera papel pode configurar os seus dereitos, onde se refire a xestión de son. Cada rol asignado por separado o dereito de usar un micrófono ou para comunicarse usando unha webcam.
- Se vostede é o creador do servidor ou ten dereitos axeitados para xestionar papeis, siga novas instrucións ao final, a partir de facer clic no nome do servidor.
- Na lista que aparece, estás interesado na configuración do servidor.
- Abre unha nova fiestra con opcións dispoñibles onde seleccionas "Roles".
- Prema sobre o nome do papel existente ou cree un novo para configuralo por separado e, a continuación, será asignado ao servidor aos participantes.
- A dereita aparecerá unha lista de todos os dereitos dispoñibles, onde ten que caer no bloque "Dereitos da canle de voz" e especificar se desexa proporcionar a oportunidade para que os usuarios falen ou usen vídeo.
- Os elementos "desconectan os participantes do micrófono" e "Desactivar os participantes sonoros" están destinados a xestionar os usuarios en canles de voz, polo que os activan só por roles privilexiados, é dicir, moderadores ou administradores.
- Se un rol configurado aínda non está distribuído entre os participantes do servidor, abra a sección "Participantes".
- Prema o botón en forma de plus cara á dereita en nome da conta.
- Engade un papel para que limitacións ou privilexios acaban de seleccionar.
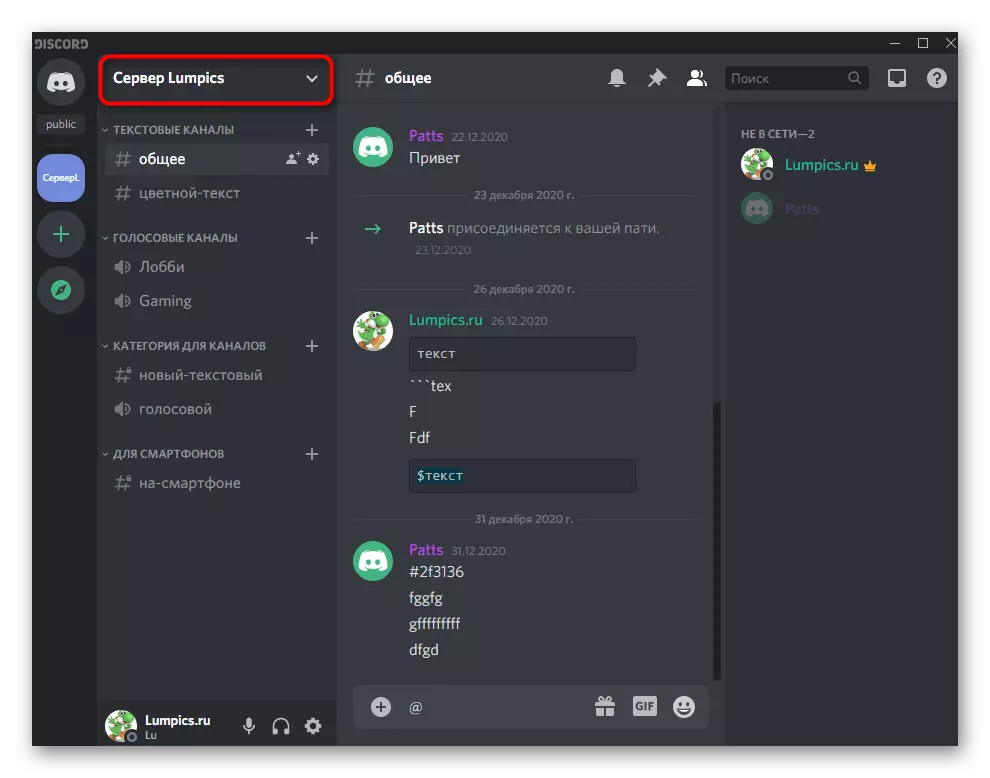
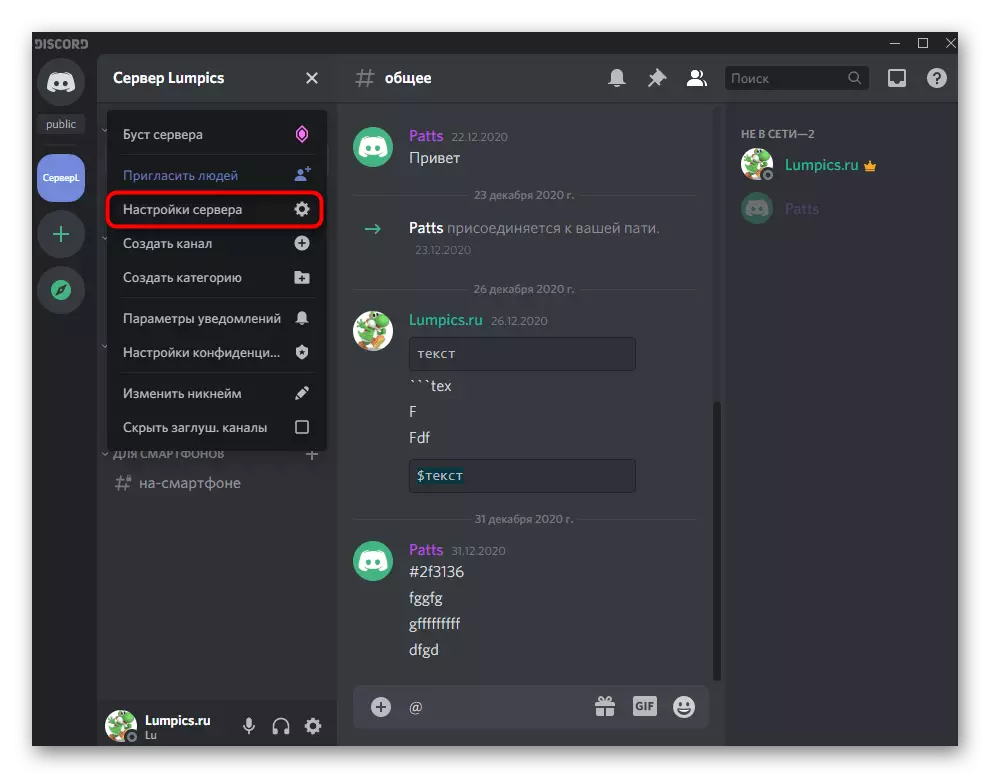
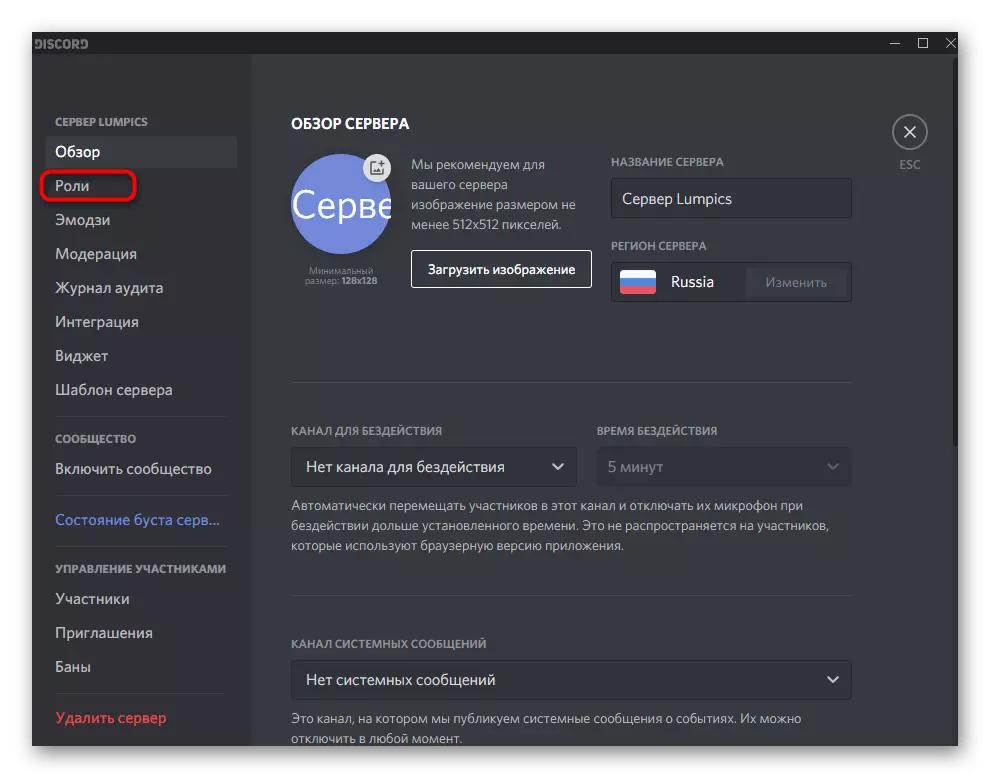
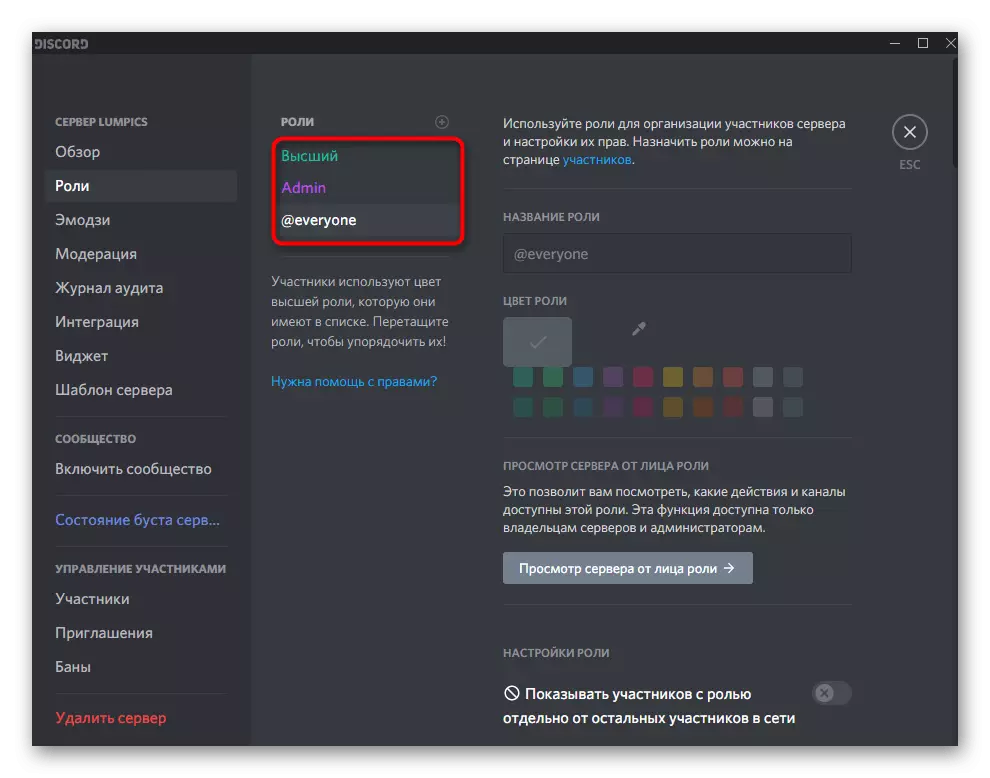
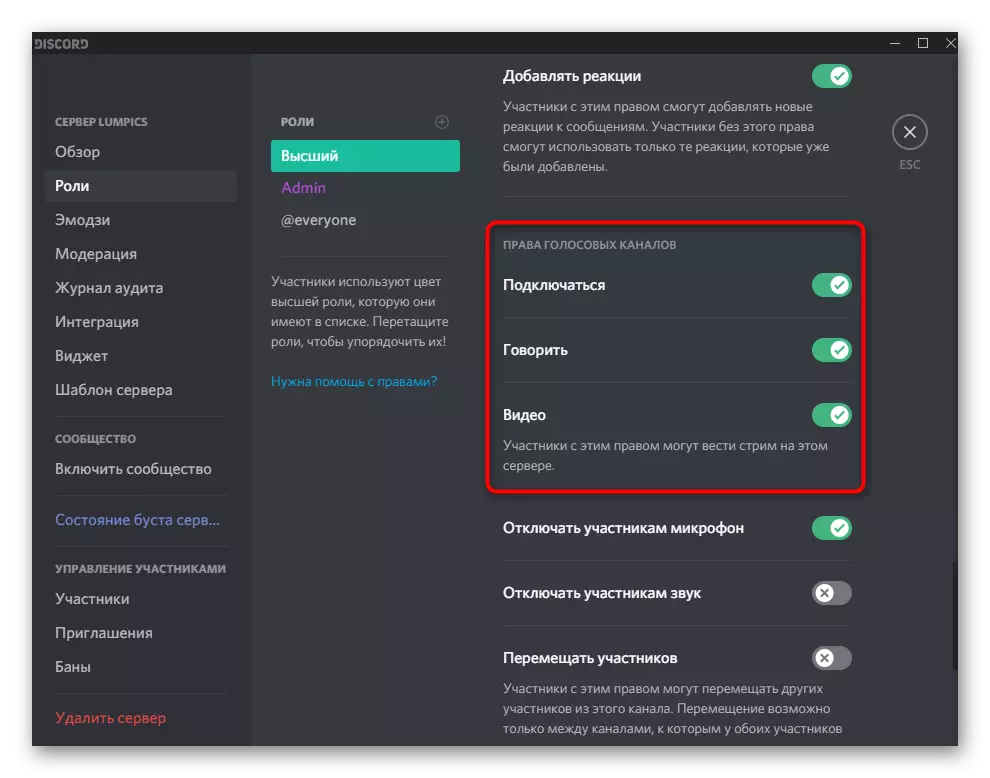
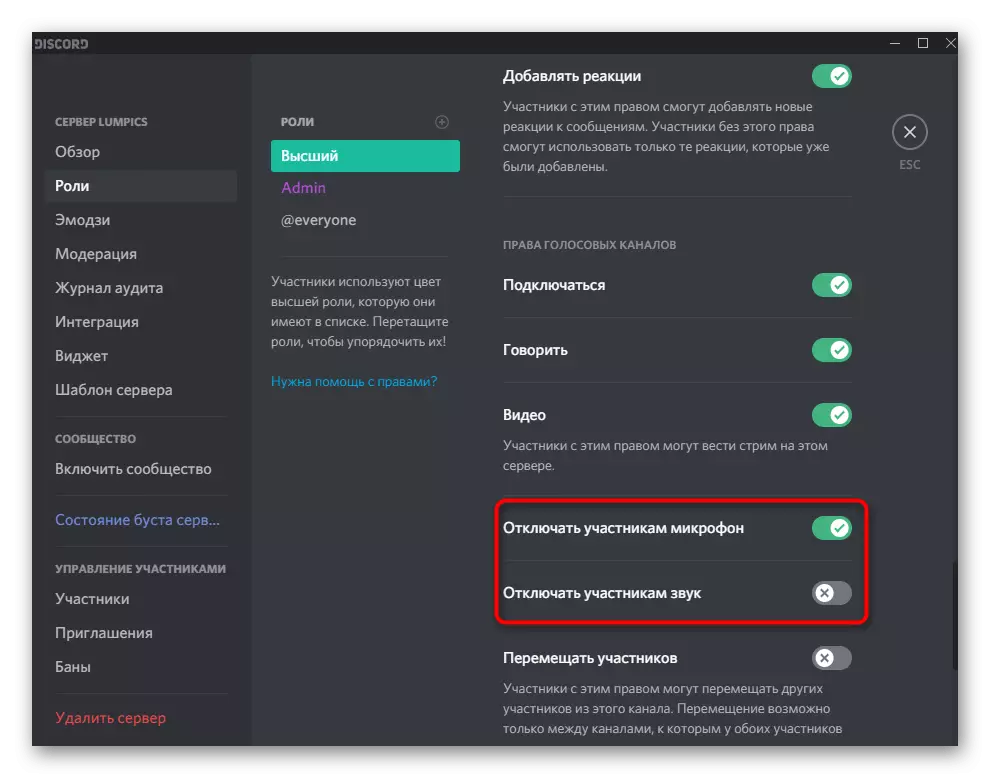
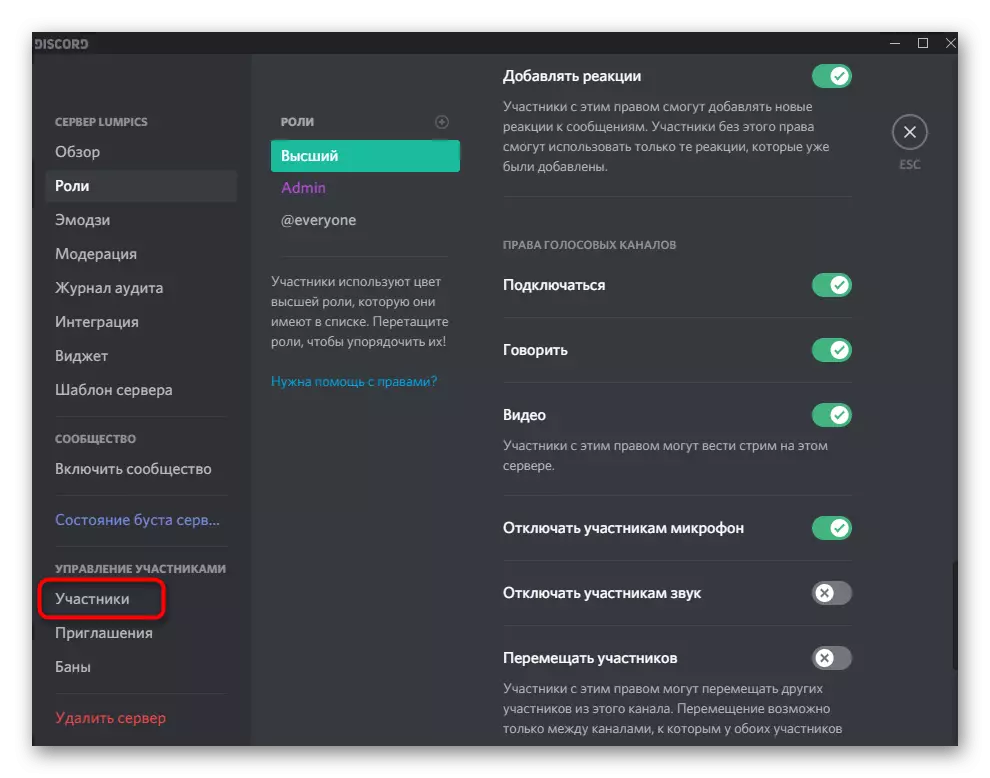
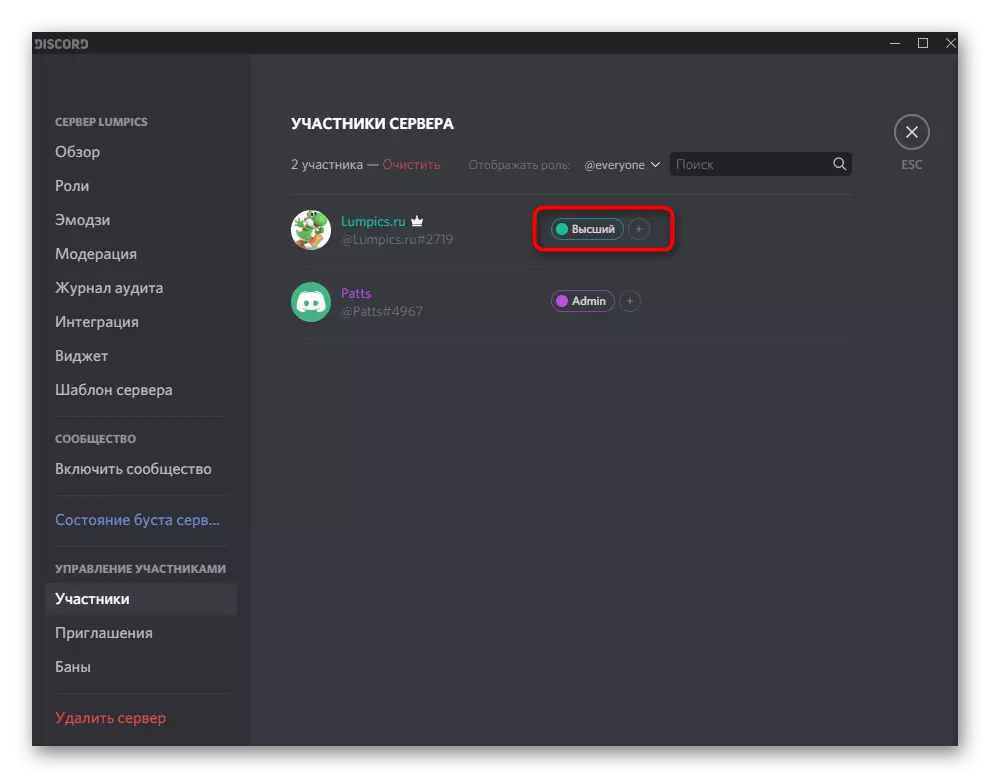
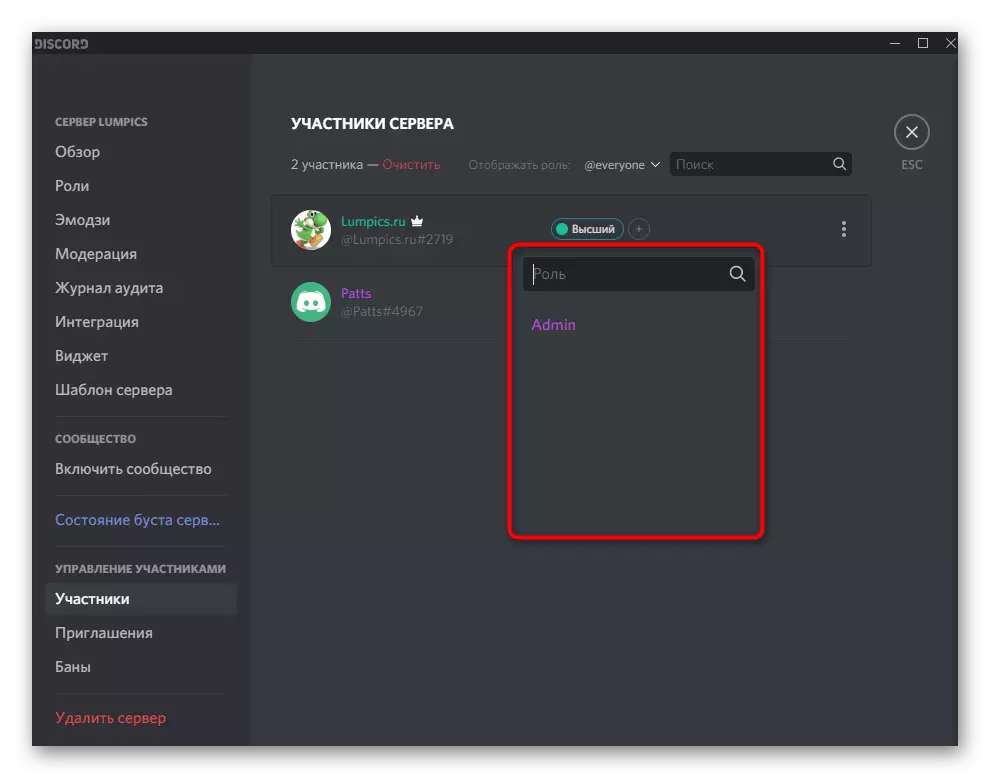
Para obter máis información sobre como se crean a creación e distribución de roles cunha descrición detallada de todos os dereitos dispoñibles, atoparás noutro material no noso sitio web facendo clic na seguinte ligazón.
Ler máis: Como crear e distribuír roles na discordia
Xestión de son en canles de voz
Outra información útil que é útil para os creadores e administradores do servidor no descartar. A configuración do son nas canles de voz permítelle escoller os dereitos individuais por cada papel ou participante, independentemente de que se apliquen as limitacións xerais. Isto é relevante cando desexa evitar inundacións en canles ou proporcionar dereitos únicos a contas específicas.
- Mova o cursor ao servidor de canles de voz requirido e faga clic na icona de engrenaxe para ir á configuración.
- Abra a categoría de "dereitos de acceso" e le os elementos relacionados cos permisos de son. Corresponden ao mesmo que falamos ao configurar papeis.
- Non esqueza escoller un participante ou o papel para o que quere facer cambios axeitados. Ao copiar os dereitos, o botón "Sincronizar" será útil.
- Adicionalmente, pode interactuar con cada participante da canle premendo co botón dereito do rato sobre o seu alcume.
- Aparecerá un menú contextual, no que o micrófono está desactivado e o son tanto personalmente por calquera participante e en todo o servidor.
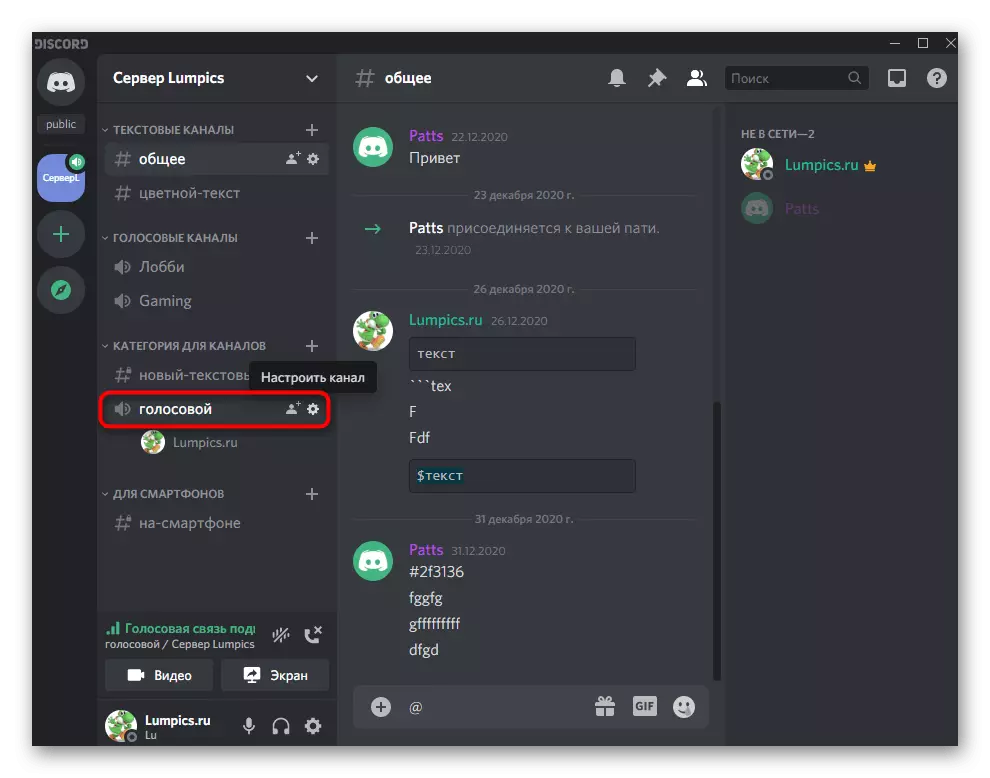
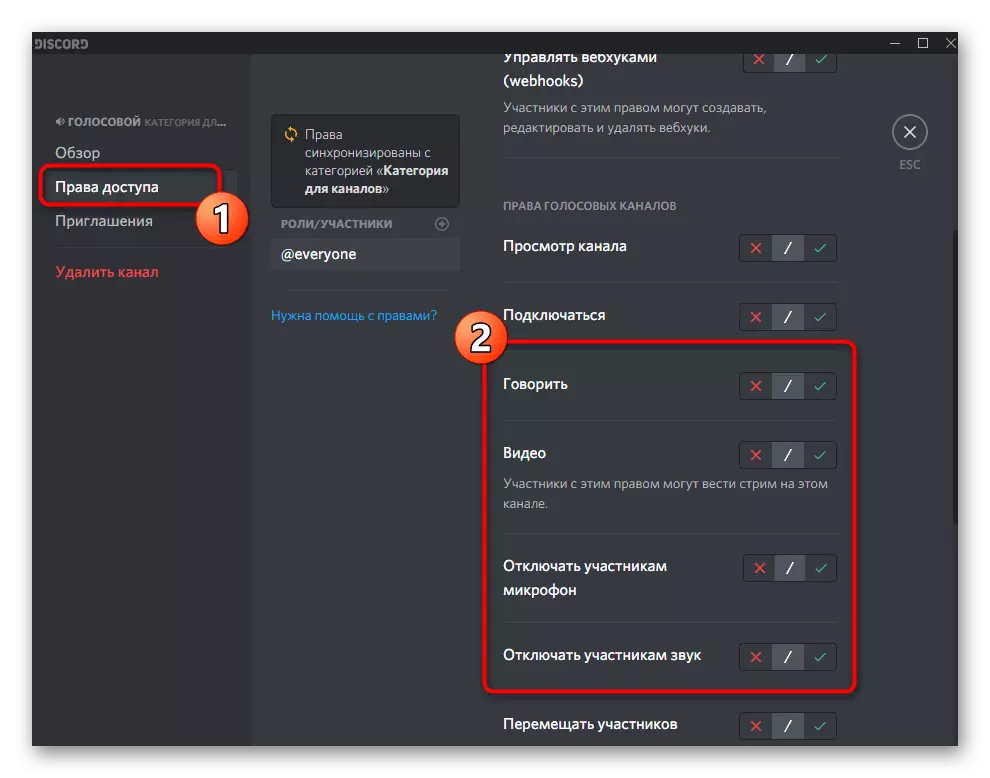
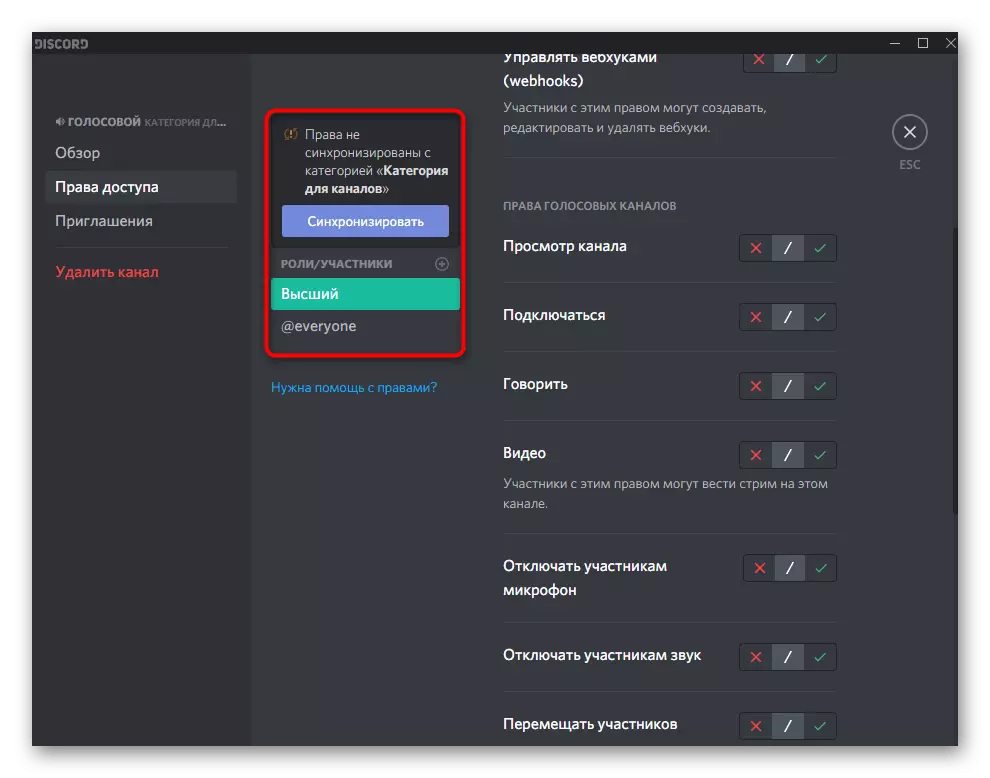
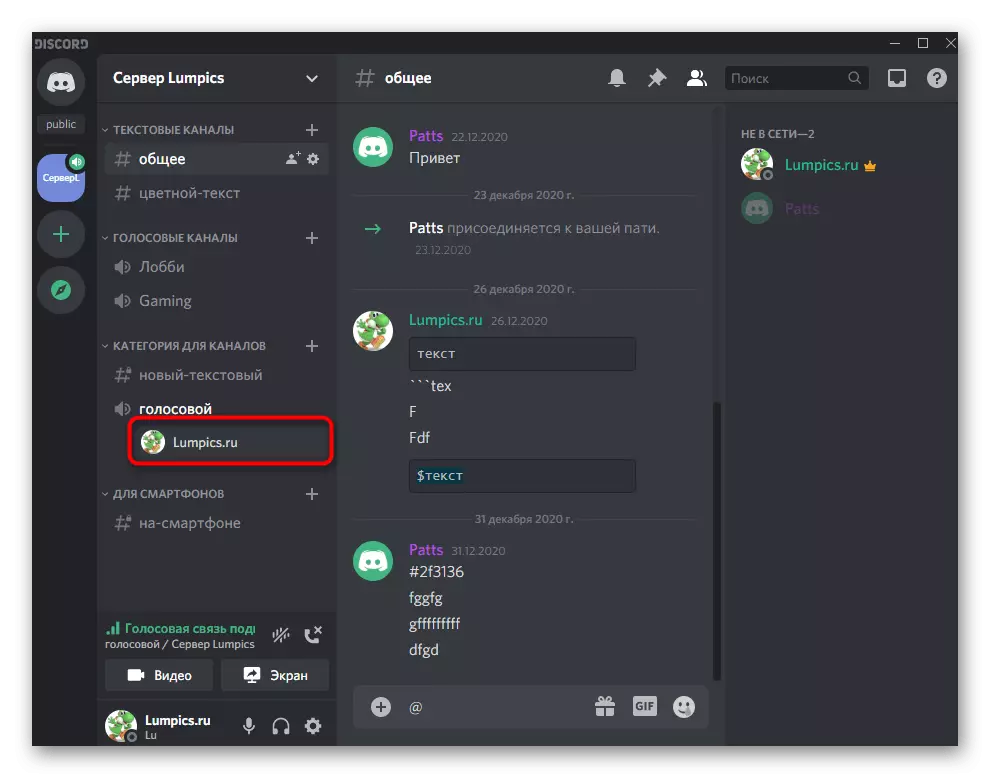
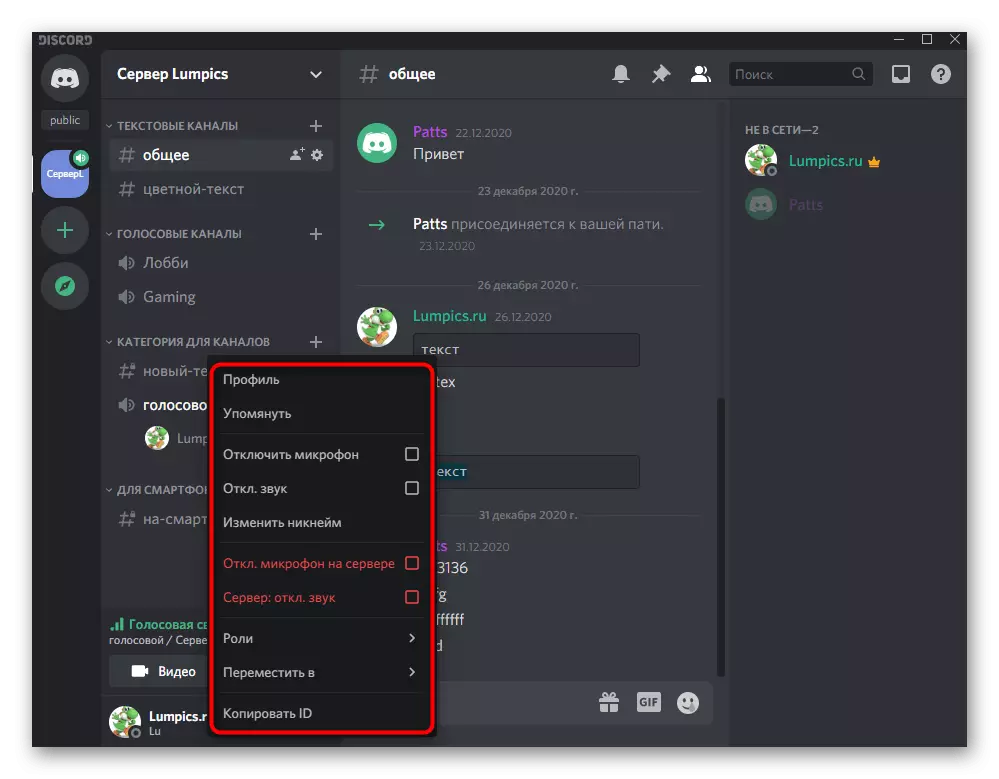
Control de son con comunicación de voz
En completo, considere como se controla o son ao comunicar a votación en canles ou nun diálogo de usuario persoal. Para iso, hai un simple panel de control, onde se realizan todas as manipulacións necesarias.
- En primeiro lugar, faga unha chamada persoal ao usuario ou conéctate ao chat de voz desexado.
- Activar a manifestación da pantalla ou activar a cámara web para que apareza a xanela de control de chamadas.
- Fai dobre clic na xanela Vista previa, que aparece á dereita.
- Nela pode xestionar unha webcam, captura e son. Se precisa cambiar o dispositivo de saída, faga clic sobre a frecha preto da icona do micrófono.
- Aparecerá unha lista de dispositivos dispoñibles, onde marcar o marcador adecuado. Sobre como se determina o equipo empregado, xa falamos nunha das seccións anteriores do artigo.
- Exactamente o mesmo lévase a cabo cunha conversa persoal co usuario cando a xanela de chamada móstrase por riba das mensaxes.
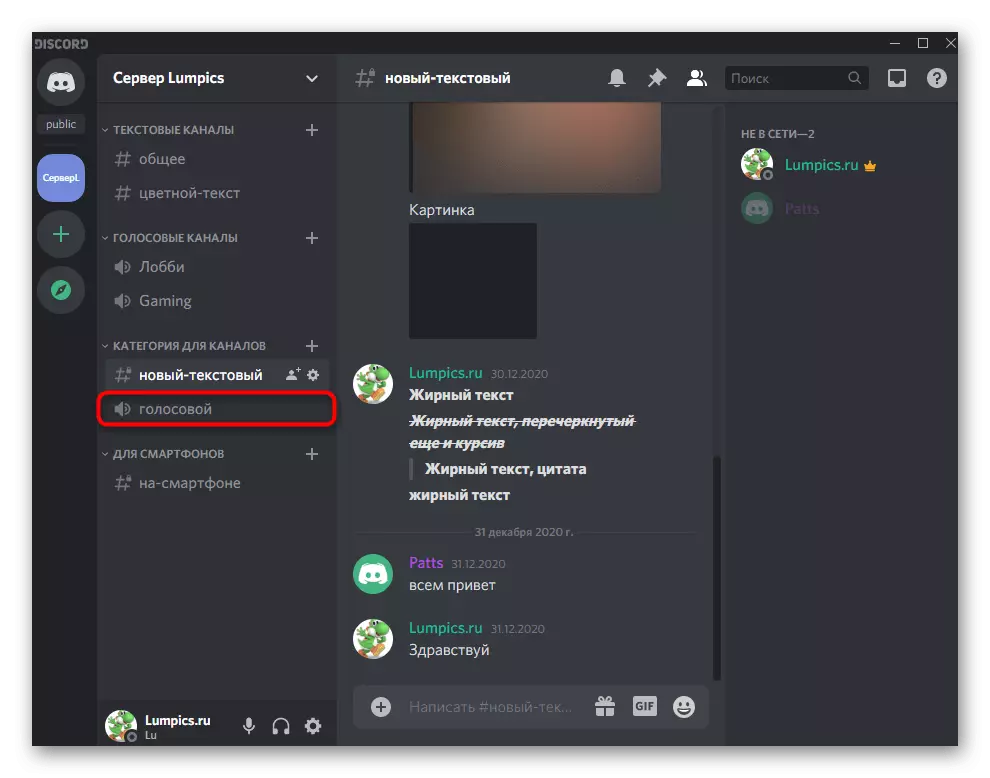
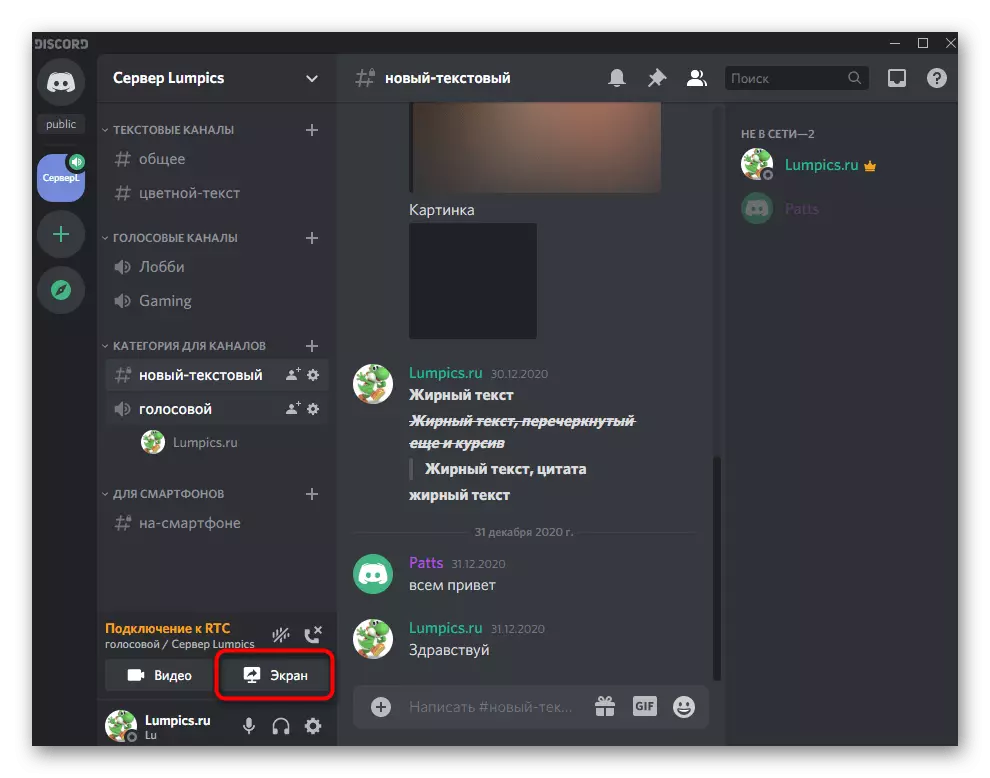
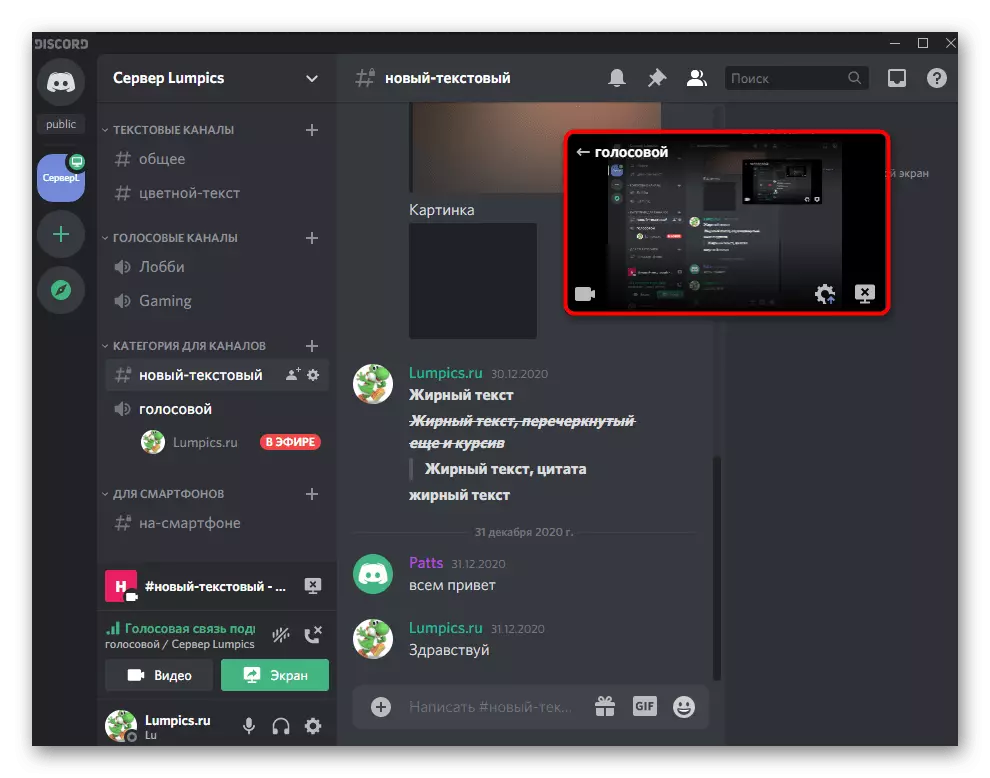
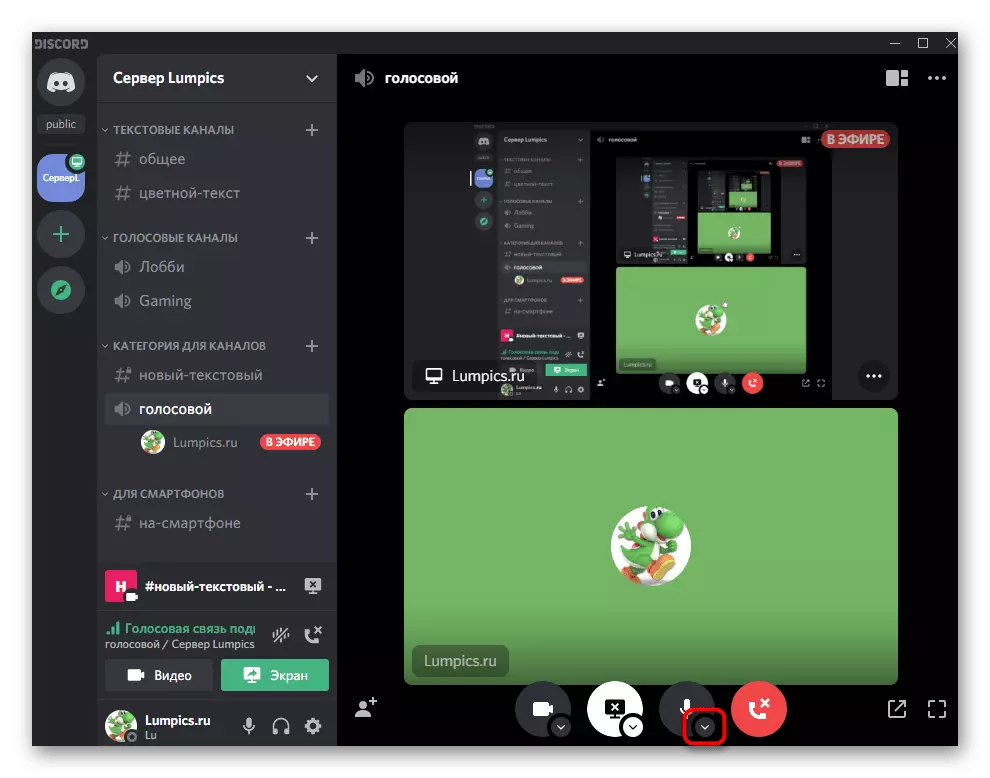
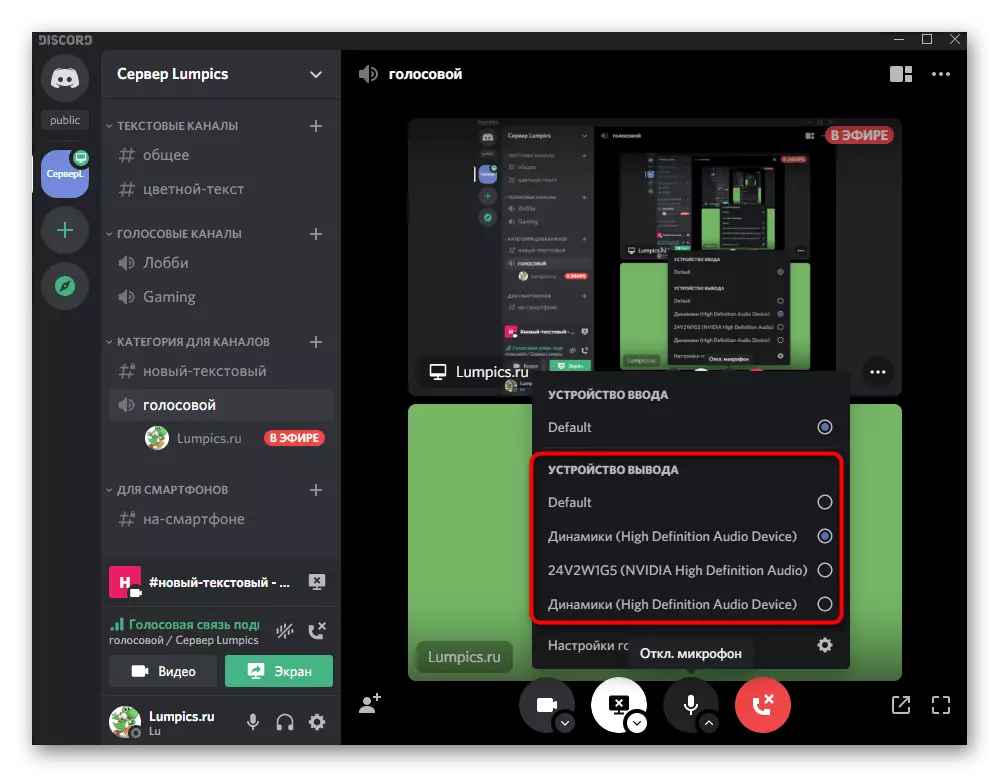
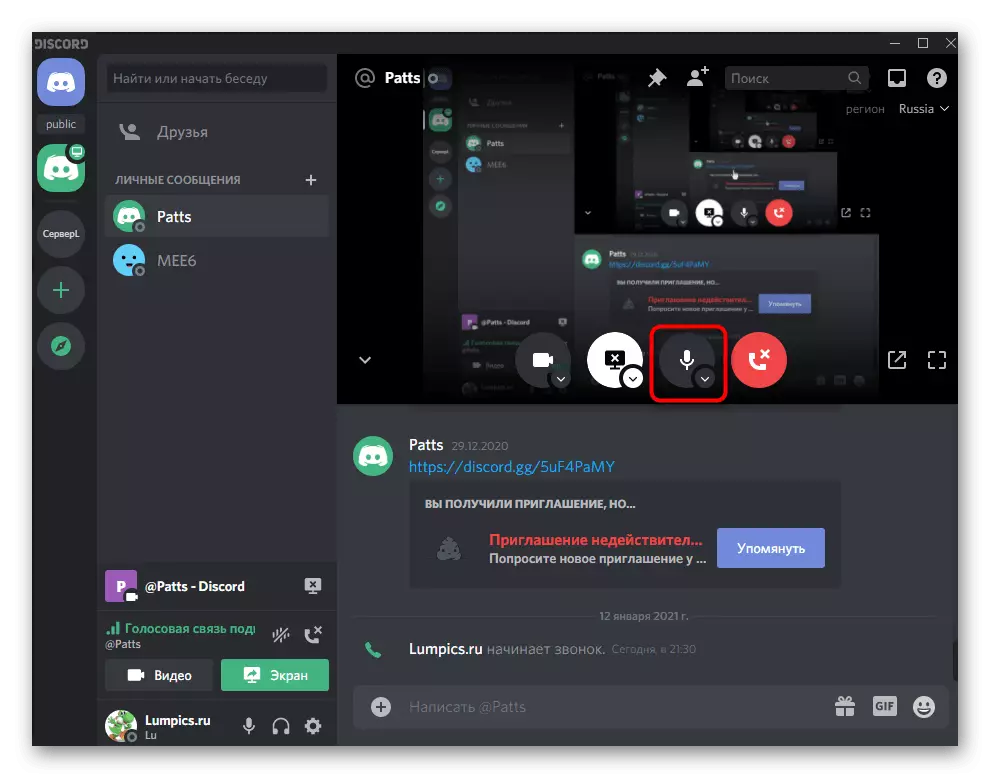
Se estás interesado en realizar outras configuracións ao mostrar unha pantalla ou transmitir nun descarte, ponte en contacto con outra guía temática no noso sitio web.
Ler máis: Activar a demostración de pantalla en discordia
Opción 2: Aplicación móbil
Os usuarios de aplicacións móbiles de discordia tamén enfrontan a necesidade de configurar o son, co que axudaremos a comprender máis, examinados detalladamente todos os aspectos tanto para usuarios comúns como para propietarios ou administradores de servidores.Configuración do perfil xeral
Debe comezar coa configuración xeral da conta, onde hai varios parámetros importantes relacionados coa configuración de son. Recomendamos a todos a coñecer estes elementos para que non haxa problemas no futuro cando precisa facer calquera axuste.
- No panel inferior, faga clic no seu avatar para abrir o menú de xestión de contas.
- No bloque de "configuración de aplicacións" necesita un elemento "Voz and Video", sobre o que debe ser aproveitado.
- Cambia o volume de saída global movendo o control deslizante apropiado.
- Todos os outros parámetros aplícanse só ao micrófono, así que lea sobre eles no material anterior.
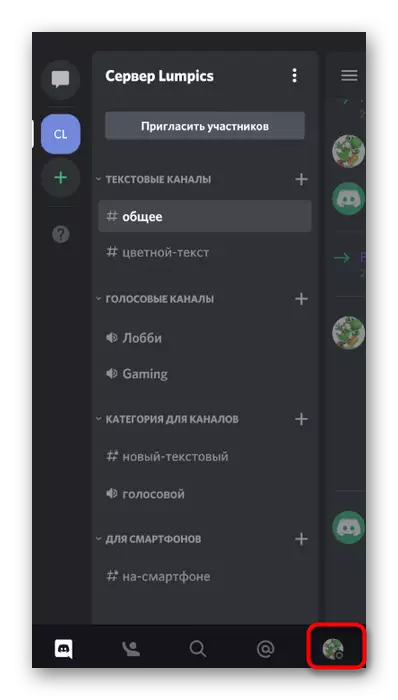
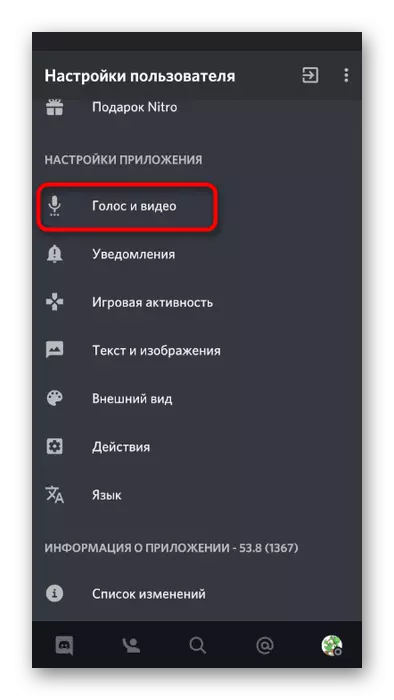
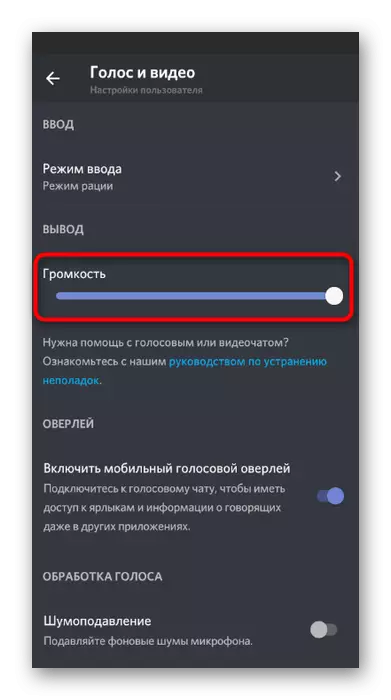
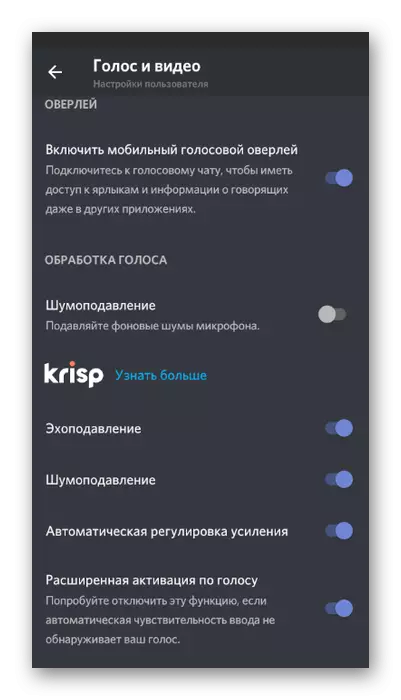
Xestión de son en canles de voz
Informaremos dos momentos básicos de xestión de son na aplicación de discordia móbil, que se relaciona coa comunicación coa axuda de canles de voz no servidor. Neste caso, o usuario ten unha serie de oportunidades de xestión como o seu son e micrófonos doutros participantes.
- Seleccione a canle de voz e conéctase a ela, gravando segundo o seu nome.
- Aparece un pequeno menú no que fai clic en "Unirse á canle de voz".
- Fai clic na icona do altofalante para seleccionar dispositivos de saída.
- Aquí pode especificar tanto o propio teléfono, é dicir, o seu altofalante incorporado e os auriculares conectados.
- Se queres habilitar o son doutro membro da canle ou deshabilitarla, faga un toque no seu alcume.
- O mesmo menú de control abrirase de novo, onde de novo fai clic no apelido do usuario.
- Reducir o volume do seu micrófono ou desactivalo en todo.
- O administrador do creador ou do servidor pode dirixirlle o micrófono ou desactivar outros sons.
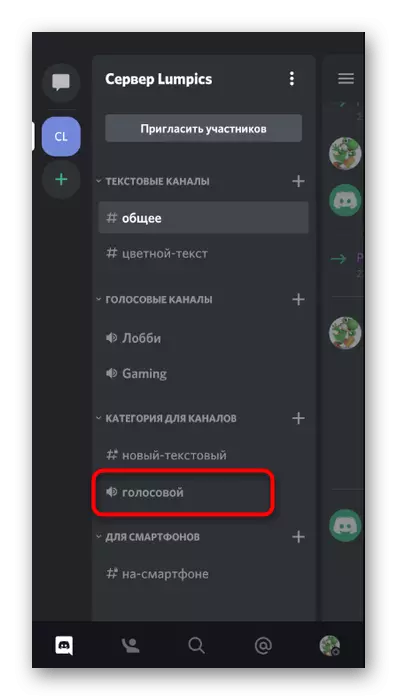
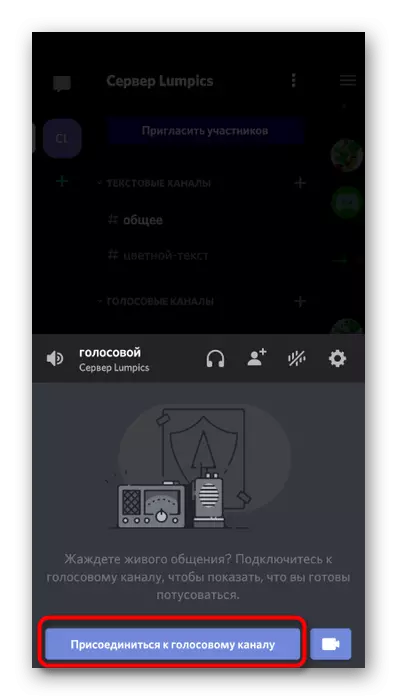
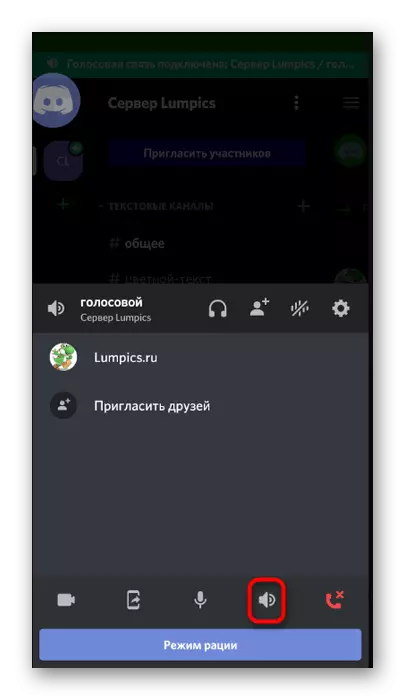
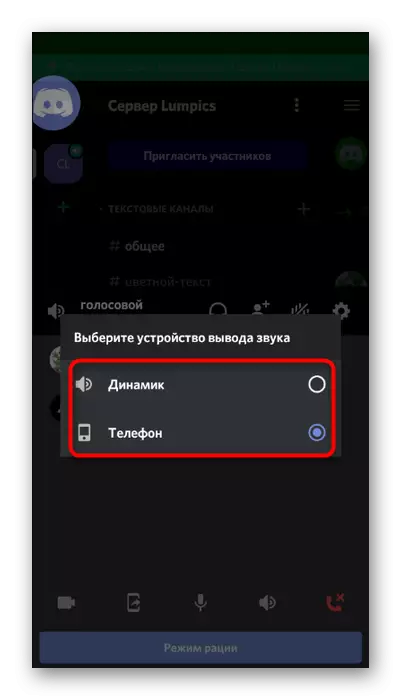
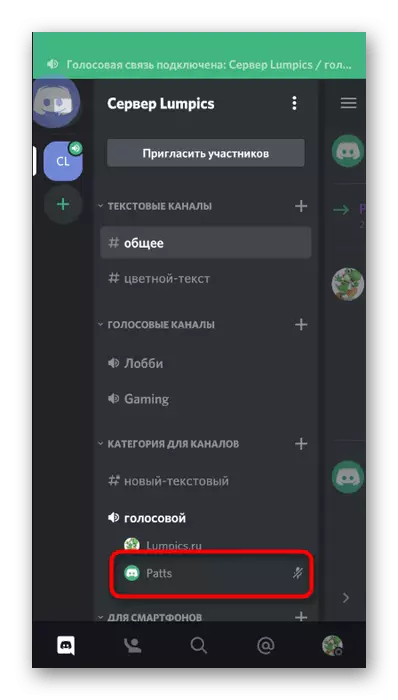
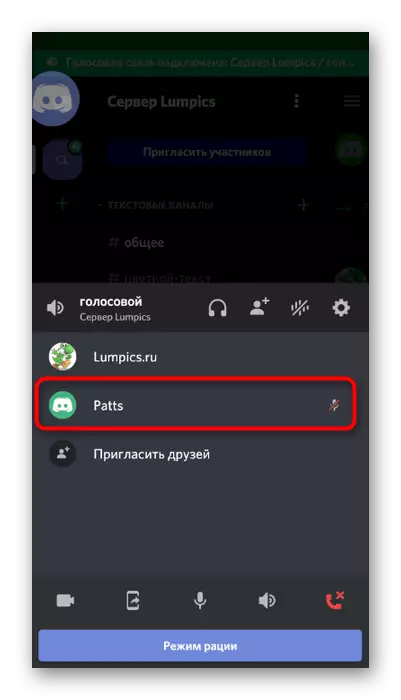
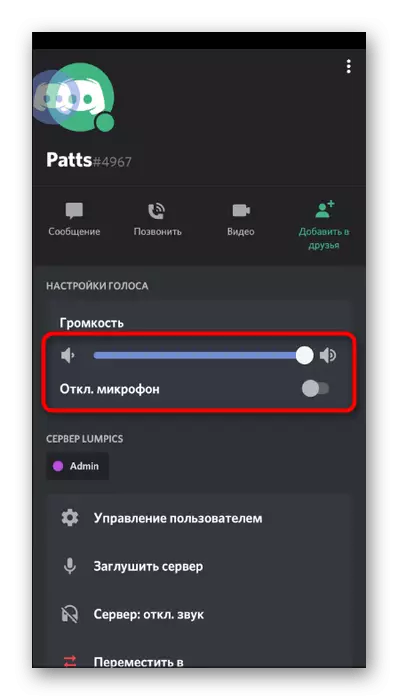
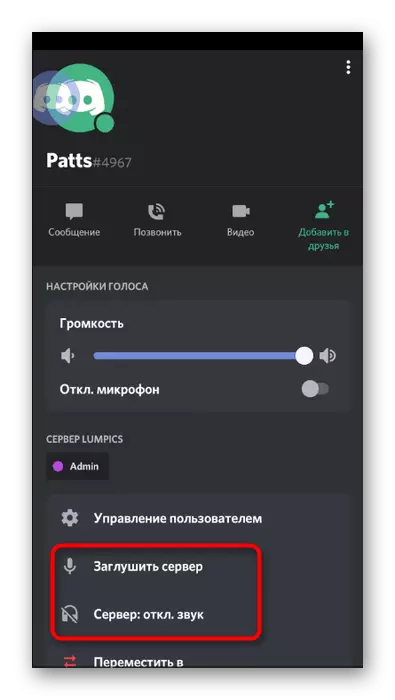
Control de son a través da superposición
Se se conecta a unha canle de voz a través da aplicación móbil ou realiza unha chamada persoal, aparece unha discordia de superposición, coa que pode controlar o son, que se realiza do seguinte xeito:
- Roda a discordia e fai clic no seu ícono, que aparecerá á esquerda na pantalla.
- No menú de control de Overlem, toque a dinámica para desactivar ou activar o son.
- Cando volva a unha chamada, desactive a superposición premendo no mesmo botón.
- Expande o menú de control de chamadas gastando un dedo cara arriba.
- Use o botón "Cambiar o dispositivo de saída de son".
- Agora podes escoller os mesmos parámetros mencionados anteriormente.
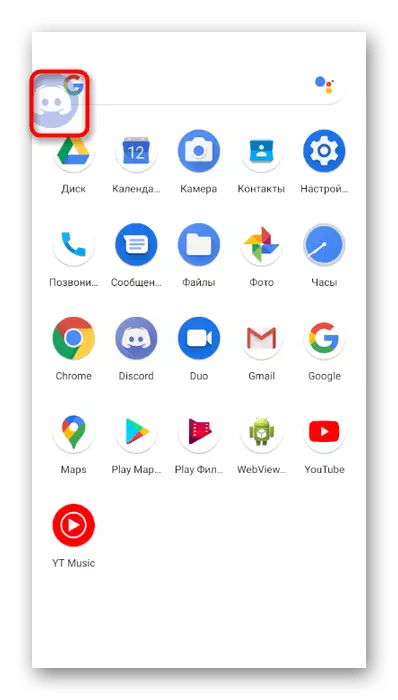
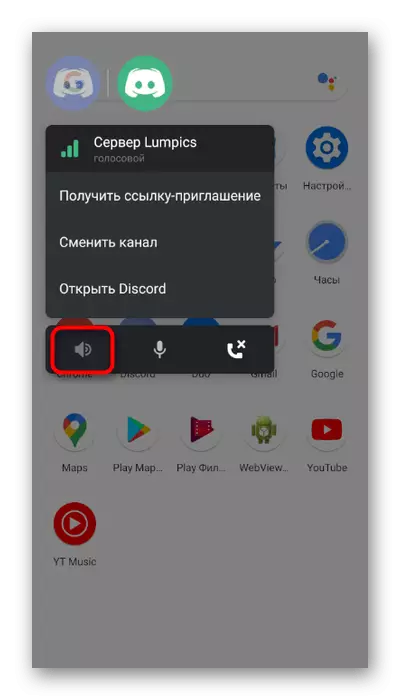
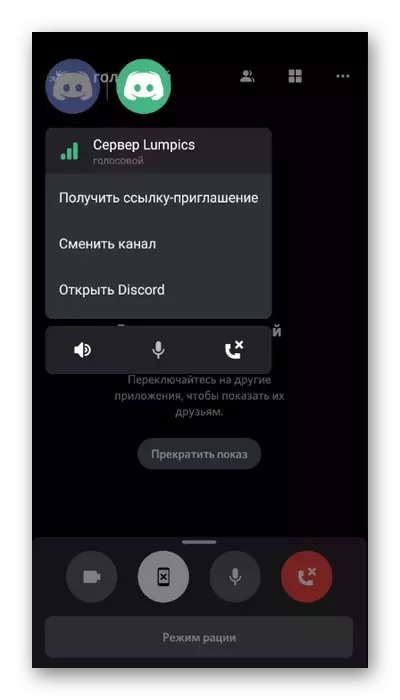
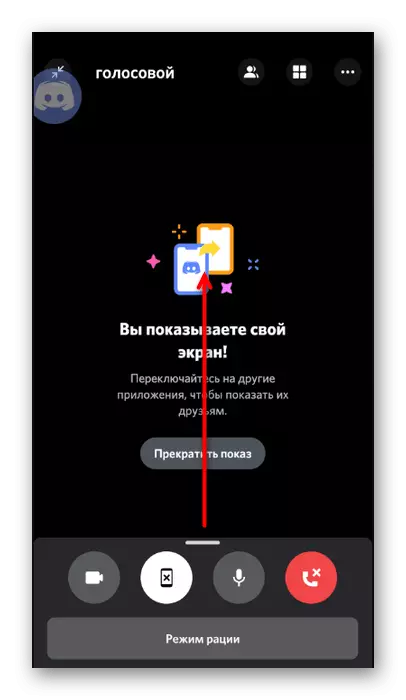
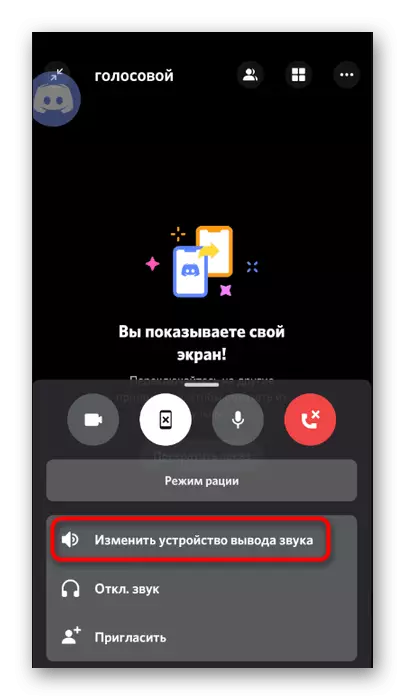

Configurar permisos para discordia
Se, cando intenta facer unha chamada de voz, enfróntase ao feito de que o micrófono non se acende ou non escoita os sons doutros usuarios, probablemente, isto é debido ás prohibicións necesarias para a aplicación que vostede ten que cancelar.
- Para iso, expandir o obturador con notificacións e ir á configuración do dispositivo.
- Seleccione a sección "Aplicacións e notificacións".
- Atopa na lista de "discordia" e toque de acordo co seu nome.
- Abra a lista de permisos para esta aplicación.
- Navega polo bloque "Prohibido" e, se hai un micrófono ou altofalantes, faga clic nun dos elementos.
- Comprobe o elemento do marcador que permita o uso do dispositivo e faga o mesmo para todos os outros permisos.
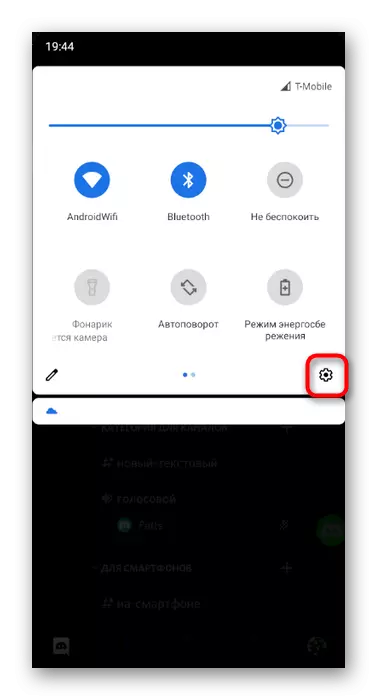
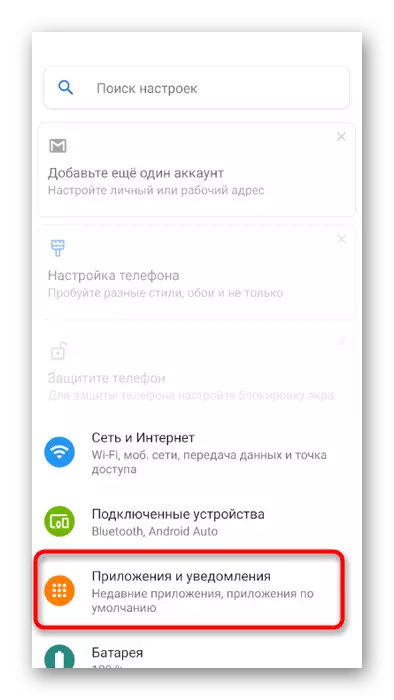
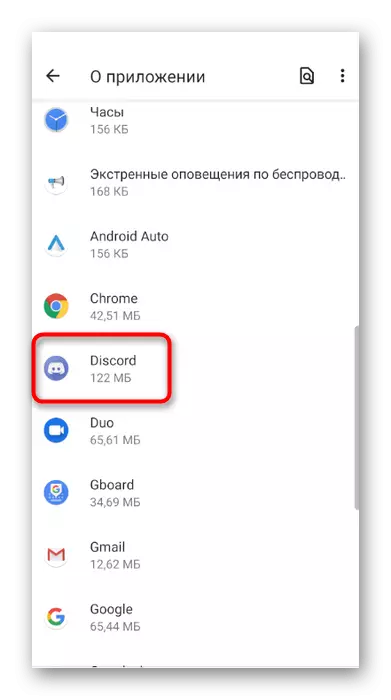
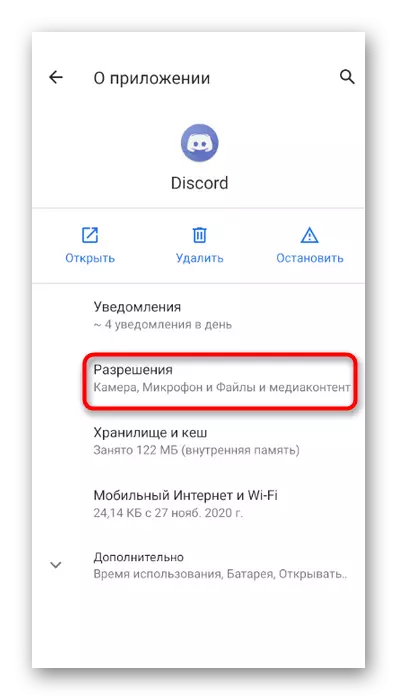
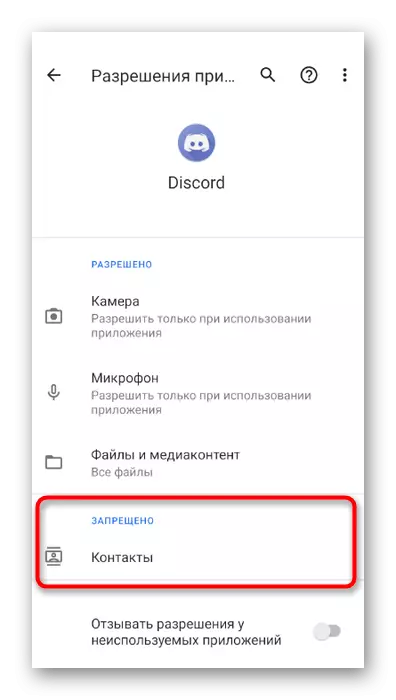
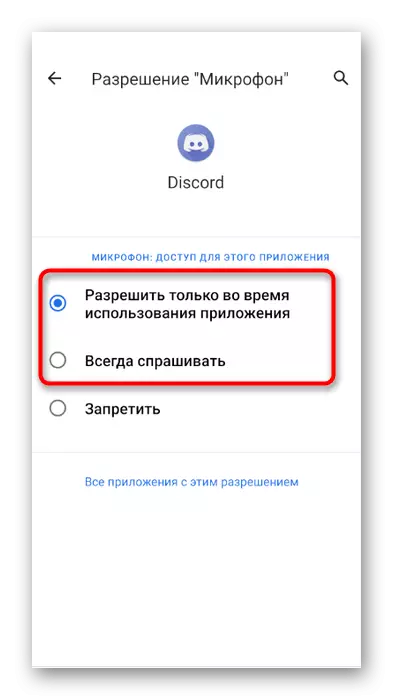
Xestión de roles e canles de voz no servidor
Finalmente, mencionamos a situación cando o administrador ou creador do servidor quere establecer permisos ou prohibicións para usar o son en canles de voz para determinados roles ou participantes. Neste caso, hai dúas opcións posibles: editar os dereitos do papel ou a propia canle máis vocal, coa que ofrecemos para familiarizarse a continuación.
- Para editar os dereitos dos roles a través do panel esquerdo, abra o servidor e faga clic no seu nome.
- No menú que aparece, estás interesado no botón "Configuración".
- Despois da transición cara aos parámetros xerais, caia ao bloque de "xestión de participación" e selecciona roles.
- Crea un novo papel ou selecciona un xa existente para a edición.
- Atopar os "dereitos de canle de voz" e comprobar as garrapatas fronte a aqueles dereitos que desexa proporcionar aos propietarios deste rol.
- Volve ao menú anterior e toque os "Participantes" esta vez.
- Fai clic no alcumo do usuario que ten que ser asignado un novo papel.
- Marque-lo cunha marca de verificación e pecha o menú actual.
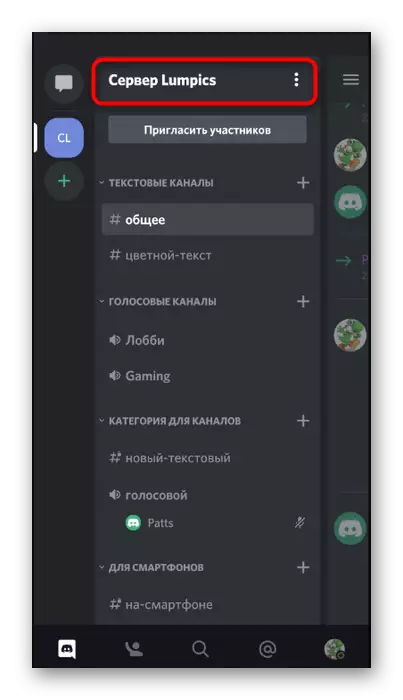
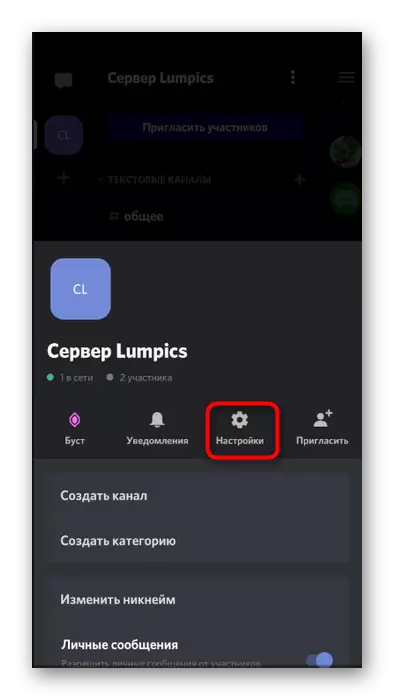
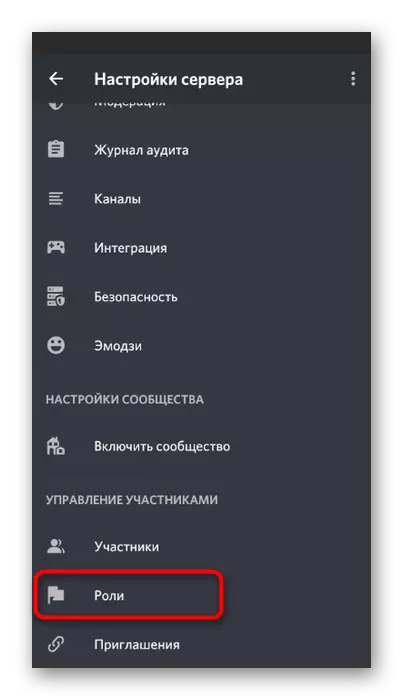
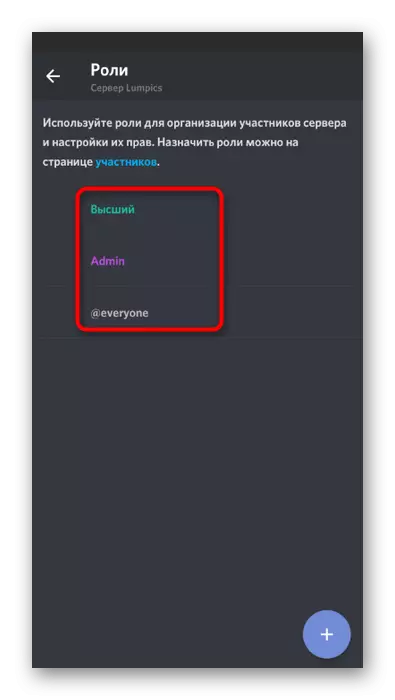
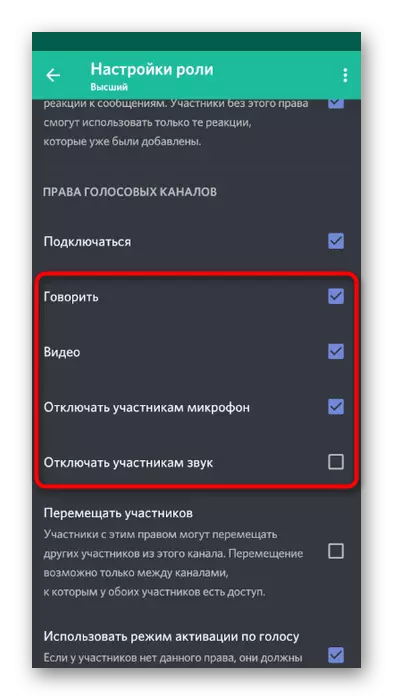
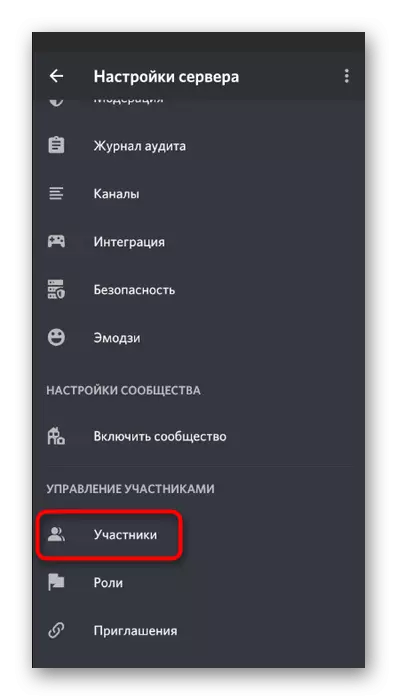
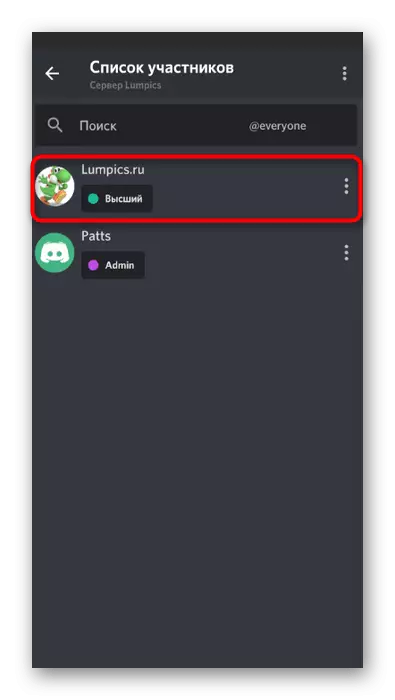
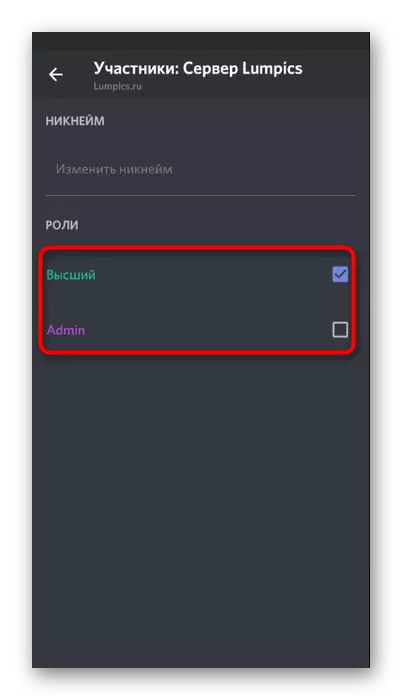
Máis información sobre como se xestionan os roles no servidor, falamos na sección correspondente da versión anterior, polo que se o desexa pode subir e familiarizarse con toda a información necesaria. Agora consideraremos como ocorre a xestión dos dereitos en canles de voz específicos.
- Fai un toque longo segundo o seu nome para abrir a configuración.
- Fai clic en "dereitos de acceso".
- Seleccione un papel ou membro para o que desexa establecer permisos ou prohibicións.
- Comprobe todos os elementos nos "Dereitos de canles de voz". Se desexa activar certos permisos, prohibe-los ou deixalos de acordo cos roles asignados por roles.