
Información importante
Antes de configurar o servizo de pagamento de Samsung Pay, configure a última versión do sistema operativo. Sobre os métodos de actualización de Android, incluídos os dispositivos Samsung, contaron en artigos separados no noso sitio web.
Le máis:
Actualización de Android sobre dispositivos Samsung
Como actualizar Android
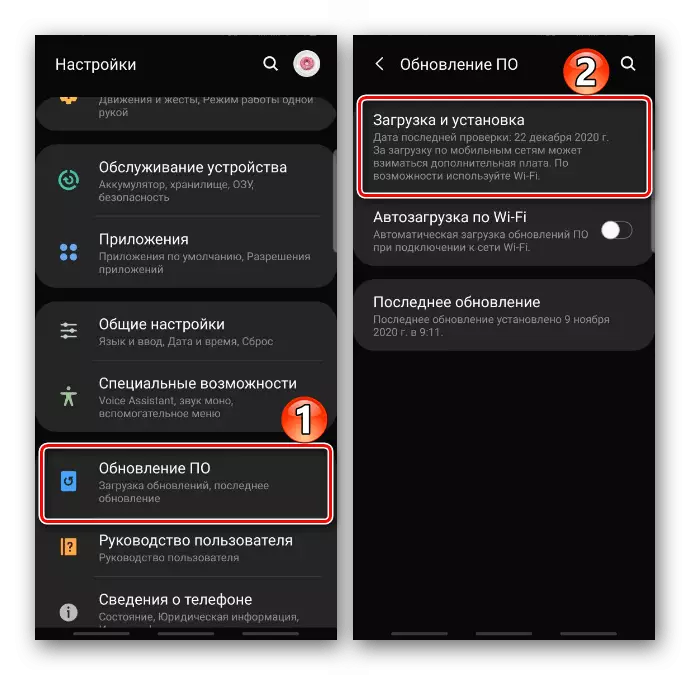
Podes usar o servizo só despois da autorización nel. Neste caso, hai dúas opcións: continúan a traballar coa conta de Google ou introduce os datos da conta de Samsung, que está escrito en detalle noutro artigo.
Ler máis: Crear unha conta de Samsung
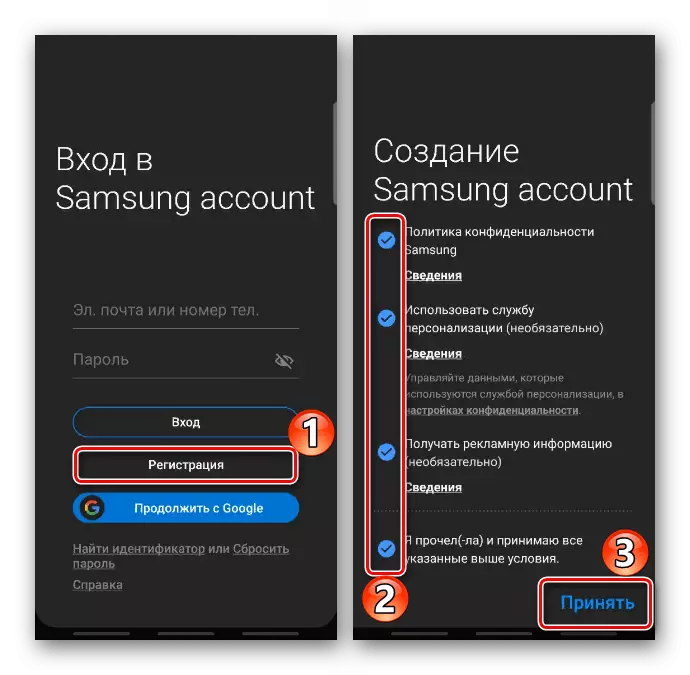
Normalmente, Samsung Pay on Devices está definido por defecto, pero se non hai menú de aplicación, pode descargarse do mercado de Google Play e Galaxy Store.
Descargar Samsung Pay From Google Play Market
Se falta nas tendas de aplicacións, significa que non o soporta, ou o dispositivo está deseñado para a venda noutra rexión ou instalar un firmware non orixinal nel.
Lista de dispositivos que apoian a Samsung Pay
Rexistro en Samsung Pay
- Executa a aplicación. Se a conta de Samsung xa foi engadida no dispositivo, a autorización executarase automaticamente, se non, toque "Iniciar sesión", introduza os datos e conecte.
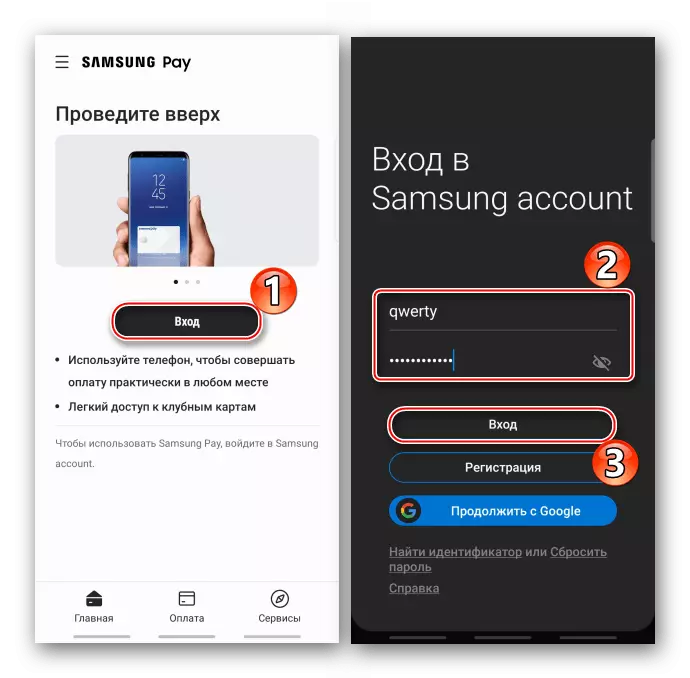
Se o desexa, seguimos traballando coa "conta" de Google.
- Seleccione o método de proba necesario para confirmar o pagamento e prema en "Seguinte".
- Nós presentamos, introducimos e, a continuación, confirma que o código PIN de PAGA Samsung - un contrasinal para a identificación adicional do usuario da aplicación, a protección dos pagamentos e cambiar algúns axustes. Agora o servizo está listo para usar.
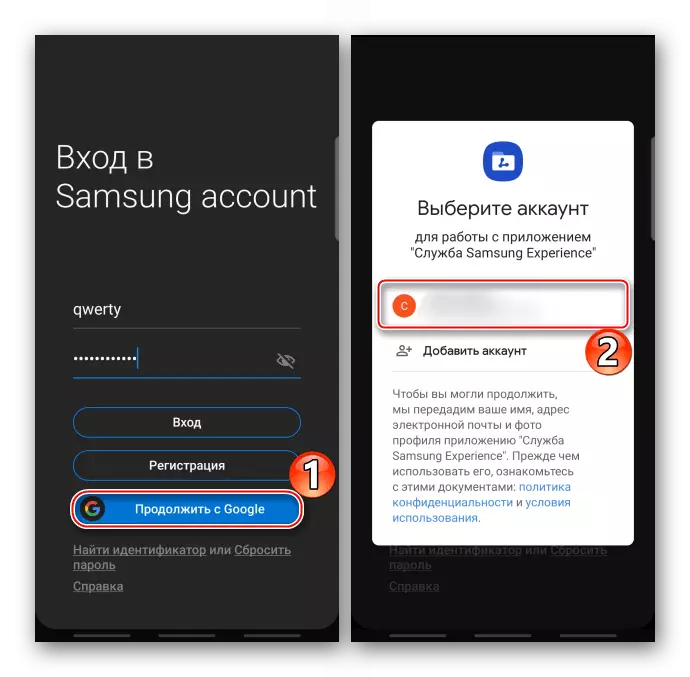
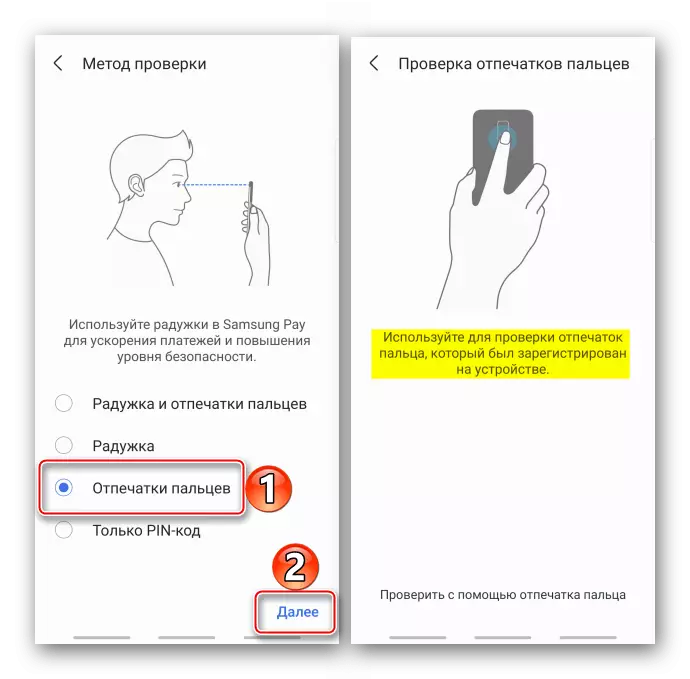
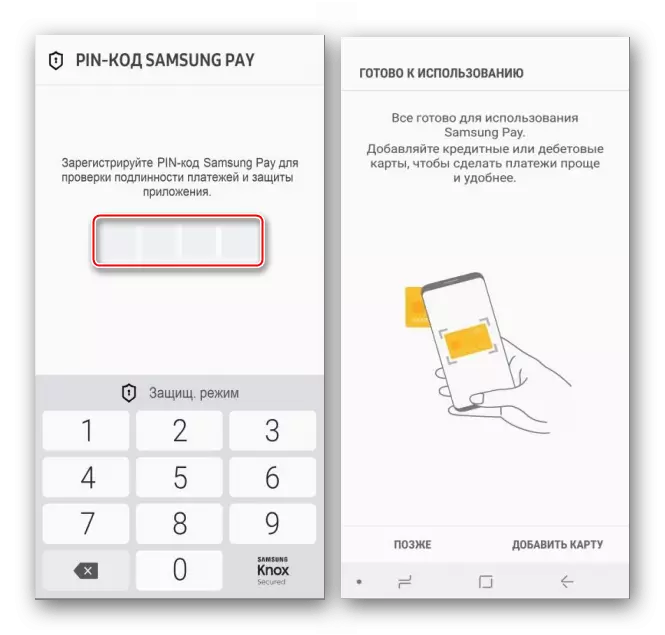
Engadindo mapas
Coa axuda de Samsung Pey, pode pagar bens e servizos desde o teléfono intelixente mesmo sen conectarse a Internet. Pode rexistrar dez bancos e 100 tarxetas de fidelidade. Algúns bancos e sistemas de pagamento non poden traballar co servizo, este momento debe aclararse con antelación.Bancos con quen paga Samsung
Tarxetas bancarias.
- Inmediatamente despois de configurar Tabay, engada mapa.
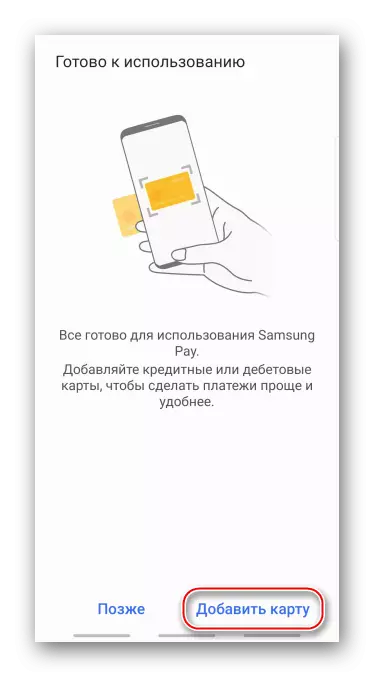
Se este proceso foi posposto, executa a aplicación e engade a pestana de pago.
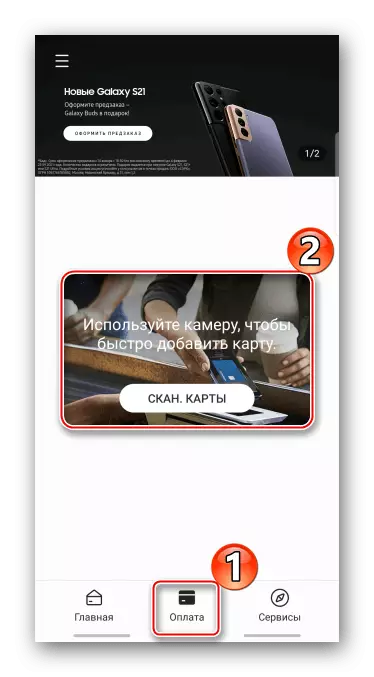
Ou prema a tella apropiada na pantalla principal.
- Traemos a cámara para que a tarxeta estea dentro do marco. A aplicación considera todos os datos necesarios, e só teremos que introducir un código de tres díxitos (CVV2) impreso na parte de atrás.
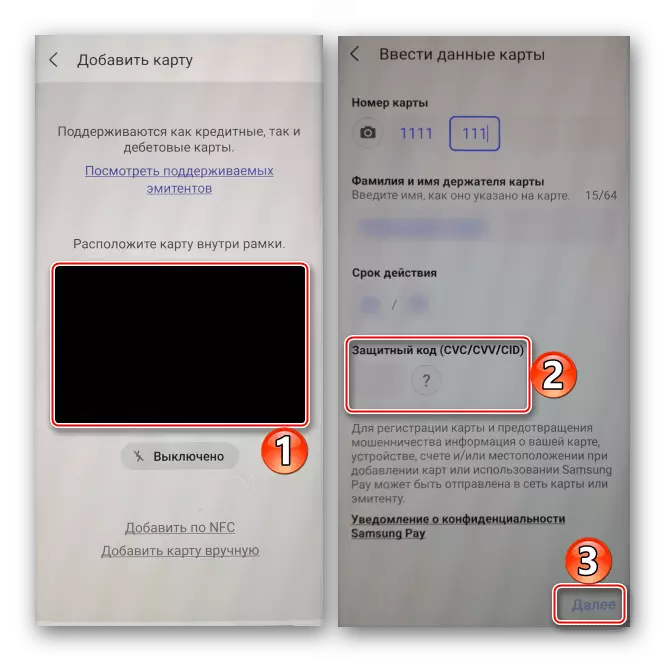
A tarxeta coa posibilidade de pagamento sen contacto pode ser engadido por NFC. Eliximos o punto correspondente e aplicamos "plástico" ao panel traseiro da tecnoloxía de logotipo do teléfono intelixente situada no lado dianteiro da tarxeta.
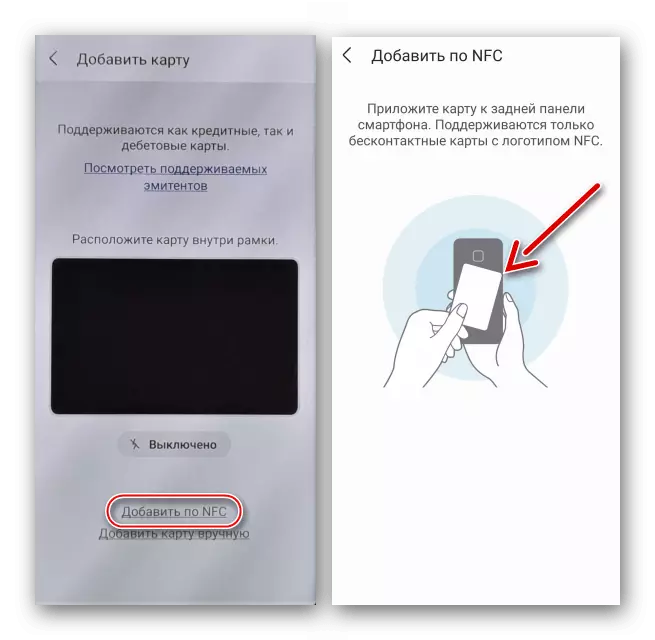
Se as dúas primeiras formas non funcionan, enche todos os datos manualmente.
- Aceptamos os termos do banco.
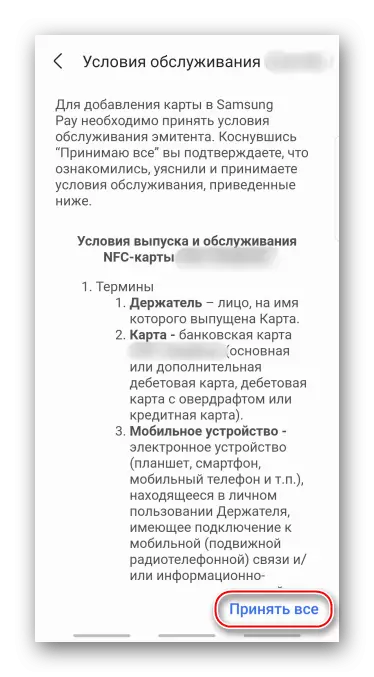
Enviamos unha solicitude ao banco para comprobar a tarxeta, introduza a combinación recibida na mensaxe inversa e faga clic en "Enviar".
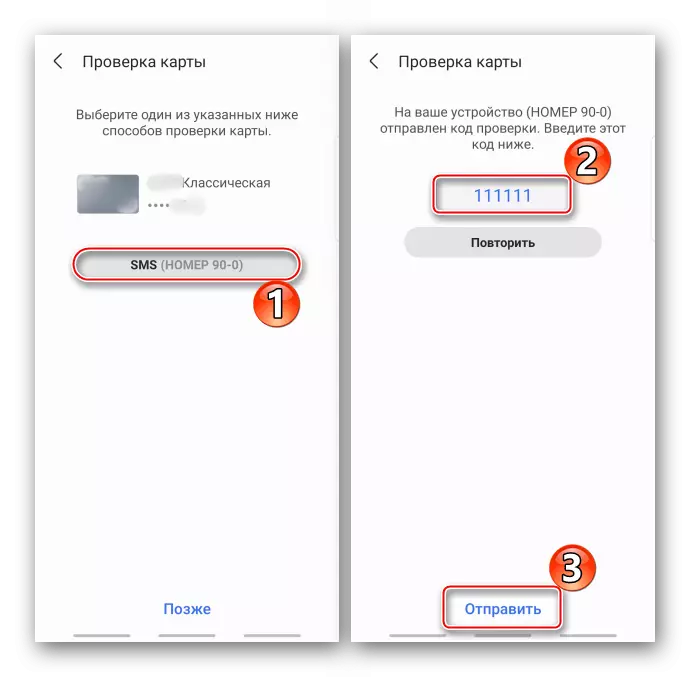
Poñemos unha sinatura, que será unha confirmación adicional do propietario do "plástico" e da tapa "gardar". Despois de completar o rexistro, faga clic en "Finalizar".
- Se a tarxeta previamente estivo conectada co servizo, a aplicación propoñerá restaurar. Abre o "Menú" e, a continuación, "tarxetas bancarias",
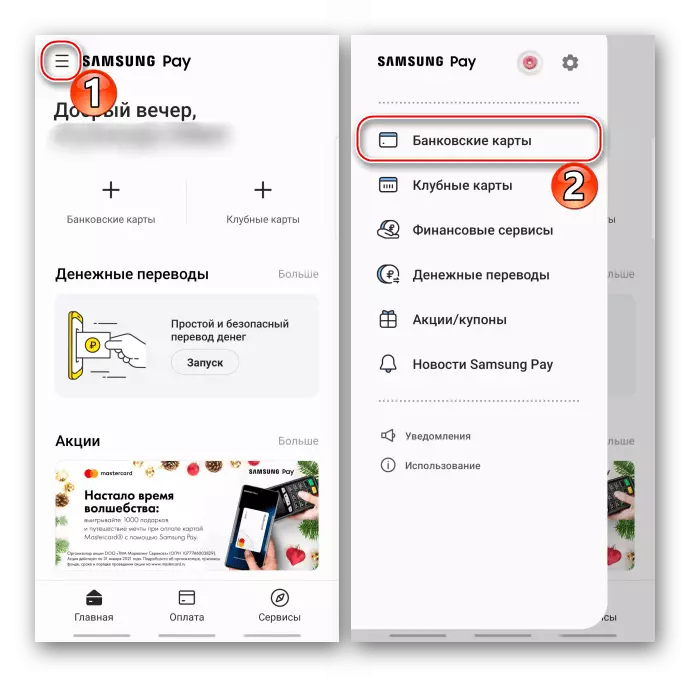
Faga clic en "Activar" e realizar o anterior descrito anteriormente.
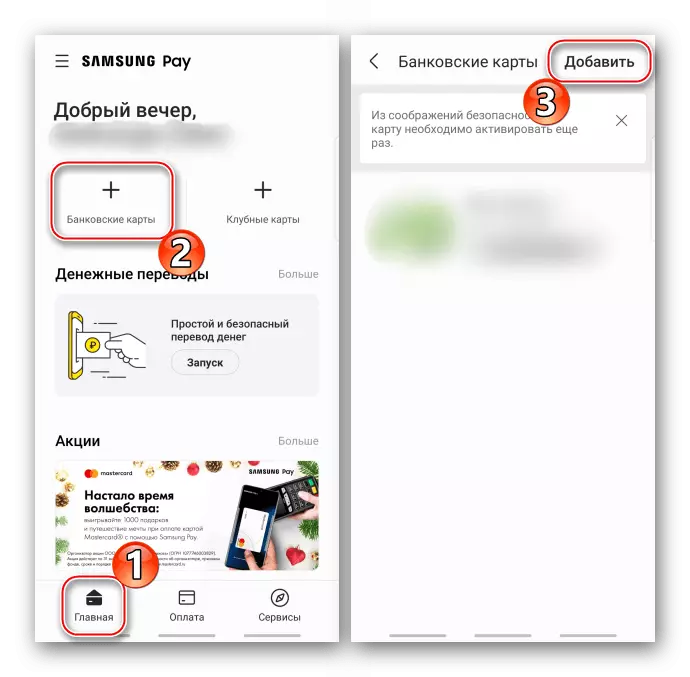
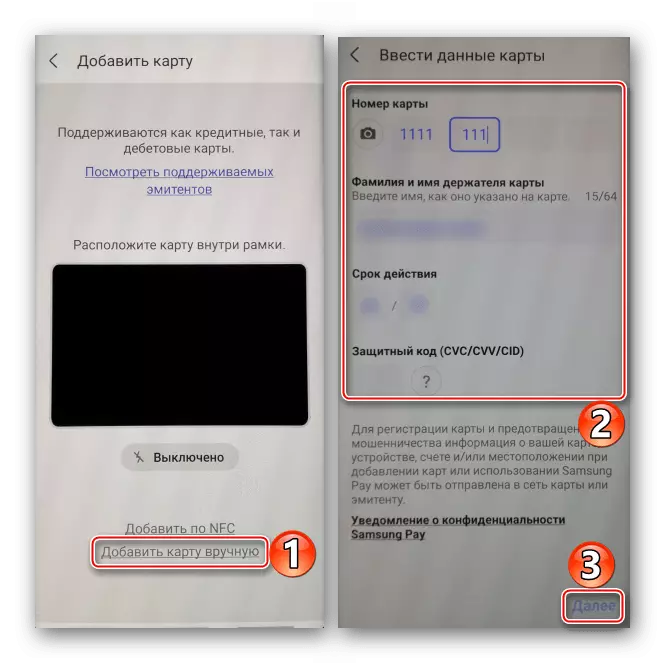
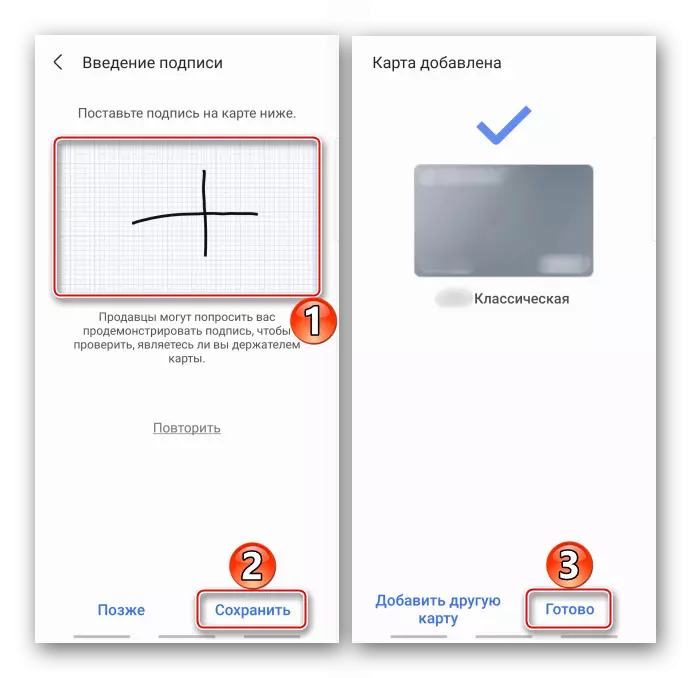
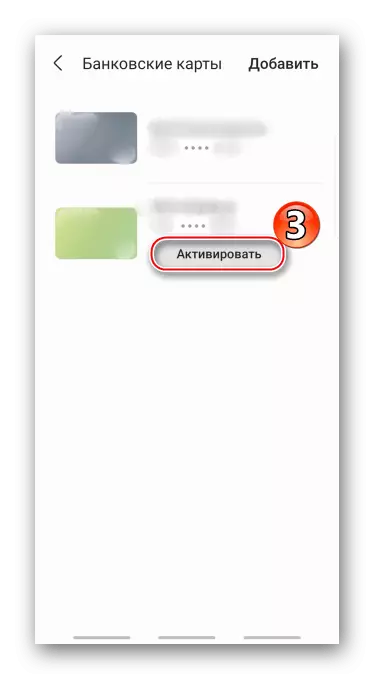
Tarxetas de fidelidade
- Na pantalla principal Samsung Pay Toque a tella "Mapas do club",
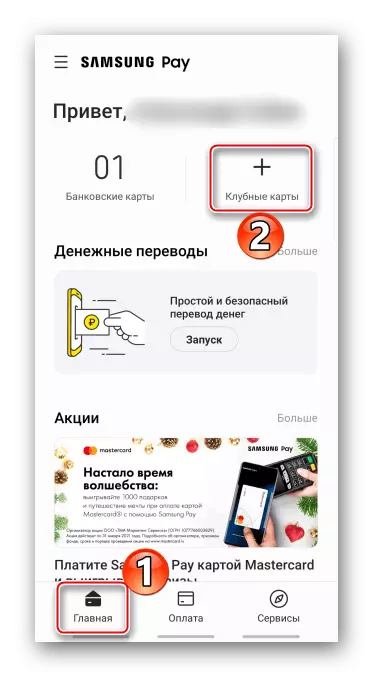
Ou abrir esta sección desde a aplicación "Menú" da aplicación.
- Para importar tarxetas previamente rexistradas, seleccione o elemento correspondente, asignámoslles e toque o "listo".
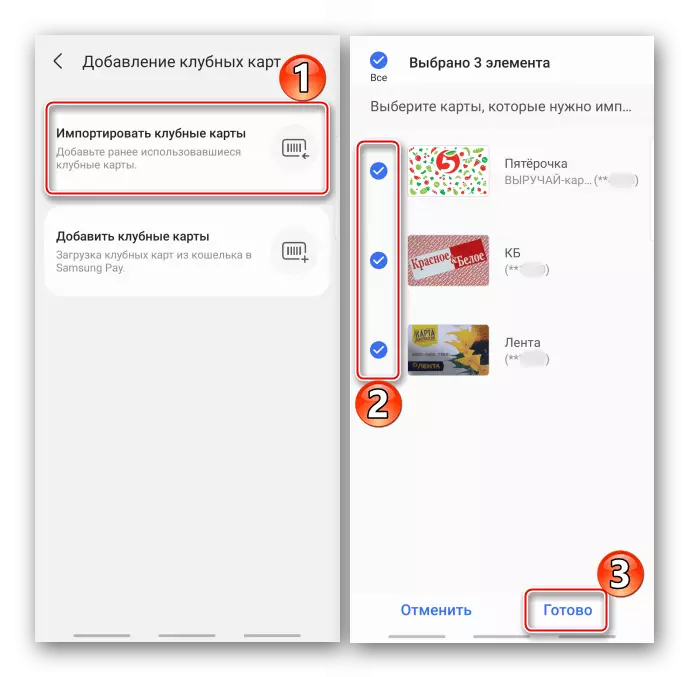
Estamos esperando ata que Samsung PEI restaura-los.
- Fai clic en "Engadir un novo mapa",
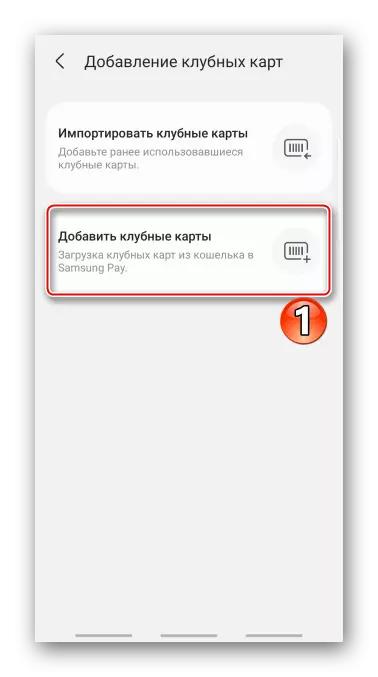
Selecciona a tenda que che interesa, escanea o código de barras,
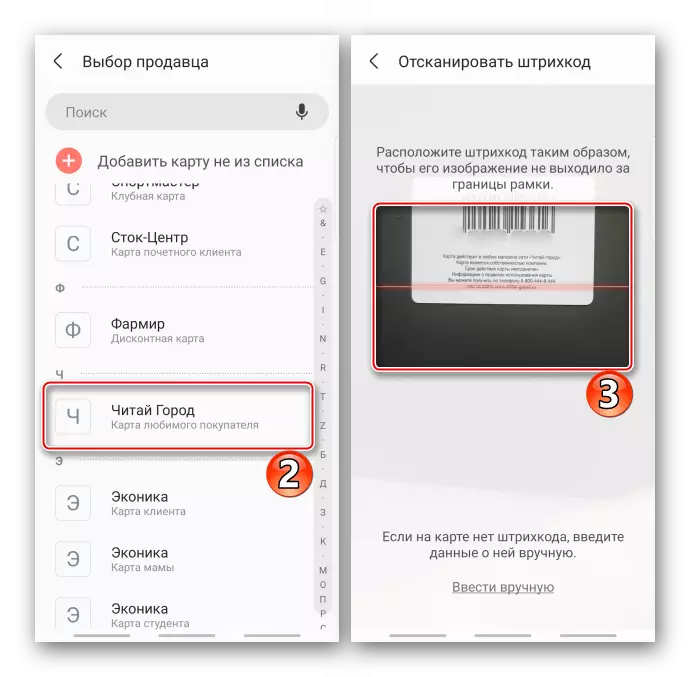
Se o desexa, tomamos unha foto (pode coa parte dianteira e traseira), presentamos o seu número e tapack "gardar".
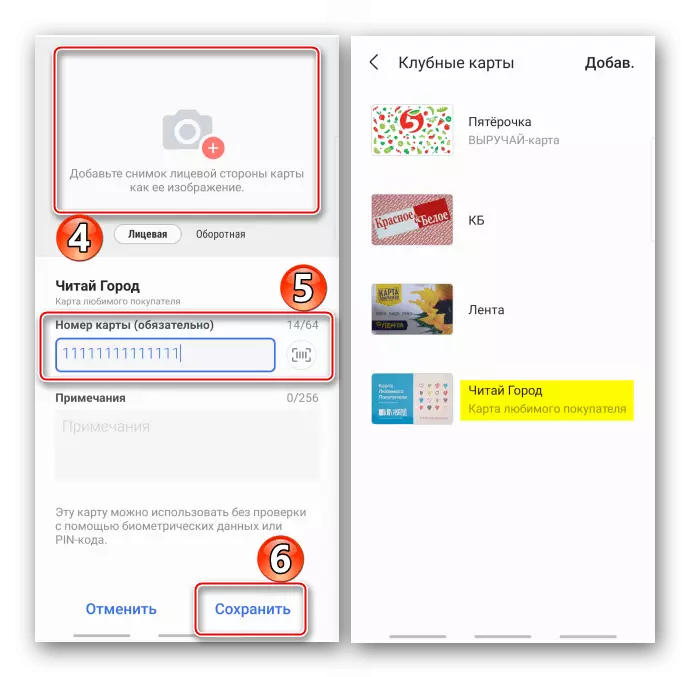
Se non hai vendedor desexado na lista, faga clic en "Engadir un mapa non da lista" e, do mesmo xeito, emítese, pero neste caso o nome terá que escribir por conta propia.
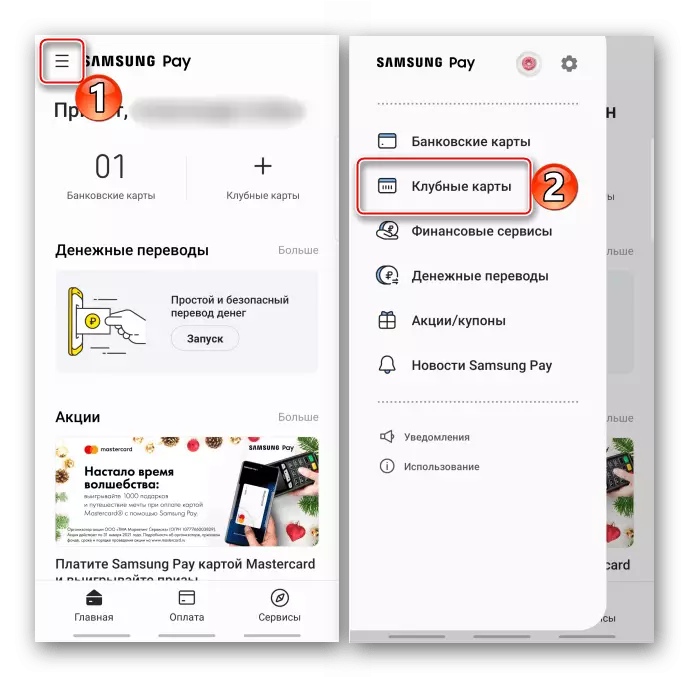
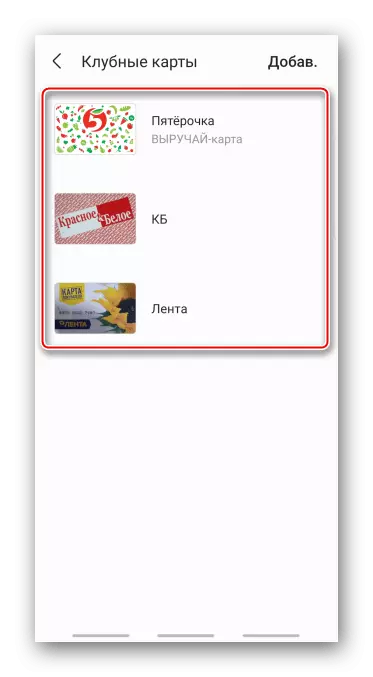
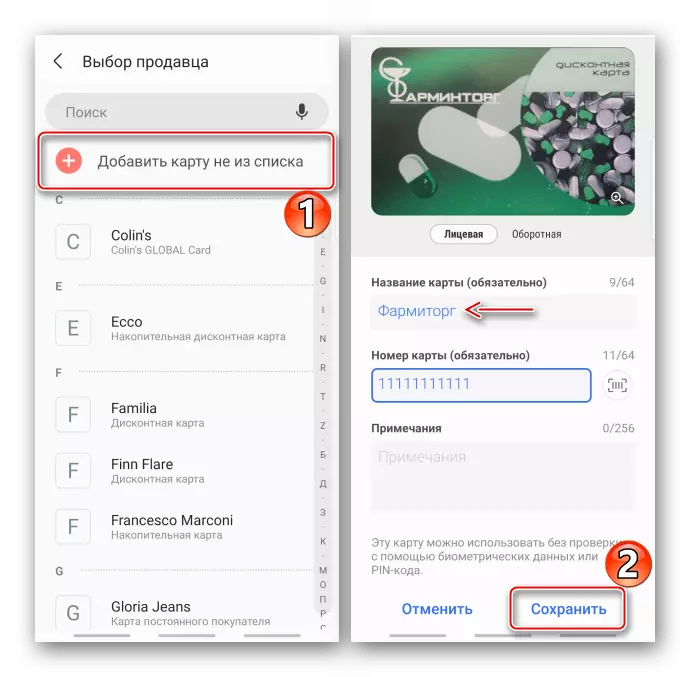
Solicitude de configuración
Samsung Pay pódese usar de inmediato, pero hai algúns parámetros, desconexión ou, pola contra, a inclusión de que pode simplificar este proceso. Nós imos ao "menú" da aplicación e abrir a "configuración".

Tab "Pago"
Usando a función "Acceso rápido", chame ao Samsung Pay pode pasar na pantalla de abaixo.
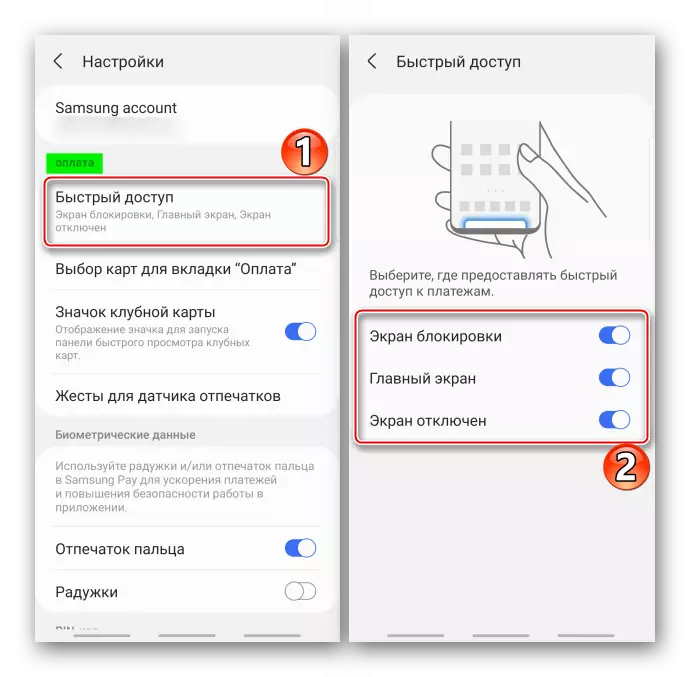
Pode configurar a opción para que se abra, aínda que o teléfono sexa bloqueado.
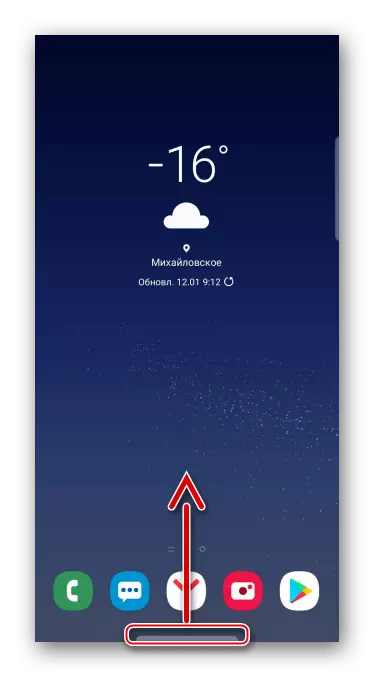
Se acende o control dos xestos, cando mova o dedo ou o escáner de impresión abrirase ou pechará a área de notificación.
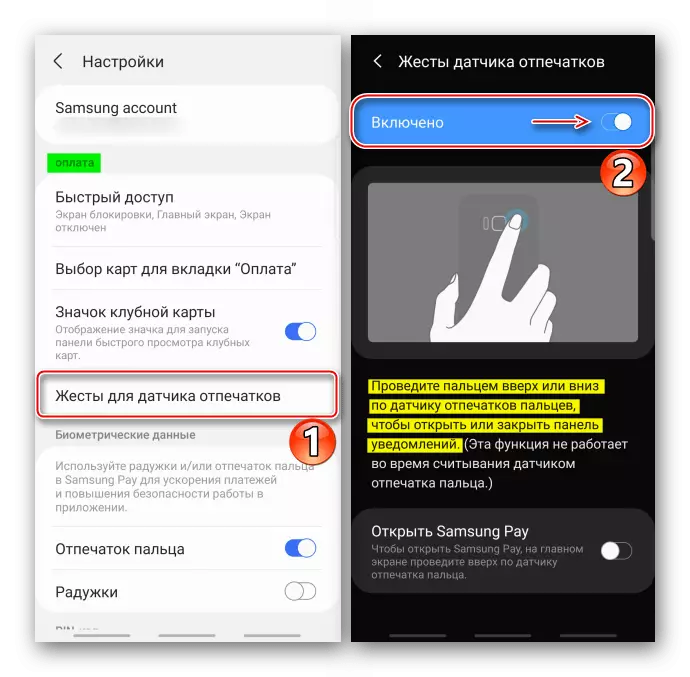
O parámetro opcional activa o lanzamento de Samsung PEI Swipe nun escáner.
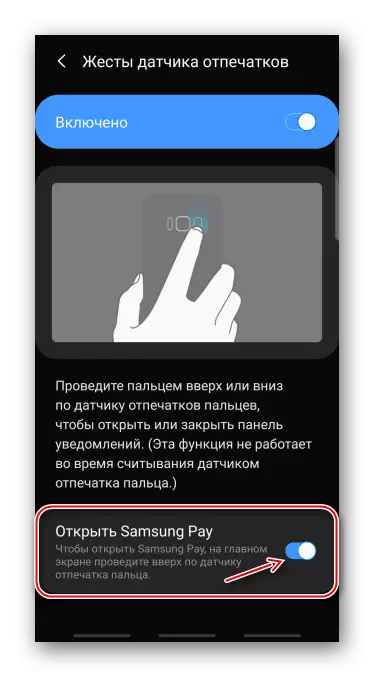
Por defecto, o depósito de "pago" mostra unha tarxeta que se utilizou por última vez, pero pode corrixir as tarxetas bancarias que se usan con maior frecuencia.
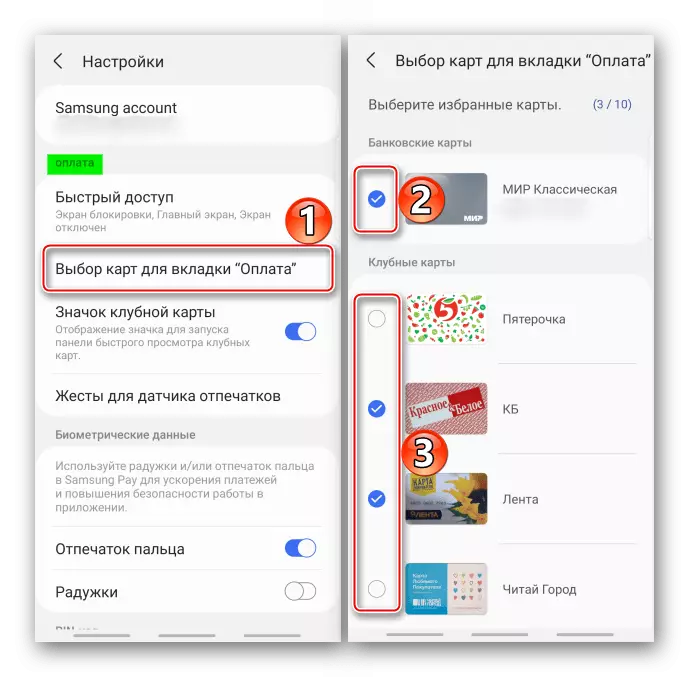
Para cambiar, é suficiente para desprazalos á esquerda ou á dereita.
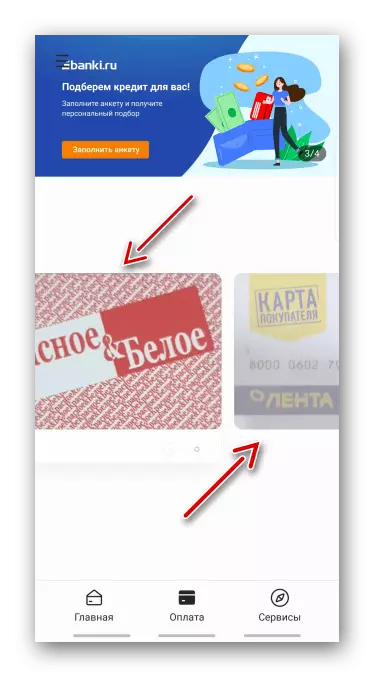
Para acceder a todas as tarxetas de fidelidade na pantalla de pago, cómpre engadir unha icona especial.
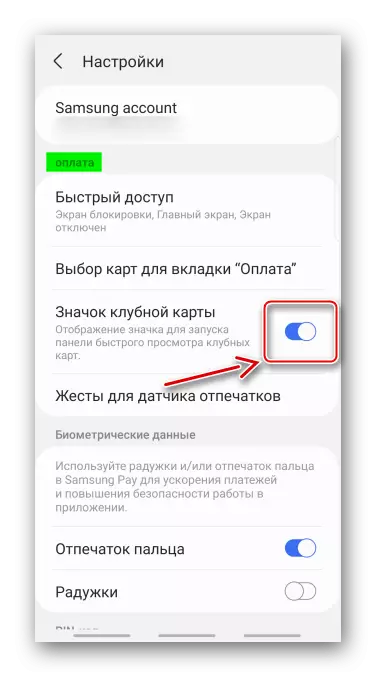
Agora o panel con eles abrirase cando fai clic neste ícono.
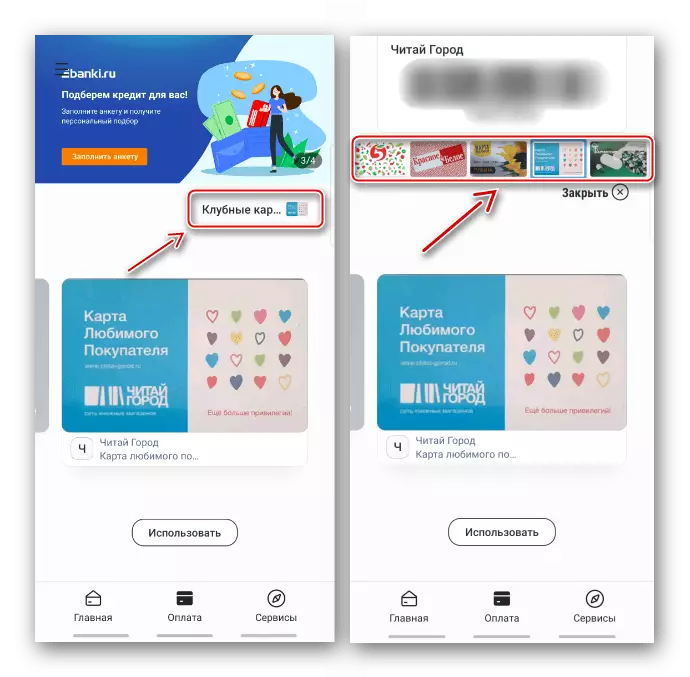
Configuración de seguridade
Na sección "Datos biométricos", pode cambiar o método para comprobar os dereitos para facer pagos, pero para iso ten que introducir un PIN creado ao rexistrar a aplicación.
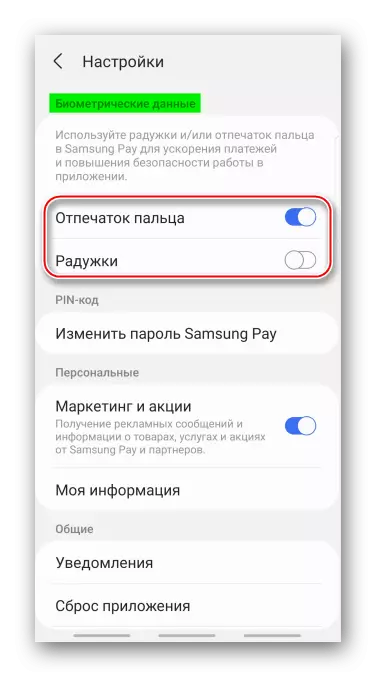
Para cambiar o código PIN, primeiro terá que confirmar a actual.
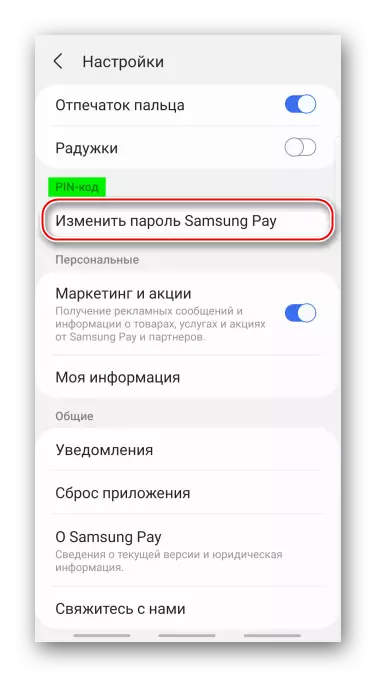
Probe a non esquecer o contrasinal de pago de Samsung, xa que é imposible restaurar. Será posible crear un novo, pero para iso ten que restablecer a solicitude e, polo tanto, borrar todos os datos almacenados nel.
Persoal
É posible habilitar ou desactivar a publicidade do servizo de pagamento e os seus socios.
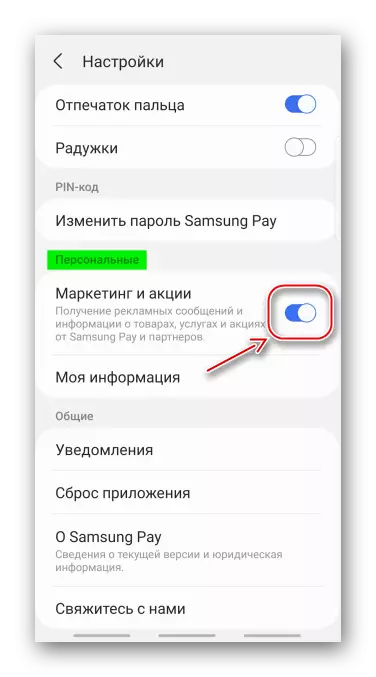
Se o desexa, pode engadir información sobre si mesmo: especifique o número de teléfono, enderezo de correo electrónico, información de entrega e detalles de pagamento.
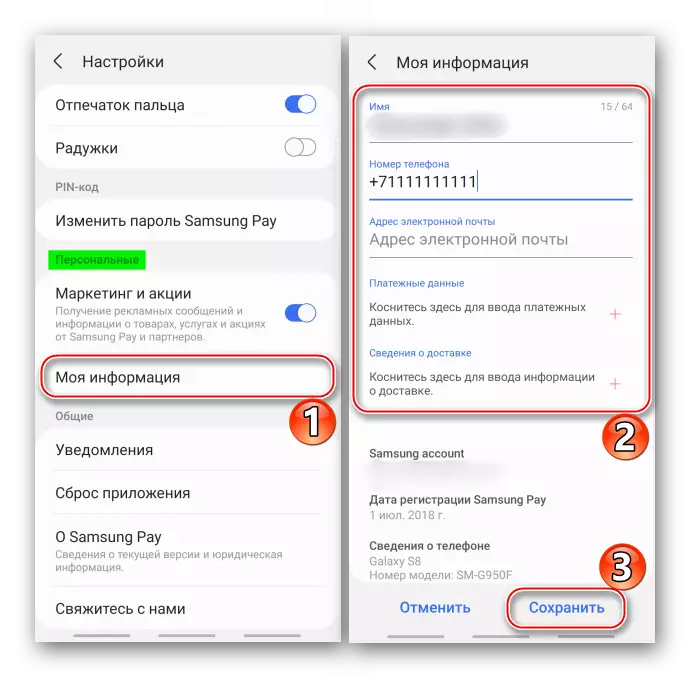
Xeral
As notificacións acompañadas case todas as accións do servizo. Neste caso, sempre pode desactivalos por completo ou só algunhas categorías.
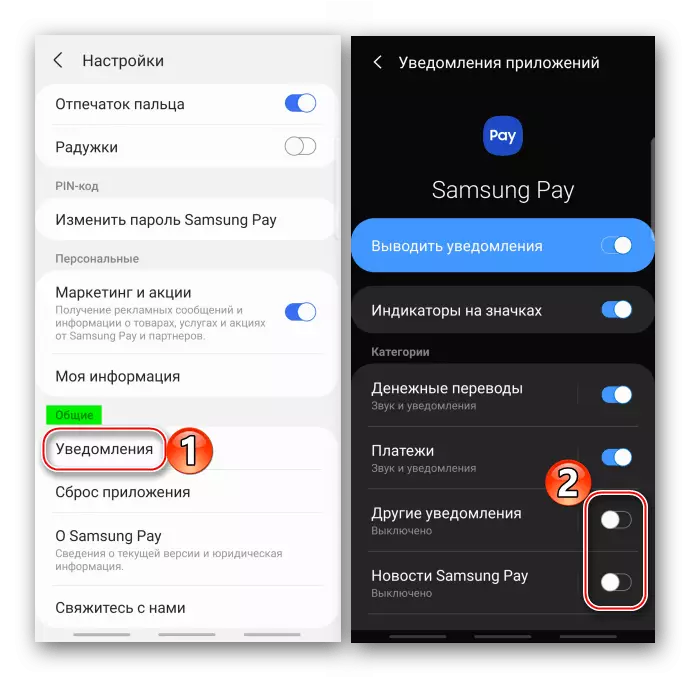
VER TAMÉN: Compare Google Pay e Samsung Pay
