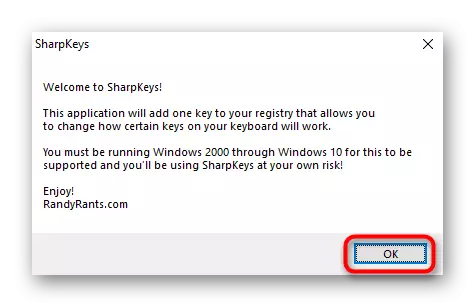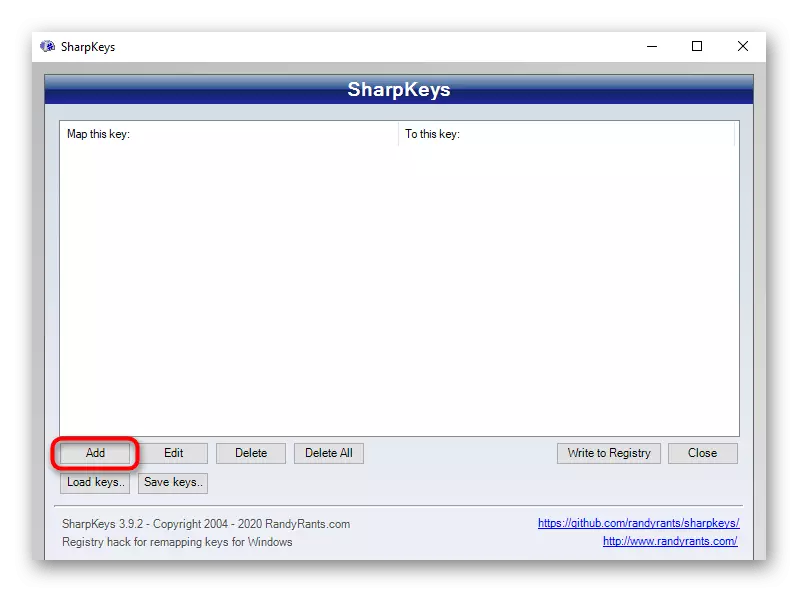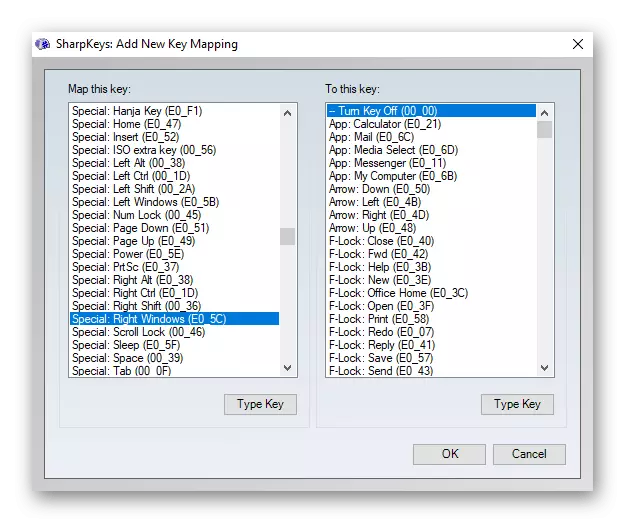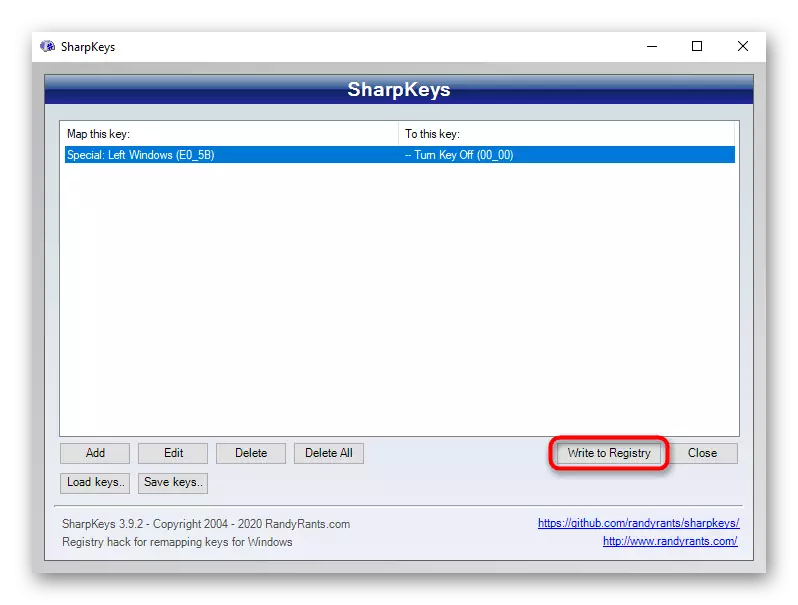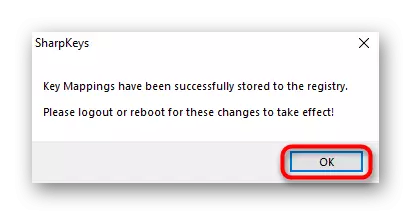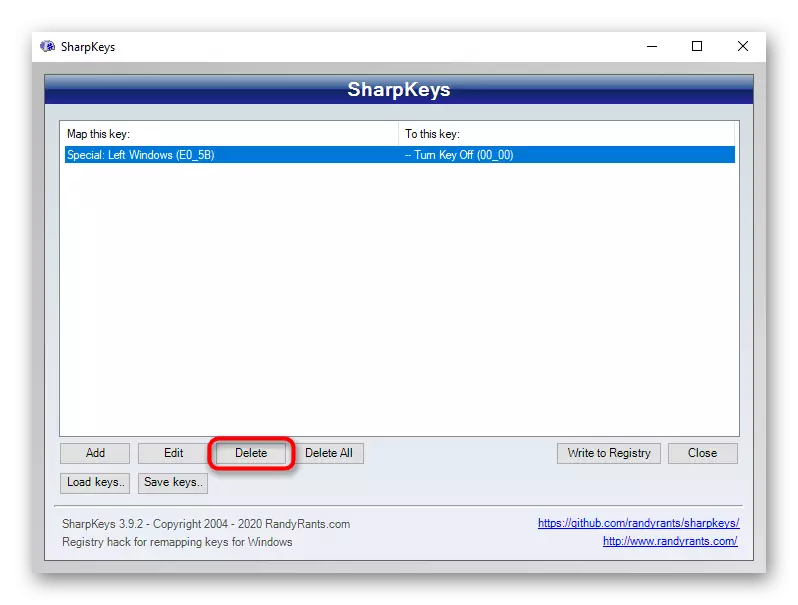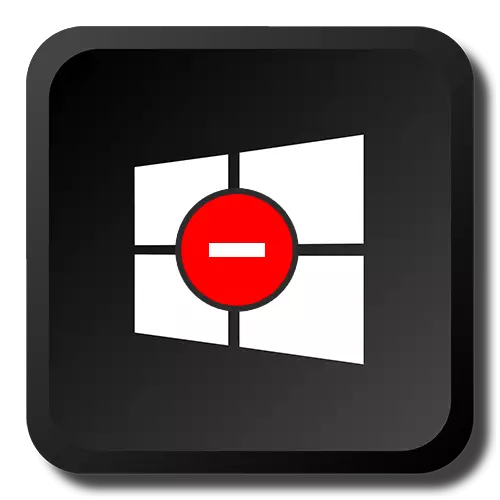
Opción 1: Desactive os atallos de teclado
Baixo a parada de combinacións coa clave de Windows, implícase o uso de combinacións de tipo WIN + R, WIN + X que causan varias funcións e aplicacións do sistema. Ao mesmo tempo, o "inicio" segue a abrir. O método é adecuado para os usuarios que non necesitan tales combinacións de chaves e / ou periódicamente ao presionar aleatoriamente. Para desactivar a acción que ocorre cando preme a tecla Windows, use unha das formas escritas na versión 2.Método 1: "Editor de políticas de grupo local"
A aplicación do sistema "Editor de políticas de grupo local" é só en Windows 10 profesionais e corporativos, e en Windows 7 máis e máximo. Se a súa casa é a casa (Windows 10/7 Home), BASIC (Windows 7 Basic), vai ao seguinte método que é unha alternativa a isto, xa que este editor está ausente en devanditos editores.
- Executa o "editor de políticas do grupo local", atopándoo por nome no "Inicio".
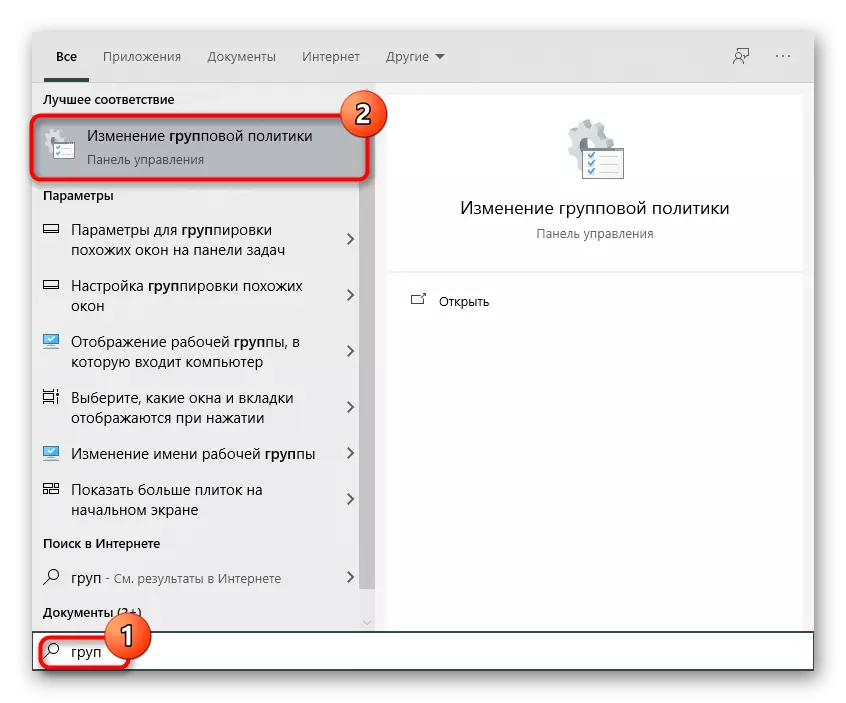
A través da xanela "Executar", isto pódese facer marcando o nome GEDIT.MSC.
- Secuencialmente implementar as seguintes seccións: "Configuración do usuario"> "Modelos administrativos"> "Compoñentes de Windows".
- Seleccione a subcartafol "Explorer" e busque o elemento chamado "Desactivar as combinacións de chaves que usan a tecla Windows". Abre o dobre premendo o botón esquerdo do rato.
- Establece o valor "activado" (xa que o parámetro chámase "Desactivar ...", o valor "Activar" activa esta política con discapacidade) e gardar os cambios no botón "Aceptar".
- Saia do sistema ou reinicie a computadora para facer cambios.

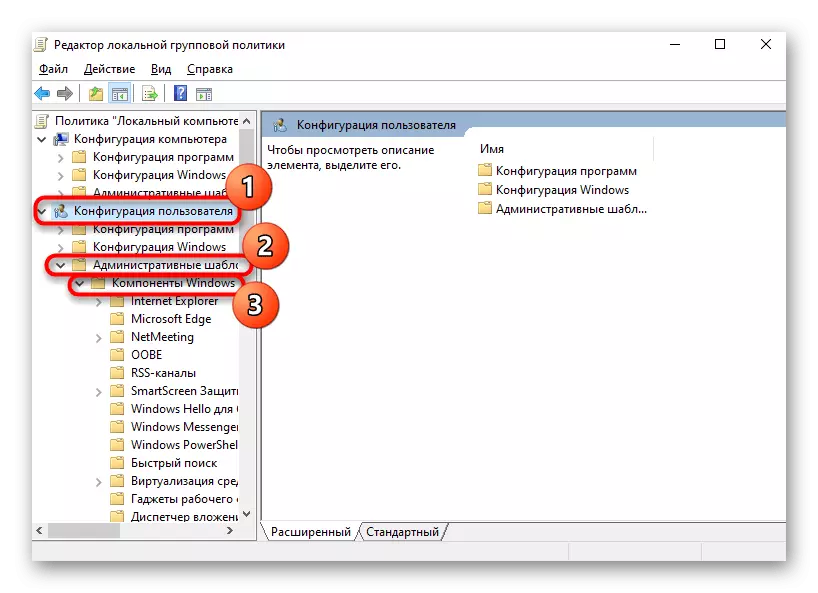


Método 2: "Editor de rexistro"
En ausencia da aplicación considerada anteriormente, a mesma acción terá que producir a través do editor de rexistro. Non obstante, os pasos naturalmente serán diferentes.
- A través da procura no "Inicio", busque e execute o editor de rexistro.

Se no seu lugar usa a aplicación "Executar", introduza o comando regedit alí.
- Vaia ao longo do camiño HKEY_CURRENT_USER \ software \ Microsoft \ Windows \ CurrentVersion \ Policies \ Explorer. Windows Windows 10 pode inserir este enderezo directamente á barra de enderezos e prema Intro para unha transición rápida. Se a transición non se produciu, elimine a última palabra do enderezo.
- Algúns usuarios non terán ningunha subcarpeta "Explorer", polo que terá que crealo a si mesmo. Para facelo, prema co botón dereito sobre as "Políticas" na columna esquerda e seleccione "Crear unha sección" e, a continuación, renomeala a "Explorer".
- Mentres está na sección creada, na parte central da fiestra, prema co botón dereito sobre un lugar baleiro e cree o "Parámetro Dword (32 bits)" independentemente da descarga de Windows.
- Renomear o parámetro creado en "Nowinkeys".
- Abre-lo con dobre presionando LKM e cambiar o valor a "1".
- Todas as fiestras poden ser pechadas e a computadora é reiniciar. No futuro, para desactivar esta función ou cambiar o valor de volta a "0" ou simplemente borrar o parámetro que creou.


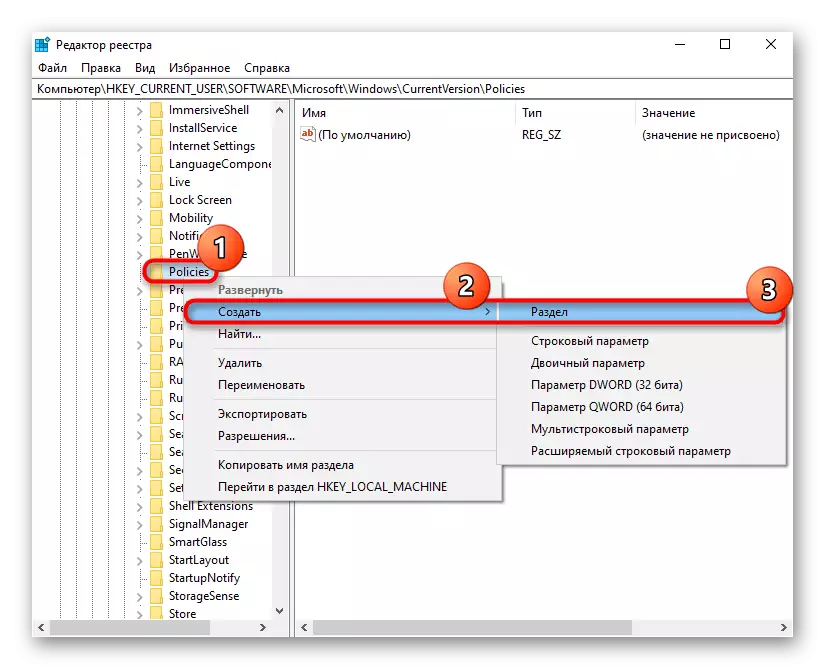

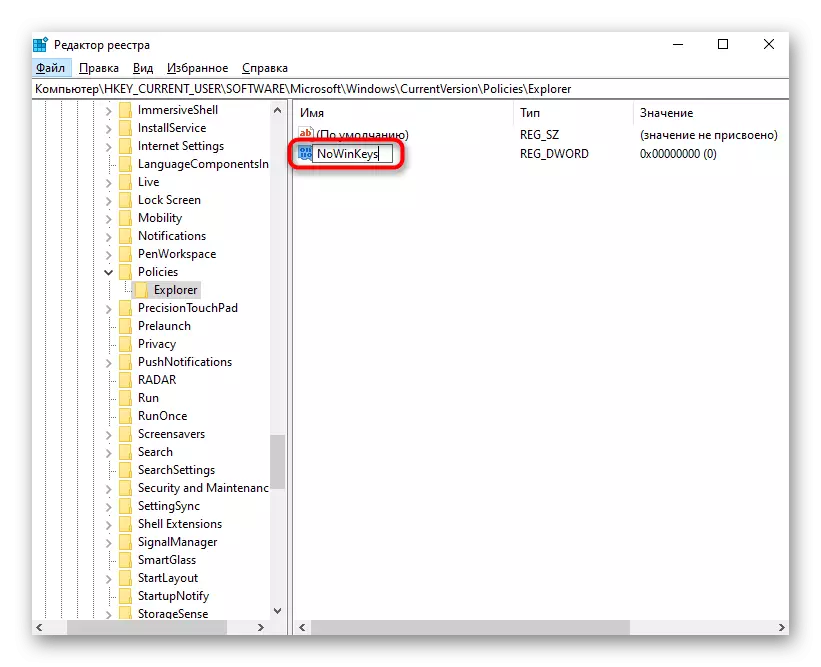
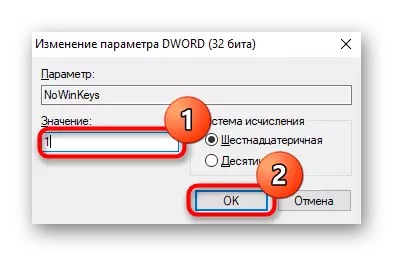
Opción 2: Apague a tecla Windows
Algúns usuarios deben desactivar o disparador de Windows cando o presione. Neste caso, a versión anterior non é adecuada, xa que de feito deixa a clave de traballo en si. A continuación, varias formas de desactivar a acción de gañar serán pintadas, e son todos convenientes ao seu xeito.Método 1: "Editor de rexistro"
A través do rexistro, non só pode desactivar as combinacións, senón tamén para prohibir completamente a clave para traballar para que non poida abrir o menú "START".
- Executa o editor de rexistro cun dos métodos mencionados anteriormente.
- Vaia ao longo do camiño de HKEY_LOCAL_MACHINE \ System \ CurryControlset \ Control \ Disposición de teclado.
- Na parte central, faga clic en PCM cun lugar baleiro e cree un "parámetro binario".
- Cambia o nome ao mapa de ScanCode.
- Fai dobre clic en LKM, abra e cambia o valor ao seguinte se desexa desactivar as dúas teclas de WIN (sempre que o teclado teña dous):
00 00 00 00 00 00 00 00
03 00 00 00 00 00 5B E0
00 00 5C E0 00 00 00 00
Para desactivar só a tecla esquerda (de novo, se as teclas de Windows son dúas):
00 00 00 00 00 00 00 00
02 00 00 00 00 00 5b e0
00 00 00 00
Simplemente introduza estes números e espazos entre eles e todos os outros personaxes á esquerda e a dereita aparecerá automaticamente.
- Garda os cambios, reinicia a computadora.



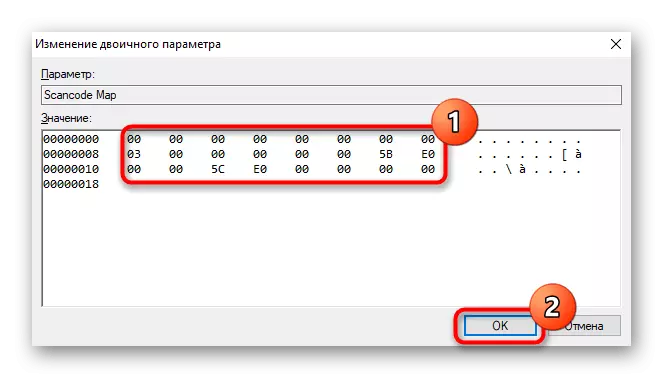
Método 2: controlador de teclado
Se ten un teclado de xogo ou un modelo universal, pero non commitente con software de xestión de software especial, pode ser unha función que prohibe o funcionamento de calquera tecla. Algúns fabricantes de teclados de xogo de baixo custo non escriben programas de control separados, en vez de implementar as principais características das combinacións de chaves. Nos teclados máis sinxelos, como regra, non hai software adicional e combinacións de chaves especiais, polo que este método non se adapta aos propietarios destes periféricos.
Porque moitas veces é necesario apagar a clave de Windows para que os xogadores accidentalmente non perda e non preme-lo durante o xogo, transformando así o xogo, os fabricantes de case todos os teclados de xogo equipado los coa función de chave de apagado. Ás veces, a prohibición pódese poñer directamente usando unha combinación especial de teclas e, ás veces, necesitas configurala a través do programa de marca. En ausencia deste último, terá que descargalo desde o sitio web oficial do fabricante, asegúrese de aclarar se hai soporte para o seu modelo.
Nos teclados do xogo, unha función de conectar o modo de xogo é a miúdo asignada á tecla F-Row. Cando se preme, en combinación con FN (sen fn, se a fila FN está configurada para os valores multimedia), o modo de xogo está activado, que prohibe a prensa de algunhas teclas, entre as que a clave de vitoria tamén é obrigatoria. Inspeccione o teclado para a icona do perfil do xogo e acende. Por exemplo, nos teclados Logitech para iso, debes premer Fn + F8. Re-presionador desactiva o modo.

A aplicación de marca en si tamén pode configurar o modo de reprodución. Unha vez máis, Logitech non pode facelo, porque a vitoria está bloqueada por defecto, como se pode ver na captura de pantalla a continuación.
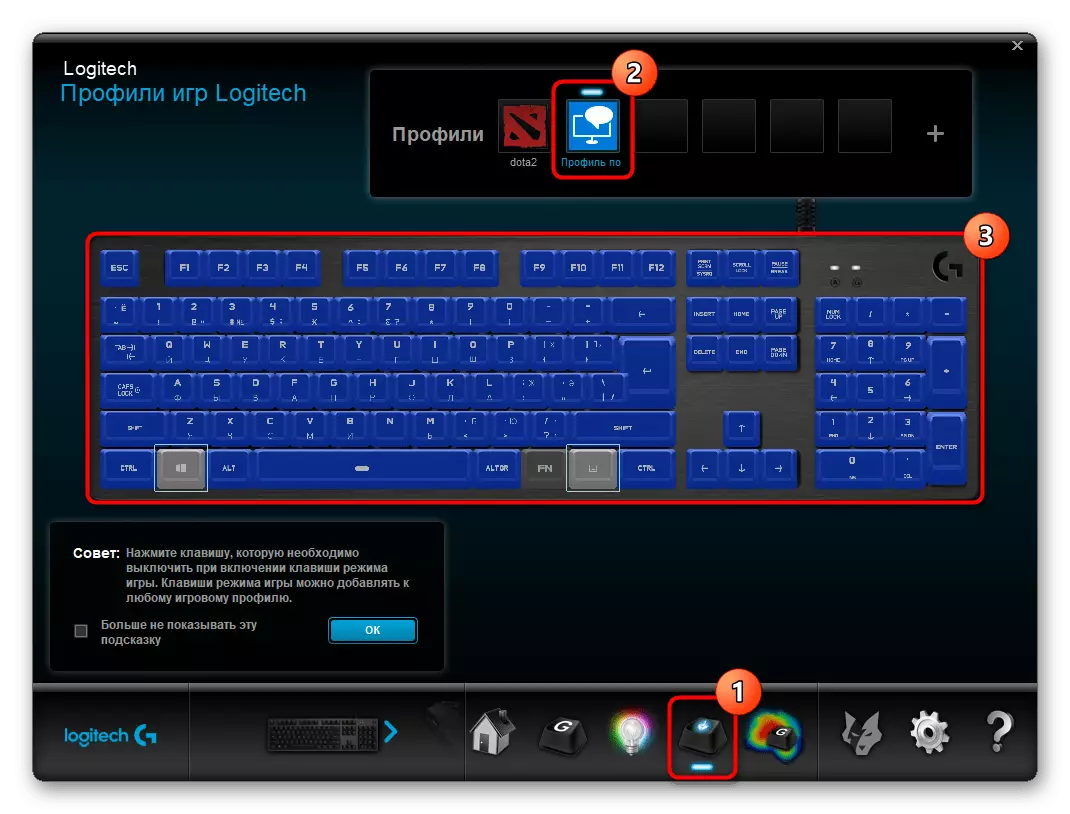
O fabricante do teclado, built-in Win bloqueo pode estar falta, entón primeiro ten que marcar esta chave para desactivar, a continuación, comprobar se foi bloqueada pola liberación do dispositivo ao modo de xogo.
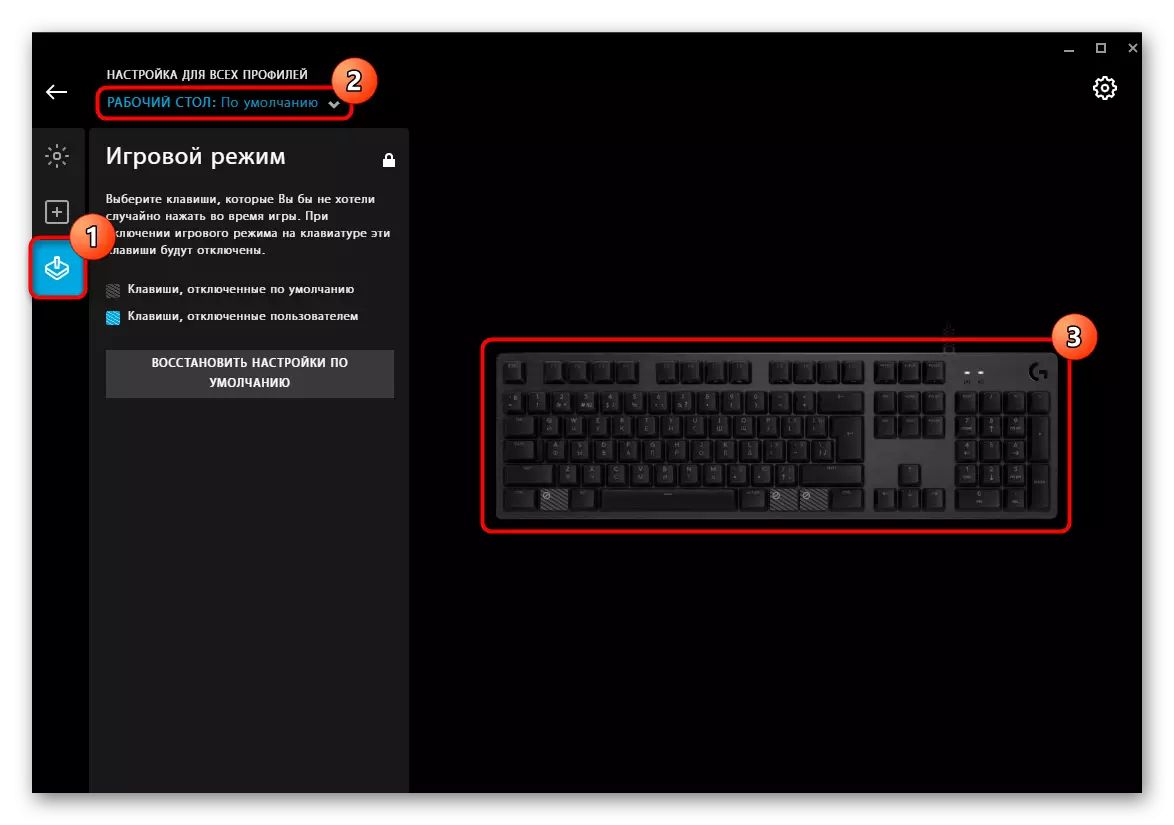
Método 3: Programas de terceiros
A todos aqueles que teñen o teclado habitual, o que non implica configurar os modos do seu traballo, e quen non quere ou con medo de contactar co rexistro, servirá ao método utilizando varios programas. Unha vantaxe en tal situación é que coa axuda de aplicacións de terceiros, configurar a potencia e fóra da clave de Windows é moito máis sinxelo e tamén pode usar calquera outra tecla de teclado con comodidade, reasignar as súas accións. Para implementar a tarefa, paramos na solución gratuíta e máis sinxela que ten compatibilidade con diferentes versións de Windows OS.
Descarga sharpkeys desde o sitio web oficial
- Siga a ligazón anterior e descargue o cartafol ZIP ou o ficheiro MSI á súa discreción.
- Executa o ficheiro executable e de acordo co aviso do desarrollador, que está escrito sobre o principio de traballo de software e a advertencia da negativa da responsabilidade da responsabilidade do autor (política banal, inherente a calquera acordos de licenza en software).
- A parte principal da xanela estará baleira: só está deseñado para engadir claves e configuracións para a acción con eles. Fai clic no botón "Engadir" para configurar a primeira regra.
- Na lista da esquerda, busque o elemento "Especial: esquerda de Windows" e resalta con premer con clic. Na columna da dereita, especifique a acción para iso - "Xire a tecla OFF". Fai clic en "Aceptar", facendo así a tarefa na táboa.
- Se o teclado ten dúas claves de Windows e quere desactivar ambos, faga o mesmo pola dereita.
- Agora será necesario facer cambios no sistema, faga clic no botón "Escribir a Rexistro".
- Aparece unha notificación sobre o procedemento exitoso e que é necesario saír do sistema a aplicar e volver ou reiniciar a computadora.
- Pode desactivar o bloqueo da tecla en calquera momento, simplemente borrar o elemento engadido do botón "Eliminar".