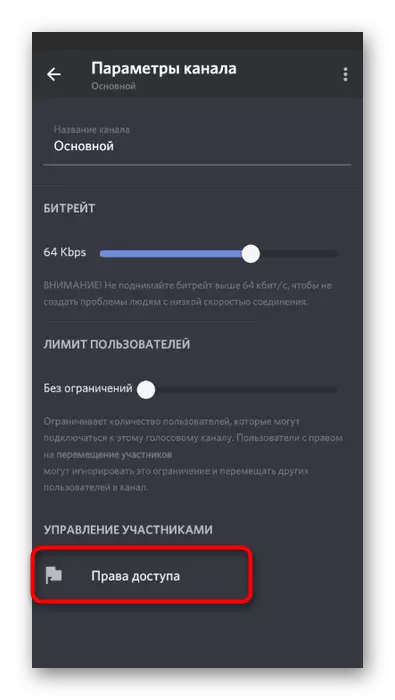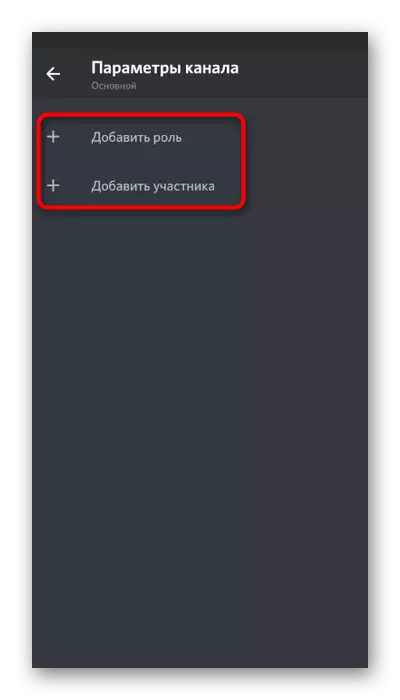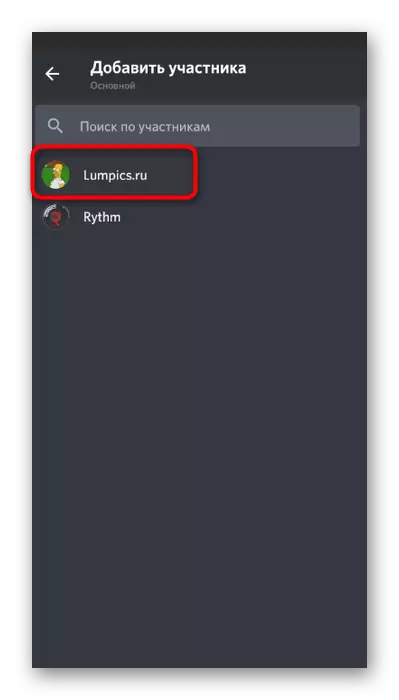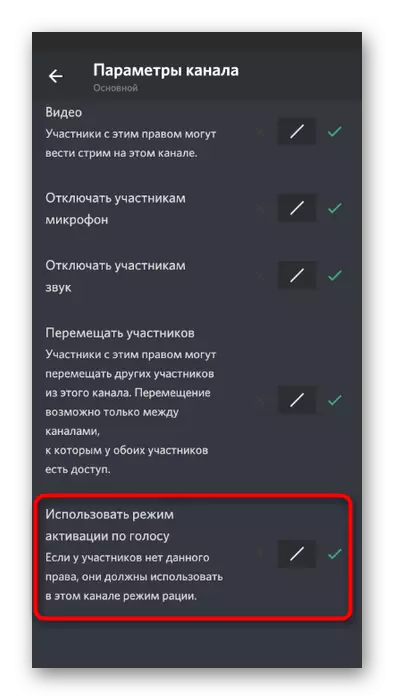Método 1: Engadir unha Bot Musical
Imos analizar o método coa adición dun bot musical en discordia a composicións transmitidos en primeiro lugar, xa que é o máis sinxelo e eficiente. A música é transmitida sen reducir a calidade, os sons do sistema do usuario non son capturados e non hai manipulacións co sistema operativo. A única condición é ter dereitos de administrador ou ser o creador do servidor onde queiras xogar todas as rutas. Lea o artigo na seguinte ligazón, onde o exemplo de tres bots diferentes mostra o principio de engadila los.
Ler máis: Engadir un bot musical ao servidor en discordia

O seguinte paso é configurar e comezar a reprodución, o que tampouco é preciso moito tempo. Todas as accións son realizadas utilizando as ordes embutidos no bot. Na maioría das veces, os grupos a través de YouTube son transmitidos, porque é máis fácil de atopalos, pero certos bots son compatibles outras formas. Podes atopar información detallada sobre como interactuar con instrumentos servidor semellante, pode promover.
Ler máis: Reprodución de música a través dun bot en discordia
Método 2: Empregando un dispositivo de son mesturador
mesturador de estéreo é un dispositivo virtual estándar engadido ao sistema operativo, xunto con controladores da tarxeta de son. Normalmente usado cando se traballa con programas, cando ao crear un vídeo ou unha pista de audio, ambos os sons do sistema e micrófono son capturados. Despois de realizar determinadas configuracións, este equipo pode ser atribuído á captura de grupos na discordia, o que lles permitirá inclui-los en calquera canle de voz. Preséntase-lle instrucións paso a paso para a posta en marcha deste método. Alternativamente realizar cada etapa para establecer a reprodución correcta.Paso 1: Entra o mesturador estéreo
Se non o houbera un mixer estéreo en Windows ou por algún motivo está desactivado, necesitará engadir lo a calquera activar, porque sen el, este método simplemente fallará. Para comprobar o mixer estéreo, use as seguintes instrucións:
- Abre "Inicio" e vaia a "Parámetros".
- Prema nos primeiros azulexos co nome "System".
- A través do panel á esquerda, vai á sección "son".
- Corre para o bloque "parámetros relacionados" e prema na liña "Panel de Control Sound".
- Nunha nova xanela, cómpre pasar á pestana "Rexistro", onde se atopan os dispositivos de captura, é dicir, micrófonos.
- Atopar alí "mesturar estéreo" e asegúrese de que está activado. Se isto non é así, faga clic co botón dereito do rato sobre el e desde o menú contextual, seleccione "Activar".
- Por se o caso, desactive o micrófono previamente usado para que cando o recoñecemento de son, o descarte non tivo ningún problema co conflito de dous dispositivos.
- Asignar o "mesturador estéreo" o principal, se isto ocorre automaticamente. A activación do parámetro está feita a partir do mesmo menú contextual. A continuación, fai dobre clic neste dispositivo para abrir as súas propiedades.
- Cambiar á pestana "Escoitar" e activar a opción "Escoitar esta dispositivo".
- Neste caso, cambie a saída na lista despregábel "Reproducir deste dispositivo" seleccionando calquera altofalante que agora está desactivado. Fai que sexa necesario evitar a duplicación da música aos teus auriculares ou aos altofalantes durante a reprodución.
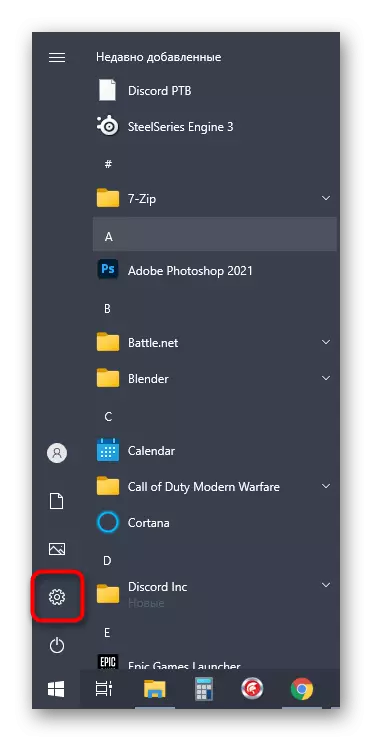
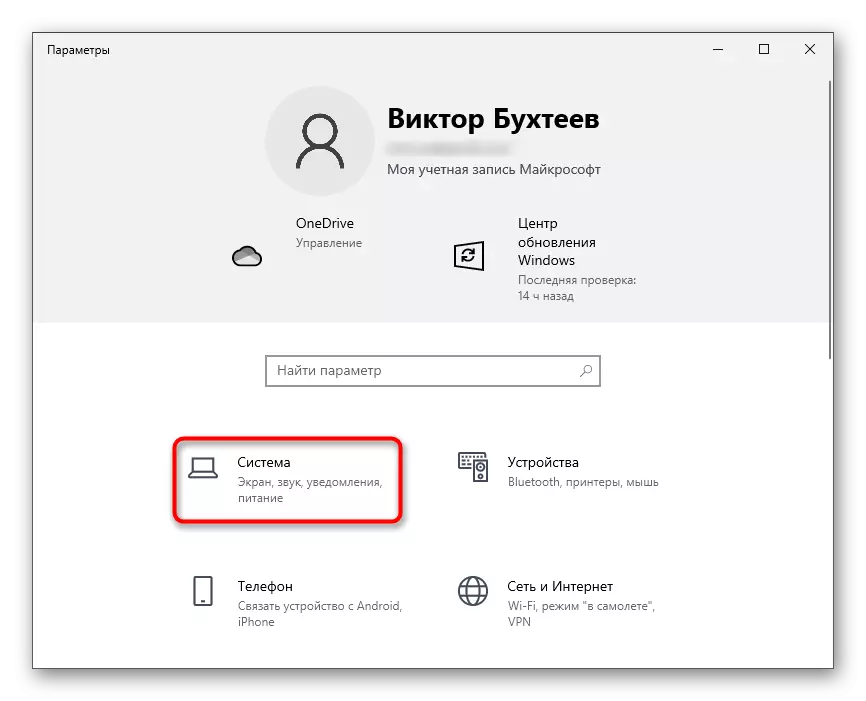
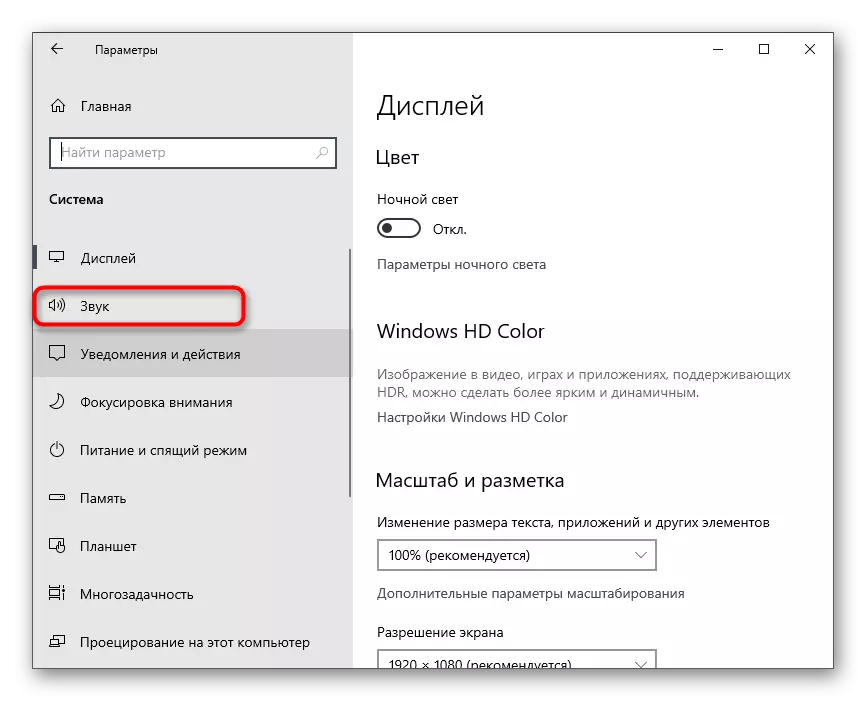

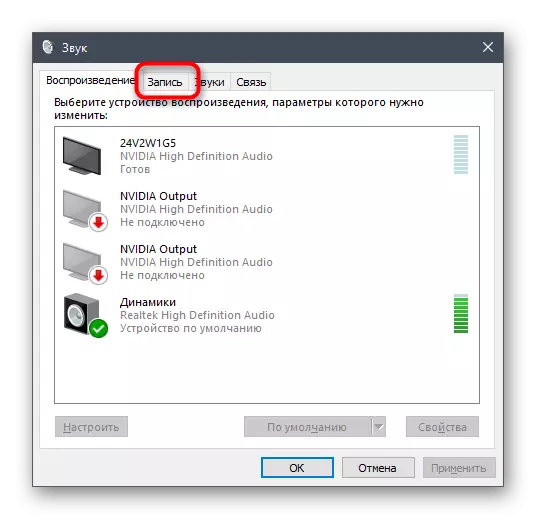
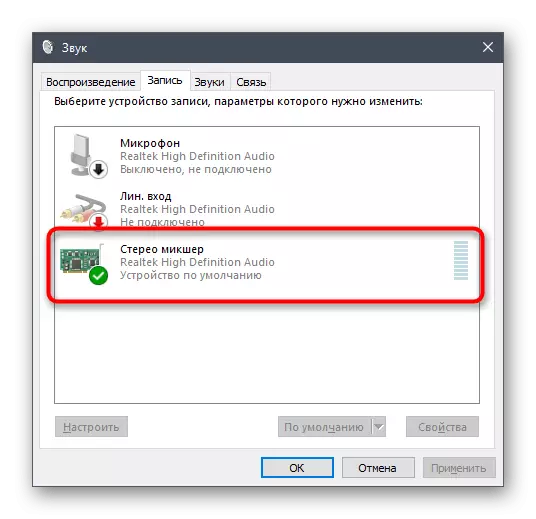

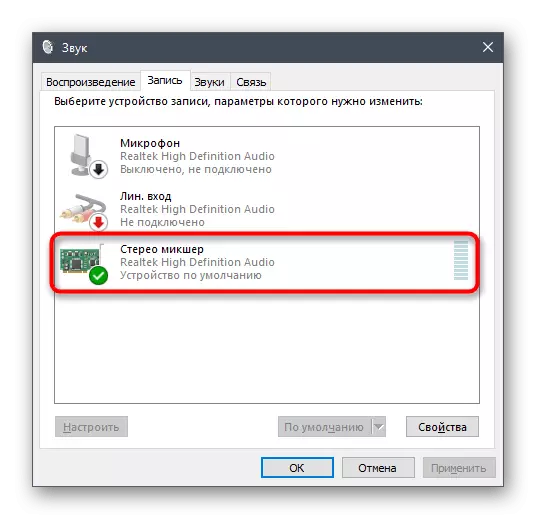

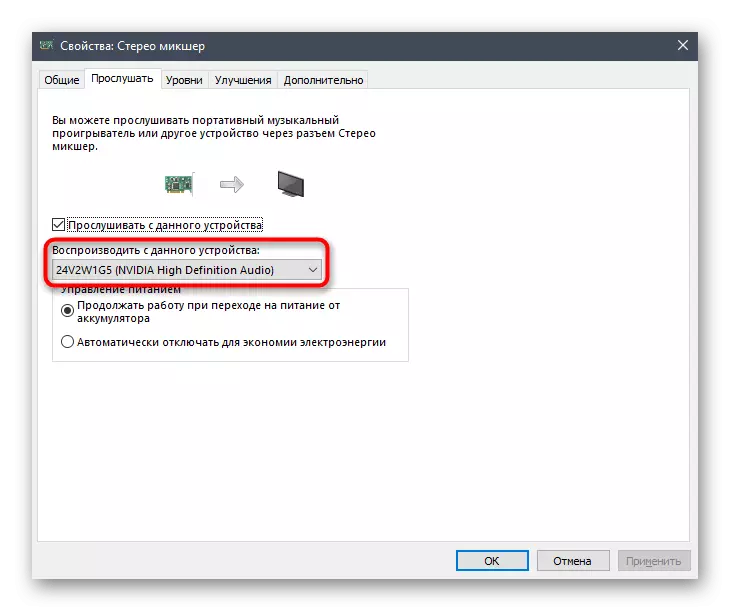
Se descubriuse que falta o mesturador estéreo, en primeiro lugar, o controlador de tarxeta de son actualízase, xa que engaden este dispositivo virtual no sistema operativo. Con máis detalle sobre isto e outras formas de resolver a dificultade, o noso autor no artigo está a continuación.
Ler máis: Activar o mesturador estéreo en Windows
Paso 2: Seleccione a ferramenta de reprodución
Afectan brevemente o tema de seleccionar a ferramenta de reprodución de música en discordia. O mesturador estéreo captura todos os sons emitidos no altofalante usado, isto significa que pode escoller absolutamente calquera reprodutor de música. Se non o descargou ou non decidiu a elección, preste atención á próxima revisión.
Ler máis: programas para escoitar música nunha computadora
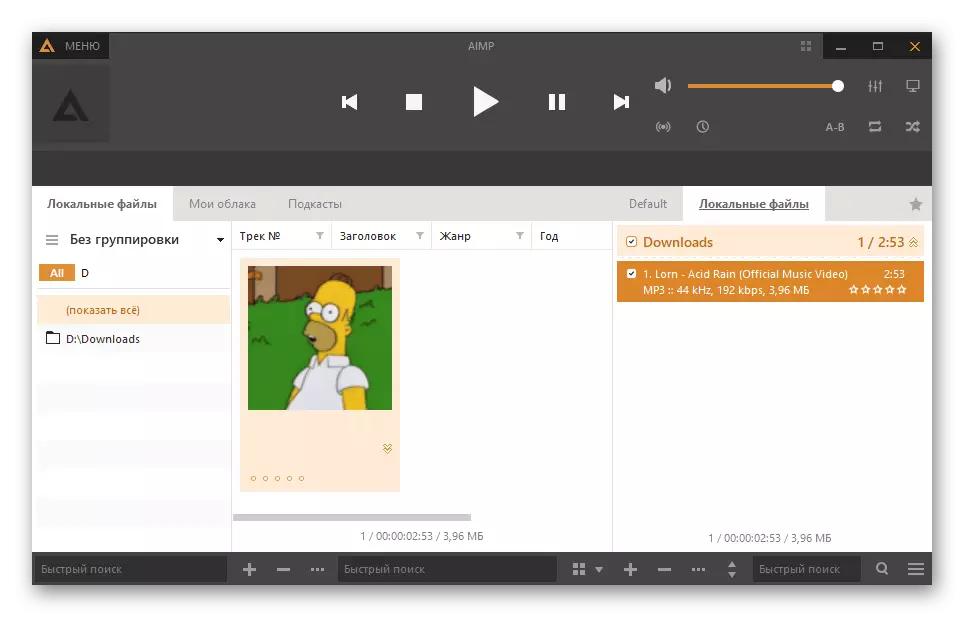
En cambios adicionais, o xogador non necesita, polo tanto, mentres simplemente pode deixalo ou pre-preparar as pistas de lista de reprodución para obter máis reprodución. Podes facer sen o uso do xogador en absoluto, activando a composición directamente no navegador, por exemplo a través de Vkontakte ou YouTube. O principio segue sendo o mesmo - sen configuracións e manipulacións preliminares.

Paso 3: Configurar discordia e reproducir música
A etapa final antes de iniciar a reprodución das pistas en chats de voz. Para unha conta á discordia, cómpre cambiar só algúns parámetros, especificando o que debe ser capturado o dispositivo de entrada. Isto garantirá a correcta transmisión de son a outros participantes da canle de voz.
- Abra o programa e vaia á configuración da conta.
- No bloque "Configuración da aplicación", seleccione a sección "Voice and Video".
- Expande a lista de "Dispositivo de entrada" e busque o elemento "estéreo mesturador".
- Pode axustar o volume con antelación, torsión-lo na súa totalidade, porque normalmente é falta.
- Navega ata o servidor e conéctate á canle de voz requirida.
- Inmediatamente pode executar a reprodución de calquera pista e comprobar se o golpe aparece ao redor do avatar, indicando a captura de son.
- Opcionalmente, abra a mesma sección coa configuración e comeza a comprobar o micrófono. As oscilacións deben coincidir co ritmo da música, que axudará a asegurarse da súa captura normal.
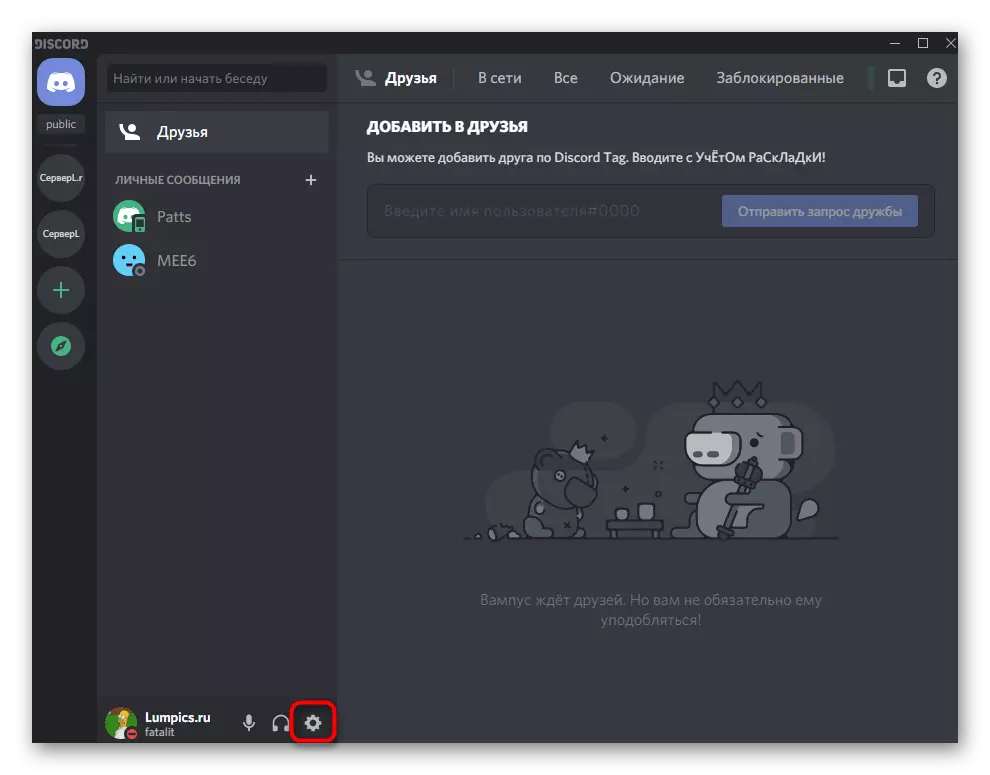
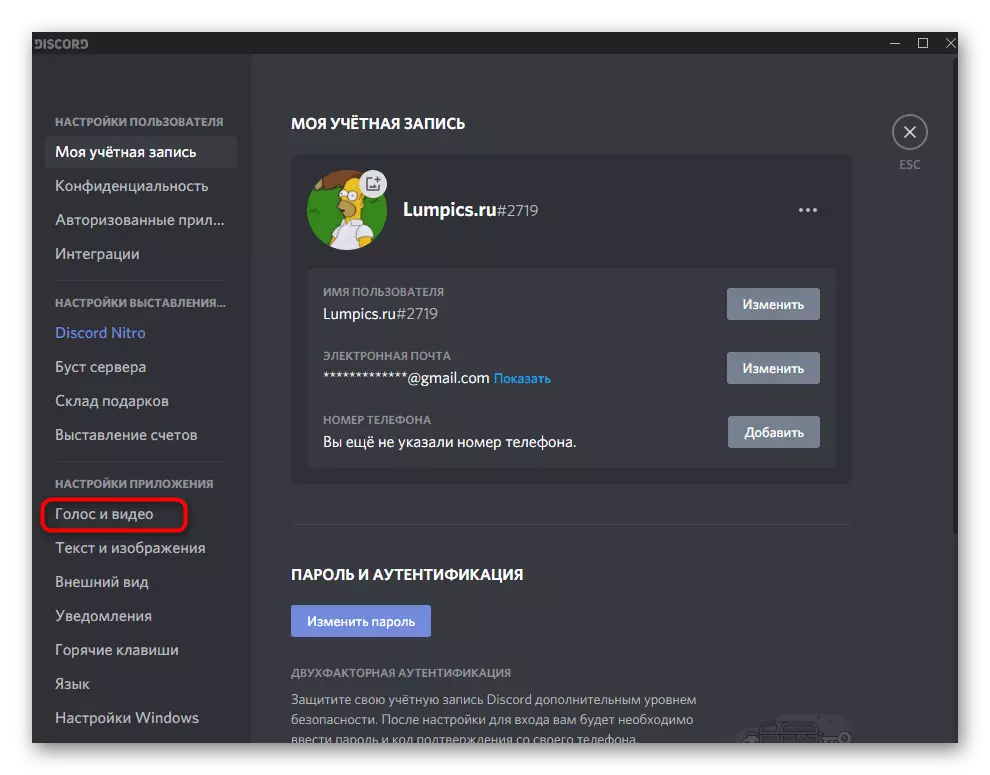
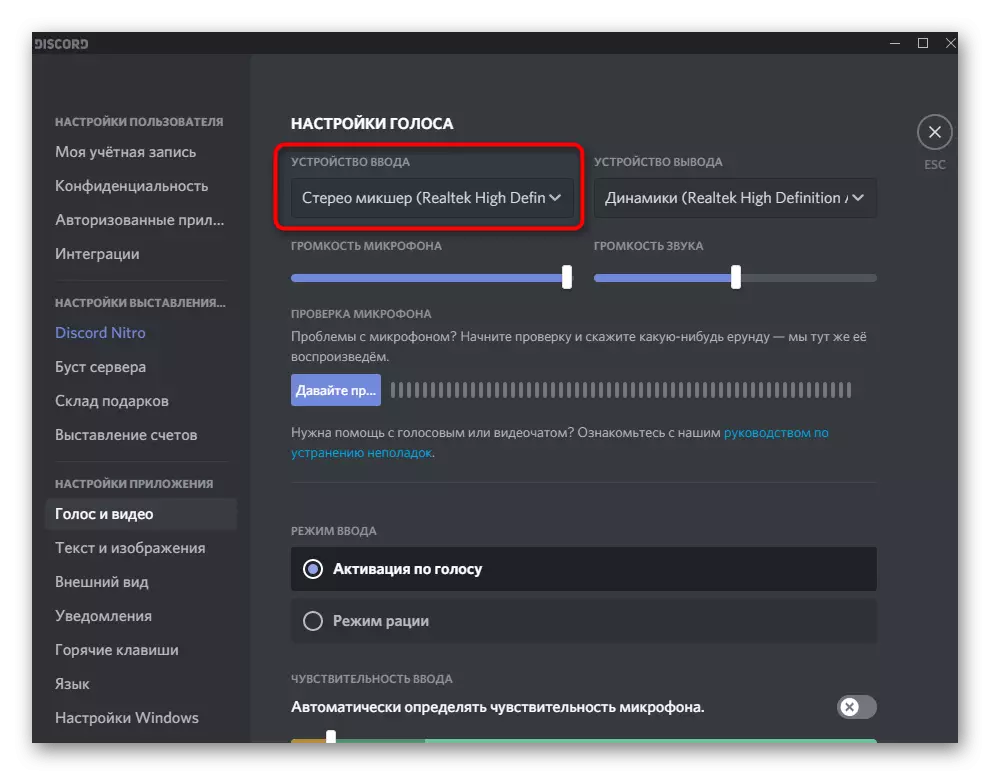

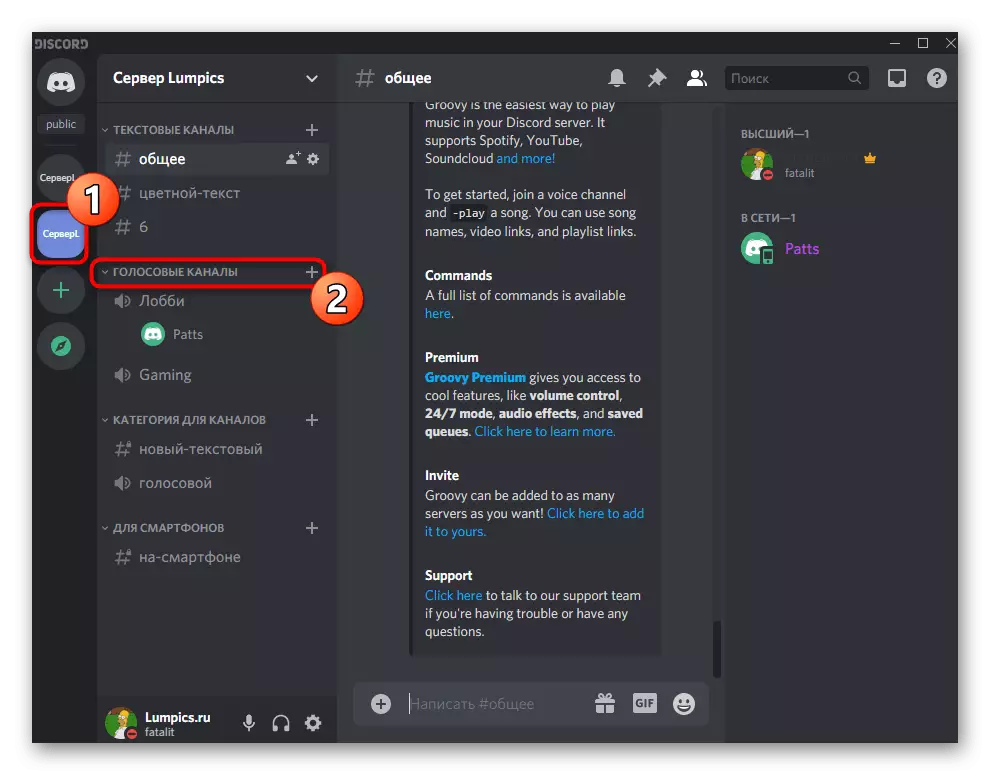


Paso 4: Axuste de volume
Nivel de volume insuficiente ou problemas con agarre de son: dificultades frecuentes derivadas do primeiro intento de xogar pistas en canles de voz en discordia. Nestes casos, terá que comprobar varios parámetros de volume seguindo os seguintes pasos:
- Chama "Parámetros" e sección "Sistema", selecciona "Son" e vaia a "Panel de control de son".
- Mover á pestana "Rexistro" e facer un dobre clic no "mesturar estéreo".
- Na pestana de niveis, hai un control deslizante que é responsable do volume do dispositivo, respectivamente, pode desactivarse ou reducir.
- Abra a sección "Voice and Video" na configuración do discordia e usa o control deslizante do volume de micrófono para axustar o volume.
- Se o son é capturado de forma intermitente ou non xogada en todo, asegúrese de que a opción "activación de voz" sexa seleccionada como o modo de entrada.
- Abaixo está a función "Definir automaticamente a sensibilidade do micrófono", que quere desactivar.
- Mova o control deslizante de sensibilidade ao nivel de reprodución de música, que pode ser determinado por unha franxa dinámica que aparece durante a transmisión da pista.
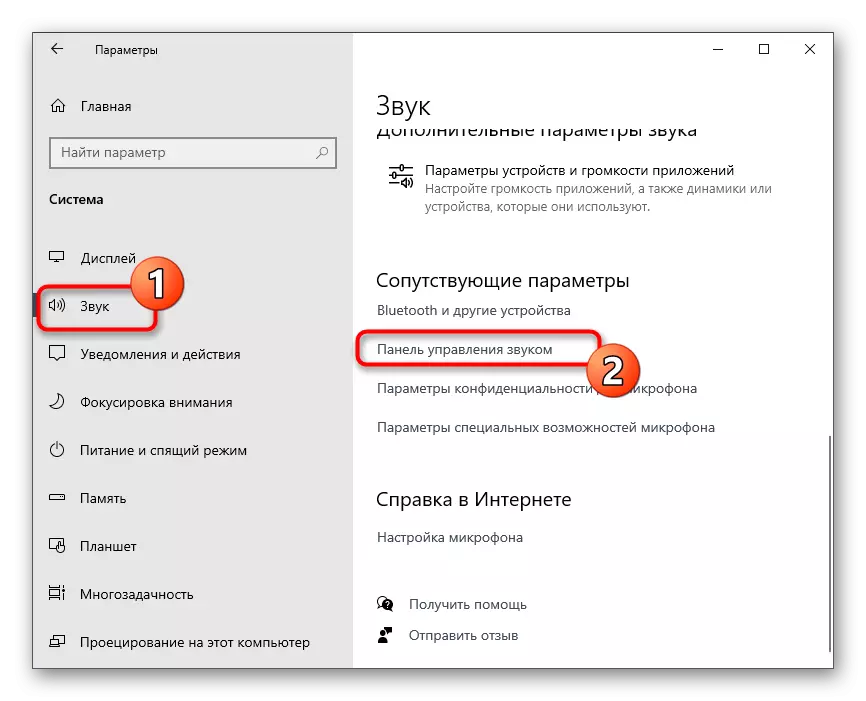

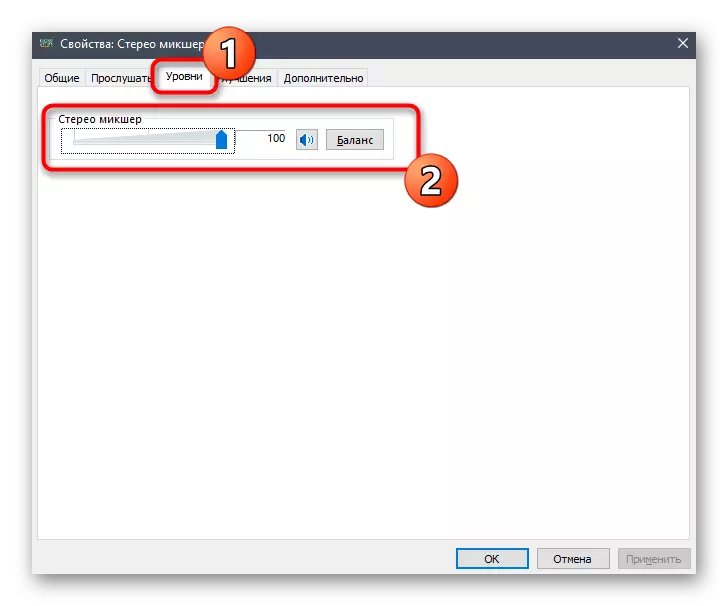
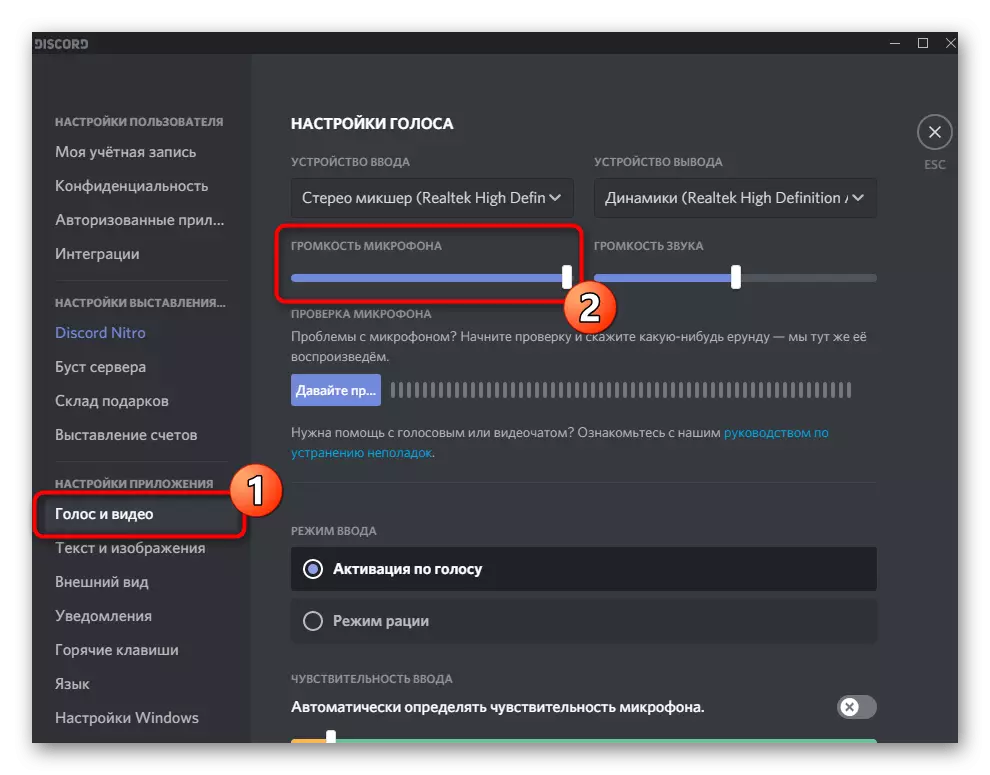



Non hai que cambiar máis parámetros, pode comezar a transmitir calquera pegada na canle de voz. Se a necesidade de comprobar as accións realizadas, lea o paso final deste método.
Paso 5: Verificar xogar
Desafortunadamente, ao usar este método, non pode comprobar de forma independente a calidade de reprodución nesta conta, polo que ten que pedir a un amigo ou introducir outra conta, por exemplo, a través da versión do navegador da discordia. Conéctate á mesma canle de voz onde estás transmitindo pistas e comproba os parámetros de calidade e volume requiridos.
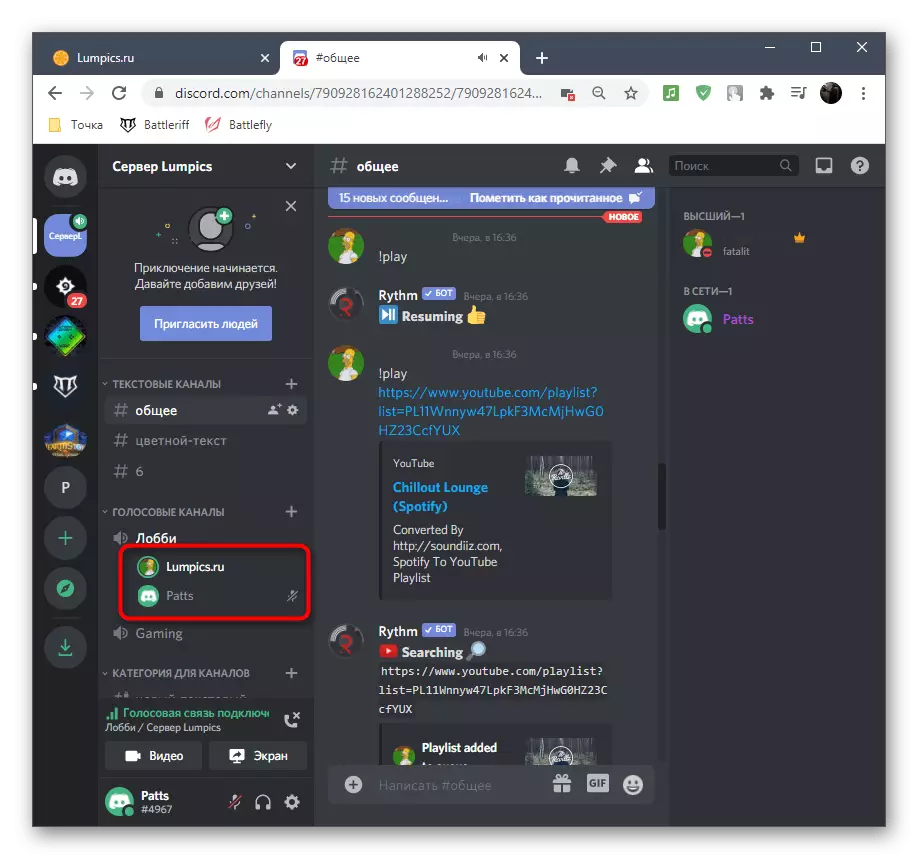
Considere que ao conectar outra conta, a música será duplicada, xa que xa está en execución nos seus auriculares ou altofalantes, eo efecto do eco será creado, e isto significa a súa reprodución normal.
Método 3: Usando o cable de audio virtual
O programa de cable de audio virtual engade dispositivos de entrada e saída virtual ao sistema operativo para usalos con diferentes fins, incluíndo a habilitar a música en discordia. A principal diferenza deste método a partir do anterior é a capacidade de non escoitar o que agora se transmite á canle de voz, pero, en calquera caso, ten que usar o xogador, elixindo unha fonte de reprodución virtual alí.Paso 1: Descargar e instalar VAC
Primeiro cómpre descargar e instalar o programa en consideración no seu computador, despois do cal fai o número mínimo de configuración, preparando así dispositivos virtuais para o traballo.
Ir ao sitio web oficial do cable de audio virtual
- Use a ligazón de arriba para ir ao sitio web oficial do programa onde fai clic no botón "Descargar".
- Se a descarga non comezou, proba un método de arranque alternativo usando os botóns situados ligeramente a continuación. Tras a conclusión da descarga, execute o ficheiro executable recibido.
- Confirma o inicio da instalación de cable de audio virtual en Windows.
- Para ir ao seguinte paso, acepta os termos do acordo de licenza.
- Seleccione un lugar no seu computador para a localización dos ficheiros de software e inicie a instalación.
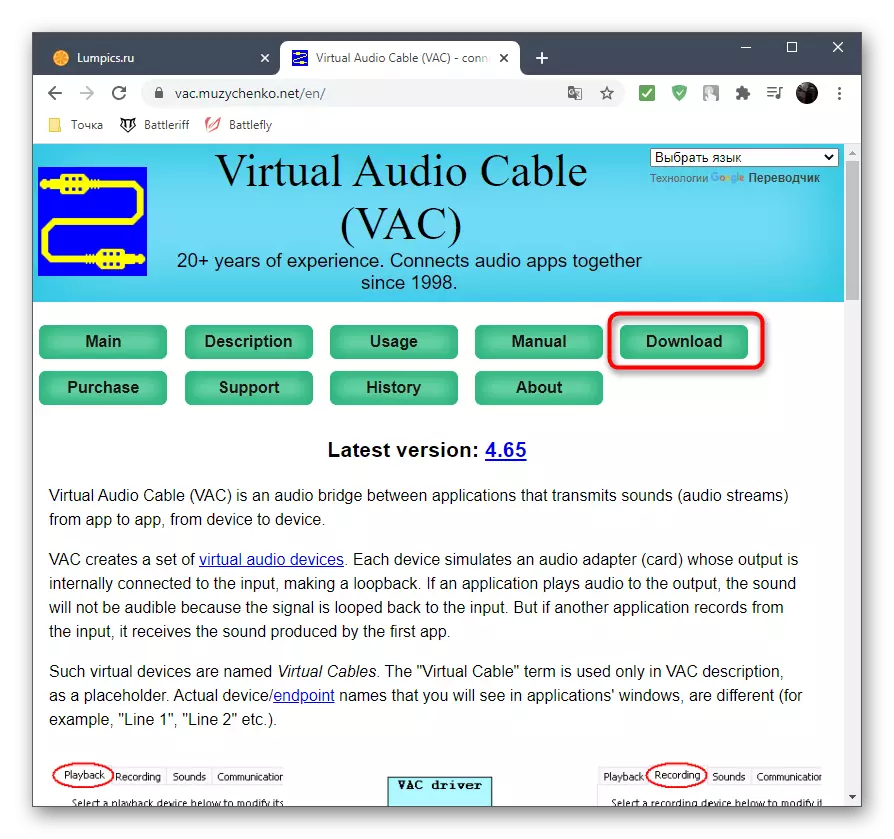

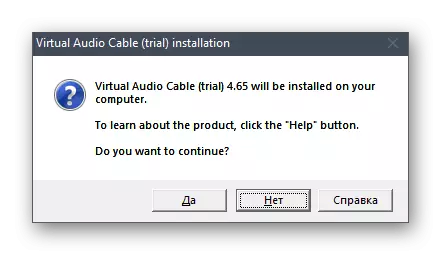


Despois duns segundos, as mensaxes aparecerán sobre a adición exitosa dos compoñentes. Pode pechar a xanela actual e pasar ao seguinte paso da instrución.
Paso 2: Configure os dispositivos virtuais de VAC
Agora, todos os equipos virtuais foron engadidos ao sistema operativo. O uso do menú Gráfico VAC non é necesario porque un micrófono e dinámica son suficientes para implementar a tarefa. Só é necesario comprobar-los no "Panel de control de son", que está a suceder así:
- Chama "Inicio" e vaia a "Parámetros".
- Seleccione a sección do sistema.
- Cambiar a "Sound" e atopar a liña de "Panel de control de son".
- Inmediatamente a pestana necesaria inmediatamente - "xogar", onde localizar o dispositivo virtual "Line 1", asegúrese de que estea habilitado e usado por defecto.
- Fai o mesmo co micrófono na pestana "Record".
- Se precisa, abra o menú de contexto premendo o PCM na corda necesario, onde pode seleccionar o en eo uso do dispositivo por defecto.
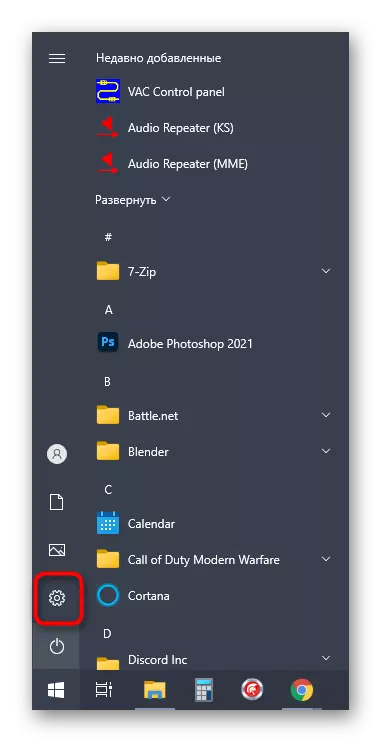
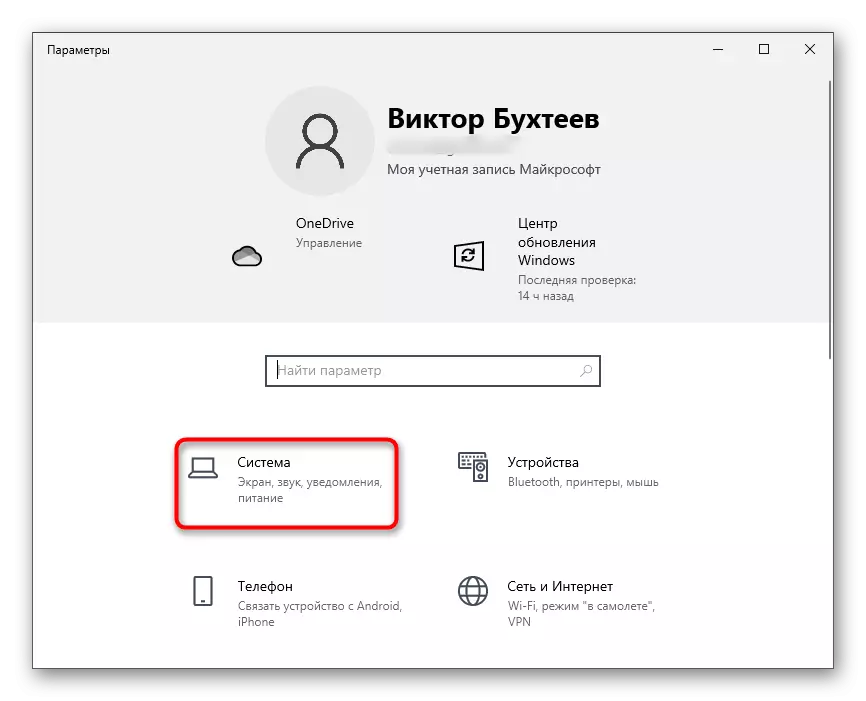

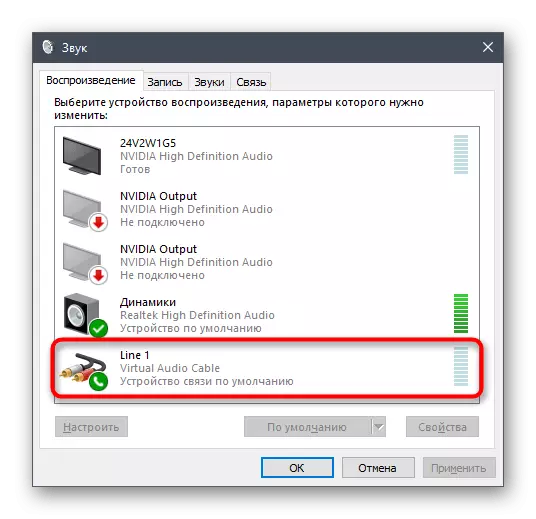
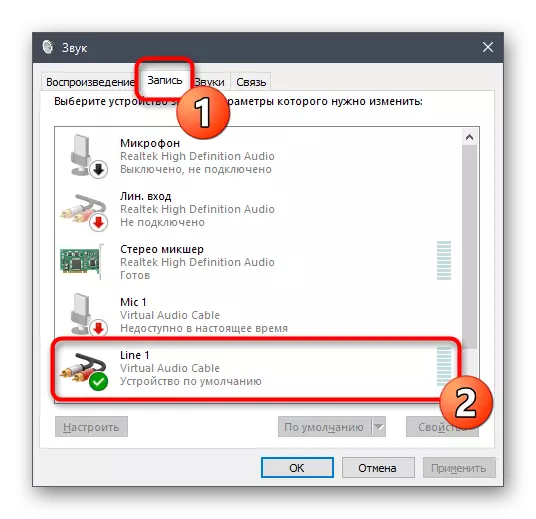

Paso 3: Cambiar parámetros de discordia
As funcións do propio descartar, tamén, non poden ser ignoradas polo lado, porque hai que facer varios cambios importantes que o son da nova fonte é capturado correctamente.
- A través da xanela do programa principal, vai á configuración da conta.
- Abra a sección "Voice and Video", que está no bloque de configuración da aplicación.
- Como dispositivo de entrada, seleccione "Liña 1".
- Primeiro desenrosca o volume ao máximo, entón podes volver a este menú para axustalo.
- Como modo de entrada, asegúrese de usar "activación de voz".
- Desconecte a detección automática de sensibilidade e mova o control deslizante a case o nivel mínimo, garantindo a captura de todas as frecuencias de son da pista.
- Pode seleccionar inmediatamente unha das canles de voz para conectarse.
- Mostra o teu perfil na canle de voz indica unha conexión exitosa.
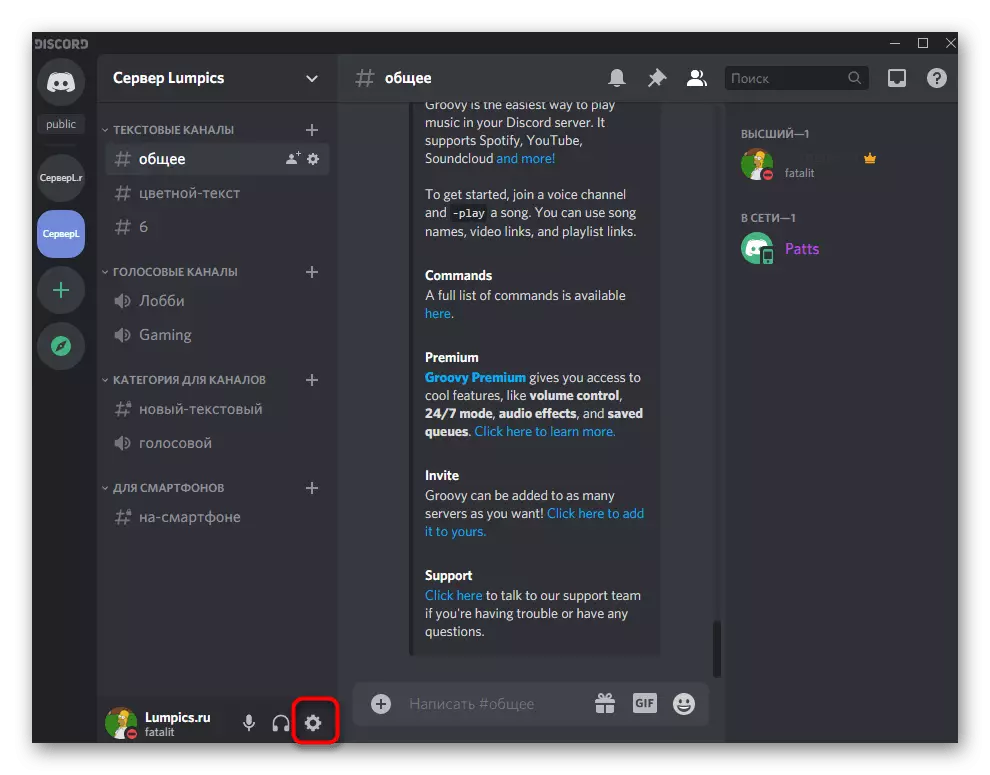

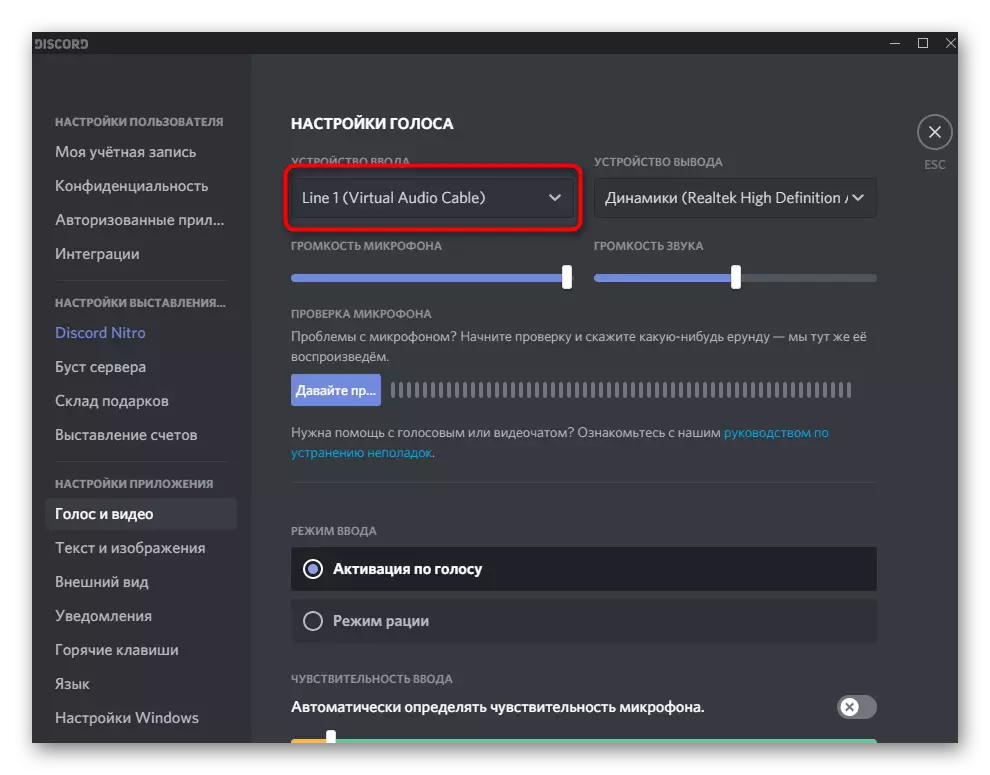



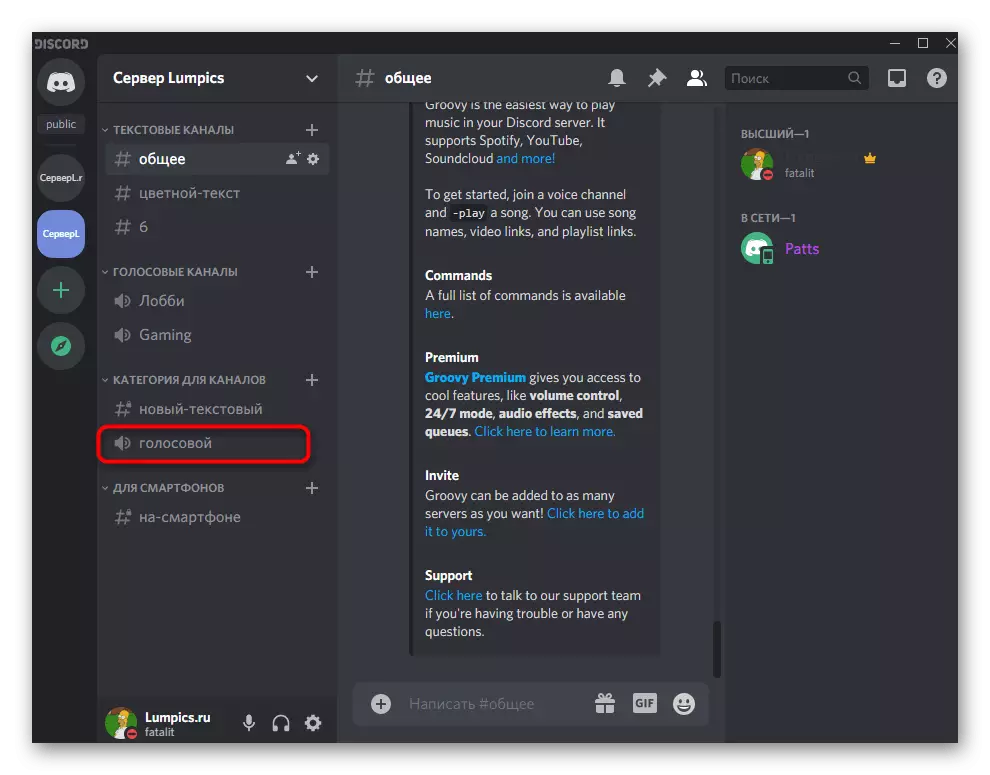

Queda só para activar a pista e asegurarse da súa reprodución normal. Como xa sabes, o navegador non é adecuado para iso, porque para un micrófono virtual, seleccionouse o dispositivo de captura de son, o que garante a reprodución de música sen escoitar simultáneas. Para completar a configuración, vai ao seguinte paso.
Paso 4: Configuración do xogador
Terá que usar un reprodutor de música que admita a configuración do dispositivo de reprodución, é dicir, permitindo que cambie o altofalante da emisión de música. Como exemplo, tomamos AIMP, pero podes instalar calquera outro xogador moderno.
- Executa o software seleccionado e abre o seu menú.
- A través del, vai á configuración xeral. Normalmente, a tecla de tecla estándar Ctrl + P normalmente responde.
- Atopar a sección "Play" ou "Reproducir configuración" onde ampliar a lista con dispositivos dispoñibles.
- Laya alí a "Liña 1 1" engadida e instálla a principal.
- Comezar a xogar a composición seleccionada.
- Volve á discordia e asegúrese de que o micrófono capture a pista traducida.
- Se é necesario, o volume pódese cambiar directamente no reprodutor ou á configuración do discordia.
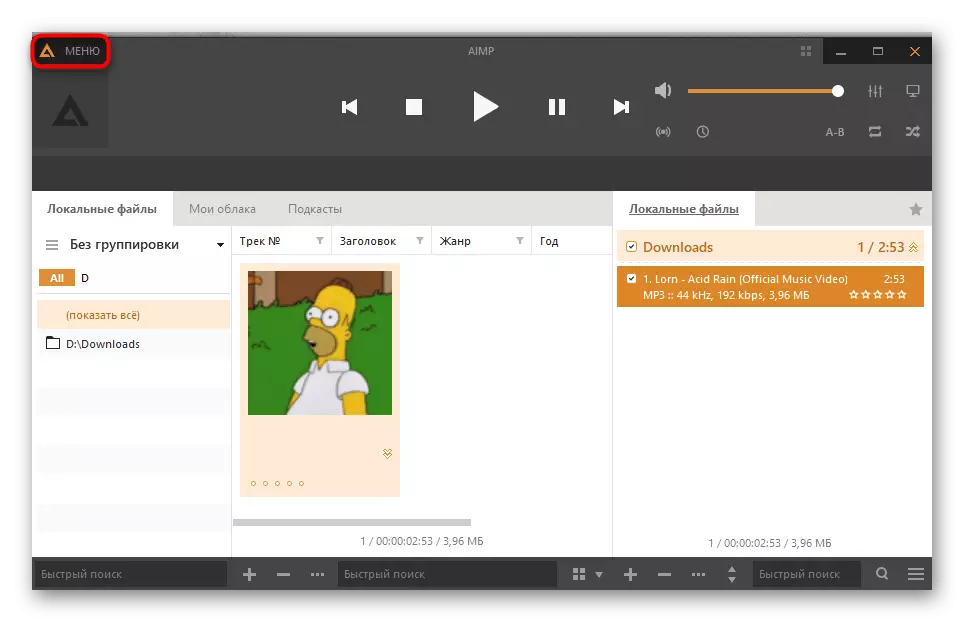

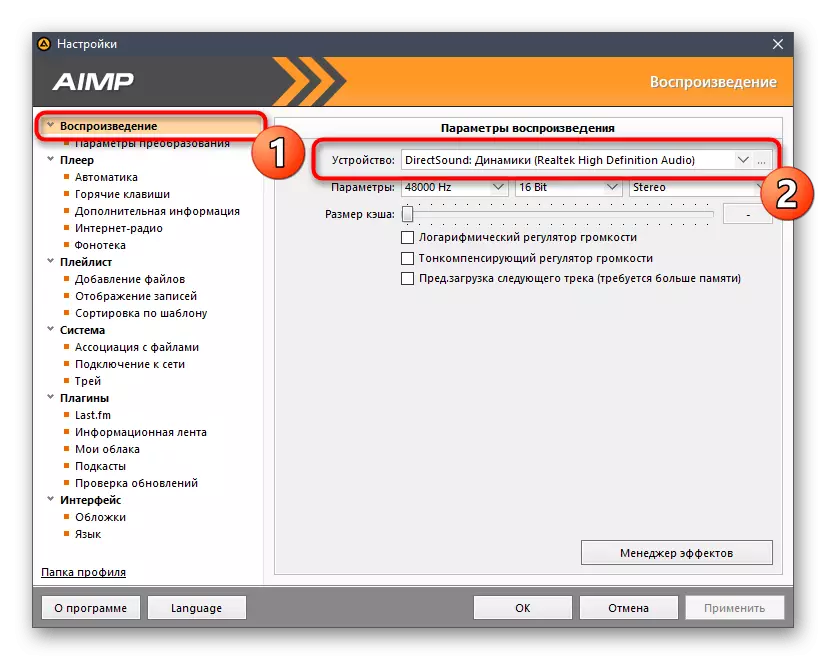



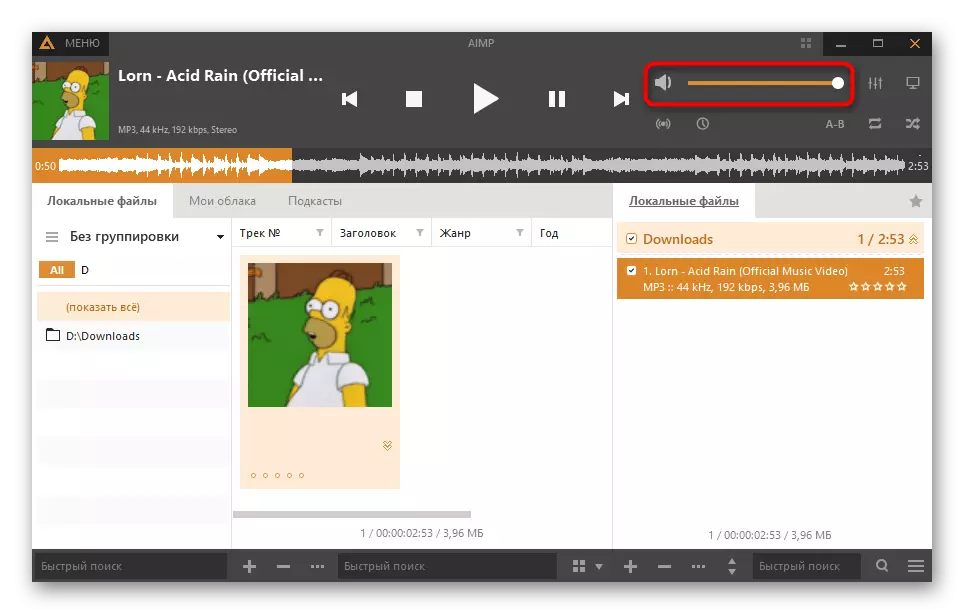
Volver ao último paso 2 para obter información detallada sobre a autoestima a pista de pista a través do cable de audio virtual. Por certo, neste caso a situación cambia un pouco, porque inicialmente non escoita a transición da pista, porque se transmite ao dispositivo virtual. Entón pode iniciar sesión con outra conta na discordia a través do navegador, conectarse á canle de voz e escoitar a pista.
Establecer o dereito de usar o modo de activación de voz
Ao ler os métodos anteriores, pode notar que durante a configuración da discordia, é obrigatorio activar o modo de activación a través da voz e a sensibilidade é editada. Para cada papel, pode configurar o dereito, resolver ou prohibir usar este modo en canles de voz do servidor. Este enfoque permítelle limitar a reprodución da música a algúns usuarios ou permitir só específicos. Analizaremos tanto a configuración xeral dos papeis como os dereitos das canles de voz individuais.Edición de permisos para o papel
Se o uso do modo de activación de voz está configurado para un papel específico, os participantes relativos a el caen inmediatamente baixo o permiso ou a prohibición e isto aplícase a todas as canles do servidor actual.
- Fai clic no nome do servidor e a través do menú despregable, vai á configuración.
- Abra a sección "Roles".
- Seleccione un papel para editar ou crear un novo.
- Ir ao bloque cos dereitos das canles de voz e atopar alí "Use o modo de activación por voz." Agora pode desactivar ou activalo dependendo das necesidades persoais.
- Regresar ao menú anterior, pero esta vez abre a sección "Participantes". Especifique ao usuario a asignar un rol configurado.
- Atopalo na lista, emitir un membro e facer o mesmo co resto dos usuarios que deben estar baixo a nova regra do servidor.
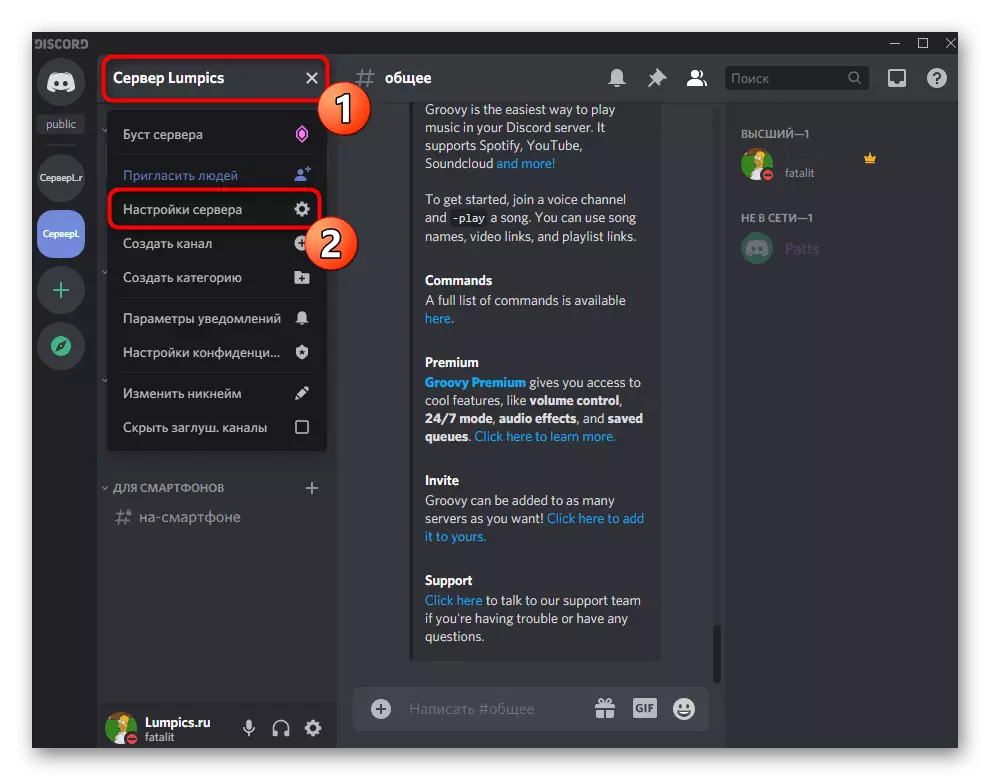

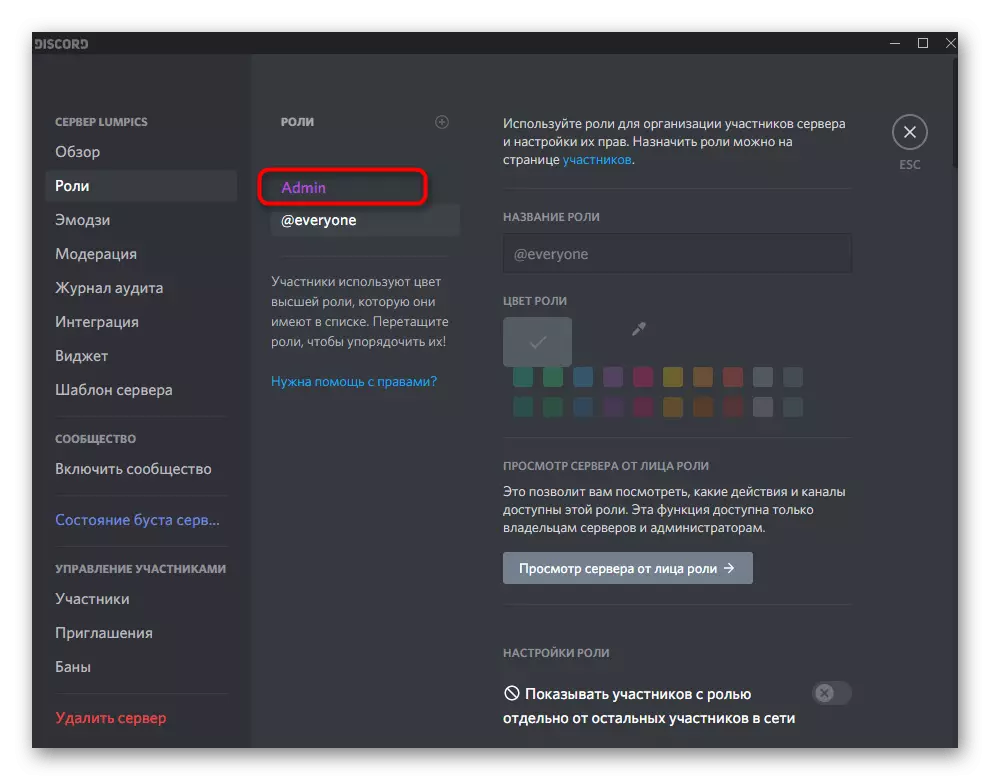
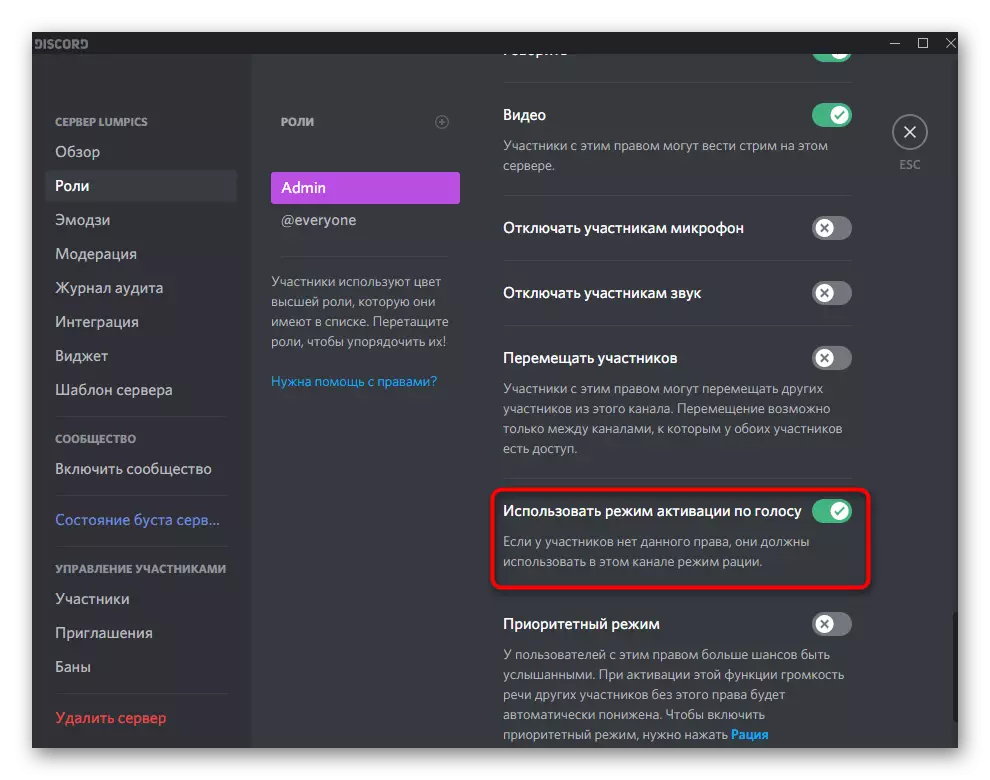
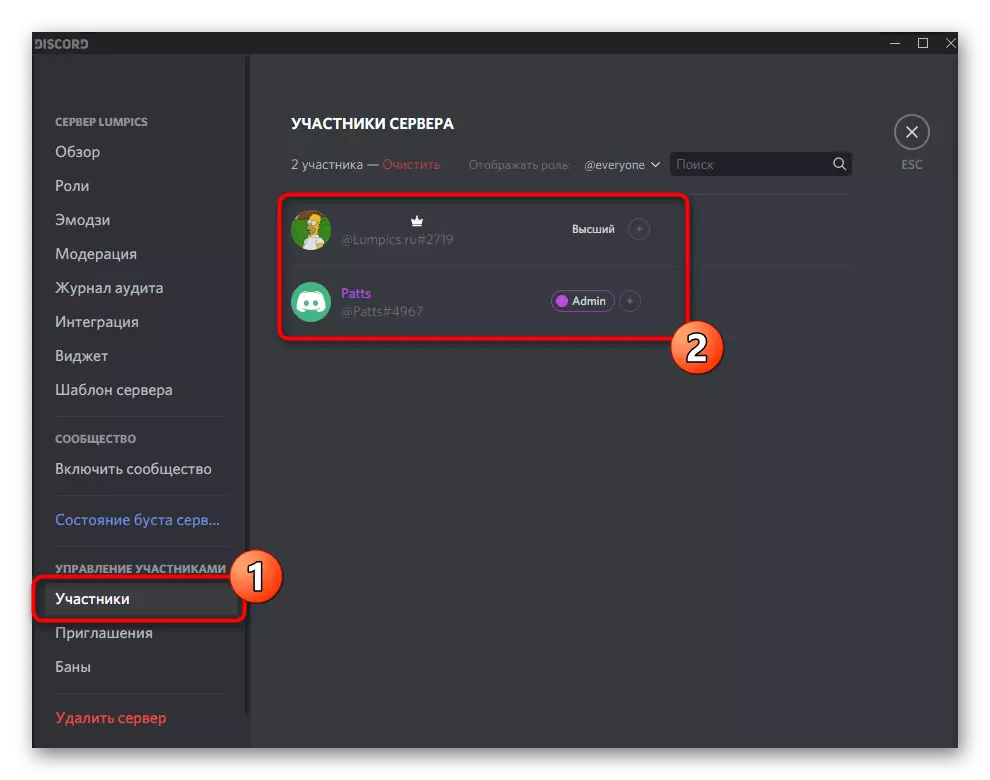

Se vostede é o creador ou o administrador do servidor e a necesidade urxente de configurar é correcto, pero a man só hai un teléfono intelixente ou unha tableta, pode usar a aplicación móbil de discordes para editar os parámetros de roles.
- Abra o servidor e faga clic no seu nome para mostrar o menú.
- Ir a "Configuración".
- Atopa unha sección "Roles", situada na "Xestión de participantes".
- Seleccione un papel para editar o dereito a usar o modo de activación de voz.
- Navega pola lista de dereitos dispoñibles e atopa a necesaria. Eliminar ou activar a marca para facer cambios axeitados.
- Volve á partición principal coa configuración do servidor e selecciona "Participantes".
- Atopar un usuario para asignarlle un novo papel.
- Marque o novo estado do marcador, cuxa edición foi previamente feita.
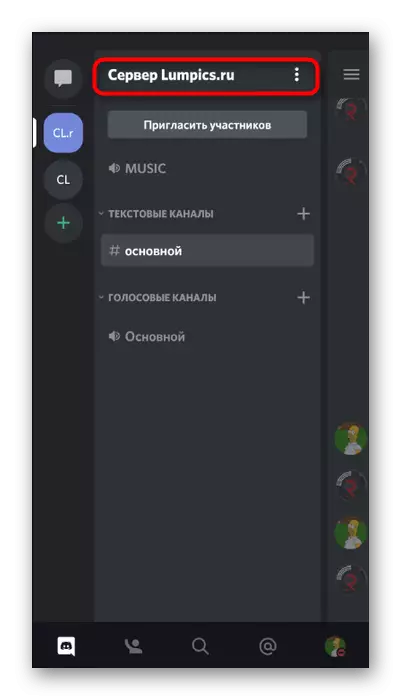



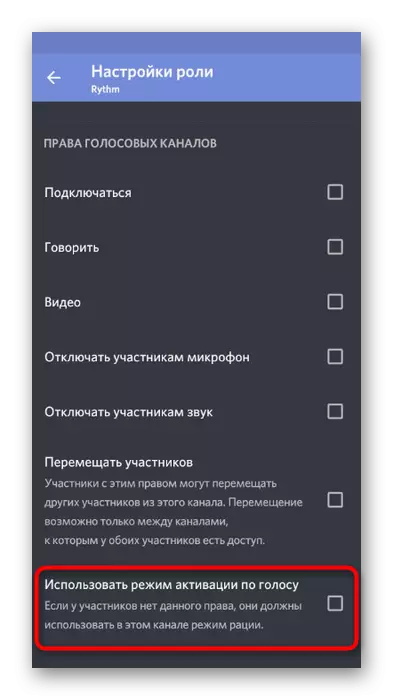
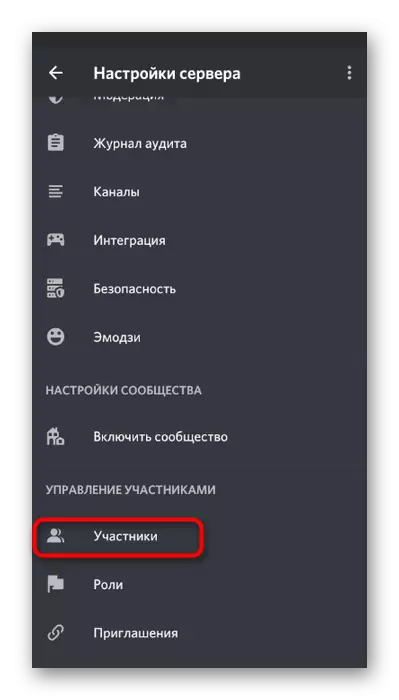

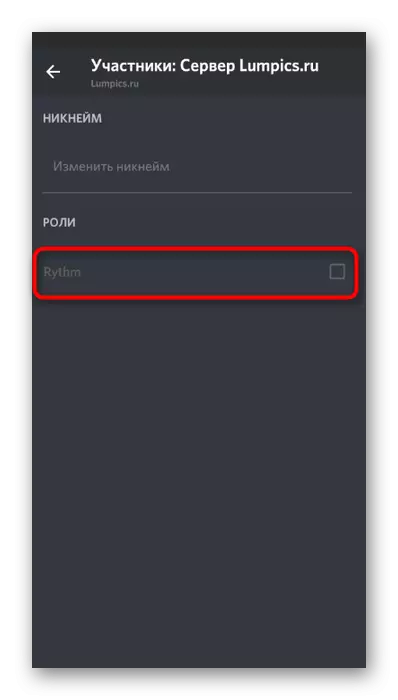
Se calquera aspectos na creación de fondos son incomprensibles para ti ou quere obter aínda máis información sobre este tema, lea as referencias nos links abaixo, que fala sobre as definicións de funcións xerais e asignar o estado do administrador do servidor.
Le máis:
Engadindo e distribuíndo roles no servidor en discordia
Emisión de dereitos de administrador no servidor en discordia
Edición de Dereitos na canle de voz
instrucións anteriores son axeitados só cando permiso ou prohibición de usar o modo de activación por voz debe ser distribuída a todos os canles para determinados usuarios. Con todo, outras situacións xorden, por exemplo, ao crear canles especiais con regras ríxidas ou, pola contra, con Flood. A continuación, a opción ideal é definir os dereitos sobre a propia canle.
- Move o cursor ao canle de voz e faga clic na engrenaxe icona que aparece.
- No diálogo Configuración, vaia á sección "dereitos de acceso".
- Engadir un participante ou o papel para o que os dereitos especiais da canle actual vai relacionarse.
- Na lista de permisos, atopar "Use o modo de activación por voz". Se pór un carrapato, estará dispoñible. Os medios diaño sincronización cos parámetros de función.

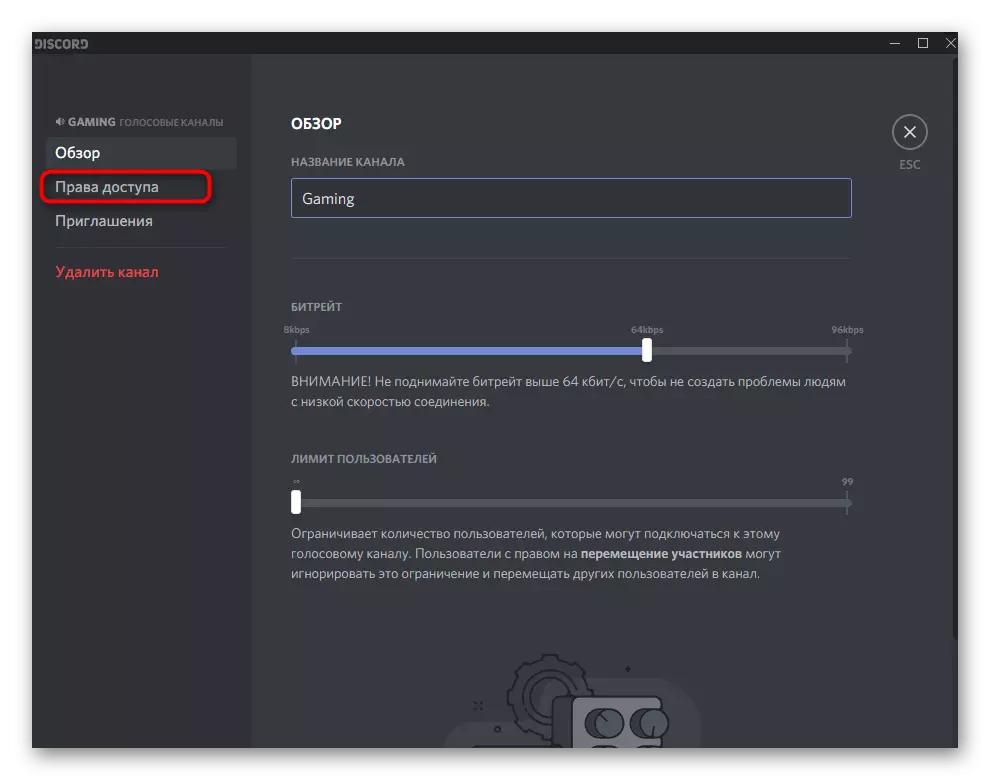

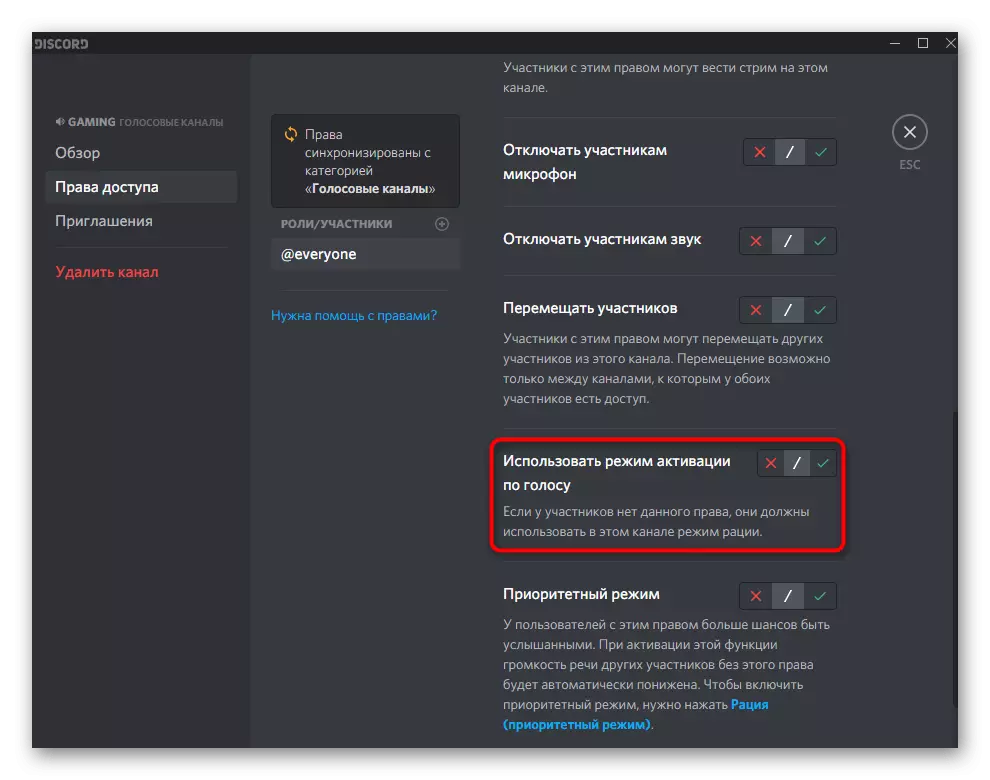
Como antes, considerar o principio do control de permisos para canles na aplicación Discordia móbil se non hai acceso ao ordenador ou prefire usar un teléfono para o traballo co seu servidor.
- Facer un toque longo na canle de voz que desexa configurar.
- Os aparece a xanela "Canle parámetros", en que vai a "dereitos de acceso".
- Engadir un papel ou dun participante específico para configure.
- Na lista aparecerá, seleccionar ou utilizar o recurso de busca rápida.
- Atopar o dereito de "modo de activación uso da voz" e decidir se quere desactivalo lo ou activamente.