
Moitas veces, para as conexións locais, este nome é "Rede", "Rede 2", o nome sen fíos corresponde ao nome da rede sen fíos, pero pódese cambiar. Ademais das instrucións sobre como cambiar o nome de visualización da conexión de rede en Windows 10.
Por que isto pode ser útil? Por exemplo, se ten varias conexións de rede e todos son nomes de "rede", pode impedir a identificación dunha conexión específica e, nalgúns casos, cando se usa caracteres especiais, pode mostrarse incorrecto.
Nota: O método funciona tanto para conexións Ethernet como para conexión Wi-Fi. Non obstante, neste último caso, o nome da rede na lista de redes inalámbricas dispoñibles non cambia (só no Centro de Xestión de Rede). Se necesitas cambialo, podes facelo nas configuracións do enrutador, ver exactamente as instrucións: como cambiar o contrasinal a Wi-Fi (tamén hai un cambio no nome da rede sen fíos SSID.
Cambiando o nome do nome usando o editor de rexistro
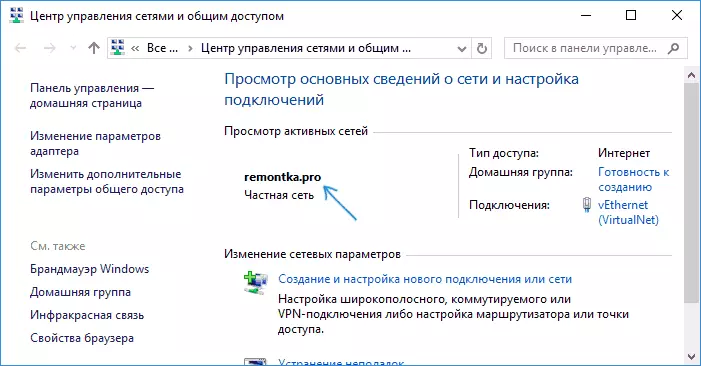
Para cambiar o nome da conexión de rede en Windows 10, terá que usar o editor de rexistro. O procedemento será o seguinte.
- Executa o editor de rexistro (prema as teclas Win + R, introduza o regedit, prema Intro).
- No Editor do Rexistro, vai á sección (cartafoles do lado esquerdo) HKEY_LOCAL_MACHINE \ Software \ Microsoft \ Windows NT \ CurrentVersion \ NetworkList \ Profile
- Dentro desta sección será unha ou máis subseccións, cada unha das cales coincide co perfil de conexión de rede gardado. Descubra que deles quere cambiar: para facelo, seleccione Perfil e ver o valor do nome da rede no parámetro Profilename (no panel dereito do editor de rexistro).
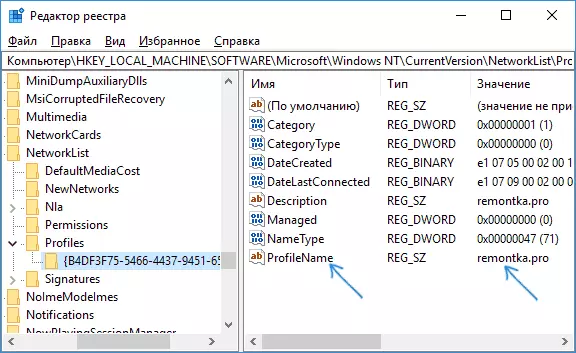
- Faga dobre clic no valor do parámetro Profilename e establece un novo nome para a conexión de rede.
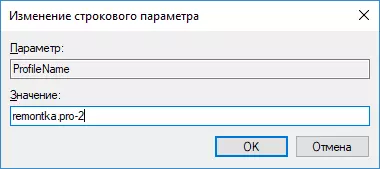
- Pecha o editor de rexistro. Case inmediatamente no Centro de Xestión da Rede e a lista de conexións, o nome da rede cambiará (se isto ocorre, intente desconectar e conectarse de novo a rede).
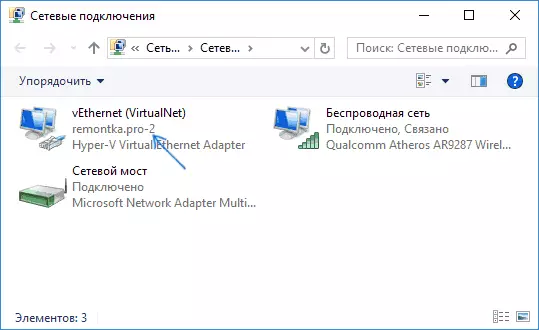
Sobre este todo: o nome da rede cambia e móstrase como se estableceu: como podes ver, nada complicado.
Por certo, se chegou a esta guía da busca, podería compartir nos comentarios, para que fins necesitaba cambiar o nome de conexión?
