
Nesta instrución, detalla como o disco (HDD e SSD) seccións) de varias maneiras, incluíndo a preservación de datos sobre eles. Métodos non facer traxe, se non somos sobre un único disco divídese en dúas ou máis particións lóxicas (por exemplo, C e D), pero preto de discos duros físicos individuais. Tamén poden ser útiles: como aumentar o disco C debido ao disco D, como crear un disco D.
Nota: A pesar do feito de que o procedemento para a combinación de particións non é complicado se é un usuario novato, e hai algúns datos moi importantes sobre os discos, eu recomendo que mantelos en algún lugar fóra das unidades que son executadas.
Combinando particións de disco usando o Windows 7, 8 e Windows 10
A primeira das formas de combinar seccións é moi sinxelo e non require a instalación de todos os programas adicionais, as ferramentas necesarias están en Windows.
Unha forma importante de restrición - datos da segunda partición do disco ou non ser necesario, ou eles deben ser copiadas en avance para a primeira partición ou unidade separada, é dicir, Eles serán eliminados. Ademais, ambas as particións debe ser situado no disco duro "en liña", isto é, condicional, C pode ser combinada con D, pero non con E.
medidas necesarias a fin de combinar seccións de disco duro sen programas:
- Prema as teclas Win + R no teclado e escriba diskmgmt.msc - a utilidade de xestión de built-in disco será iniciado.
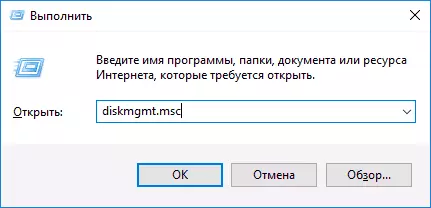
- No control ríxido da parte inferior da xanela, atopar o disco que contén as particións combinadas e prema co botón dereito sobre o segundo (ou sexa, o que está situado no lado dereito da primeira, vexa a imaxe) e selecciona "Tom Delete" ( importante: Todos os datos del eliminaranse). Confirmar a exclusión da sección.
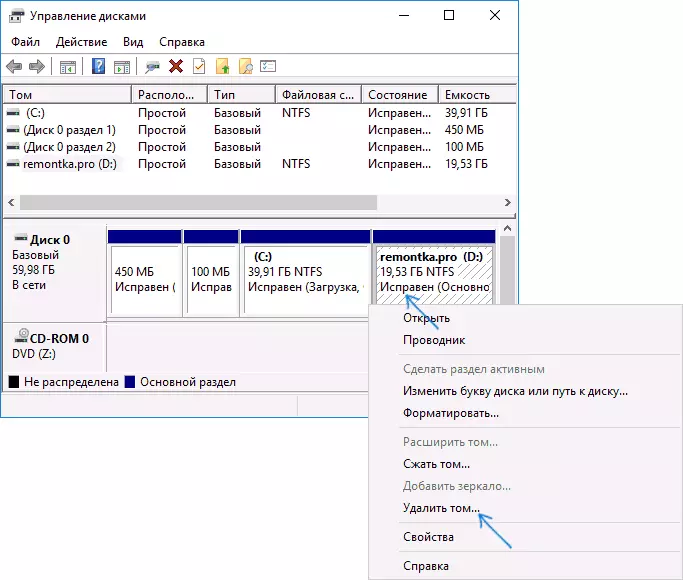
- Tras borrar a partición, faga clic co botón dereito na primeira das seccións e selecciona "Ampliar Tom".
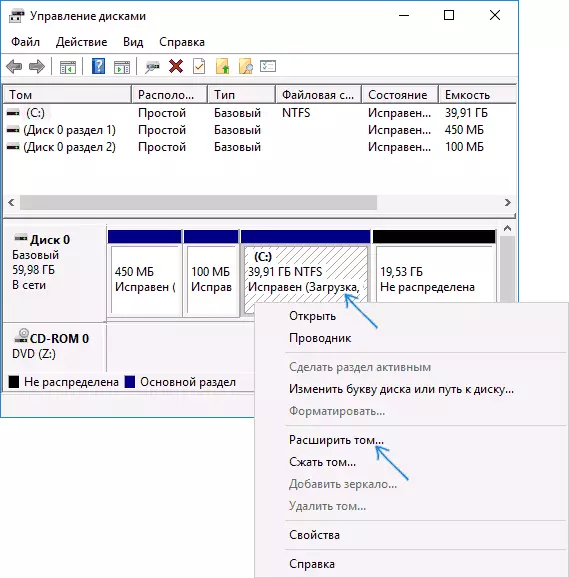
- será lanzado o asistente de expansión de volume. É suficiente só para prensa na que "Seguinte", por defecto, todo o lugar lanzado o 2º paso será anexionado a única sección.
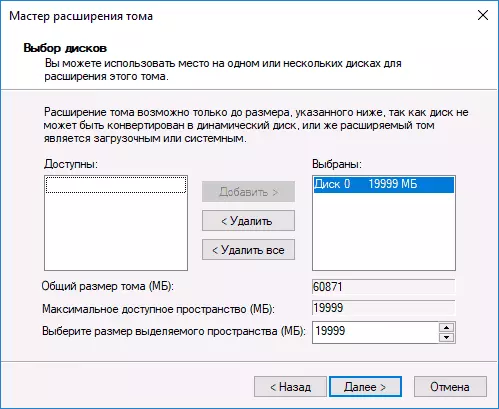
Listo, tras a conclusión do proceso, recibirá unha partición, o tamaño dos cales é igual ao importe das particións conectados.
Usando os traballos de terceiros con seccións
Usando utilidades de terceiros para a combinación de particións do disco duro pode ser útil en caso de que:- Debe gardar os datos de todas as seccións, pero a transferencia ou copialos nalgún lugar non se pode facer.
- Debe mesturar seccións localizadas no disco non está en orde.
Entre os programas libres cómodo para estes fins, podo recomendar Aomei Partition Assistant defecto e MiniTool Partition Wizard gratis.
Como combinar seccións de disco en Aomei Partition Assistant defecto
O procedemento para combinar seccións de disco duro en Aomei Partition Aisistant Standard Edition será a seguinte:
- Despois de iniciar o programa, prema co botón dereito do rato nunha das particións combinados (mellor por aquel que vai ser "básico", é dicir, baixo a carta na que todas as particións combinados debe ser) e seleccione o elemento de menú "seccións Merge".
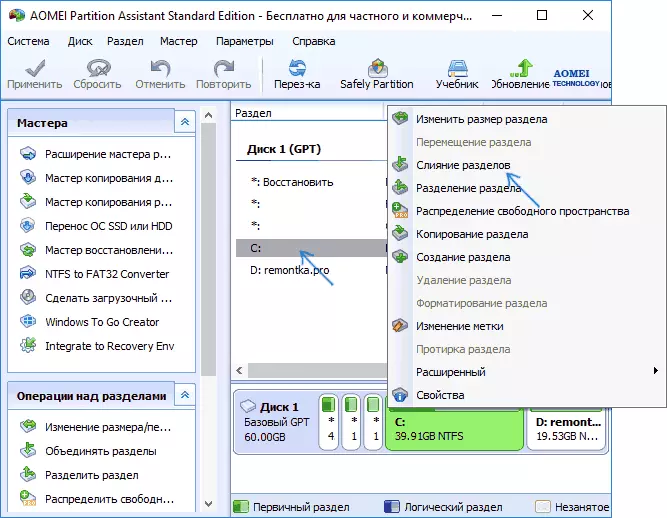
- Especifique esas seccións que teñen que ser incorporadas (na parte inferior dereita da xanela de combinación, letra das particións de disco combinados será indicado). A colocación dos datos na sección combinado aparece na parte inferior da ventá, por exemplo, os datos dende o disco d cando combinados con C pode caer en C: \ D-unidade.
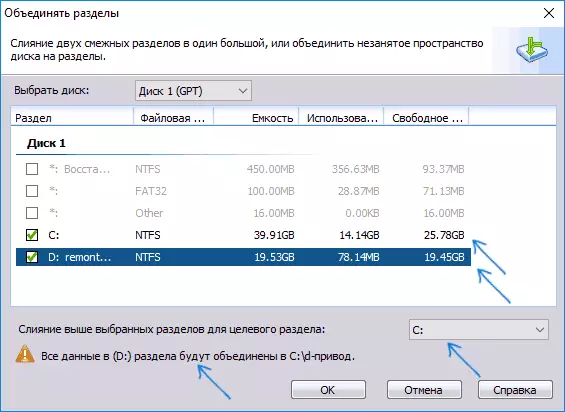
- Prema en "Aceptar", e entón - "Aplicar" na xanela principal do programa. No caso dunha das particións e un sistema, terá que reiniciar o computador, que ha durar máis tempo do habitual (de ser un portátil, asegúrese de que está incluído no socket).
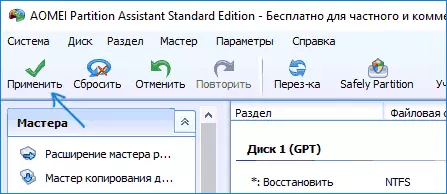
Tras reiniciar o ordenador (se fose necesario), vai ver que as seccións de disco foron combinados e presentados en Windows Explorer nunha letra. Antes reducindo Recomendo tamén para ver o vídeo abaixo, onde algunhas pasaxes importantes son mencionados no tema de interconexión das seccións.
Podes baixar Aomei Partition Assistant estándar da web oficial http://www.disk-partition.com/free-partition-manager.html (a apoios do programa ruso idioma da interface, aínda que o sitio non é en ruso).
Use MiniTool Partition Wizard gratis para particións de combinación
Outro programa gratuíto semellante é MiniTool Partition Wizard gratis. De posibles inconvenientes para algúns usuarios - a ausencia de idioma da interface ruso.
Para combinar seccións neste programa, é suficiente para realizar os seguintes pasos:
- No programa en execución, prema co botón dereito sobre as primeiras particións que son combinados, por exemplo, por C, e elemento de menú, seleccione Unir.
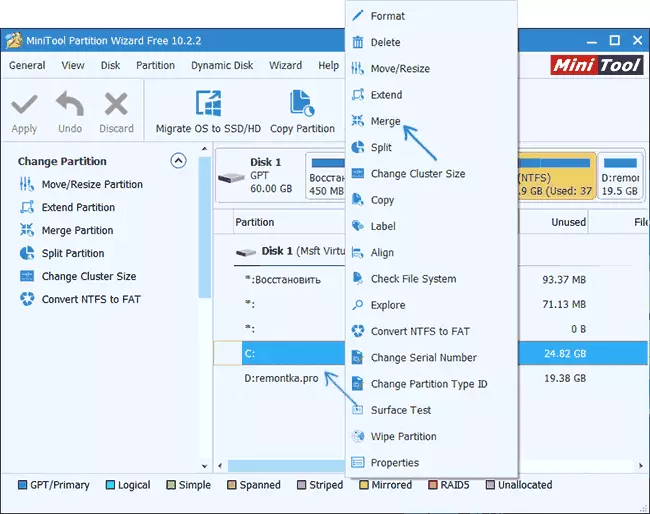
- No diálogo seguinte, seleccione a primeira das seccións de novo (se non seleccionado automaticamente) e prema en "Seguinte".
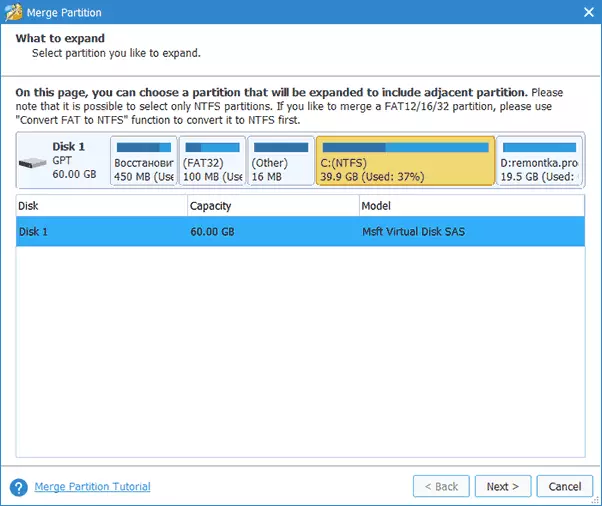
- No diálogo seguinte, seleccione a segunda de dúas seccións. Na parte inferior da fiestra, pode definir o nome do cartafol para que o contido desta sección colocarase na sección nova, combinado.
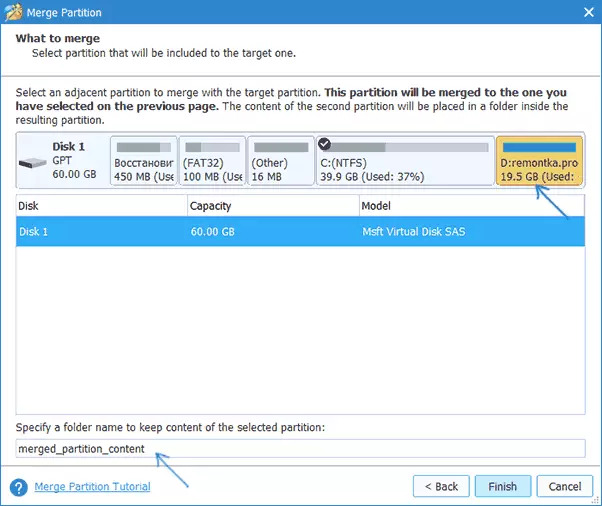
- Preme o botón Finish, e logo na fiestra principal do programa - Aplicar (extra).
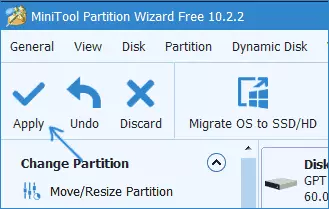
- No caso de que é necesaria unha das particións, terá que reiniciar o computador en que particións é rematada (a reinicio pode levar moito tempo).
Tras a conclusión, recibirá unha partición do disco duro de dous en que os contidos da segunda parte das particións combinadas estarán no cartafol que especifique.
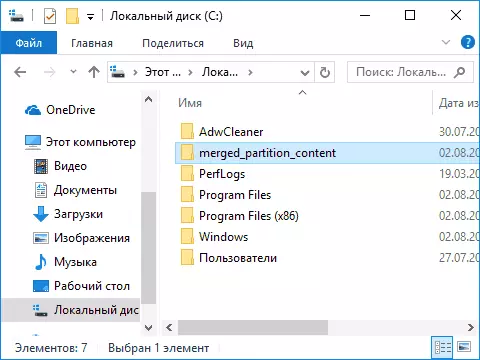
Descargar programa gratis MiniTool Partition Wizard gratis dende o sitio web oficial https://www.partitionwizard.com/free-partition-manager.html
