
Método 1: Oportunidades estándar
Hai varias opcións para solucionar os contidos da Samsung Screen Galaxy A51 sen instalar software adicional.Opción 1: combinación de botóns físicos
- Prema rapidamente as dúas teclas do dispositivo Vivenda: "Swing" volume abaixo e desactivado.
- Panel especial que usa para abrir a imaxe no editor
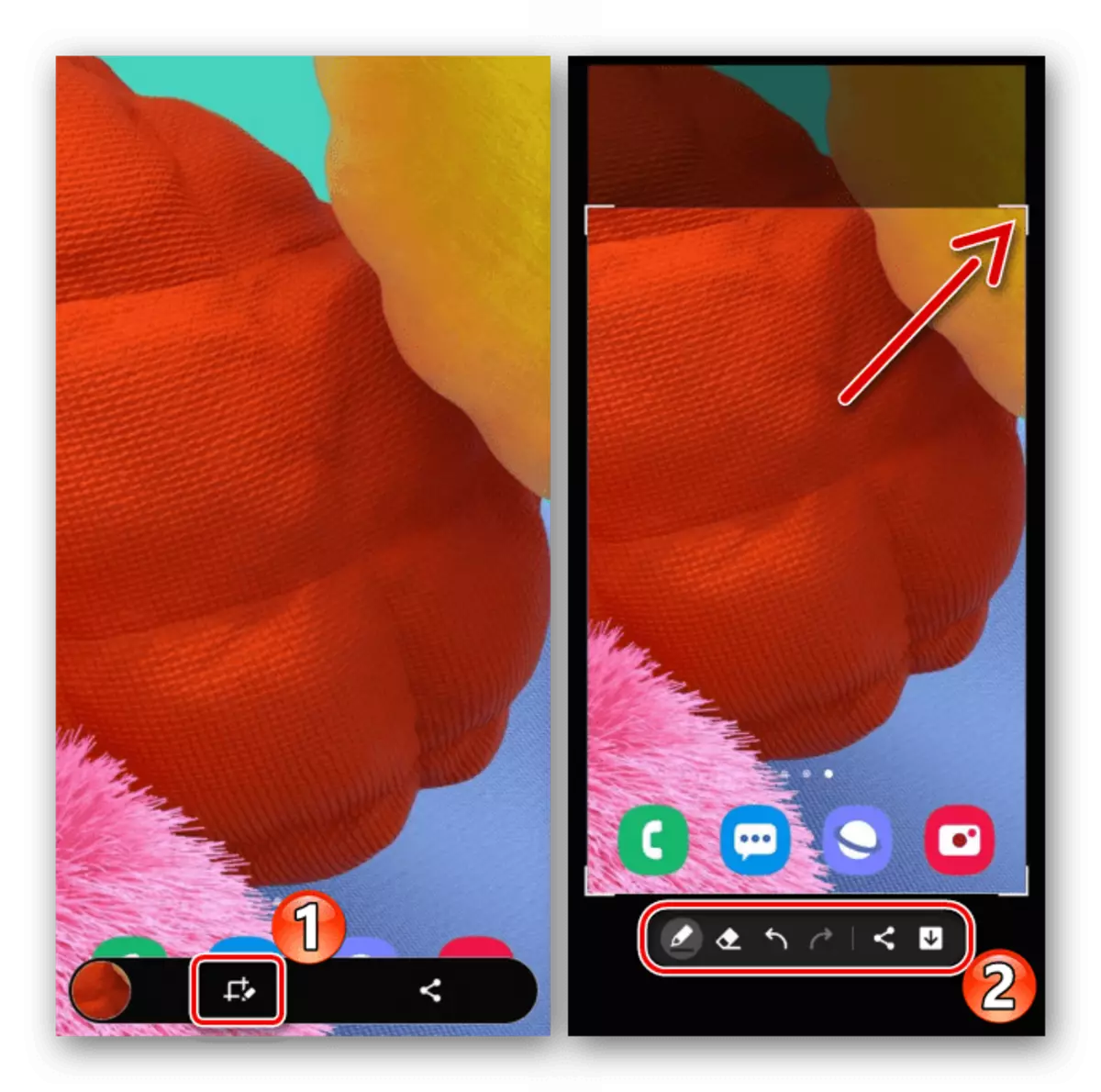
ou compartilo.
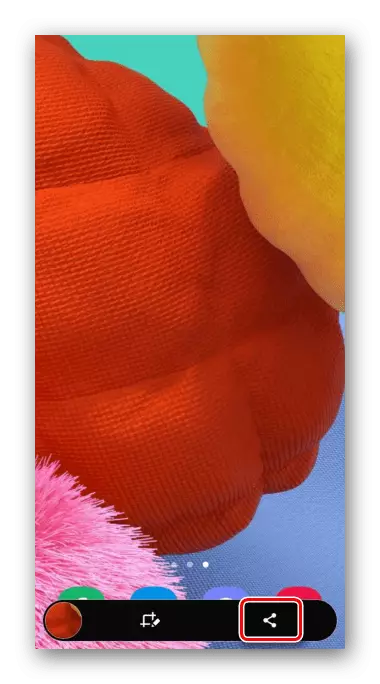
Se o panel mencionado non se amosa, pódese conectar. Para iso, vai á sección Configuración do sistema que conteña funcións adicionais,
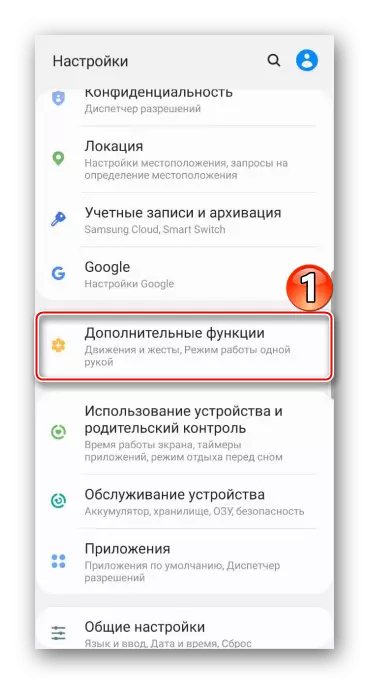
Entón, entre os parámetros de captura de pantalla, atopamos a opción desexada e acendémola.
- Pode acceder á captura de pantalla creada desde a área de notificación. Aquí pódese abrir
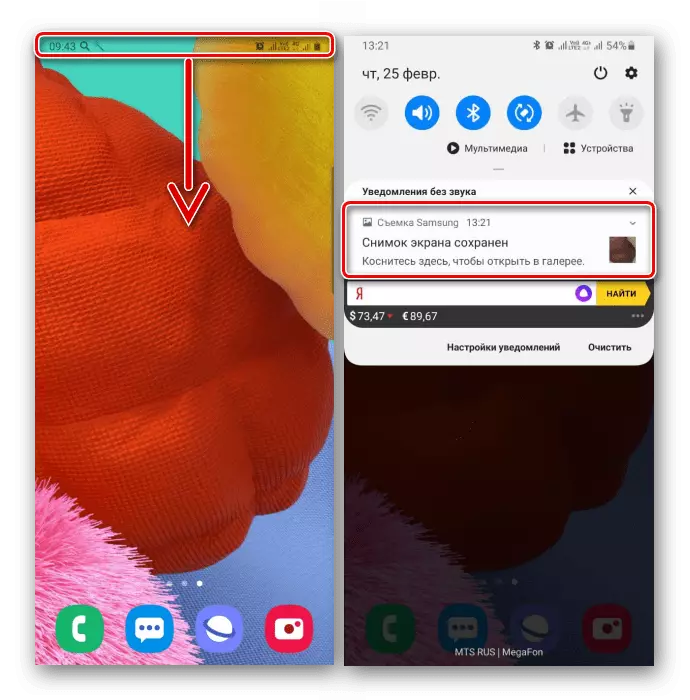
Ou facer outras accións.
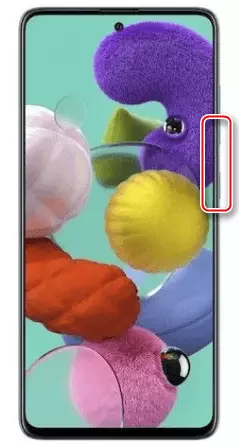
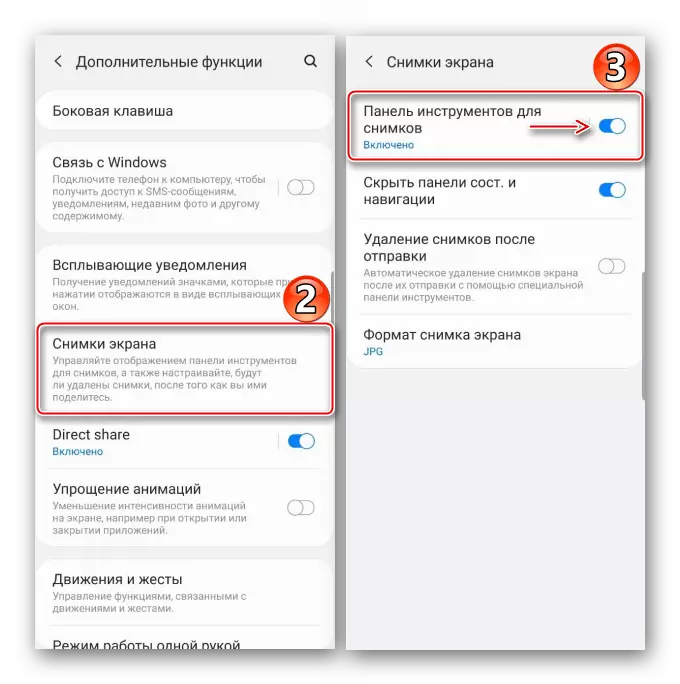
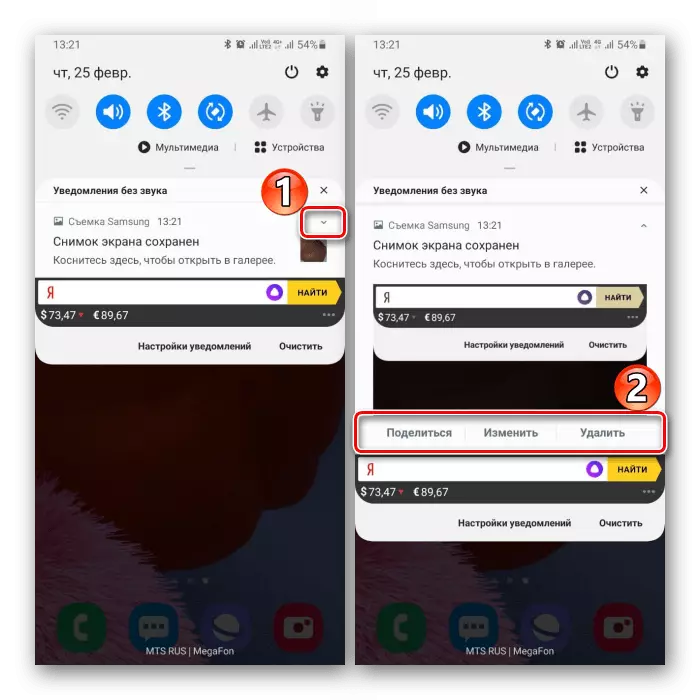
Opción 2: Usando xestos
- Crear unha pantalla no Galaxy A51 pode ser un xesto da palma. Este é un xeito rápido, pero non sempre funciona desde a primeira vez, coa propia opción ás veces ten que incluírte. Pasar a unha sección con funcións adicionais na configuración do dispositivo,
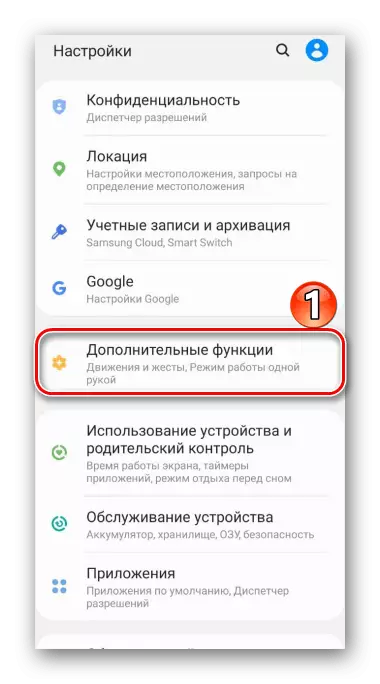
E entón entre os posibles movementos e xestos atopamos e activamos a captura de pantalla da pantalla con Palm.
- Para facer unha foto, ten que pasar o bordo da palma da pantalla.
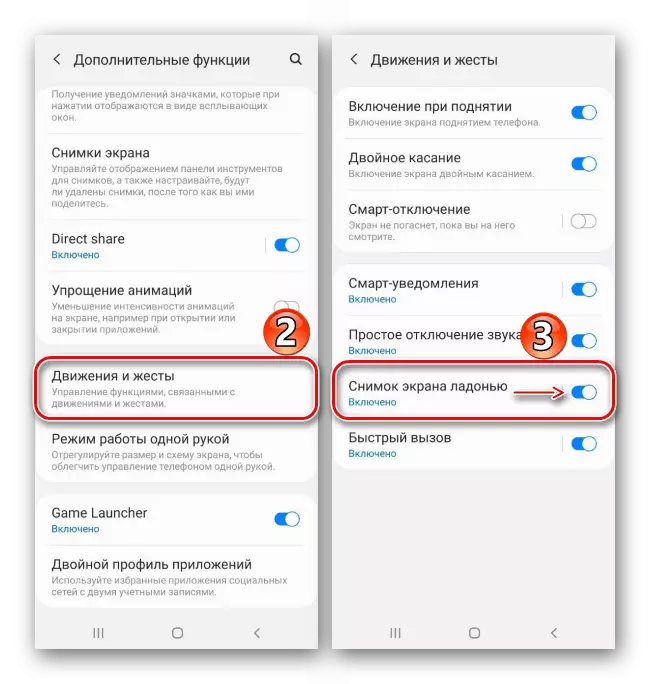
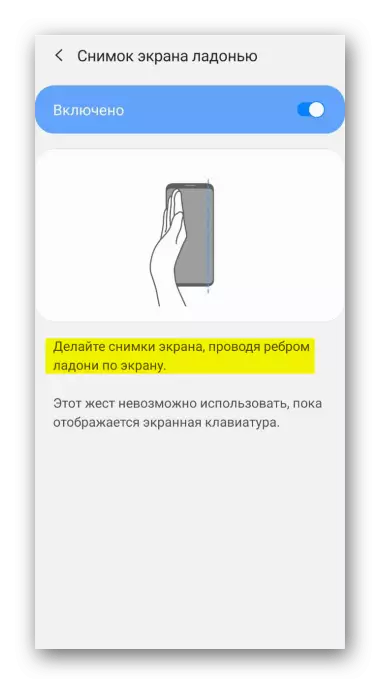
Opción 3: características especiais
- Usando o "menú auxiliar" pode acceder rapidamente ás posibilidades principais do teléfono Samsung. Esta característica pode ser útil para os usuarios con calquera trastorno físico, por exemplo, a falta de consistencia nos movementos. De xeito predeterminado, o "menú auxiliar" está desactivado, polo que nos pasamos á sección "Características especiais",
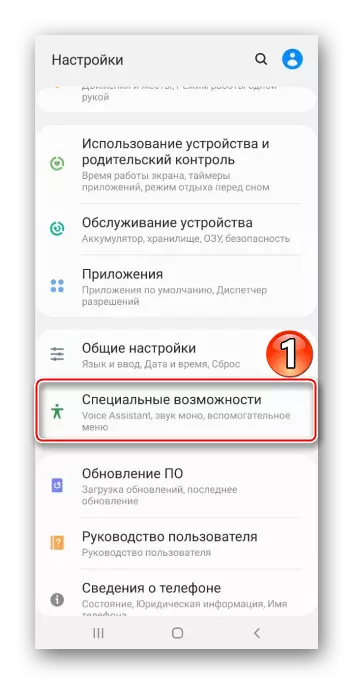
Atopamos a opción e traducimos o "Slider" xunto a el á posición "on".
- No momento adecuado, abra o menú usando un botón flotante e fixa a pantalla.
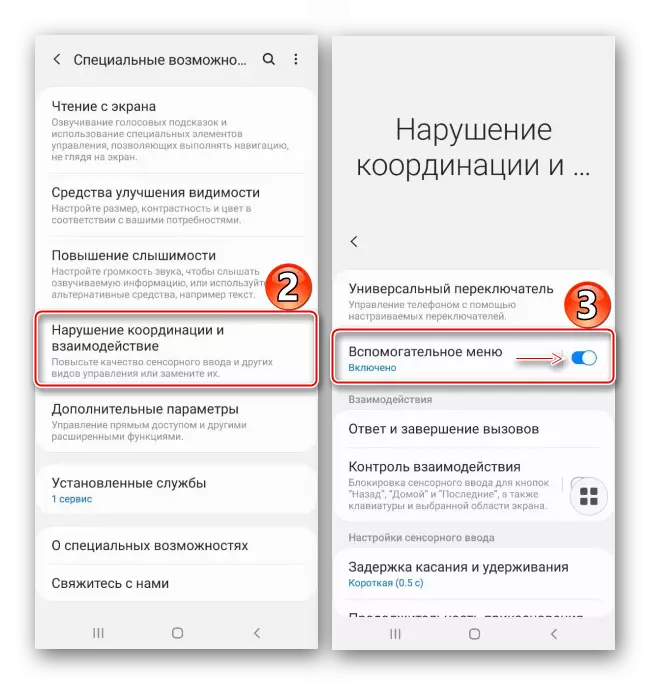
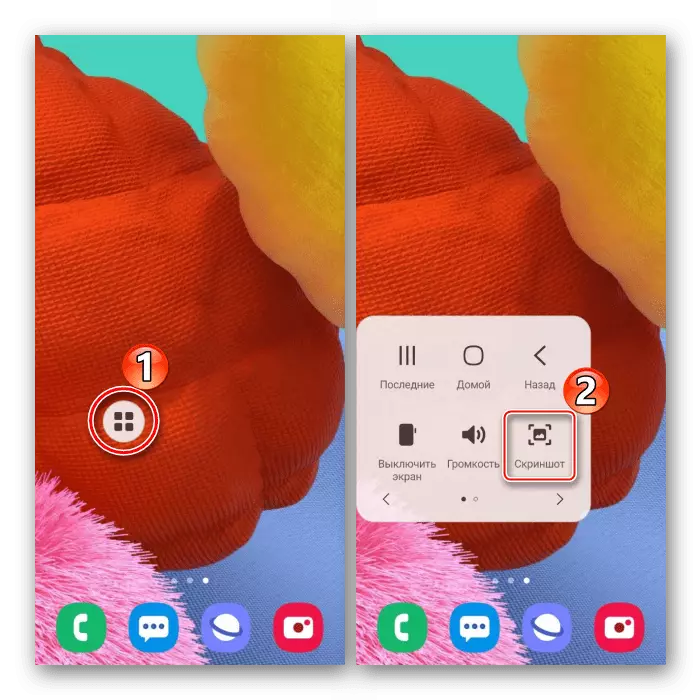
Opción 4: Desprácese con desprazamento
- Con esta función, faise unha longa captura de pantalla, o que lle permite conectar varias pantallas que se poden desprazar. Neste caso, conectar esta opción non é necesaria, xa que estará dispoñible automaticamente no momento adecuado. Agora, usando calquera dos métodos xa descritos, facemos unha pantalla e, a continuación, prema o botón coas frechas, á espera de desprazar a pantalla e prema de novo. Así, captura o número desexado de pantallas.
- Como resultado, obtemos unha longa captura de pantalla.
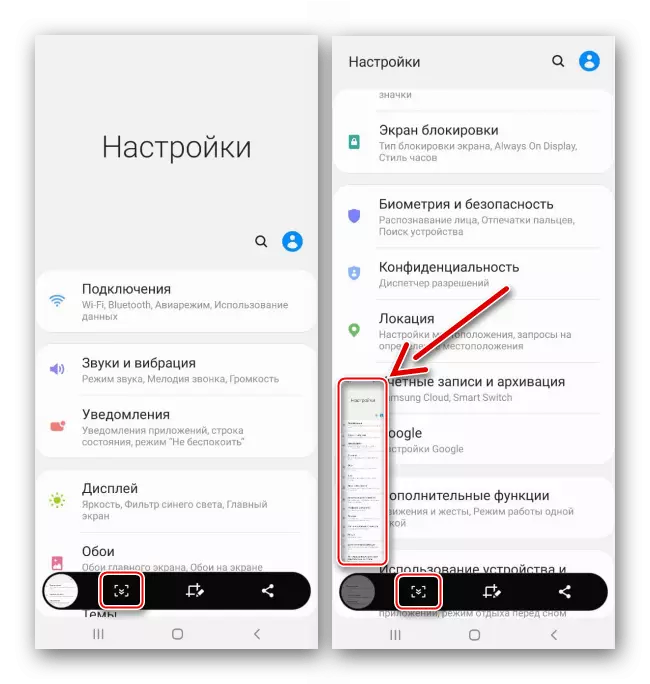
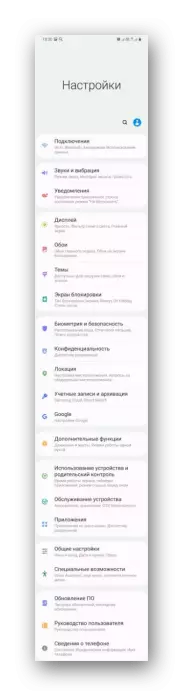
Opción 5: interface de borde
Estamos falando da interface de marca de Samsung, que combina funcións útiles e ferramentas de Galaxy A51. Consiste en paneis que se poden engadir ou, pola contra, eliminar. Considere como facer unha captura de pantalla usando bordo.
- Se a interface está activada, o seu marcador será visible. Pasa na pantalla tiralo ao centro.
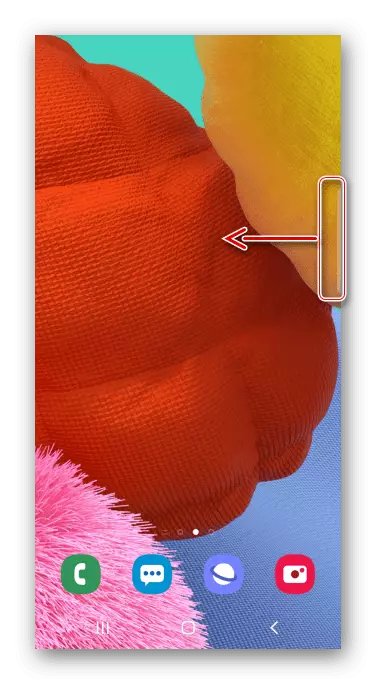
En ausencia dun marcador, abre os parámetros da pantalla curva
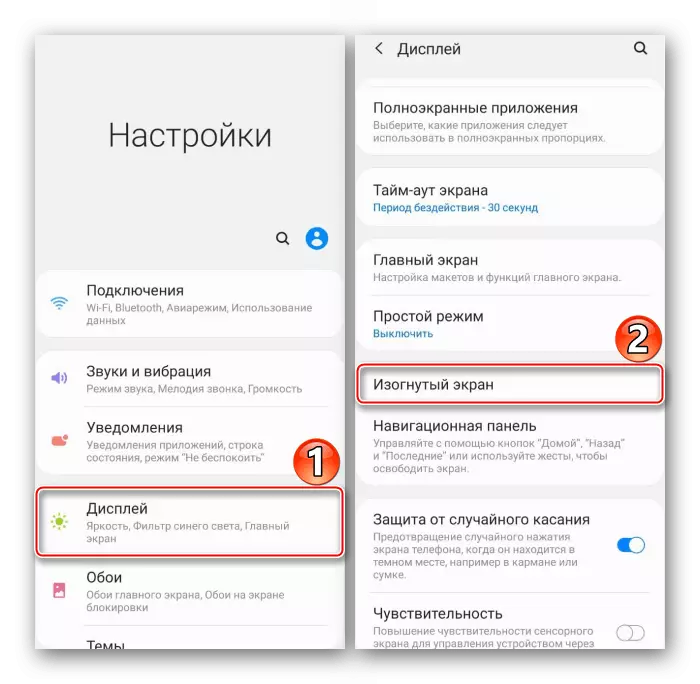
e activar a función.
- Estamos interesados no panel "Seleccionar e gardar", atopámolo volvendo ao lado.
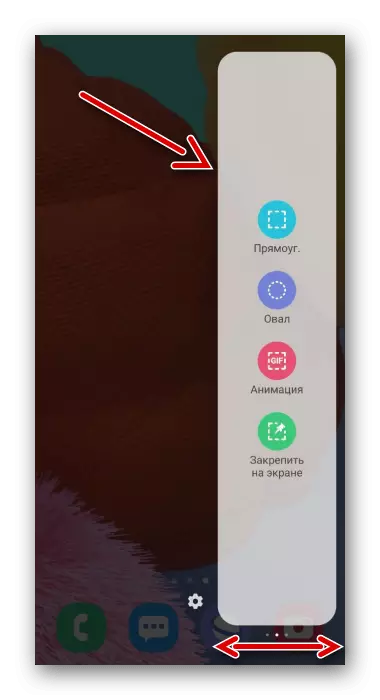
Para engadir este elemento se falta, faga clic na icona "Configuración" e escolla a opción desexada entre os dispoñibles.
- Premeremos a icona "Asignación", configurar o marco para que a área que necesite para chegar alí e confirmar a acción.
- Use a barra desde a parte inferior para xestionar a captura de pantalla, distribuír ou gardala na memoria do dispositivo.
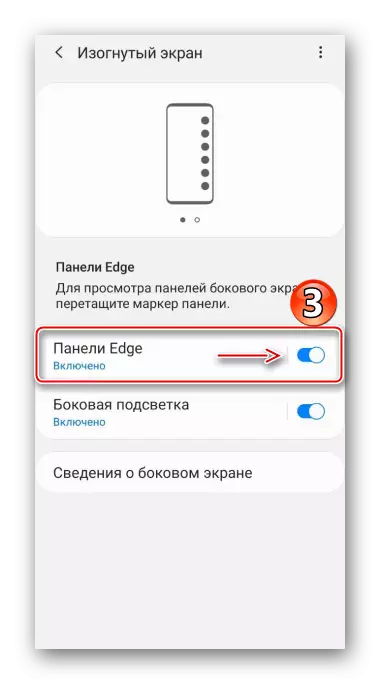
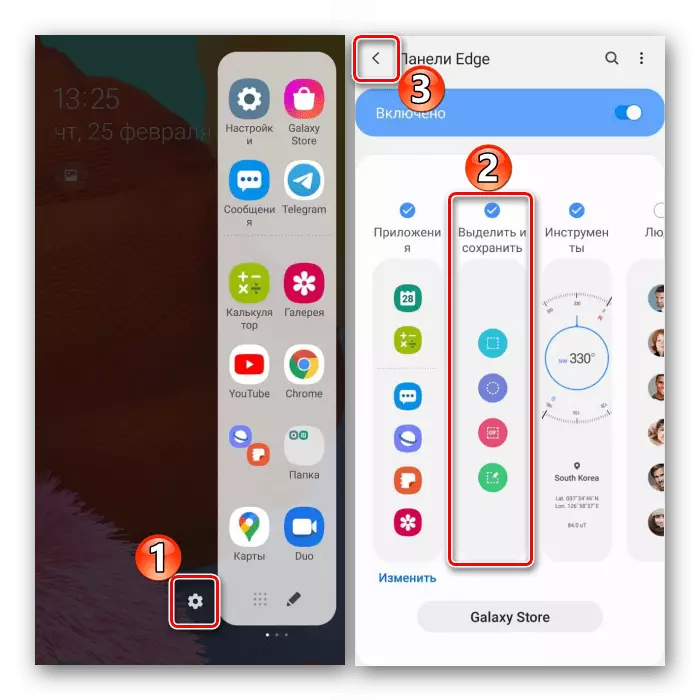
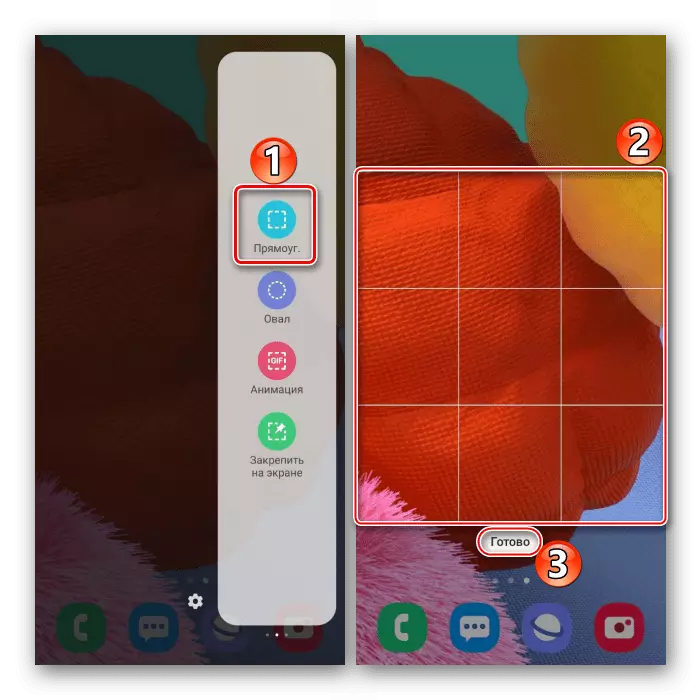
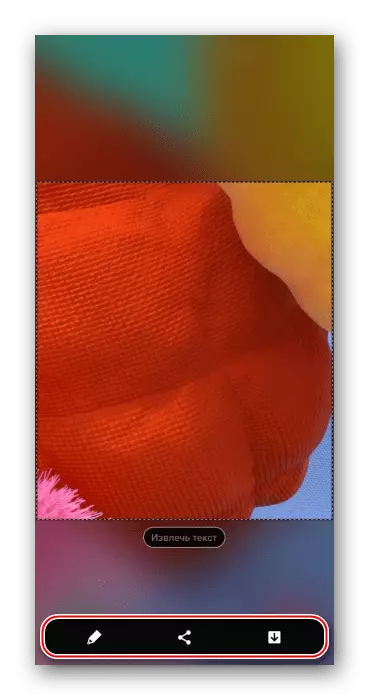
Coloca o almacenamento de imaxes
Imaxes creadas Estamos a buscar na aplicación "Gallery"
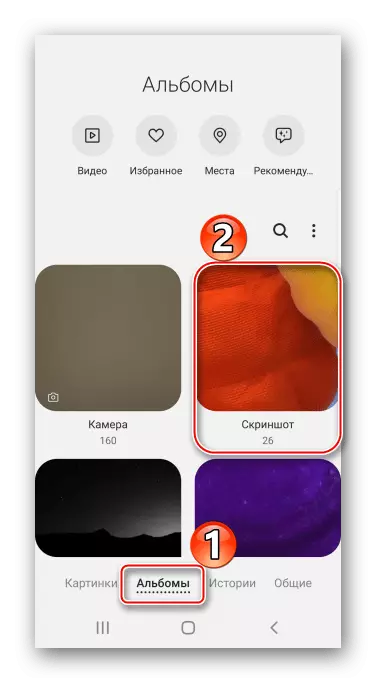
Usando o xestor de ficheiros atopamos o cartafol "Capturas de pantalla" na memoria do teléfono intelixente.
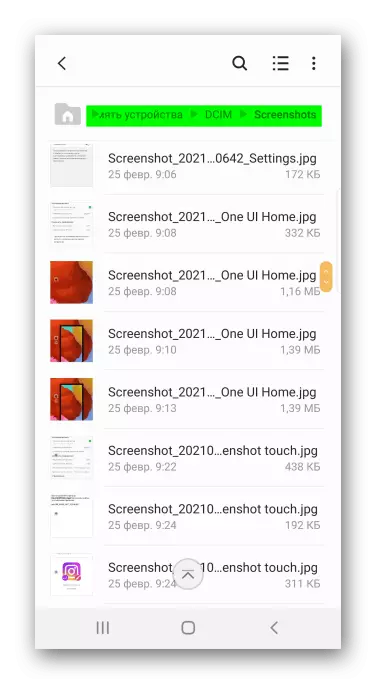
Ver tamén: Como facer unha captura de pantalla en Samsung Galaxy A21S, Galaxy A10, Galaxy A31, Galaxy A41, Galaxy A50
