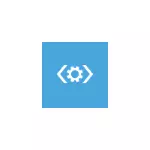
Nesta instrución, paso a paso descríbese varias formas de corrixir o erro de volume de arranque desmontable en Windows 10, un dos cales, espero que se poida operar na súa situación.
Como norma xeral, os motivos dos erros de volume de inicio impropio en Windows 10 son erros do sistema de ficheiros e estrutura de partición no disco ríxido. Ás veces, outras opcións son posibles: Windows 10 Danos do cargador de arrinque e ficheiros do sistema, mal funcionamento físico ou unha mala conexión de disco duro.
Corrección de erros de volume de inicio sen obstáculos
Como se menciona anteriormente, a causa máis frecuente de erros - problemas co sistema de ficheiros e partición de particións no disco duro ou SSD. E a maioría das veces axuda a unha simple comprobación do disco sobre erros e a súa corrección.
Para iso, tendo en conta o feito de que Windows 10 non comeza cun erro de volume de arranque desmontable, arrincar desde a unidade flash de arranque ou o disco de Windows 10 (8 e 7 tamén será adecuado, a pesar dos dez instalados para descargar rapidamente Desde a unidade flash, o máis fácil de usar o menú de inicio) e despois seguindo os seguintes pasos:
- Prema as teclas Maiús + F10 na pantalla de instalación, debería aparecer a liña de comandos. Se non aparece, na pantalla de selección de idiomas, seleccione "Seguinte" e na segunda pantalla na parte inferior da esquerda - "Sistema de restauración" e atopa o elemento de "liña de comandos" nas ferramentas de recuperación.
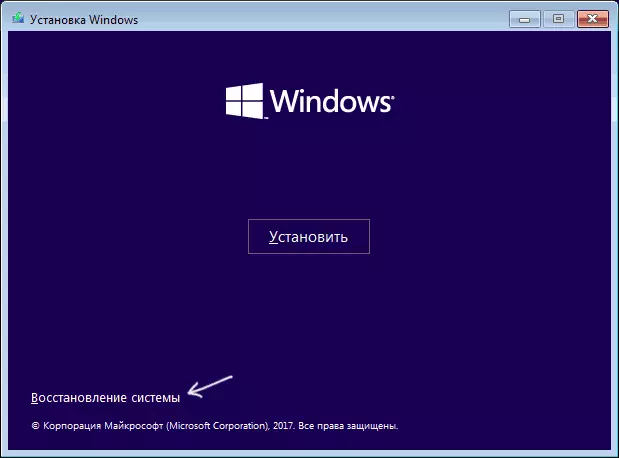
- No símbolo do sistema, introduza o comando en orde
- DISKPART (despois de introducir o comando, prema Intro e agarde cando aparece unha invitación para introducir os seguintes comandos)
- Volumen de lista (como resultado do comando, verá unha lista de particións nos seus discos. Teña en conta a letra da sección sobre a que está instalada Windows 10, pode diferir da letra Cable C mentres traballa no ambiente de recuperación, en O meu caso é unha letra d).
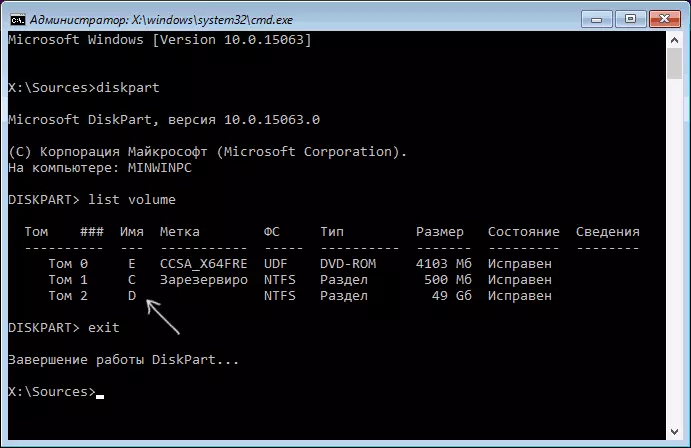
- Saída.
- Chkdsk d: / r (onde D é a letra do disco desde o paso 4).
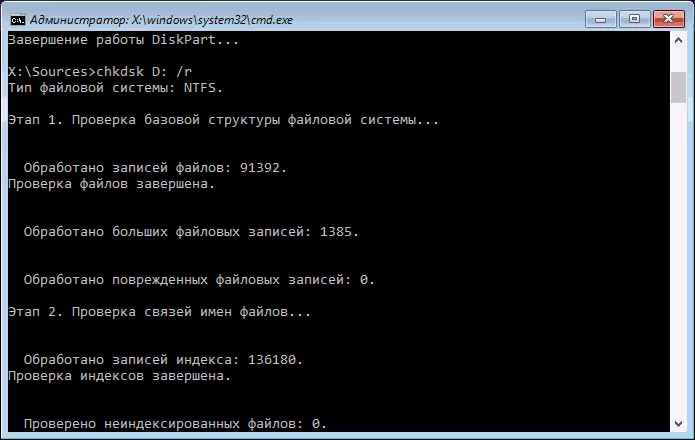
Realizar un comando de verificación de disco, especialmente nun HDD lento e surround, pode levar moito tempo (se ten un portátil, asegúrese de que estea conectado á saída). Tras a conclusión, pecha a liña de comandos e reinicie a computadora desde o disco duro: corrixirase o problema.
Ler máis: Como comprobar o disco duro nos erros.
Corrección do cargador de arrinque
Tamén pode axudar a corrixir automaticamente a descarga de Windows 10, isto requirirá o disco de instalación (unidade flash USB) ou o disco de recuperación do sistema. Carga desde tal unidade, entón se se usa a distribución de Windows 10, na segunda pantalla, como se describe no primeiro método, seleccione "Restaurar sistema".
Próximos pasos:
- Seleccione "Resolución de problemas" (en versións anteriores de Windows 10 - "Parámetros avanzados").
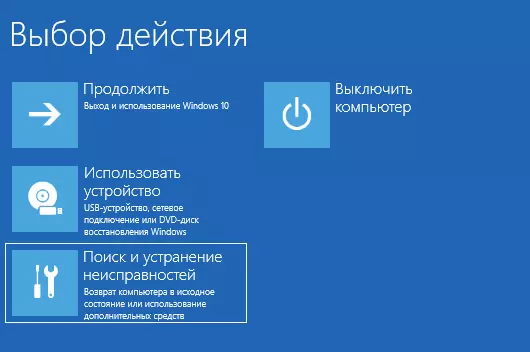
- Recuperación ao cargar.
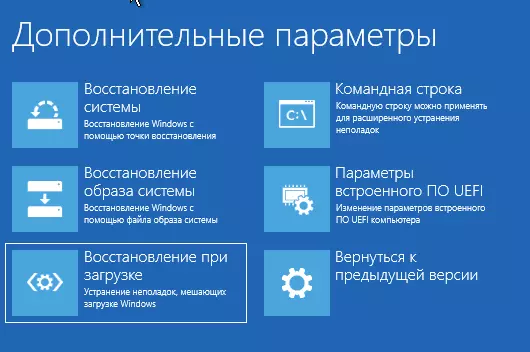
Agarde o intento de recuperación e se todo vai con éxito, tente executar unha computadora ou portátil como de costume.
Se o método con restauración de arranque automático non funcionou, intente facelo manualmente: restaurar o cargador de arrinque de Windows 10.
Información adicional
Se os métodos anteriores non axudaron a corrixir o erro de volume de inicio desmontable, a seguinte información pode ser útil:
- Se conectou unidades USB ou discos duros antes do problema, tente desactivalos. Ademais, se desmonteu a computadora e produciu calquera traballo dentro, comprobe a conexión dos discos tanto desde a unidade como da tarxeta nai (mellor - desconectación e re-connect).
- Tente comprobar a integridade dos ficheiros do sistema usando SFC / Scannow no ambiente de recuperación (como facer un sistema sen carga - nunha sección separada da instrución, como comprobar a integridade dos ficheiros do sistema de Windows 10).
- No caso de que se fose usado antes do erro, estaba acostumado a traballar coas particións de discos duros, recorda o que se fixo exactamente e podería desfacer estes cambios manualmente.
- Ás veces, axuda a un apagado forzado completo a longo prazo do botón de alimentación (desindicación) e posterior Activar ordenador ou portátil.
- Nesa situación, cando nada axudou, cun disco ríxido, só podo recomendar restablecer Windows 10, se é posible (ver o terceiro método) ou realizar unha instalación limpa desde unha unidade flash (para gardar os seus datos simplemente non formatear o disco duro ao instalar).
Quizais se contas nos comentarios, que precederon a aparición do problema e en que circunstancias o erro maniféstase, podo axudar de algunha maneira e ofrecer unha opción adicional para a túa situación.
