
Método 1: Microsoft Word
Nunha solución popular de Microsoft, pódese engadir a táboa de contidos tanto estándar como personalizable.Ver tamén: Como instalar Microsoft Word
Opción 1: Táboa normal de contidos
Para inserir o contido habitual, xerado automaticamente no traballo abstracto ou curso ou tese, deberían realizarse os pasos:
- O contido créase a base de encabezados do documento, polo que será necesario establecer se isto non se fixo anteriormente. Comecemos cos elementos do primeiro nivel (por exemplo, os nomes dos xefes ou as particións do traballo) - Seleccione esta parte do texto e, a continuación, vaia á páxina Home e seleccione a opción "Estilos".
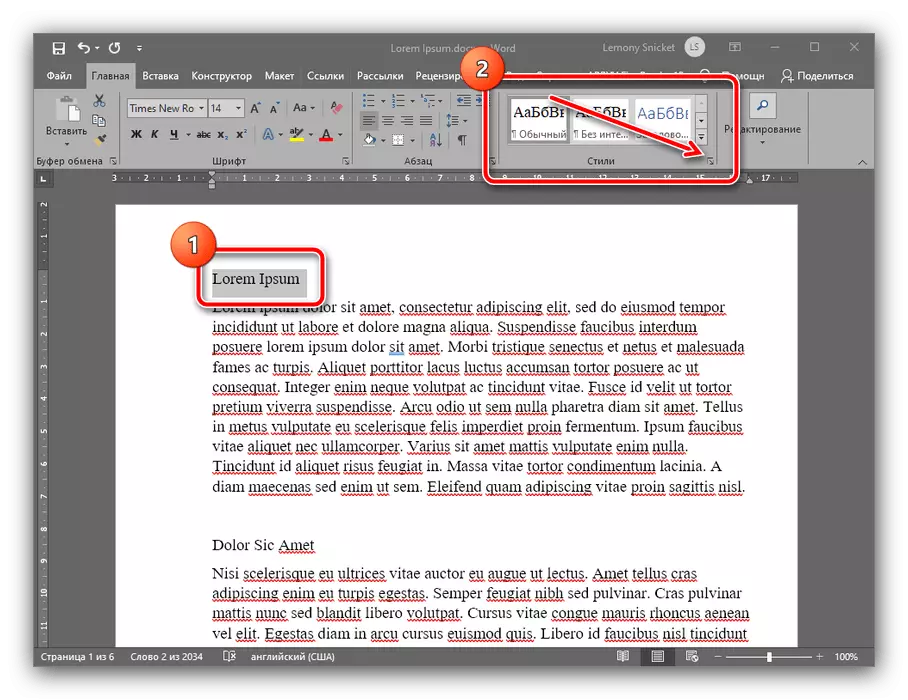
Na cinta de estilos, use a opción "Título 1" e faga clic nel.
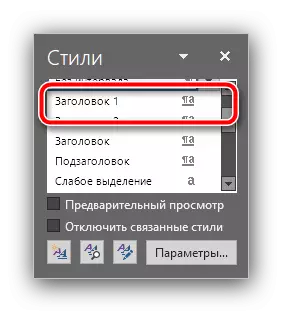
Agora o texto debe ser formateado cun novo estilo.
- Segundo o principio do Paso 1, establece os estilos do "título 2" e "Título 3" para as posicións correspondentes no resto do documento (subseccións de capítulos).
- Despois de crear encabezados, pode engadir contido. Para facelo, seleccione a localización onde debe ser: a maioría das universidades requiren que estea situado no inicio e vaia á pestana "Ligazóns". Use as opcións de "Táboa de contidos": expandir e seleccionar o estilo "Táboa de contidos autowded 1".
- Listo: agora no lugar seleccionado será contido interactivo cos nomes das seccións e instalará automaticamente números de páxina onde se atopan.
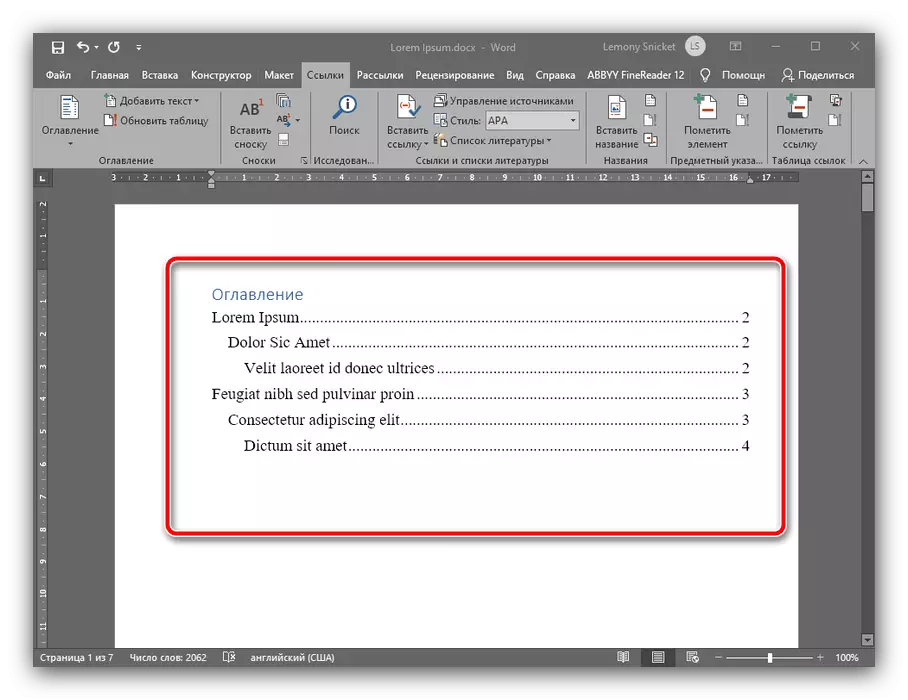
Se preme a tecla CTRL e faga clic nunha das posicións co botón esquerdo do rato, automaticamente vai á parte desexada do texto.
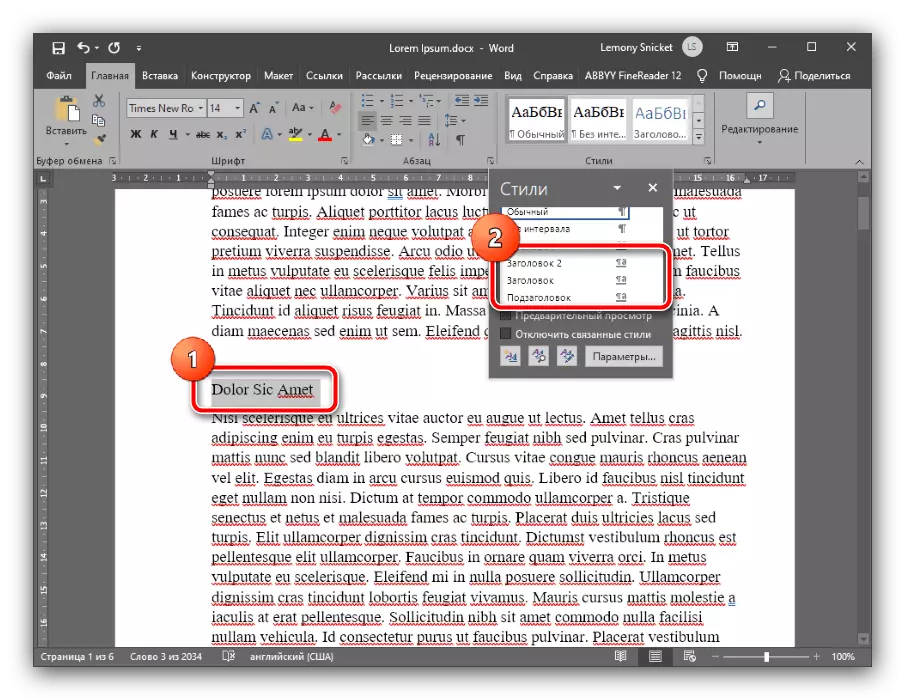
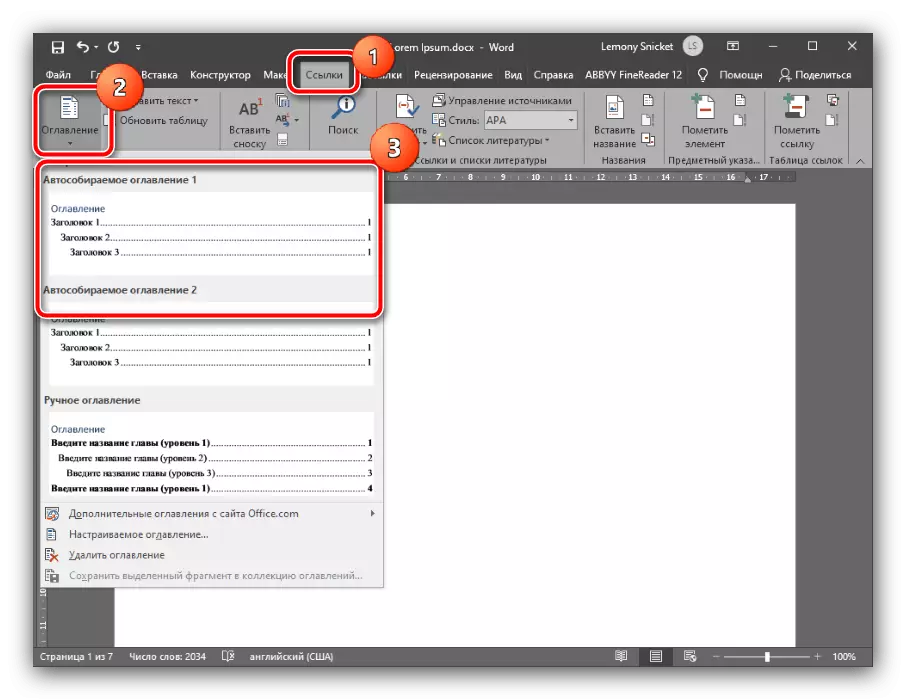
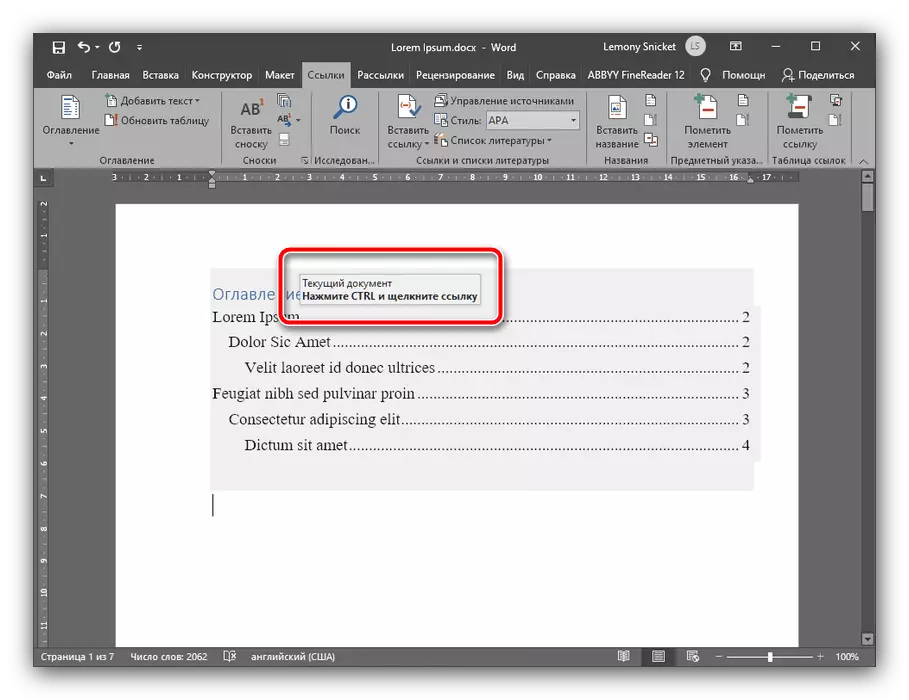
Isto establece o contido en case todas as versións tópicas de Microsoft Word, as pequenas diferenzas só están dispoñibles na localización das opcións necesarias.
Opción 2: Táboa de contidos personalizados
Se a opción automática proposta pola funcionalidade do editor de texto non está satisfeita con vostede (por exemplo, no traballo do curso hai subtítulos dos cuartos e quintos niveis), pódese configurar de forma independente. Isto faise do seguinte xeito:
- Introduza o texto do seu traballo (tese, tipo de cambio ou abstracto) Subtítulos de todos os niveis necesarios, a continuación, repita o paso 1 da versión anterior. Na lista de estilos, as posicións de "Título 4", "Título 5" e así por diante, aplícaslles a todas as seccións requiridas.
- Ir a "Ligazóns" - "Táboa de contidos" e seleccione "Táboa de contidos personalizados".
- A xanela de configuración abrirase, iniciará a pestana "Táboa de contidos" nela, a continuación, busque os "niveis" conectalo ou configure o número que precisa para premer o número: 4, 5, 6 e así por diante. Despois diso, faga clic en "Aceptar" para aplicar cambios.
- Na xanela cunha proposta para substituír a táboa de contidos, faga clic en "Si".

Agora aparecerán os encabezados seleccionados no contido.
- Como no caso dunha palabra, en Openafis, primeiro cómpre formatar os encabezados: seleccione o texto do elemento de primeiro nivel e, a continuación, use os elementos do menú "Formato". Para acceder rapidamente a estes parámetros, pode premer F11 no teclado.
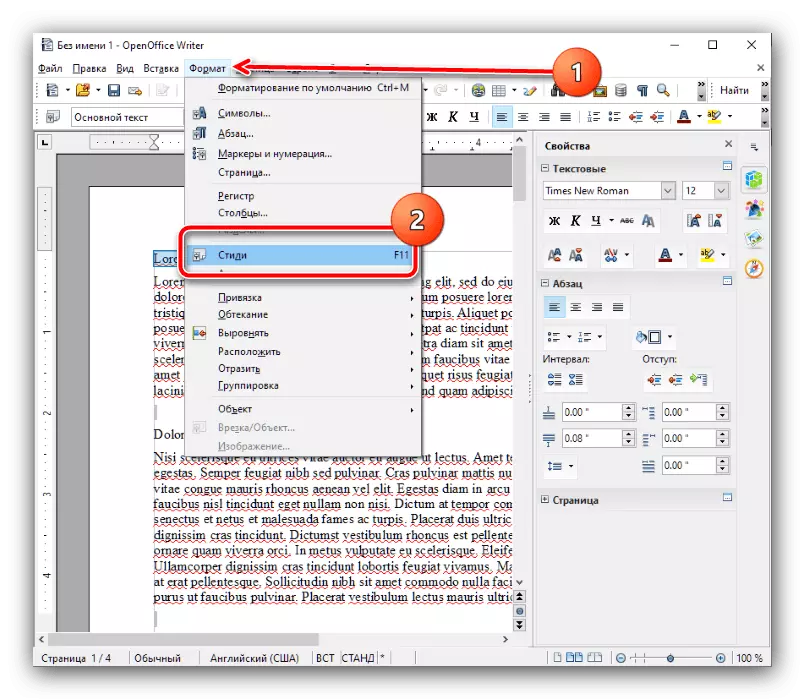
Seleccione a opción "Título 1" para o que fai clic no LKM dúas veces.
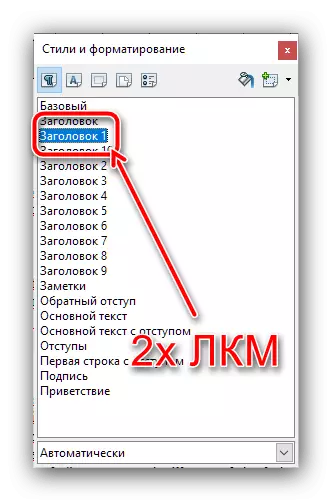
Para o mesmo principio, engade os títulos dos seguintes niveis (segundo, terceiro, cuarto e así por diante).
- Agora vai ao lugar onde desexa ver a táboa de contidos do seu traballo (recordámosvos que na maioría dos requisitos académicos, este é o comezo do documento), establece o cursor alí e, a continuación, seleccione o elemento do menú "Inserir" e Faga dobre clic na opción "Táboa de contidos e punteiros".
- Na páxina de vista na liña "Título", especifique o nome do elemento - no noso caso ou "Táboa de contidos" ou "Contido". Asegúrese de que a opción "protexida de cambios manuais" é observada, así como configurar o número de niveis de subtítulos, se é necesario, pero ten en conta que o máximo dispoñible é de só 10 posicións.
- Nas pestanas restantes desta xanela, pode configurar finamente a visualización do seu contido. Por exemplo, na pestana "Elementos", será posible gravar a táboa de contidos con hipervínculos: Seleccione o número desexado no bloque "Nivel" e, a continuación, faga clic no botón "E #" e "HyperLink". A operación deberá repetir para todos os niveis.
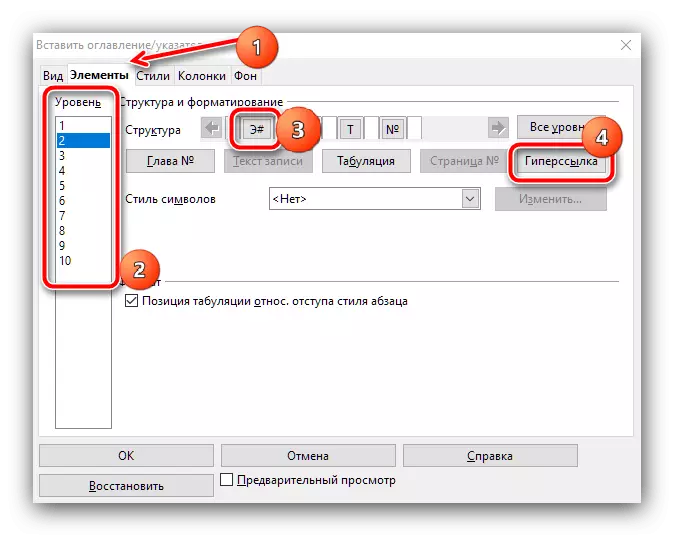
Nas pestanas "estilos", "altofalantes" e "antecedentes", pode configurar finamente a aparencia da lista de seccións: unha descrición de todo o proceso merece un artigo separado, polo que non imos parar aquí.
- Despois de facer todos os cambios necesarios, faga clic en Aceptar.
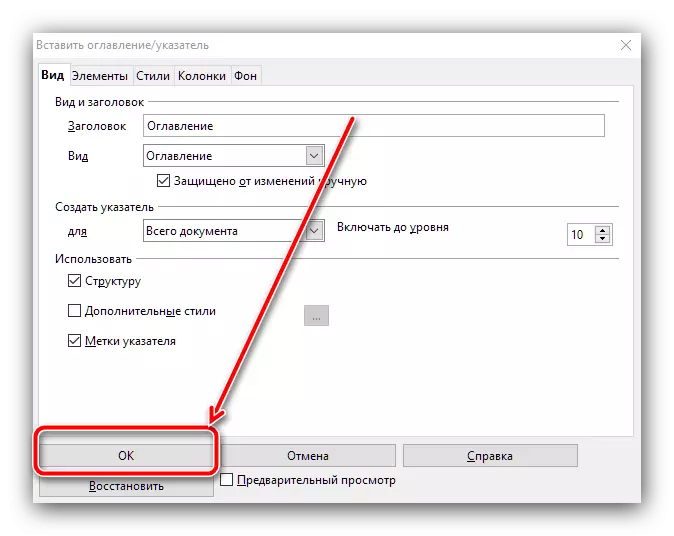
Agora aparece a táboa de contidos creada no lugar previamente seleccionado.
- Similar aos programas anteriores, primeiro debe formatar os titulares se isto non se fixo anteriormente. Seleccione o texto requirido e use o "Formato" elementos - "Estilos de parágrafos" - "Título 1" - "Aplicar título 1".
- Por este principio, engade os títulos dos seguintes niveis.
- Para engadir contido, configure o cursor ao lugar desexado, abra o "Inserir" elementos - "Táboa de contidos" e seleccione un dos dous estilos. O primeiro parece que o texto ordinario cos números de páxina, o segundo - como hipervínculos completos. Ambas opcións permiten navegar polo documento, polo que difiren só externamente.
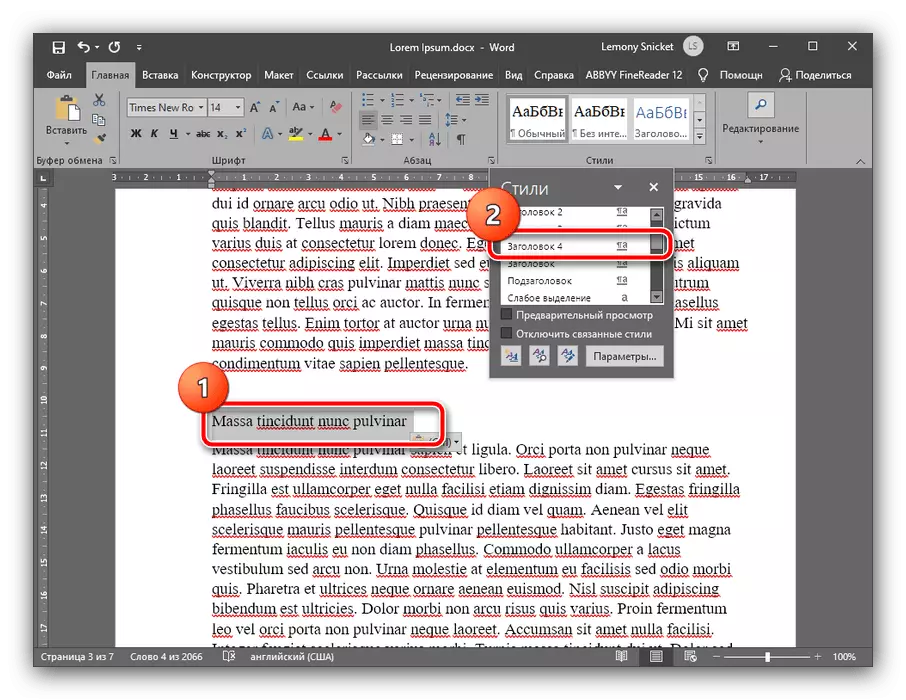
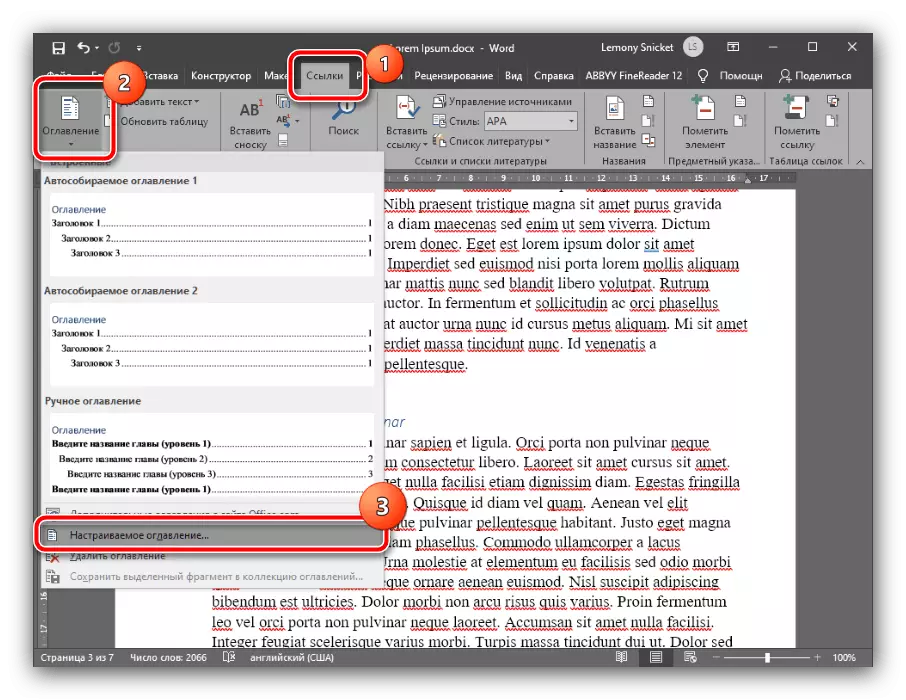
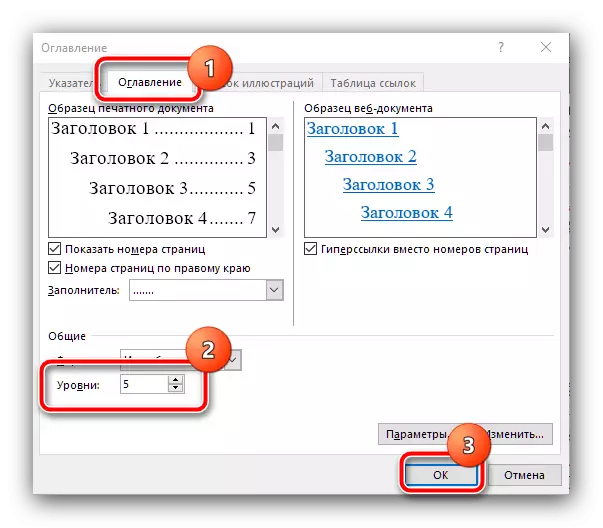
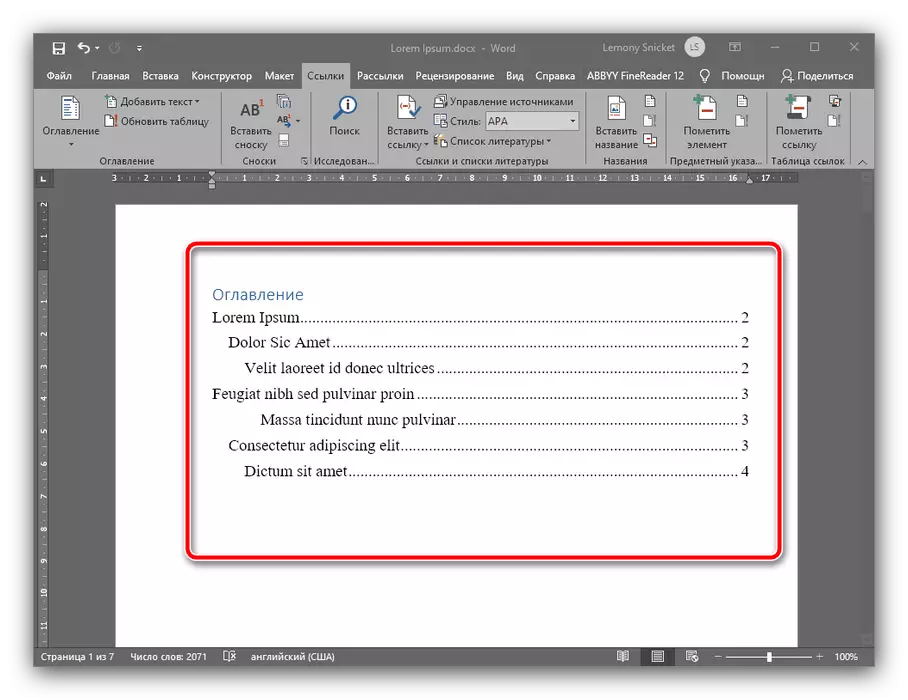
O contido de Creación de Microsoft Word é automatizado e é o máis sinxelo de todas as solucións presentadas neste artigo.
Método 2: OpenOffice
Se vostede é un soporte de software libre ou por outras razóns, non usa MS Word, pode usar OpenOffice.
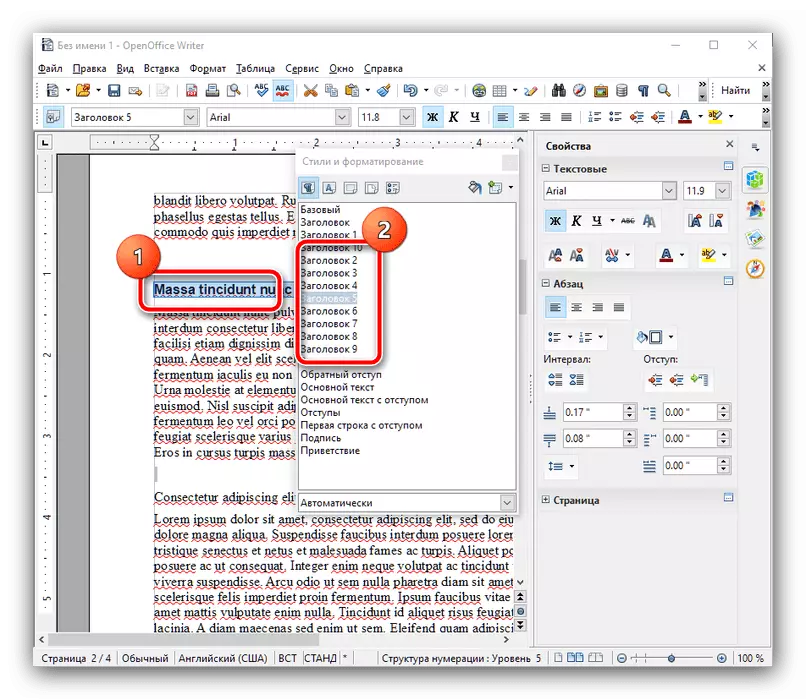
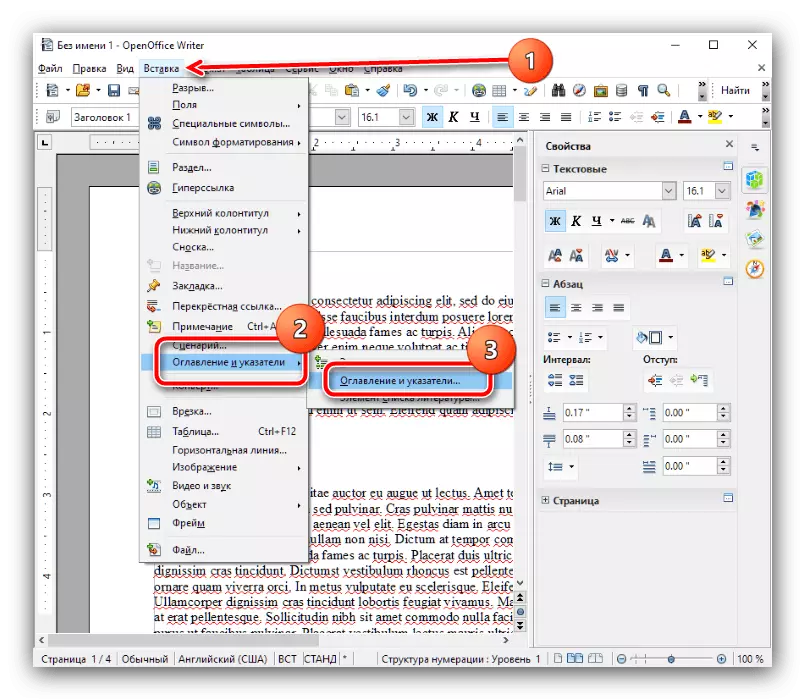
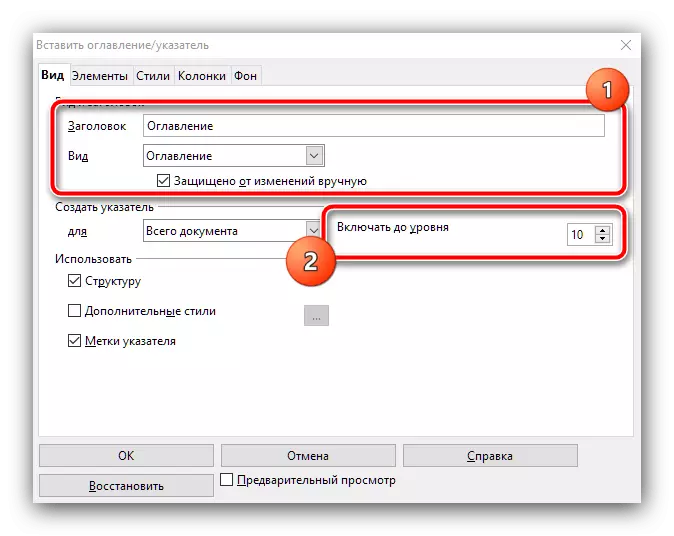
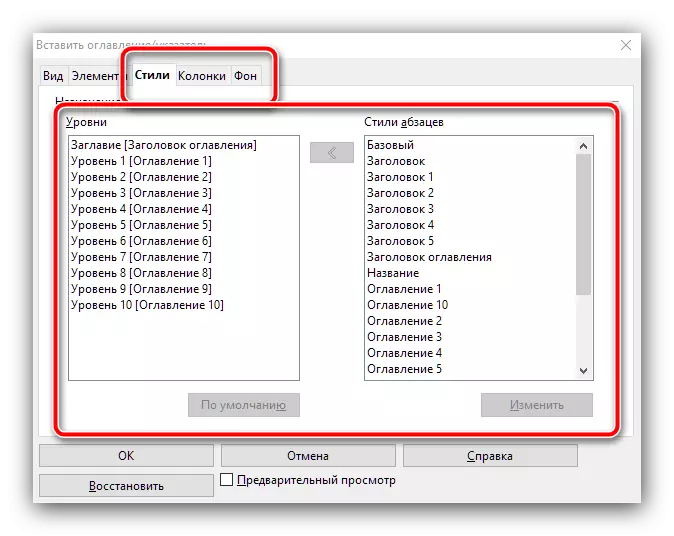
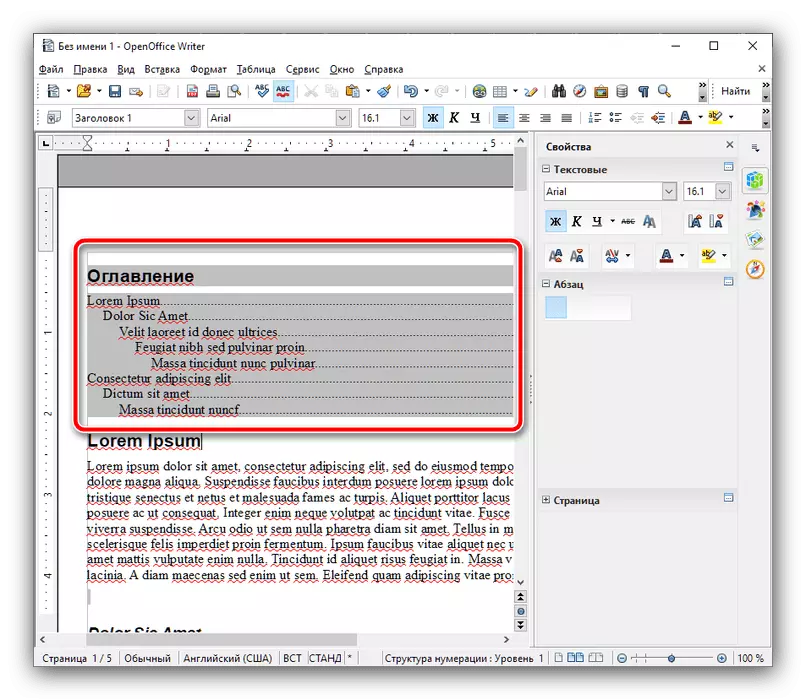
En OpenOffice, a creación de contido é lixeiramente complicada que na resolución de Microsoft, pero en vez hai máis posibilidades de sintonía.
Método 3: Google Docs
Recentemente, o servizo de traballo con documentos de "Corporation of Good" foi moi popular, polo que consideramos o principio de crear unha táboa de contidos e neste software.
Sitio web oficial de documentos de Google
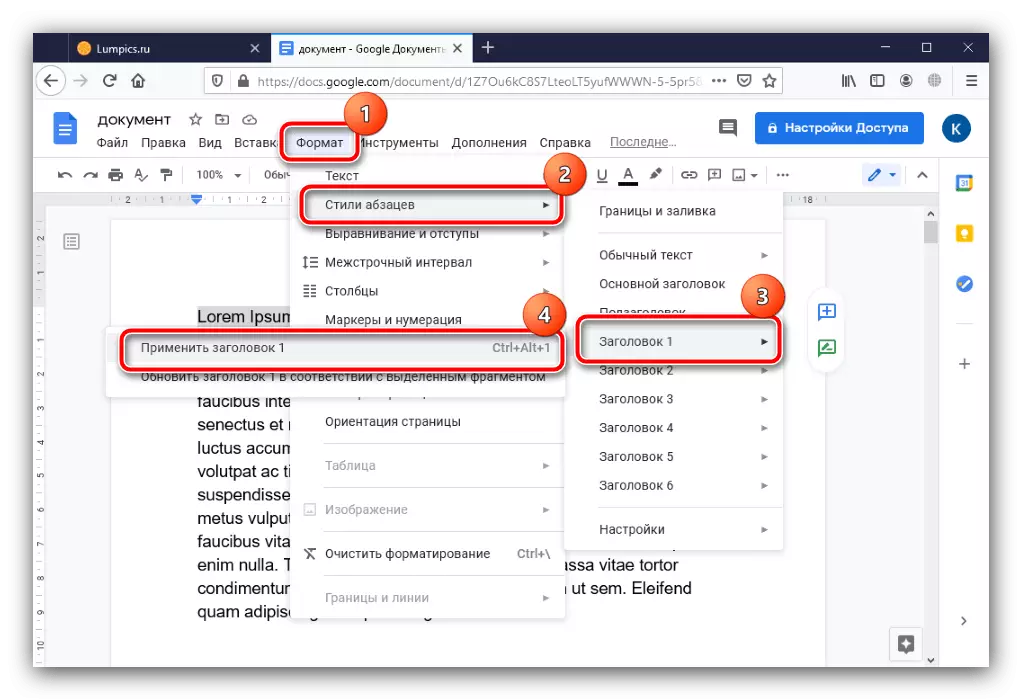
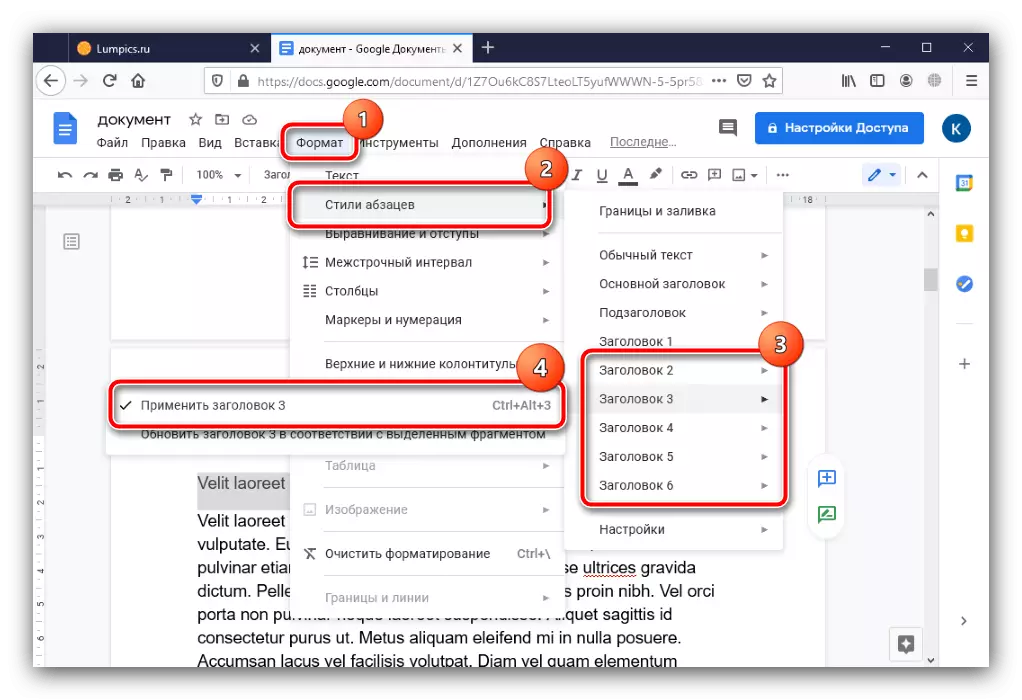
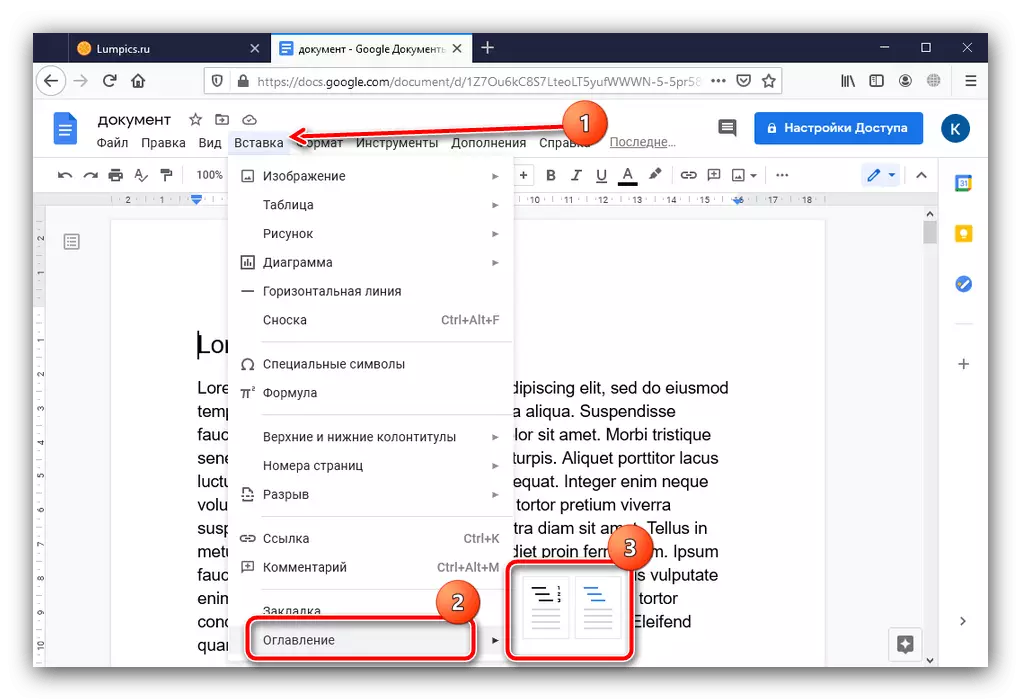
As oportunidades de algunha maneira cambiar a aparición do contido de Google Docs non proporcionan, pero a súa creación en si é a máis sinxela de todas as solucións presentadas aquí.
