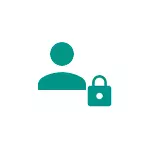
Neste manual, paso a paso sobre como poñer un contrasinal no teléfono intelixente ou a táboa de Android, así como configurar o dispositivo desbloqueando o dispositivo con métodos adicionais usando bloqueo intelixente (non soportado en todos os dispositivos). Ver tamén: Como poñer un contrasinal para aplicacións de Android
Nota: Todas as capturas de pantalla están feitas en Android 6.0 sen cunchas adicionais, en Android 5 e 7, todo é o mesmo. Pero, nalgúns dispositivos cunha interface modificada, os elementos do menú poden ser chamados un pouco de forma diferente ou incluso estar en seccións adicionais da configuración, en todo caso, están aí e fácilmente detectados.
Instalar un contrasinal de texto, clave de gráficos e código PIN
Xeito estándar de instalar un contrasinal de Android que está presente en todas as versións tópicas do sistema: use o elemento apropiado na configuración e seleccione un dos métodos de desbloqueo dispoñibles: un contrasinal de texto (o contrasinal habitual que se vai introducir), o código PIN (código de polo menos 4 figuras) ou chave gráfica (un patrón único que se vai introducir gastando un dedo nos postos de verificación).
Para poñer unha das opcións de autenticación, use os seguintes pasos sinxelos.
- Vaia á configuración (na lista de aplicacións ou desde a área de notificacións, faga clic na icona "Gears") e abra a pantalla de seguridade (ou "bloqueo e seguridade" nos últimos dispositivos Samsung).
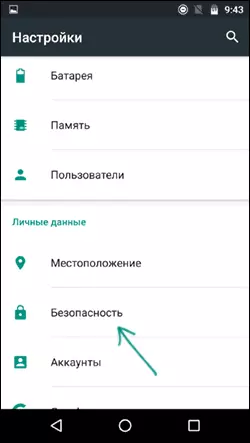
- Abra o elemento de bloqueo da pantalla ("tipo de pantalla" en Samsung).
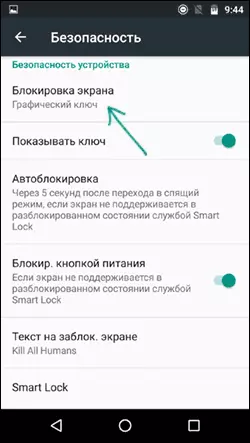
- Se algún tipo de bloqueo xa se especificou anteriormente, entón ao introducir a sección Configuración, solicitarase que introduza a clave ou contrasinal anteriores.
- Seleccione un dos tipos de código para desbloquear Android. Neste exemplo, o "contrasinal" (un contrasinal de texto sinxelo, pero todos os outros elementos están configurados ao mesmo xeito).

- Introduza un contrasinal que debe conter polo menos 4 caracteres e prema en "Continuar" (se crea unha chave gráfica - Deslice co dedo conectando varios puntos arbitrarios, de xeito que se crea un patrón único).

- Confirma o contrasinal (unha vez máis introduza exactamente o mesmo) e fai clic en "Aceptar".
Nota: en teléfonos con Android equipados cun escáner de impresión dixital, hai unha opción adicional: a impresión dixital (situada na mesma sección da configuración, onde e outras opcións de bloqueo ou, no caso de dispositivos Nexus e Google Pixel, está configurado no " SECCIÓN "Sección -" Google Pinch "ou" Pixel Pint ".
Nesta configuración complétase e se apaga a pantalla do dispositivo e, a continuación, accede de novo, entón ao desbloquear, pediráselle que introduza o contrasinal que especificou. Solicitarase ao acceder á configuración de seguridade de Android.

Configuración de seguridade e bloqueo de Android adicionais
Adicionalmente, na pestana Configuración de seguridade, pode configurar as seguintes opcións (só somos sobre aqueles que están relacionados co bloqueo de contrasinal, o código PIN ou a chave gráfica):- Automotive - Tempo a través do cal o teléfono será bloqueado automaticamente por un contrasinal despois de apagar a pantalla (á súa vez, pode configurar o apagado automático da pantalla na configuración - o modo de espera da pantalla).
- Bloquear o botón de alimentación - se debe bloquear o dispositivo inmediatamente despois de premer o botón de alimentación (tradución ao sono) ou agardar a diferenza de tempo especificada no elemento "AutoBink".
- O texto da pantalla bloqueado: permite mostrar texto na pantalla de bloqueo (situado baixo a data e hora). Por exemplo, pode poñer unha solicitude para devolver o teléfono ao propietario e especificar o número de teléfono (que non está instalado no que se instala o texto).
- Un punto adicional que pode estar presente nas versións de Android 5, 6 e 7 - Smart Block (bloqueo intelixente), que paga a pena falar por separado.
Oportunidades de bloqueo intelixente en Android
As novas versións de Android proporcionan opcións de desbloqueo adicionais para os propietarios (pode atopar opcións en Configuración - Seguridade - Lock Smart).

- Contacto físico: o teléfono ou a táboa non está bloqueado mentres se ponte en contacto con el (a información é lida dos sensores). Por exemplo, mirou algo no teléfono, apagado da pantalla, colocado no seu peto - non está bloqueado (desde que o mova). Se pon sobre a mesa - bloquearase de acordo cos parámetros de bloqueo automático. Menos: Se o dispositivo está saíndo do peto, non se bloqueará (como a información dos sensores segue a chegar).
- Lugares seguros: especificando lugares nos que o dispositivo non será bloqueado (a localización está habilitada).
- Dispositivos fiables: tarefa de traballo, cando atopas un teléfono ou unha tableta dentro dun Bluetooth, o Bluetooth está desbloqueado (o módulo Bluetooth está habilitado en Android e nun dispositivo fiable).
- Recoñecemento de facial: eliminación de bloqueo automático se o propietario está a ver no dispositivo (é necesaria a cámara frontal). Para desbloqueo exitoso, recomendo varias veces para adestrar o dispositivo no seu rostro, sosténdoo a medida que o faga normalmente (bater a cabeza cara a abaixo cara á pantalla).
- Recoñecemento de voz: eliminación de bloqueo por frase "OK, Google". Para configurar a opción, necesitará repetir esta frase tres veces (necesitará acceso a Internet e "recoñecer a Google OK en calquera pantalla" é necesario), ao finalizar a configuración, pode habilitar a pantalla e dicir o mesma frase (Internet durante o desbloqueo).
Quizais sexa todo sobre o tema do contrasinal do dispositivo Android. Se hai preguntas ou algo que non funciona do seguinte xeito, tratarei de responder aos teus comentarios.
