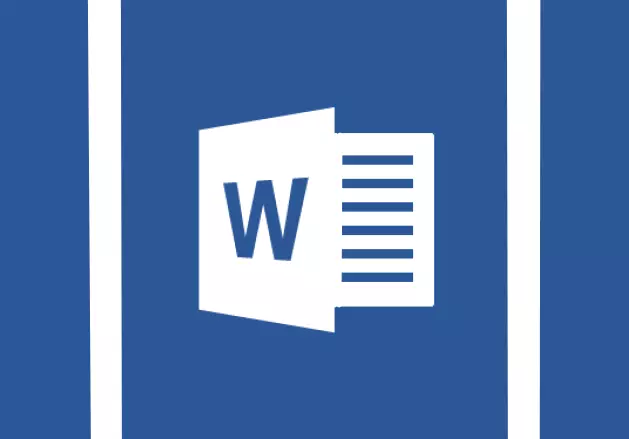
Grandes ocos entre palabras en MS Word: o problema é bastante común. Os motivos polos que xorden son un pouco, pero todos reducen o formato incorrecto de texto ou escritura errónea.
Por unha banda, demasiadas sangrías entre as palabras son moi difíciles de nomear o problema, por outro, corta os ollos, e simplemente non parece bonito, tanto na versión impresa na folla de papel como na xanela do programa .. Neste artigo imos contar sobre como se librar de grandes lagoas na palabra.
Lección: Como eliminar a transferencia de palabras
Dependendo do motivo da aparición de grandes sangrías entre os búhos, as opcións para desfacerse delas difiren. Sobre cada un deles en orde.
Texto de nivelación nun documento de ancho de papel
Esta é probablemente a causa máis común de espazos moi grandes.
Se o documento está configurado para aliñar o texto do ancho da páxina, as primeiras e últimas letras de cada fila estarán nunha liña vertical. Se hai poucas palabras na última liña do parágrafo, esténdense ao ancho da páxina. A distancia entre palabras neste caso faise bastante grande.
Entón, se tal formatado (polo ancho da páxina) non é obrigatorio para o seu documento, debe ser eliminado. É suficiente para simplemente aliñar o texto no bordo esquerdo, polo que ten que facer o seguinte:
1. Seleccione todo o texto ou fragmento, cuxo formato pode ser modificado (Use a combinación de teclas "Ctrl + A" ou botón. "Seleccionar todo" Nun grupo. "Edición" No panel de control).
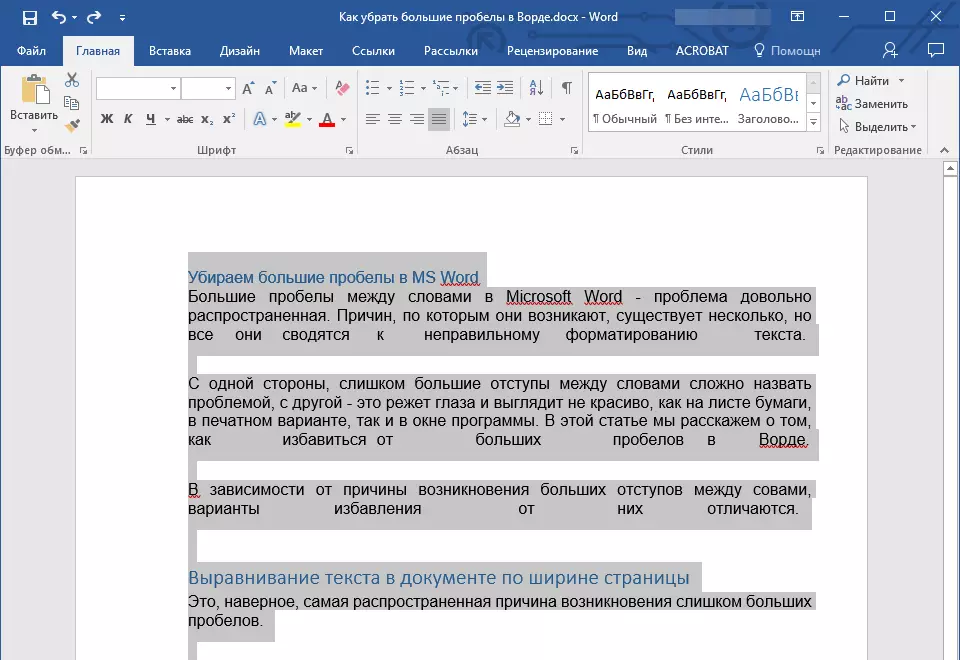
2. En grupo. "Parágrafo" Click. "Aliñar ao bordo esquerdo" Ou use chaves. "Ctrl + L".
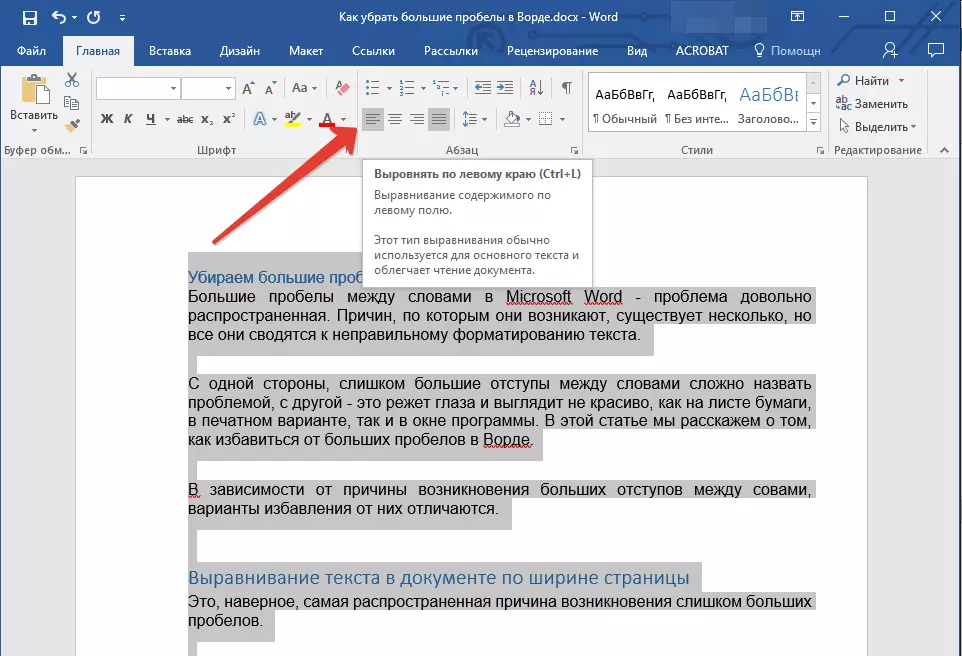
3. O texto está nivelado ao longo do bordo esquerdo, desaparecerán grandes espazos.
Use pestanas en vez de lagoas comúns
Outra das razóns son as pestanas establecidas entre palabras en lugar de espazos. Neste caso, xorden grandes sangrías non só nas últimas filas de parágrafos, senón tamén en calquera outro lugar de texto. Para ver se o seu caso, faga o seguinte:
1. Seleccione todo o texto e no panel de control do grupo "Parágrafo" Prema o botón de visualización dos signos non impresos.
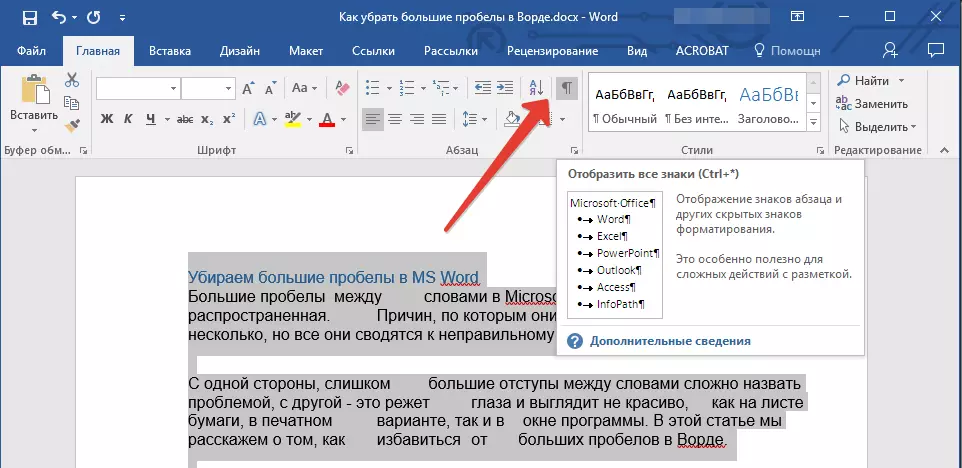
2. Se no texto entre palabras, ademais de apenas notables puntos, tamén hai frechas, eliminalas. Se as palabras despois están escritas nun zócolo, coloque un espazo entre eles.

Consello: Lembre que un punto entre palabras e / ou símbolos significa a presenza de só un espazo. Isto pode ser útil ao comprobar calquera texto, xa que non debe ser as lagoas innecesarias.
4. Se o texto é grande ou nel só unha morea de pestanas, todas elas poden ser eliminadas nun reemplazo.
- Destaque unha pestana da pestana e copia premendo "Ctrl + C".
- Abra a caixa de diálogo "Substituír" , Prensa. "Ctrl + H" ou elixilo no panel de control do grupo "Edición".
- Inserir na cadea "Buscar" Símbolo copiado premendo "Ctrl + V" (Na liña, a sangría simplemente).
- En liña "Substituído por" Introduza o espazo e faga clic no botón. "Substituír todo".
- Aparece unha caixa de diálogo cunha notificación de substitución. Click. "Non" Se todos os personaxes foron substituídos.
- Pecha a xanela de substitución.
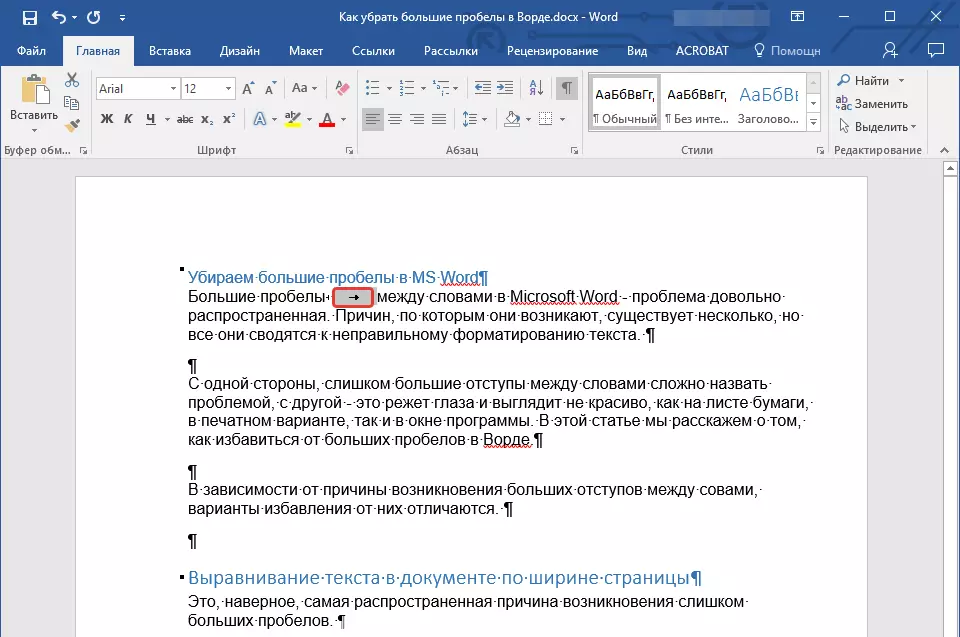
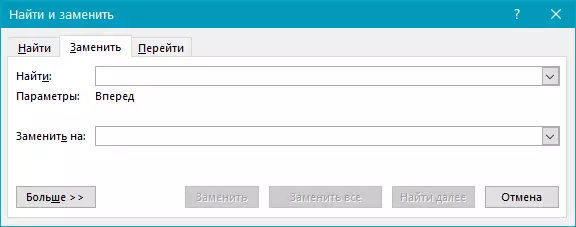

Símbolo. "FIN DE FACE"
Ás veces, o deseño do texto no ancho da páxina é un requisito previo e, neste caso, é imposible cambiar o formato. En tal texto, a última liña de parágrafo pode estirarse debido ao feito de que ao final hai un símbolo "Fin do parágrafo" .. Para velo, ten que activar a visualización de signos non impresos premendo no botón apropiado do grupo "Parágrafo".O final do parágrafo móstrase como unha frecha curva, que pode ser eliminada. Para facelo, simplemente instale o cursor ao final da última liña do parágrafo e prema a tecla. "Eliminar".
GAPS EXTRA
Esta é a causa máis obvia e máis banal da aparición de grandes lagoas no texto. Grande neste caso, só porque nalgúns lugares hai máis dun - dous, tres, algúns, xa non é tan importante. Este é un erro de escritura e, na maioría dos casos, tales lagoas a palabra enfatiza a liña ondulada azul (con todo, se non hai dous espazos e tres ou máis, entón o seu programa non destaca).
Nota: Na maioría das veces con espazos superfluos, pode afrontar textos copiados ou descargados de internet. Moitas veces ocorre ao copiar e inserir texto dun documento a outro.
Neste caso, despois de activar a exhibición de imprintes, en lugares de grandes espazos verás máis dun punto negro entre as palabras. Se o texto é pequeno, elimine espazos innecesarios entre as palabras con facilidade pode e manualmente, con todo, se hai moitos deles, pode atrasarse por moito tempo. Recomendamos usar o método similar á eliminación de pestanas: unha busca coa substitución posterior.
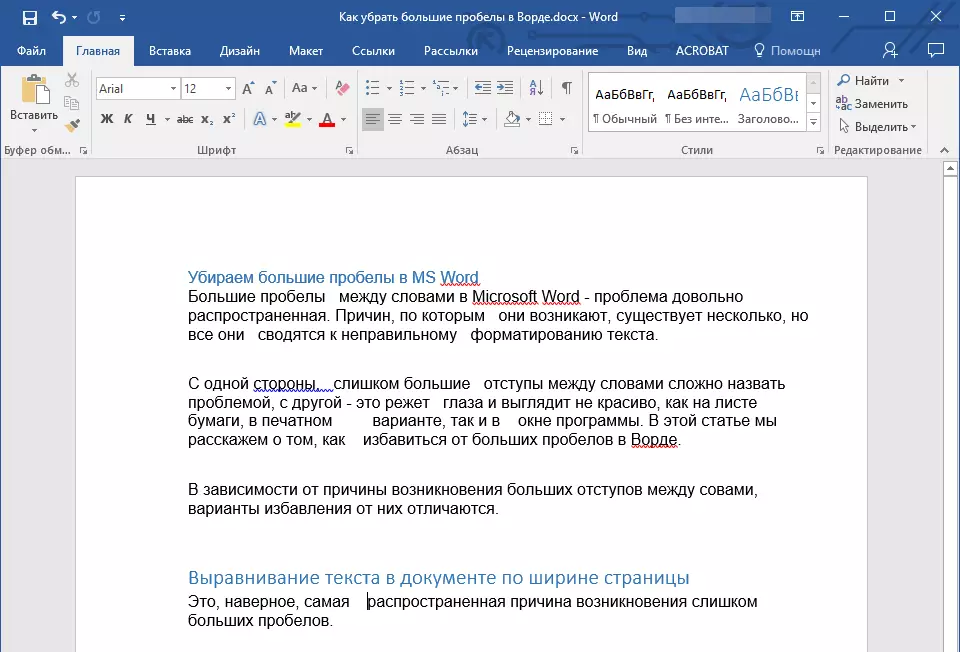
1. Seleccione o texto ou fragmento do texto no que detectou espazos innecesarios.
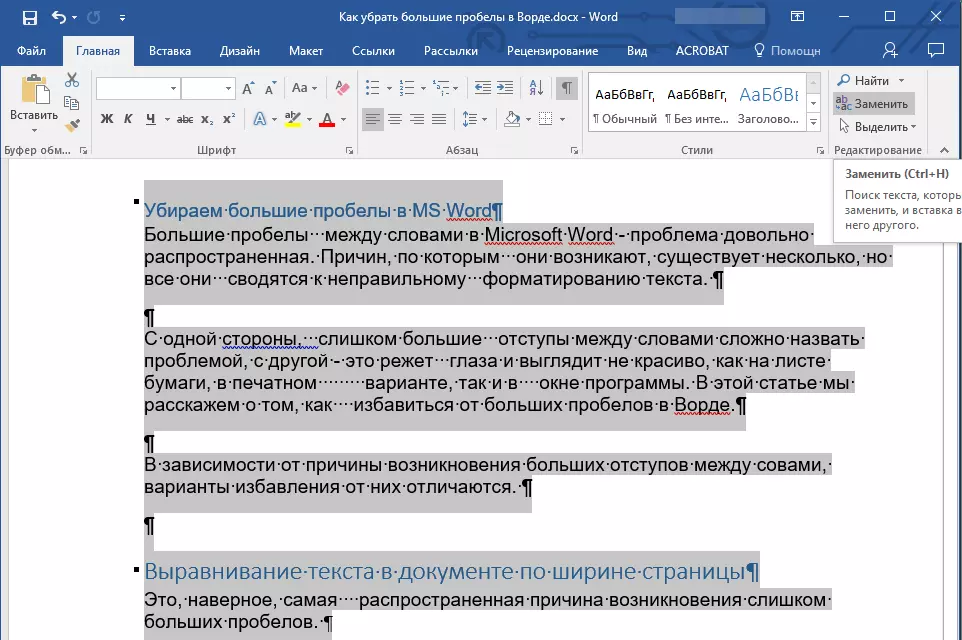
2. En grupo. "Edición" (Tab. "Inicio" ) Prema o botón "Substituír".
3. Na liña "Buscar" Poñer dous espazos na corda "Substituír" - un.
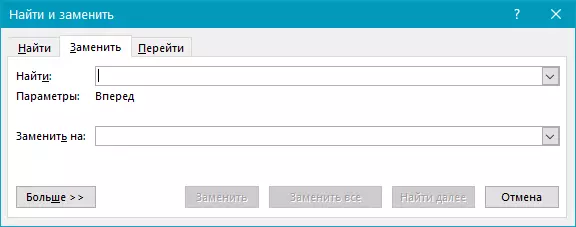
4. Click. "Substituír todo".
5. Aparecerá diante de ti cunha notificación de canto substituíu o programa. Se hai máis de dous espazos entre algúns búhos, repita esta operación ata que vexa o seguinte cadro de diálogo:

Consello: Se é necesario, o número de espazos da cadea "Buscar" Podes ampliar.

6. Os espazos excesivos eliminaranse.
Hiphenation.
Se o documento está permitido (pero aínda non) a transferencia de palabras, neste caso para reducir as lagoas entre palabras en Word como segue:
1. Seleccione todo o texto premendo "Ctrl + A".
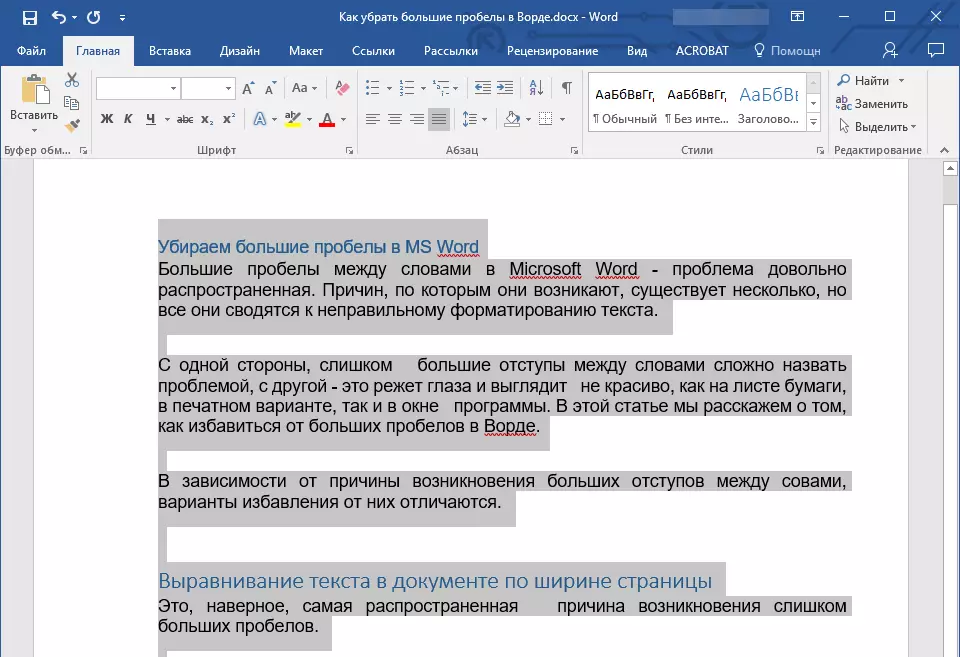
2. Vaia á pestana "Deseño" e no grupo "Configuración da páxina" Select. "Movementos de movemento".
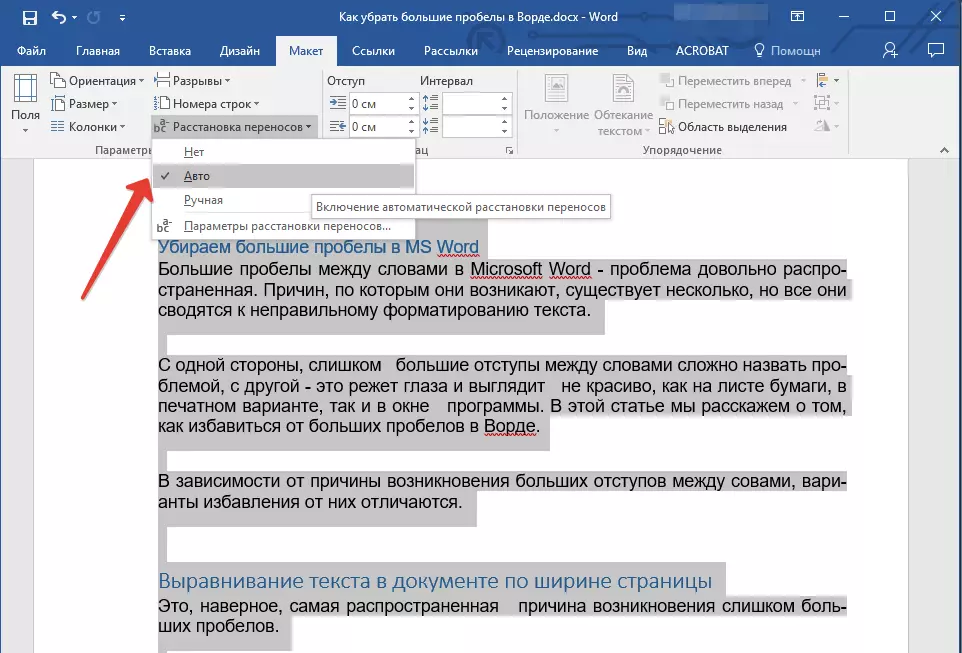
3. Estableza o parámetro "Auto".
4. Ao final das filas, aparecerán as transferencias e as grandes sangrías entre as palabras desaparecerán.
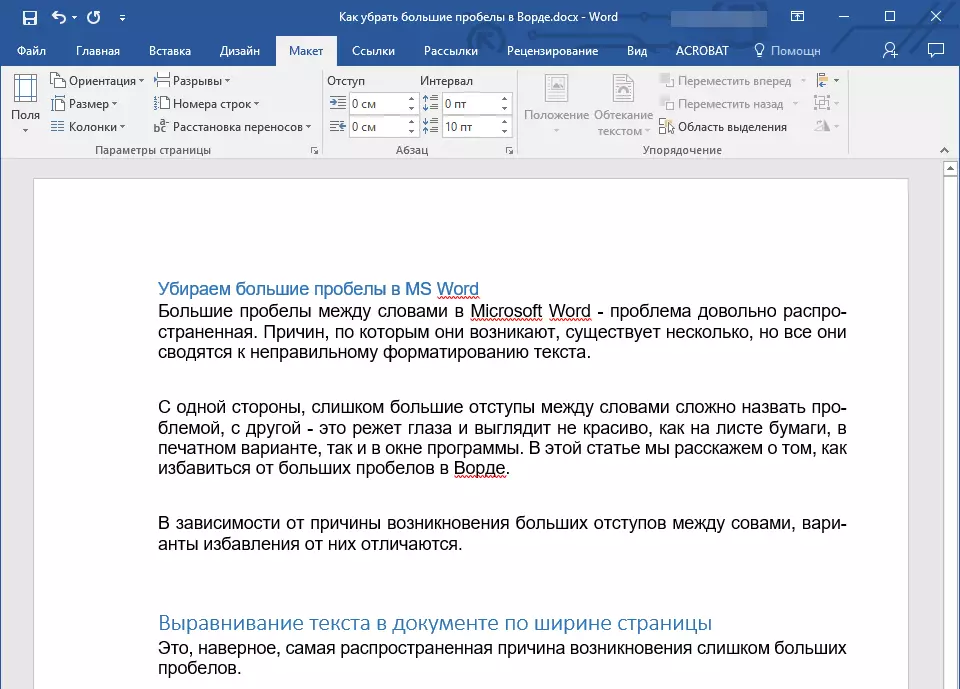
Sobre isto, todo, agora sabes sobre todas as causas da aparición de grandes sangrías e, polo tanto, podes facer de forma independente na palabra a diferenza menos. Axudará a dar o seu texto a visión correcta e ben lexible que non distraerá a atención a unha gran distancia entre algunhas palabras. Desexamos-lle traballo produtivo e aprendizaxe eficiente.
