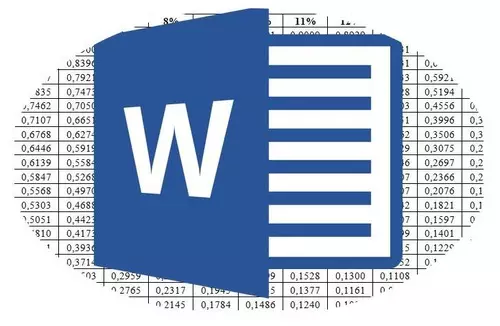
Microsoft Word, sendo realmente un editor de texto multifunción, permítelle traballar non só con datos de texto, senón tamén táboas. Ás veces durante o traballo co documento, faise necesario converter esta mesma mesa. A cuestión de como facelo, interesa moitos usuarios.
Lección: Como facer unha mesa na palabra
Desafortunadamente, no programa de Microsoft, é imposible levar e transformar a táboa, especialmente se as súas células xa conteñen datos. Para iso, teremos que ir a un pequeno truco. Que ler exactamente a continuación.
Lección: Como escribir a palabra verticalmente
Nota: Para facer a mesa vertical, é necesario creala desde cero. Todo o que se pode facer con medios estándar é só cambiar a dirección do texto en cada célula desde a horizontal ata a vertical.
Entón, a nosa tarefa é converter a táboa en Word 2010 - 2016, e quizais en versións anteriores deste programa, xunto con todos os datos, que están contidos dentro das células. Para comezar, observamos que para todas as versións deste produto de oficina, a instrución será prácticamente idéntica. Quizais algúns elementos se diferencien visualmente, pero a esencia non cambia definitivamente.
Táboa de transformación con campo de texto
O campo de texto é unha especie de marco que está inserido nunha folla de documento en Word e permítelle poñer texto dentro, ficheiros gráficos e, especialmente importante para nós, táboas. É este campo que pode ser xirado na folla como queiras, pero primeiro debes saber como crealo
Lección: Como converter o texto á palabra
Sobre como engadir un campo de texto á páxina do documento, pode aprender do artigo presentado pola ligazón anterior. Imos pasar inmediatamente á preparación da mesa ao chamado golpe.
Polo tanto, temos unha táboa que debe ser transformada, eo campo de texto preparado que nos axudará nisto.
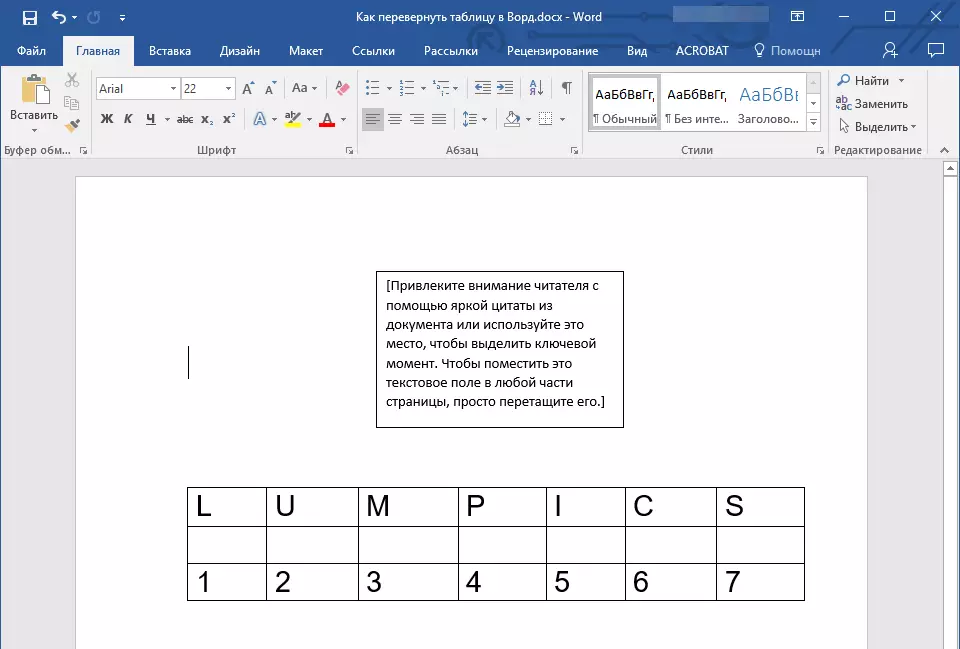
1. Primeiro ten que axustar o tamaño da caixa de texto baixo o tamaño da táboa. Para iso, configure o cursor nun dos "círculos" situados no seu cadro, faga clic no botón esquerdo do rato e tira a dirección desexada.
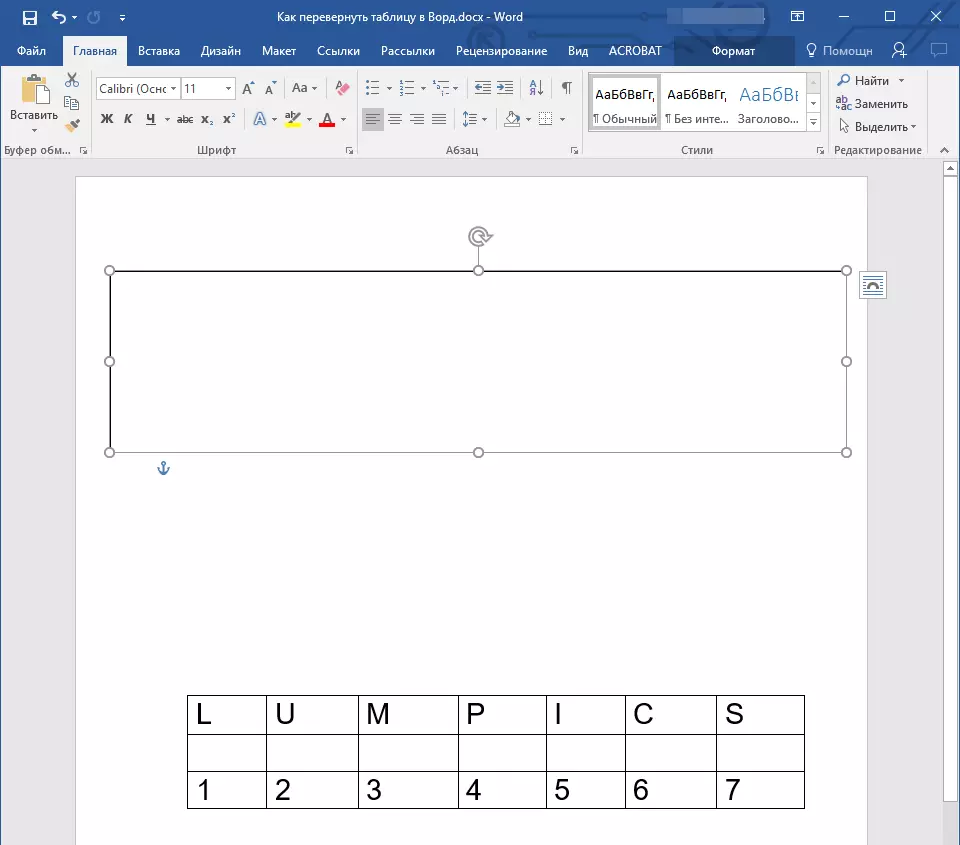
Nota: O tamaño do campo de texto pódese axustar e máis tarde. Text estándar dentro do campo, por suposto, terá que borrar (simplemente seleccionalo premendo "Ctrl + A" e, a continuación, prema en "Eliminar". Do mesmo xeito, se os requisitos para o documento poden ser modificados, pode Cambia o tamaño da táboa.
2. O contorno do campo de texto debe ser invisible, porque, de acordo, é improbable que a súa táboa necesite un enmarcado incomprensible. Para eliminar o circuíto, faga o seguinte:
- Fai clic no botón esquerdo do rato no marco de campo de texto para facelo activo e, a continuación, chame ao menú contextual premendo o botón dereito do rato directamente no circuíto;
- Prema o botón "Circuíto" Situado na xanela superior do menú que aparece;
- Select. "Sen contorno";
- O marco de campo de texto será invisible e só se mostrará cando o campo en si está activo.
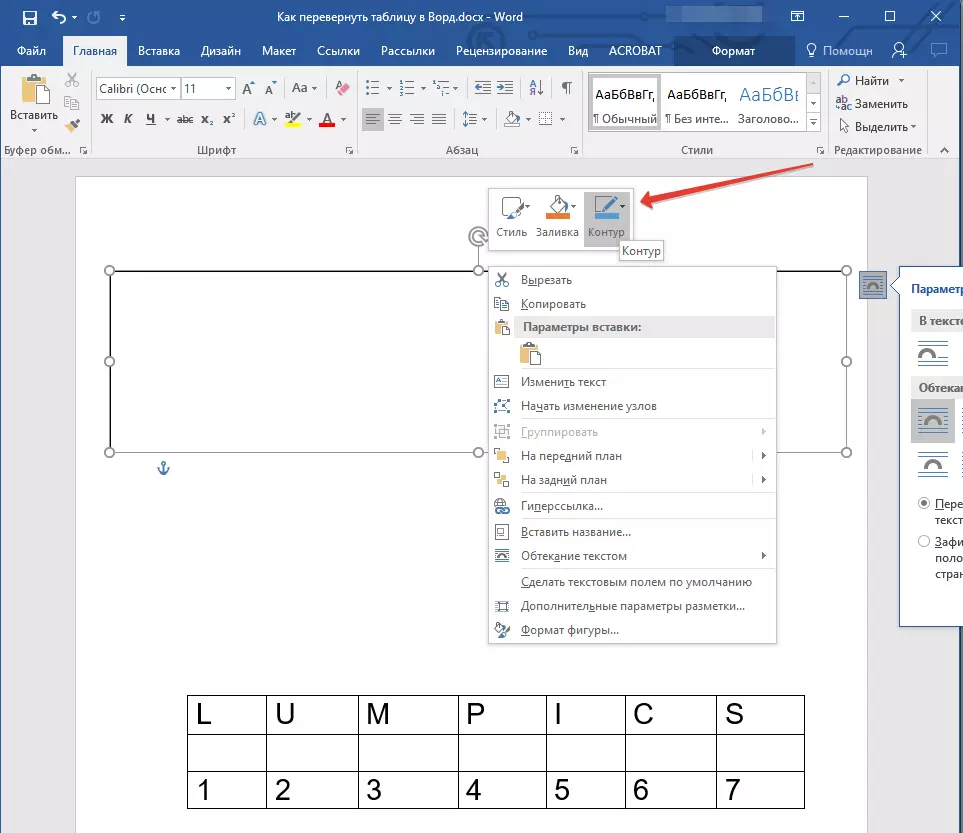
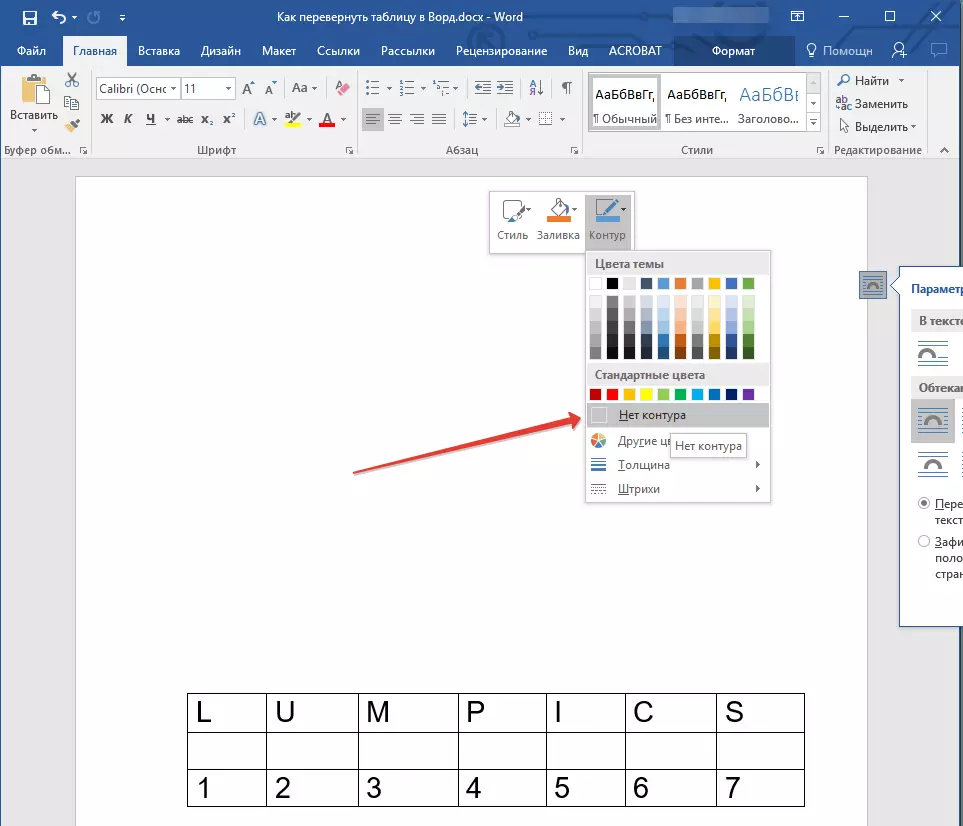
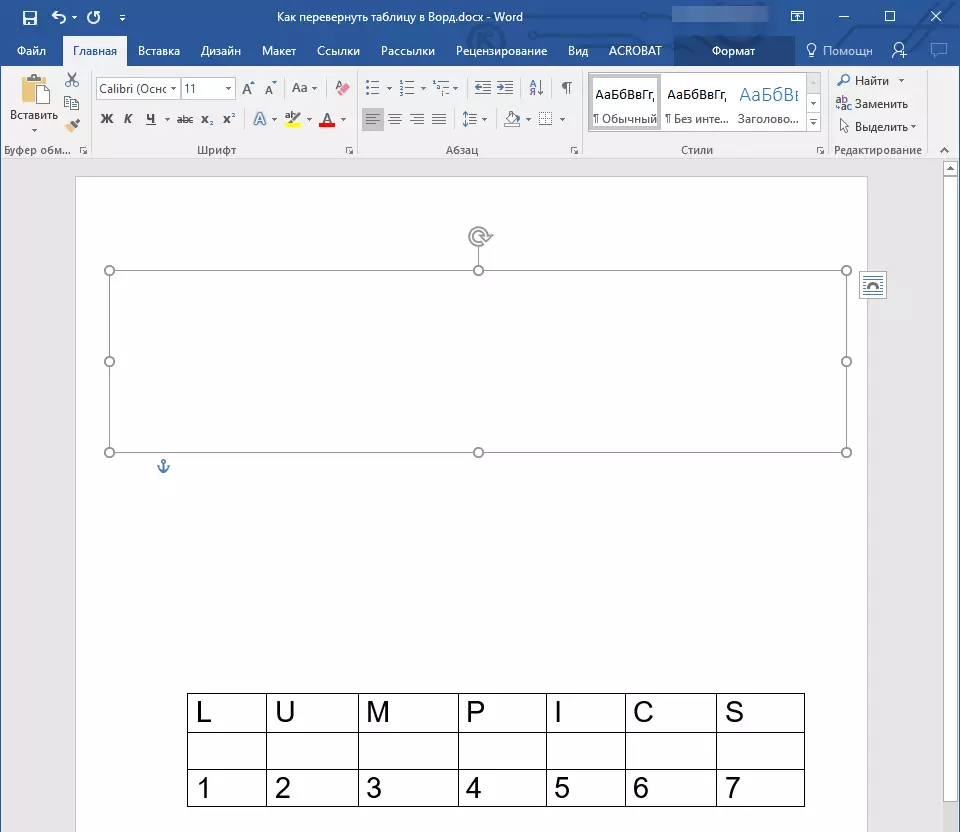
3. Destaque a táboa, con todos os seus contidos. Para facelo, basta con premer no botón esquerdo do rato nunha das súas celas e prema "Ctrl + A".
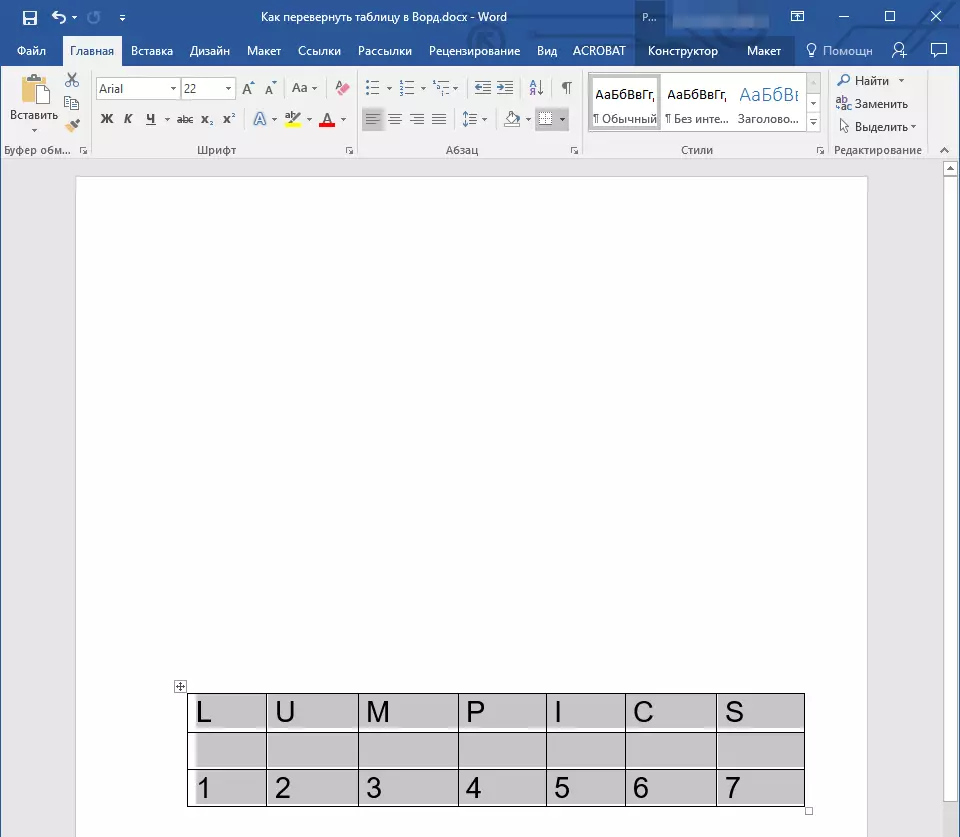
4. Copiar ou cortar (se non precisa da táboa orixinal) premendo "Ctrl + X".
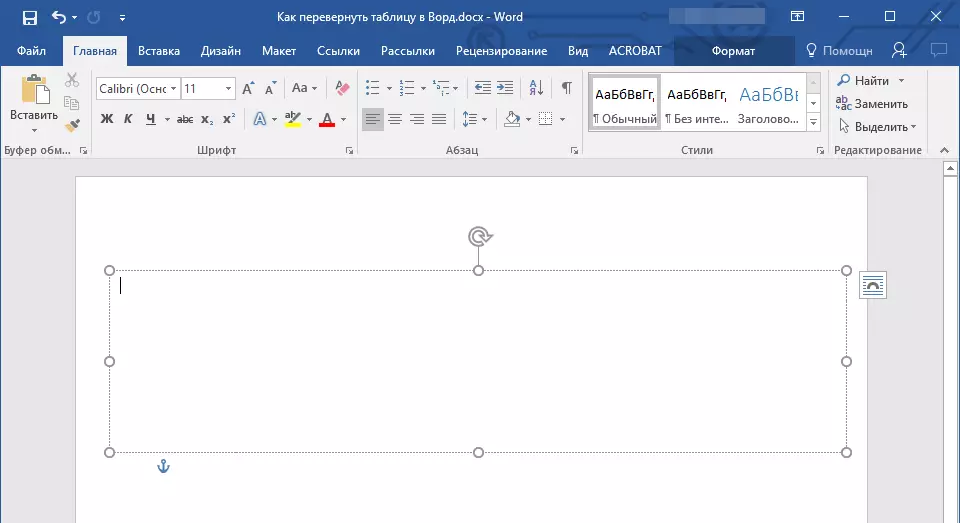
5. Insira a táboa no campo de texto. Para facelo, faga clic no botón esquerdo do rato na área de campo de texto para que estea activa e prema "Ctrl + V".
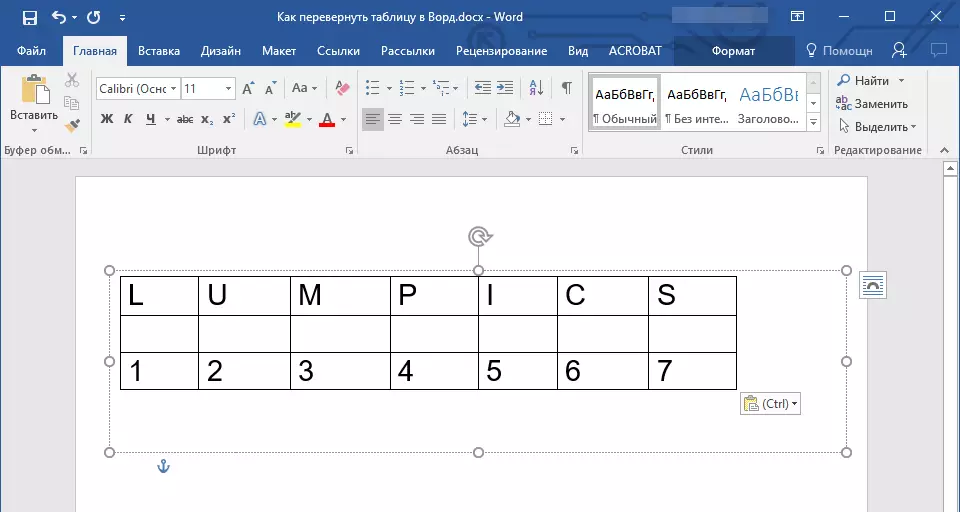
6. Se é necesario, axuste o tamaño do campo de texto ou a propia táboa.
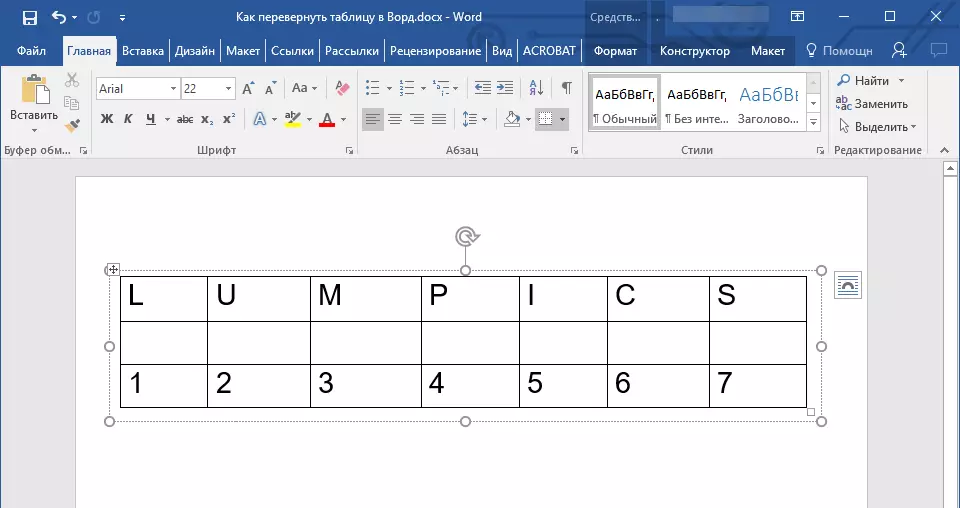
7. Faga clic no botón esquerdo do rato sobre o circuíto de campo de texto invisible para activalo. Use a frecha redonda situada na parte superior do campo de texto para cambiar a súa posición na folla.
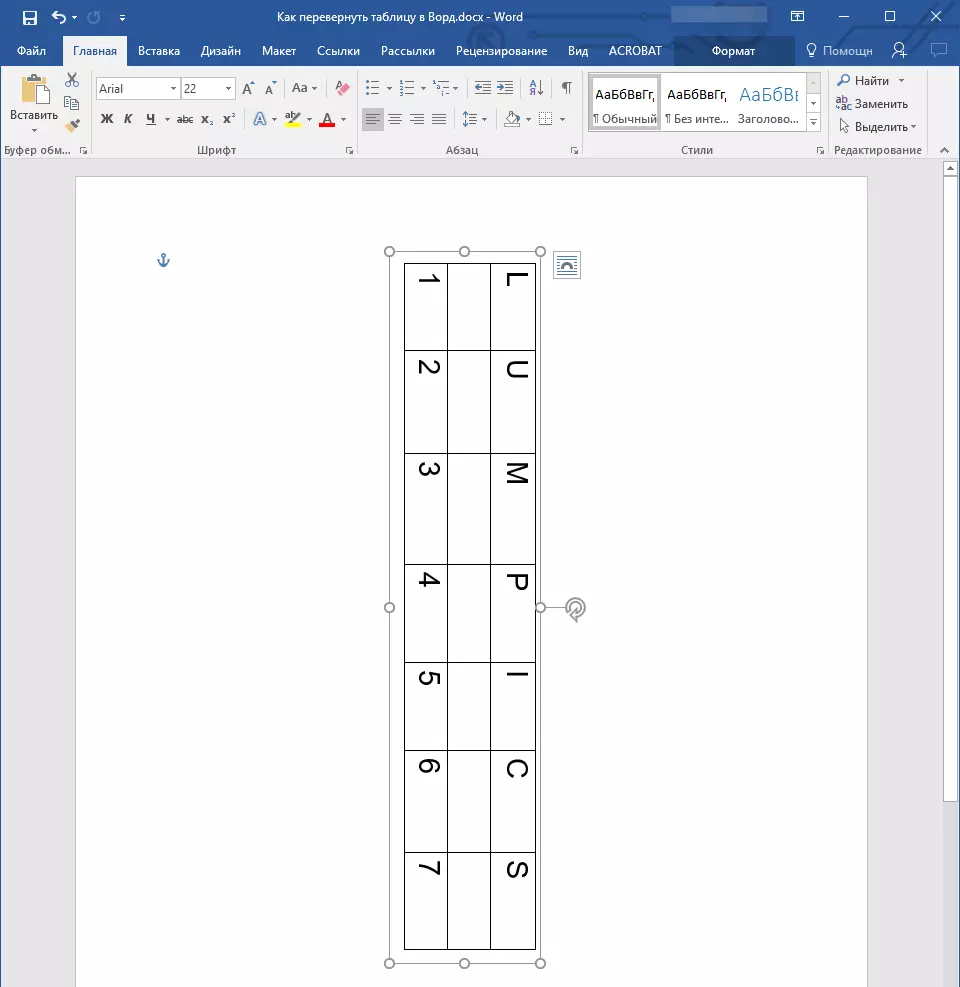
Nota: Usando unha frecha redonda, pode xirar os contidos do campo de texto en calquera dirección.
8. Se a súa tarefa é facer unha táboa horizontal na palabra estrictamente vertical, volva ou xira a algún ángulo acumulado, faga o seguinte:
- Vaia á pestana "Formato" Situado na sección "Ferramentas de debuxo";
- Nun grupo. "Ordenar" Buscar o botón. "Xire" e presionalo;
- Seleccione o valor requirido (ángulo) do menú desplegado para xirar a táboa dentro do campo de texto.
- Se precisa establecer manualmente un grao exacto de rotación, no mesmo menú, seleccione elemento "Outros parámetros de rotación";
- Especifique manualmente os valores necesarios e prema "OK".
- A táboa dentro do campo de texto será transformada.
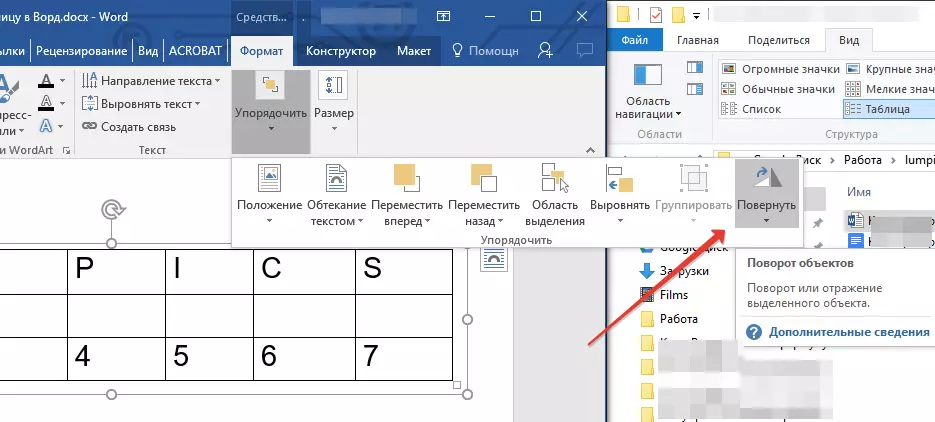
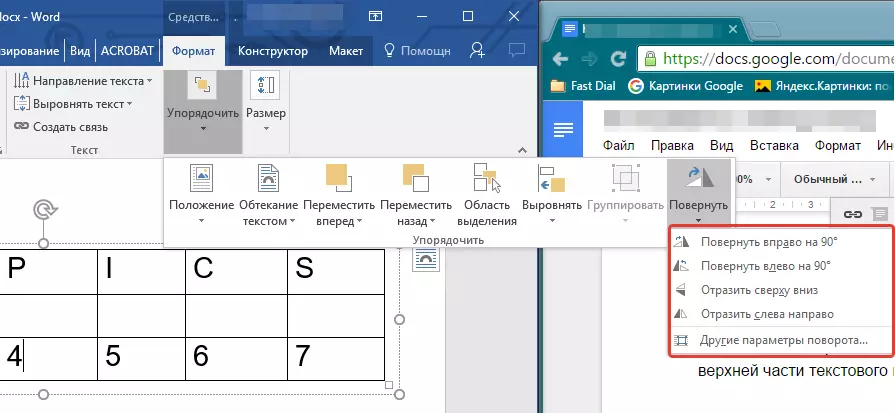
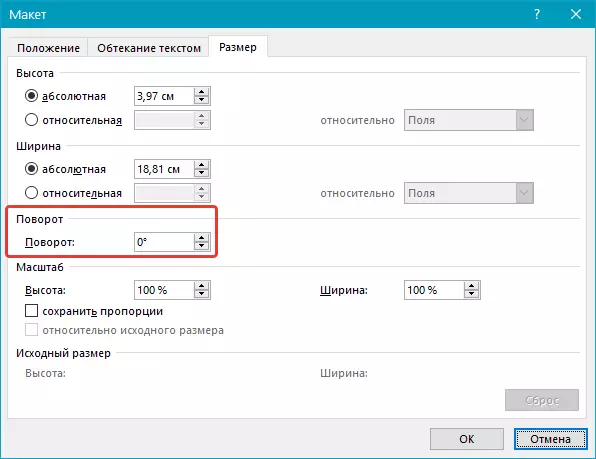
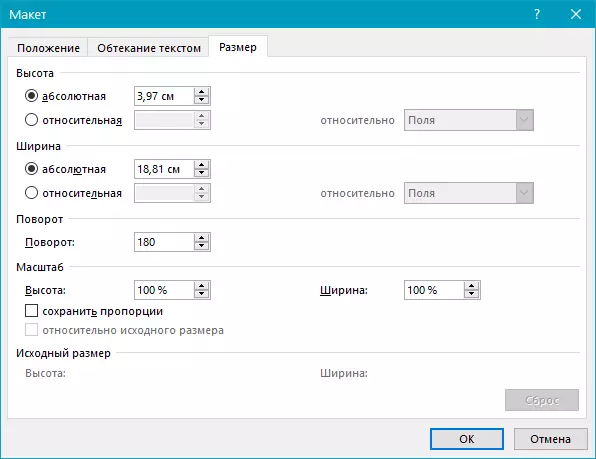
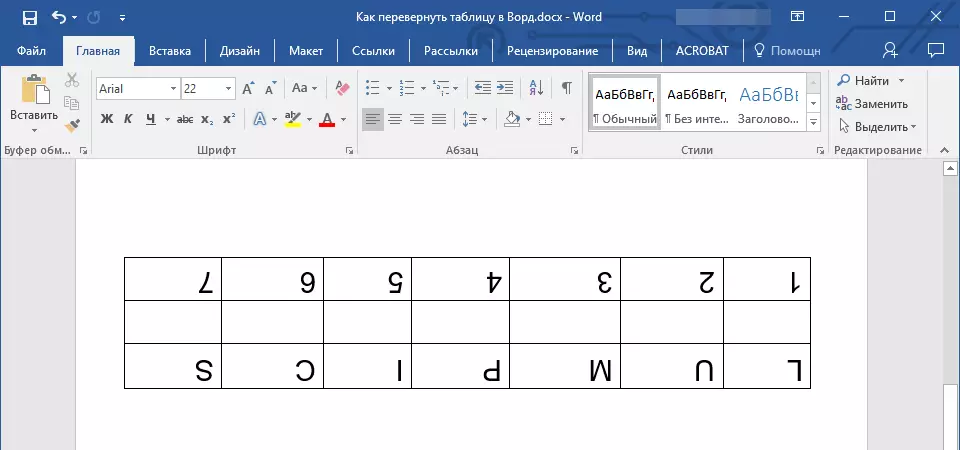
Nota: no modo de edición, que está conectado a facer clic nun campo de texto, unha táboa, como todos os seus contidos, móstrase de forma normal, é dicir, unha posición horizontal. É moi conveniente cando ten que cambiar ou engadir algo a el.
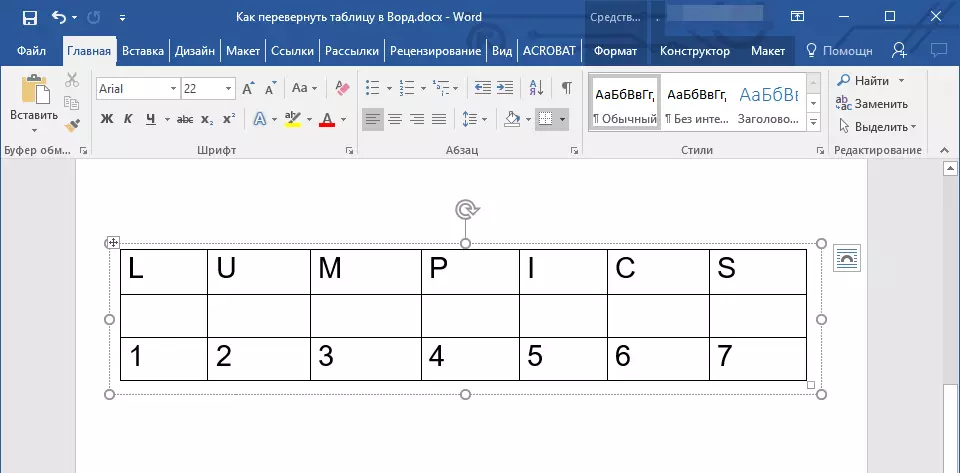
Sobre isto, todo, agora sabes como activar a mesa en calquera dirección, tanto en arbitraria como exactamente especificada. Desexamos-lle traballo produtivo e só resultados positivos.
