
configuración de rede adecuada na máquina virtual VirtualBox permite a conexión do sistema operativo anfitrión, utilizando o invitado para a mellor interacción deste último.
Neste artigo, vai configurar a rede nunha máquina virtual con Windows 7.
O VirtualBox definición comeza coa instalación de parámetros globais.
Movendo-se no menú "File - Configuración".
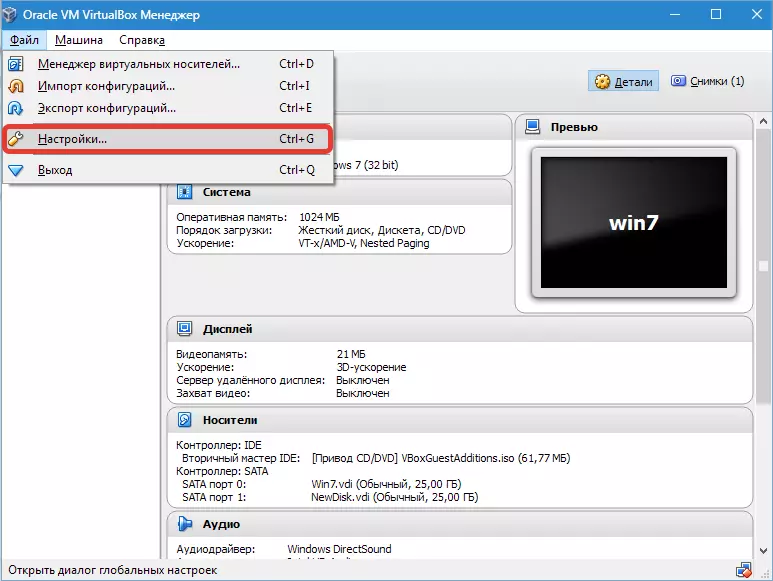
A continuación, abra a pestana "Rede" e. "Redes de hosts virtuais" .. Aquí escolle o adaptador e prema o botón opcións.
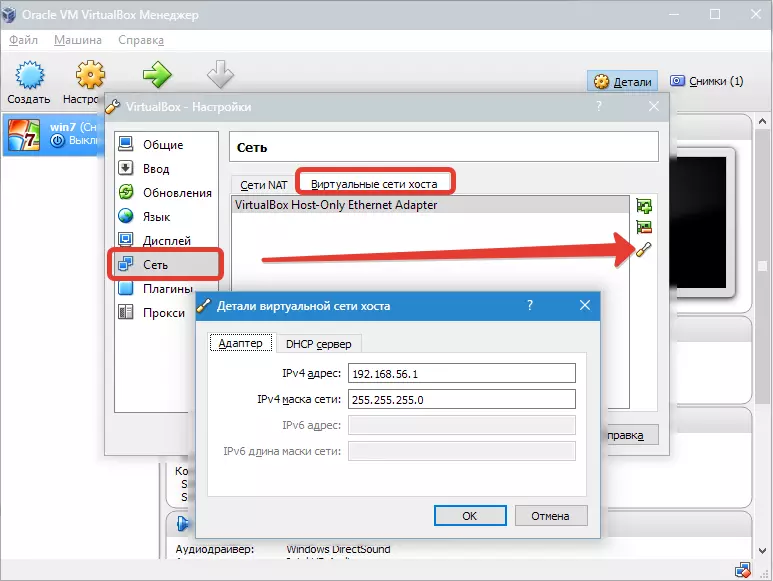
Primeiro instale valores IPv4. Enderezos e a máscara de rede correspondente (ver imaxe superior).

Despois diso, vai á seguinte pestana e activar DHCP. O servidor (independentemente de saber se é estático ou dinámico é asignado un enderezo IP).
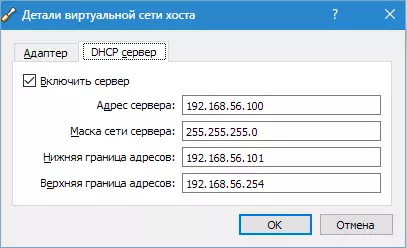
Debe especificar o valor do enderezo do servidor correspondente aos enderezos de adaptadores físicos. Os valores das "fronteiras" son necesarios para cubrir todos os enderezos utilizados no sistema operativo.
Agora sobre a configuración do VM. Ir B. "Configuración" , capítulo "Rede".
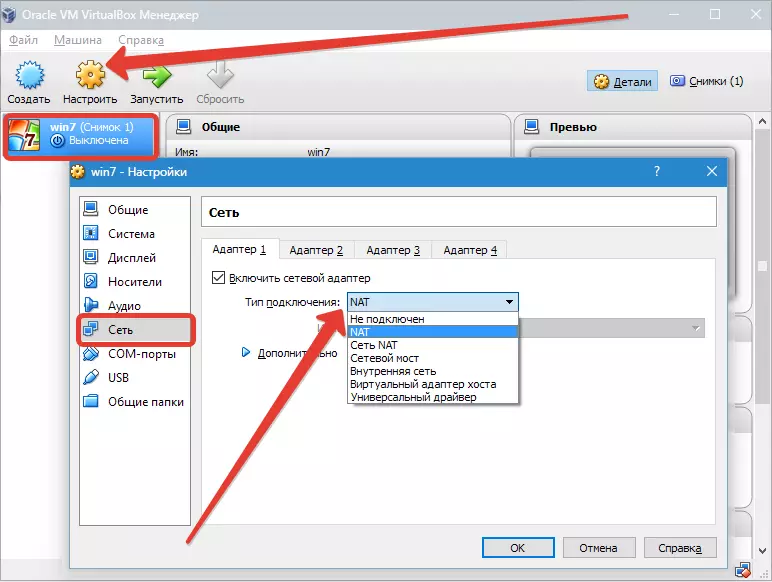
Como un tipo de conexión, imos definir a opción axeitada. Considero estas opcións en máis detalles.
un. Se o adaptador "Non conectado" , VB ha informar o uso que está dispoñible, pero non hai ningunha conexión (pode comparar co caso cando o cable Ethernet non está conectado á porta). Seleccionando este parámetro pode simular unha falta de conexión a cabo para unha tarxeta de rede virtual. Así, pode informar o sistema operativo convidado que non hai conexións a Internet, pero pode ser configurado.
2. Ao escoller un modo de "NAT" Os hóspedes poden ir en liña; Neste modo, os paquetes son redireccionados. Se precisa para abrir páxinas web do sistema invitado, correo de ler e descargar contidos, entón esta é unha opción axeitada.
3. parámetro "Ponte de rede" Permite realizar máis accións en Internet. Por exemplo, el inclúe simulación de redes e servidores activos no sistema virtual. Cando isto VB é seleccionado, conectarse a unha das tarxetas de rede dispoñibles e comeza directamente con paquetes. pila de rede do sistema servidor non será parte.
4. modo "Rede Interna" El é usado para organizar unha rede virtual ao que podes acceder dende VM. Esta rede non ten relación cos programas en execución no sistema principal, ou equipo de rede.
cinco. parámetro "Adaptador de host virtual" Usado para organizar redes do VOS principal e varios VM sen utilizar a interface de rede real do sistema operativo principal. O sistema operativo principal é organizado por unha interface virtual, a través do cal a conexión entre el e VM está instalado.
6. Menos que o resto son usados "Driver Universal" .. Aquí o usuario adquire a posibilidade de seleccionar un controlador que entra en VB ou en extensión.
Escolla unha ponte de rede e asigna un adaptador para iso.
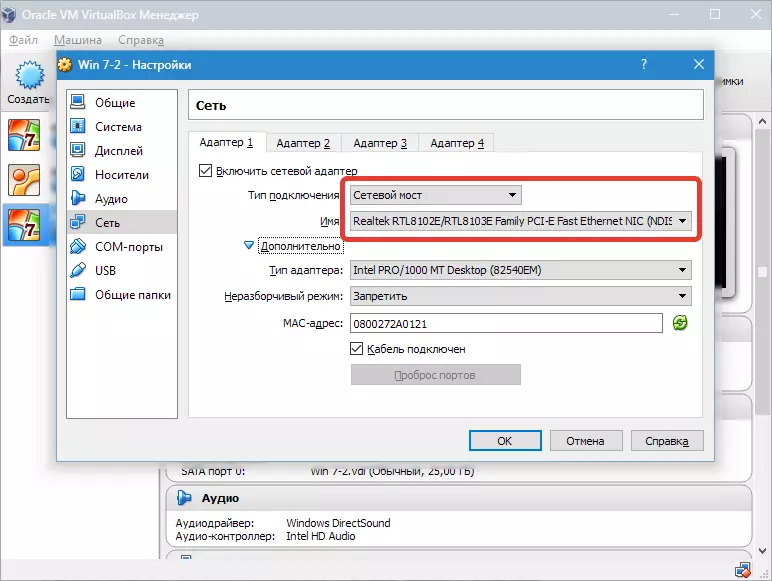
Despois diso, executaremos a VM, as conexións de rede aberta e van a "Propiedades".
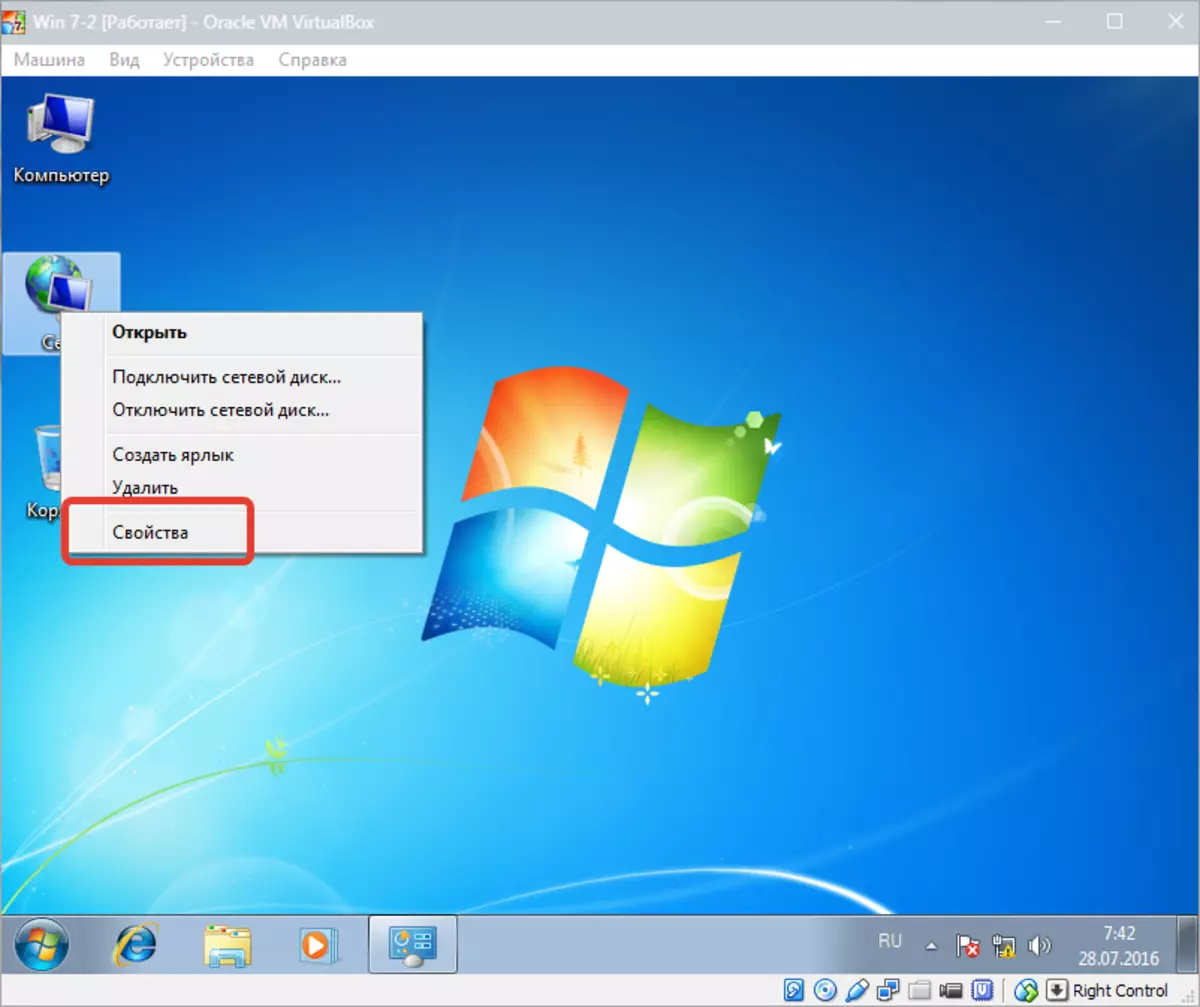
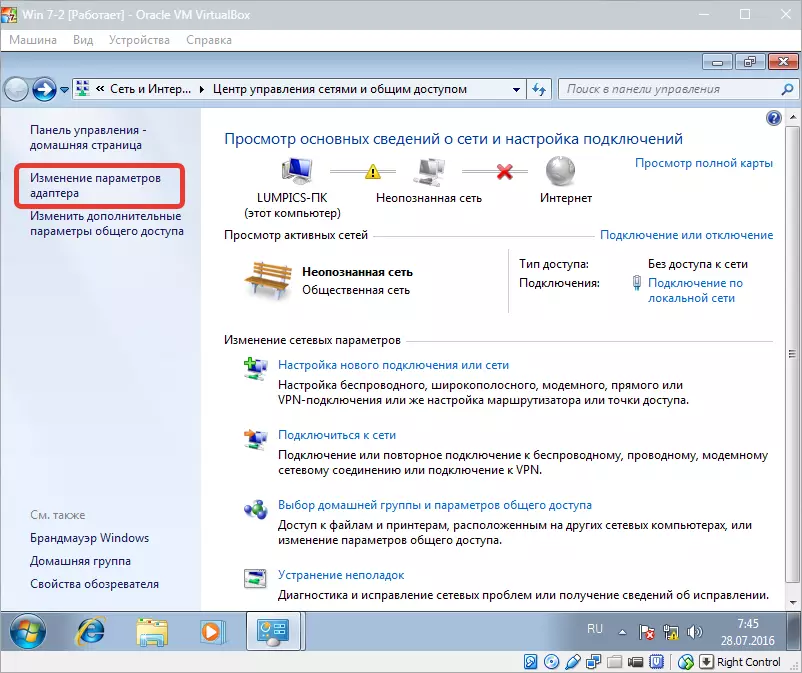
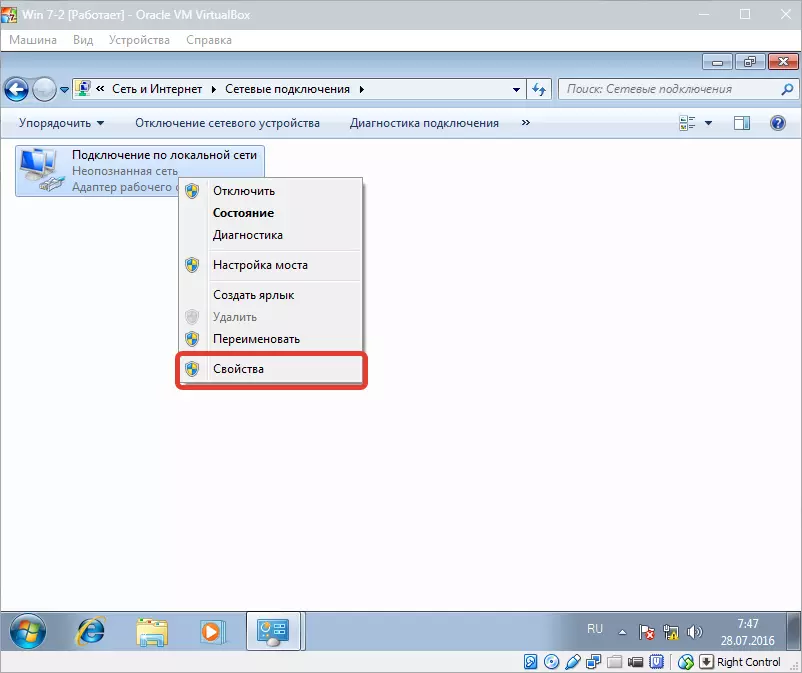
Debería escoller o protocolo de Internet TCP / IPv4. .. ZHMEM. "Propiedades".
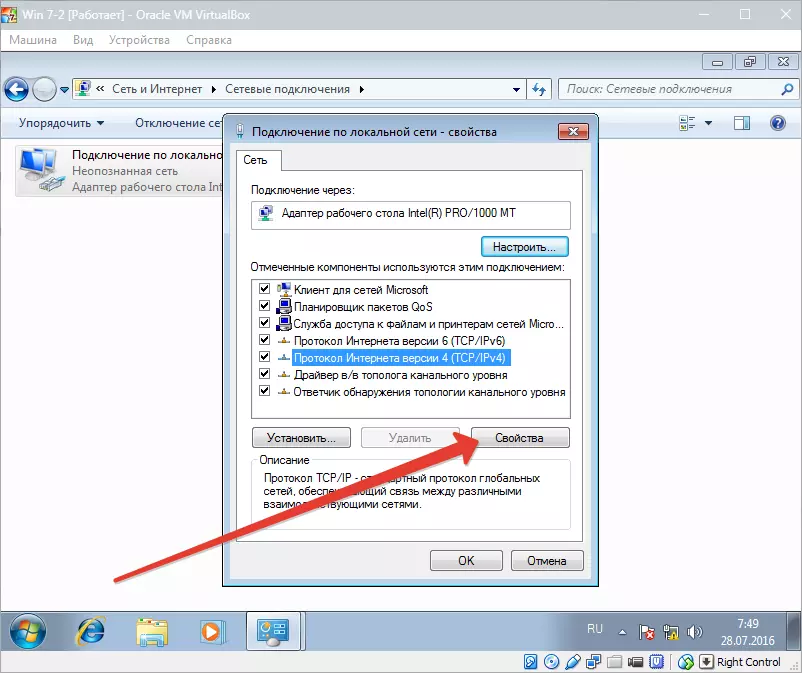
Agora tes que rexistrar os parámetros do enderezo IP, etc. A dirección do adaptador real está definida como unha pasarela e, como enderezo IP pode ser o valor seguinte ao enderezo da pasarela.
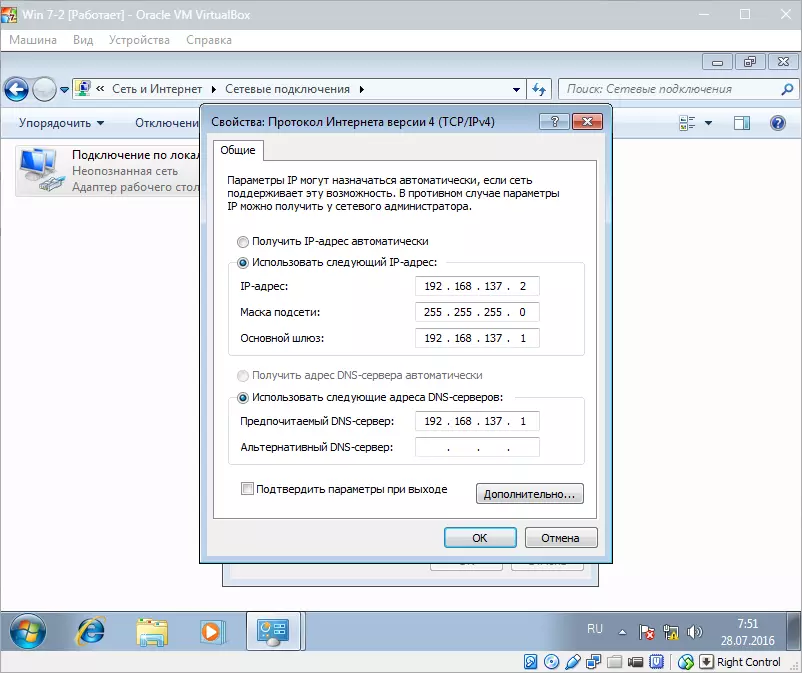
Despois de confirmar a súa elección e pechar a xanela.
Configurar unha ponte de rede completa, e agora pode ir en liña e interactuar coa máquina anfitriona.
