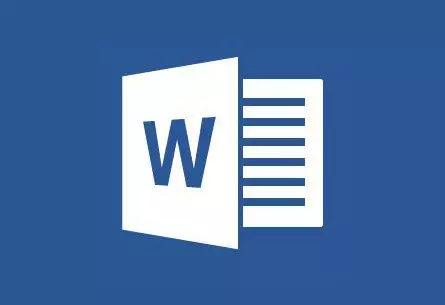
MS Word crea enlaces activos automaticamente (hipervínculos) despois de introducir ou inserir unha URL da páxina web e as posteriores teclas "Espazo" (espazo) ou "Introduza" .. Ademais, é posible facer unha ligazón activa na palabra e manualmente, que se discutirá no noso artigo.
Crea unha hiperligazón personalizada
1. Resalte o texto ou a imaxe que debe ser unha ligazón activa (hiperligazón).

2. Vaia á pestana "Inserir" e escolle un comando alí "Hiperligazón" Situado no grupo "Ligazóns".
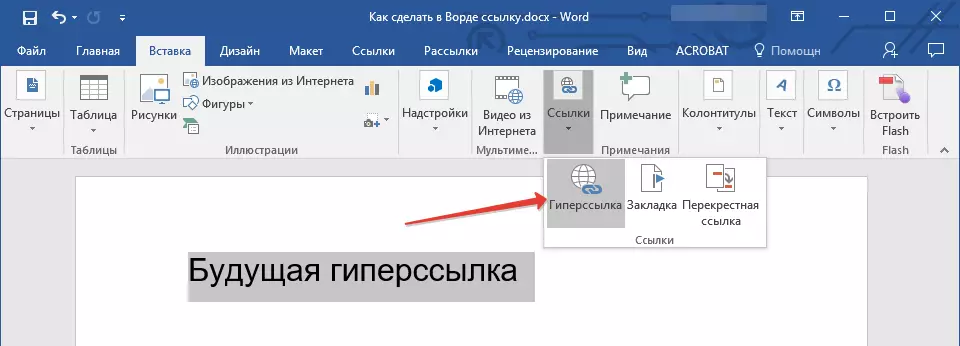
3. No cadro de diálogo que aparece diante de ti, realice a acción necesaria:
- Se desexa crear unha ligazón a calquera ficheiro ou recurso web existente, seleccione na sección "Tie con" parágrafo "Ficheiro, páxina web" .. No campo que aparece "Enderezo" Introduza a URL (por exemplo, /).
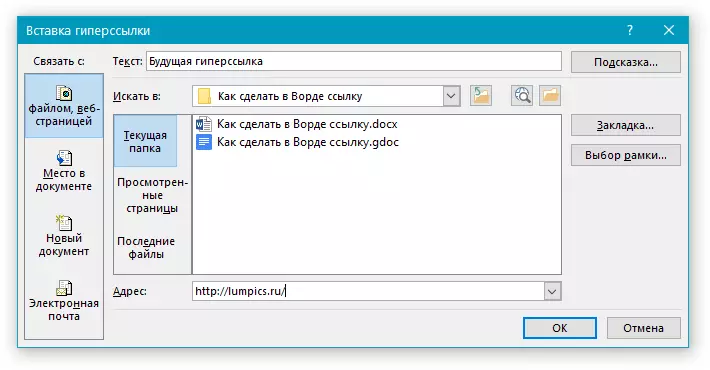
- Consello: Se fai unha ligazón ao ficheiro, a dirección (camiño) de que é descoñecida, basta con premer na frecha da lista "Buscar en" E vai ao ficheiro.
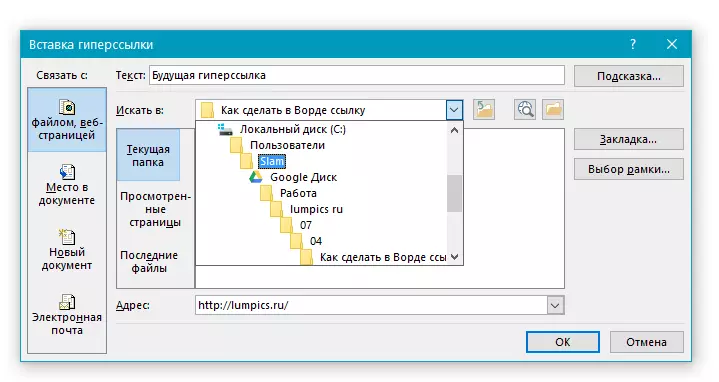
- Se desexa engadir unha ligazón a un ficheiro que aínda non foi creado, seleccione na sección "Tie con" parágrafo "Novo documento" Despois de que introduza o nome do ficheiro futuro ao campo correspondente. No capítulo "Cando facer editar nun novo documento" Seleccione o parámetro desexado "agora" or. "Máis tarde".

- Consello: Ademais de crear a hiperligazón en si, pode cambiar a solicitude que aparece cando pagues o cursor a unha palabra, unha frase ou un ficheiro gráfico que contén unha ligazón activa.

Para facelo, faga clic "Preguntar" E logo introduza a información necesaria. Se a punta non se especifica manualmente, a ruta do ficheiro ou o seu enderezo úsase como tal.


Crea unha hipervínculo a un correo electrónico baleiro
1. Seleccione a imaxe ou o texto que pretende converter á hiperligazón.
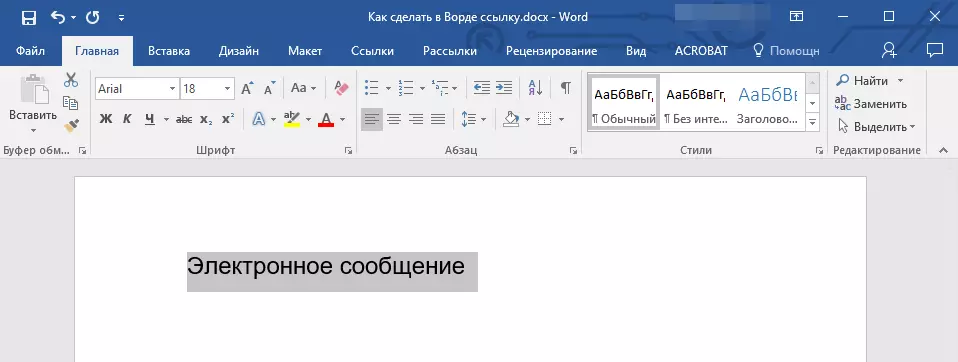
2. Vaia á pestana "Inserir" e selecciona o comando nel "Hiperligazón" (Grupo "Ligazóns").
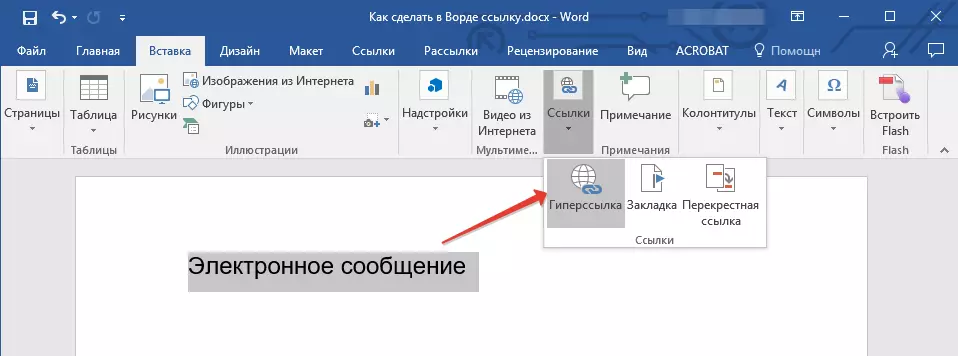
3. No cadro de diálogo que aparece diante de ti, na sección "Tie con" Select. "Correo electrónico".

4. Introduza a dirección necesaria do e-Mailline ao campo apropiado. Ademais, pode elixir a dirección da lista de emprego recentemente.
5. Se é necesario, introduza o asunto da mensaxe no campo correspondente.

Nota: Algúns navegadores e clientes de correo non son recoñecidos os temas.
- Consello: Só como pode configurar a punta para a hiperligazón habitual, tamén pode configurar a información emerxente para unha ligazón activa ao correo electrónico. Para facelo, basta con premer "Preguntar" E no campo apropiado, introduza o texto necesario.
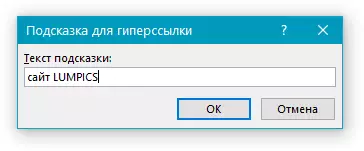
Se non introduce o texto da punta emerxente, MS Word mostrarase automaticamente "Mailto" , Seguindo este texto, especificarase o enderezo de correo electrónico introducido por vostede e especificarase o asunto da carta.
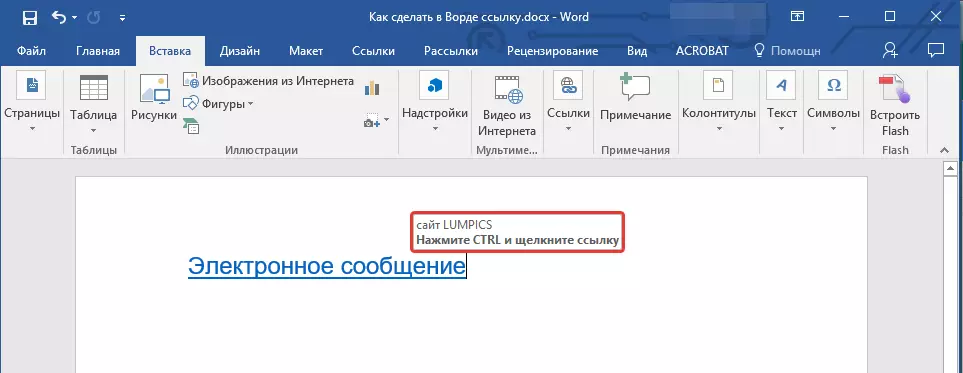
Ademais, pode crear unha hipervínculo a un correo electrónico baleiro ao ingresar o enderezo de correo electrónico do documento. Por exemplo, se entra "[email protected]" sen citas e empurrar un espazo ou "Introduza" A hiperligazón crearase automaticamente coa información predeterminada.
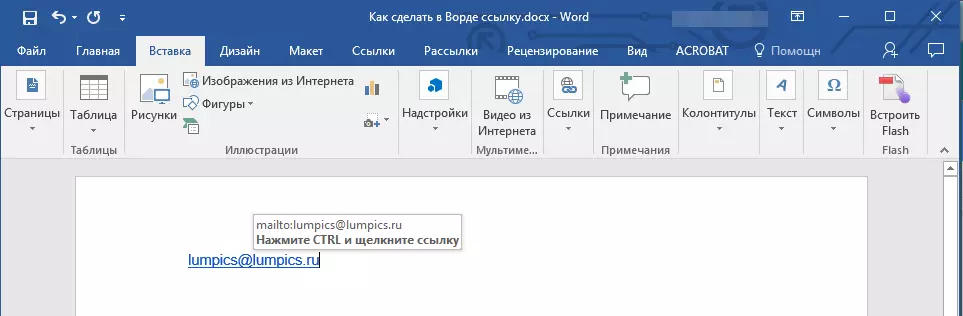
Crea unha hipervínculo a outro lugar do documento
Para crear unha ligazón activa a un determinado lugar no documento ou na páxina web creada por vostede na palabra, primeiro ten que marcar o punto en que esta ligazón levará.Como marcar a ligazón de destino?
Usando un marcador ou título, pode marcar o destino da ligazón.
Engade un marcador
1. Seleccione o obxecto ou texto co que desexa ligar a pestana ou faga clic no botón esquerdo do rato ao longo do lugar do documento onde se require inserir.

2. Vaia á pestana "Inserir" Fai clic no botón "Bookmark" Situado no grupo "Ligazóns".

3. Introduza o nome do marcador no campo correspondente.
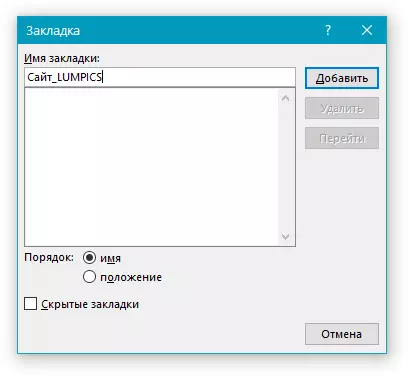
Nota: O nome do marcador debe comezar coa letra. Non obstante, o nome do marcador pode conter números, pero non debe haber espazos.
- Consello: Se precisa dividir as palabras ao nome do marcador, use a subliñada, por exemplo, "Site_lumpics".
4. Despois de realizar as accións descritas anteriormente, prema "Engadir".
Use o estilo de cabeceira
Para o texto situado no lugar onde se debe realizar a hiperligazón, pode usar un dos estilos de cabeceira de modelo dispoñibles en MS Word.
1. Seleccione un fragmento do texto ao que desexa aplicar un estilo de cabeceira específico.
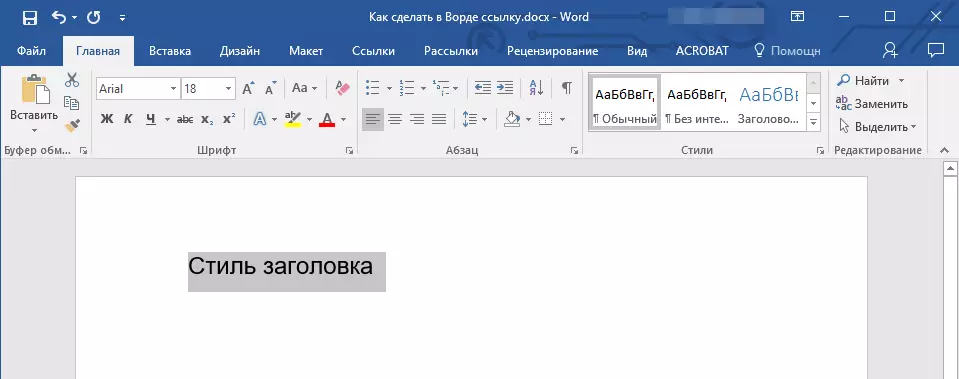
2. Na pestana "Inicio" Escolla un dos estilos dispoñibles representados no grupo. "Estilos".

- Consello: Se o texto está resaltado, que debería parecerse ao cabeceiro principal, pode escoller o modelo axeitado desde a colección dispoñible de estilos expresos. Por exemplo, "Título 1".
Engade unha ligazón
1. Resalte o texto ou o obxecto, que seguirá sendo un hiperligazón.
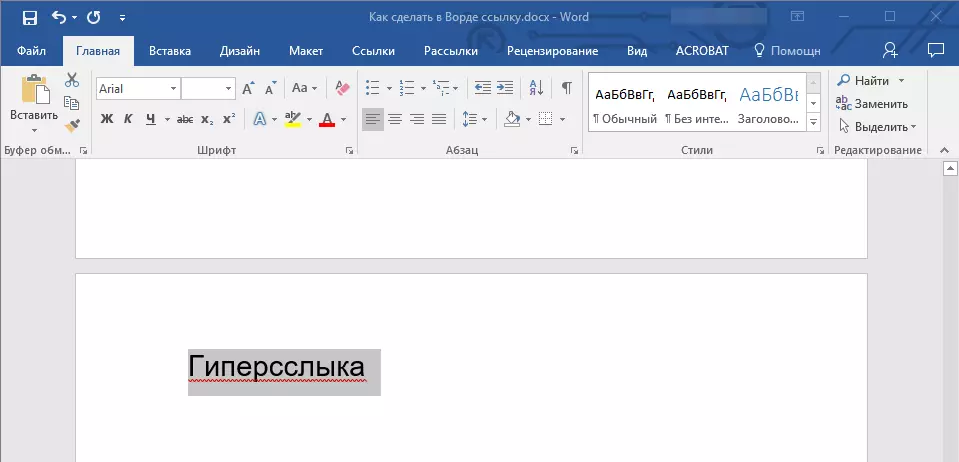
2. Prema co botón dereito sobre este elemento e no menú contextual que se abre, seleccione "Hiperligazón".

3. Seleccione na sección "Tie con" parágrafo "Lugar no documento".
4. Na lista que aparece, seleccione o marcador ou o título onde a hiperligazón remitirá.

- Consello: Se queres cambiar a información que se mostrará cando pasas o cursor na hiperligazón, fai clic "Preguntar" E introduza o texto necesario.

Se o aviso non se establecerá manualmente, entón para a ligazón activa ao marcador empregarase " Nome de marcadores " e para a ligazón ao título "Documento actual".
Crea unha hipervínculo a un documento cara ou unha páxina web creada
Se desexa crear unha ligazón activa a un determinado lugar nun documento de texto ou unha páxina web creada por vostede en Word, primeiro hai que ter en conta o punto ao que levará esta ligazón.Celebramos o destino da hiperligazón
1. Engade un marcador ao documento de texto final ou a páxina web creada usando o método descrito anteriormente. Pecha o ficheiro.
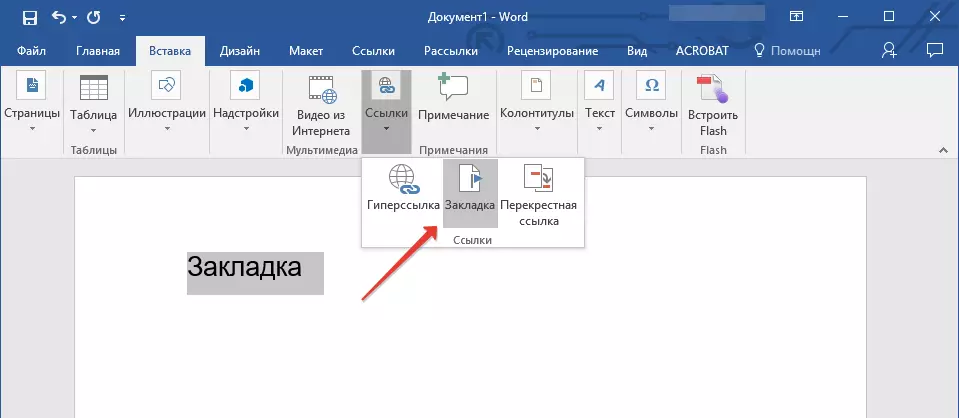
2. Abra o ficheiro no que se debe colocar unha referencia activa a un lugar específico dun documento aberto.
3. Seleccione un obxecto que debe conter este hiperligazón.
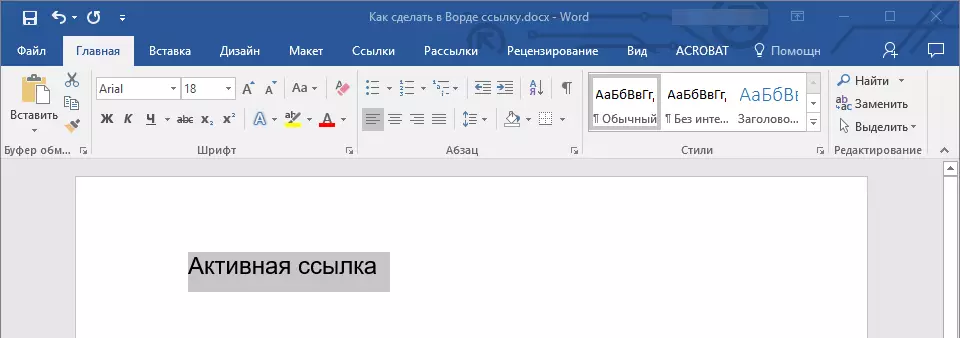
4. Prema co botón dereito sobre o obxecto seleccionado e seleccione o elemento do menú contextual. "Hiperligazón".
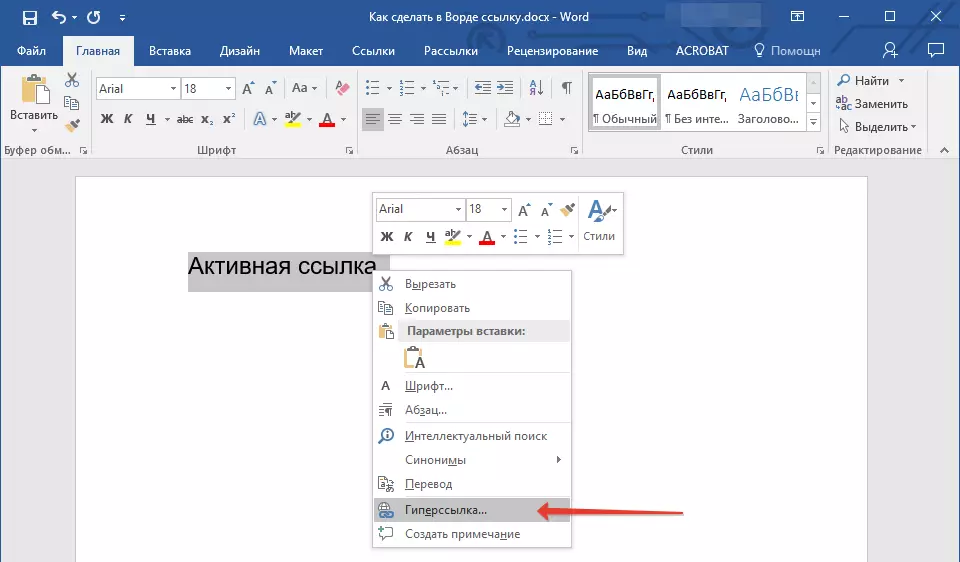
5. Na xanela que aparece, seleccione no grupo "Tie con" parágrafo "Ficheiro, páxina web".
6. Na sección "Buscar en" Especifique a ruta ao ficheiro en que creou un marcador.
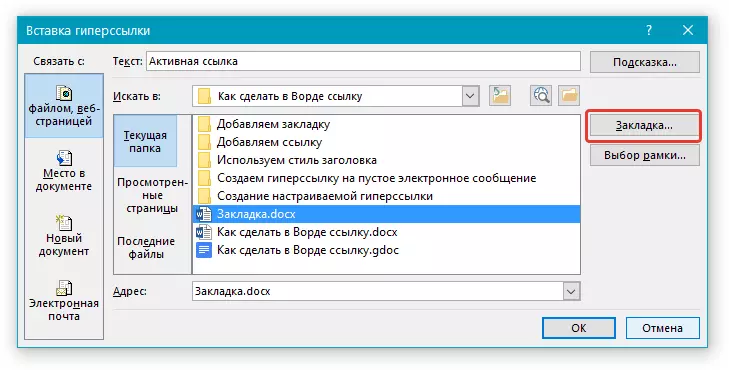
7. Fai clic no botón "Bookmark" e seleccione o marcador necesario no cadro de diálogo e prema "OK".
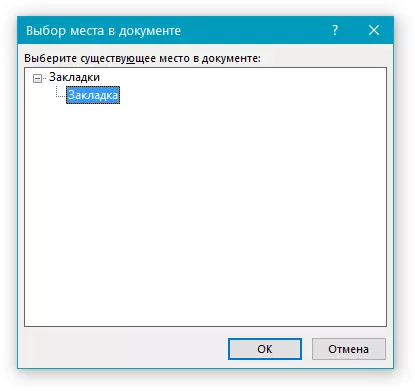
8. TAP. "OK" No cadro de diálogo Msgstr "Inserir ligazóns".
Aparecerá un hipervínculo no documento que creou noutro documento ou na páxina web. Consello, que se mostrará por defecto: esta é a ruta do primeiro ficheiro que contén o marcador.
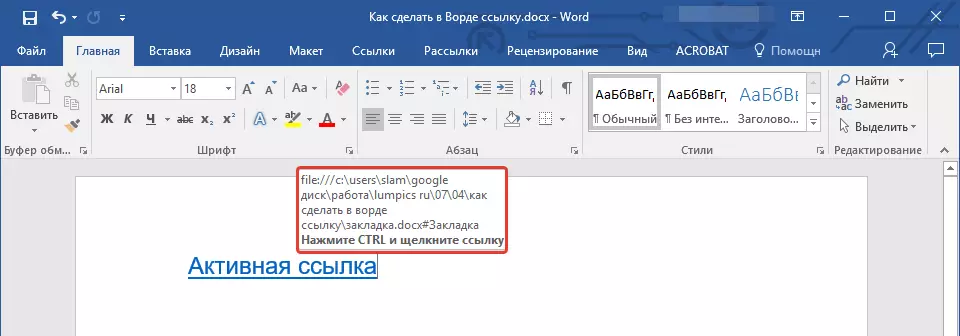
Sobre como cambiar as suxestións para a hipervínculo, xa escribimos anteriormente.
Engade unha ligazón
1. No documento, seleccione un fragmento de texto ou un obxecto que seguirá sendo un hiperligazón.

2. Faga clic no botón dereito do rato e no menú contextual que se abre, seleccione "Hiperligazón".

3. No diálogo que se abre, na sección "Tie con" Select. "Lugar no documento".

4. Na lista que aparece, seleccione o marcador ou cabeceira onde se debe facer a ligazón activa.
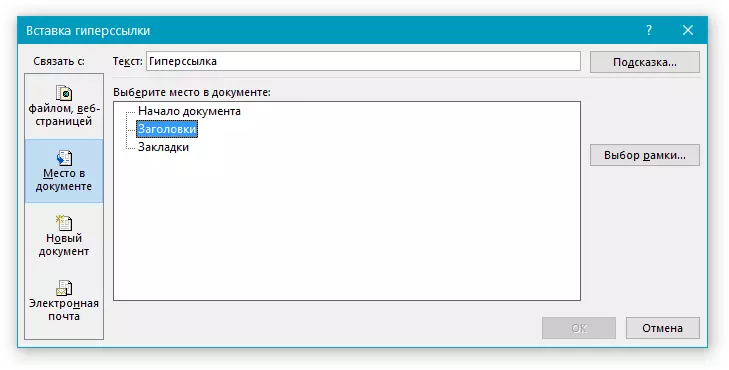
Se precisa cambiar a información que aparece cando hype un hipercertador, use as instrucións descritas nas seccións anteriores do artigo.
Consello: En Microsoft Office Word Documents, pode crear referencias activas a lugares específicos en documentos creados noutros programas de paquetes de oficina. Estas ligazóns pódense gardar en formatos de aplicación Excel e PowerPoint.
Entón, se desexa crear unha ligazón a un lugar do libro de MS Excel, para comezar, cree un nome nel e, a continuación, introduza a hiperligazón ao final do nome do ficheiro “#” Sen citas e por bastardo, especifique o nome do ficheiro XLS que creou.
Para hipervínculos en PowerPoint, faga exactamente o mesmo, só despois do símbolo “#” Especifique o número dunha diapositiva específica.
Crea rapidamente unha hipervínculo a outro ficheiro.
Para crear rapidamente unha hiperligazón, incluída a inserción dunha ligazón ao sitio na palabra, non é necesario recorrer á axuda da caixa de diálogo de inserción de hiperligazóns, que foi mencionado en todas as seccións anteriores do artigo.Isto tamén se pode facer usando a función de arrastrar e soltar, é dicir, por banal arrastrando o texto ou elemento gráfico seleccionado do documento de MS Word, un URL ou unha ligazón activa desde algúns navegadores web.
Ademais, tamén pode simplemente copiar a cela pre-seleccionada ou o intervalo da táboa de Microsoft Office Excel.
Polo tanto, por exemplo, pode crear de forma independente unha hipervínculo a unha descrición detallada, que está contida noutro documento. Tamén podes consultar a noticia publicada nunha determinada páxina web.
Nota importante: O texto debe ser copiado do ficheiro que se conservou.
Nota: Crea referencias activas arrastrando e soltando obxectos (por exemplo, figuras) é imposible. Para facer unha hiperligazón para elementos gráficos, debes seleccionar a imaxe de obxecto, facer clic no botón dereito do rato e seleccionar o menú de secuencia no menú contextual "Hiperligazón".
Crea unha hiperligazón arrastrando o contido do documento de terceiros
1. Use o ficheiro para crear unha ligazón activa como documento final. Preservalo.
2. Abra o documento de MS Word a engadir unha hiperligazón.
3. Abra o documento final e resalte o fragmento de texto, a imaxe ou calquera outro obxecto ao que levará a hiperligazón.

Consello: Pode seleccionar algunhas primeiras palabras da partición á que se creará unha ligazón activa.
4. Prema co botón dereito do rato sobre o obxecto dedicado, arrástreo á barra de tarefas e, a continuación, pase a palabra ao documento, que desexa engadir unha hiperligazón.
5. No menú contextual, que aparece diante de ti, seleccione "Crear unha hiperligazón".

6. O fragmento de texto destacou por vostede, a imaxe ou outro obxecto converterase nunha hiperligazón e referirase ao documento final previamente creado.
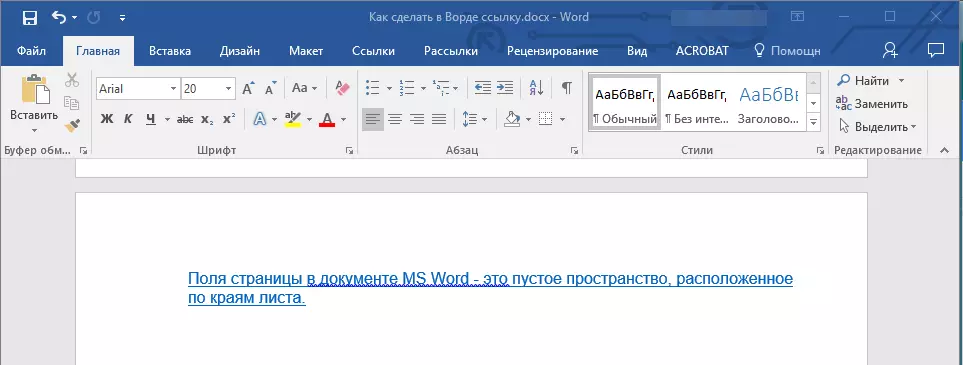
Consello: Cando pase o cursor á hiperligazón creada, mostrarase o camiño cara ao documento final como o aviso predeterminado. Se fai clic no botón esquerdo do rato por hypersels, despois de facer clic na tecla "Ctrl", pasarás ao destino no documento final ao que se refire a hiperligazón.
Crear unha hiperligazón sobre os contidos dunha páxina web arrastrando
1. Abra o documento de texto ao que desexa engadir unha ligazón activa.

2. Abra a páxina e faga clic co botón dereito sobre o obxecto previamente dedicado ao que debería ser a hiperligazón.
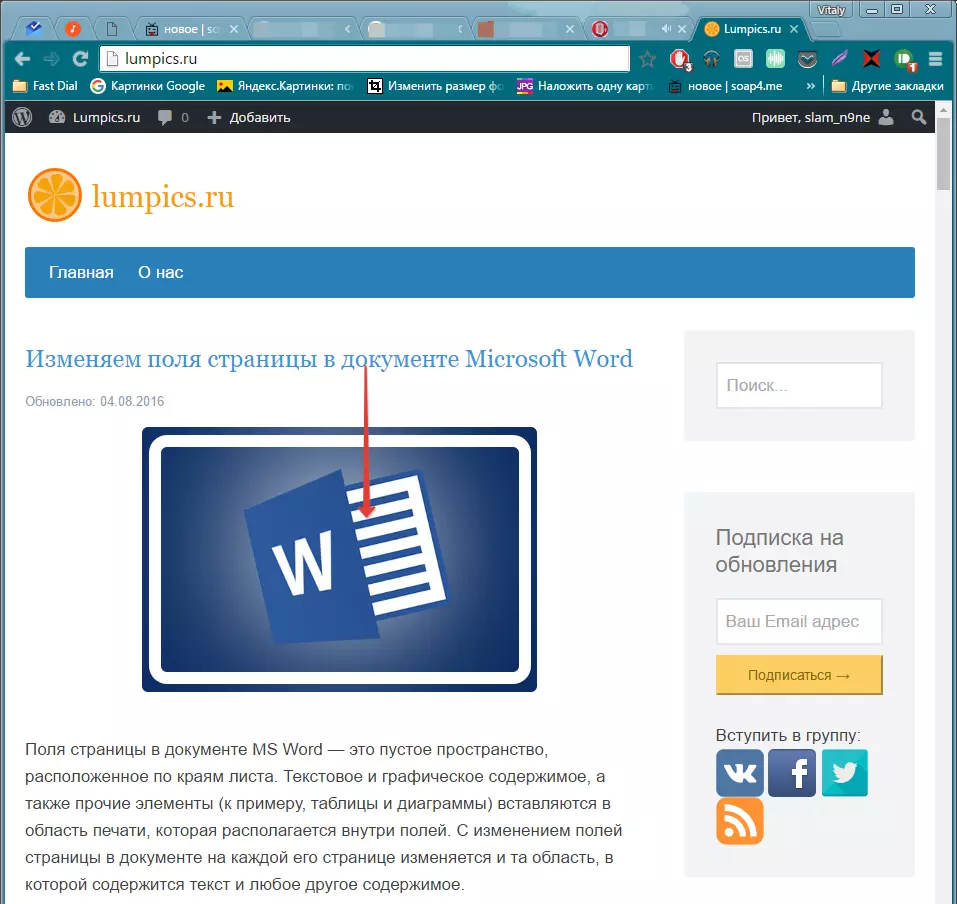
3. Agora arrastre o obxecto seleccionado á barra de tarefas e despois pasa o documento ao que desexa engadir unha ligazón a ela.
4. Solte o botón dereito do rato cando estea dentro do documento e no menú contextual que se abre, seleccione "Crear hyperselly" .. O documento aparecerá unha referencia activa a un obxecto desde unha páxina web.
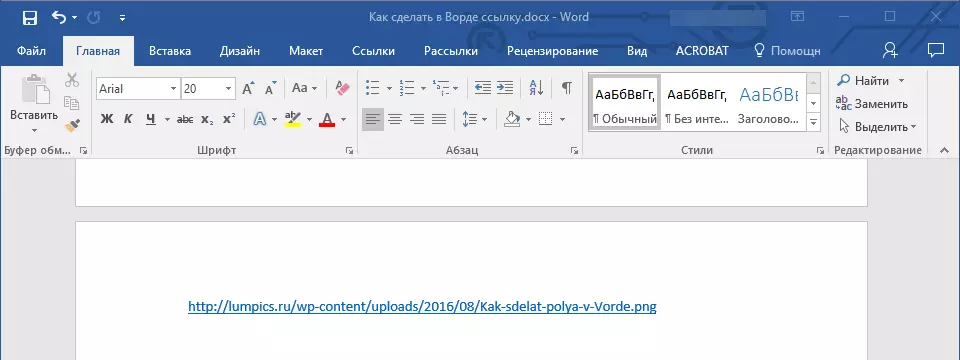
Premendo na ligazón cunha clave pre-revestida "Ctrl" Vai mover directamente ao seu obxecto escollido na xanela do navegador.

Crear hiperes nos contidos da folla de Excel copiando e inserción
1. Abra o documento de MS Excel e seleccione a cela ou o intervalo que a hiperligazón verá a ela.

2. Faga clic sobre o fragmento dedicado co botón dereito do rato e seleccione o elemento do menú contextual "Copiar".
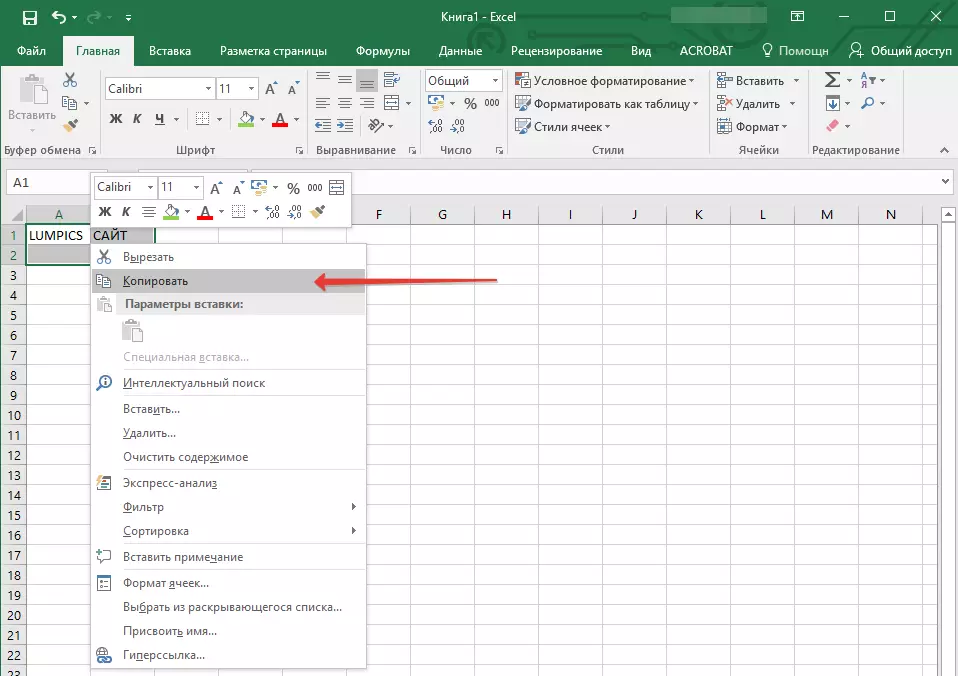
3. Abra o documento de MS Word ao que desexa engadir unha hiperligazón.
4. Na pestana "Inicio" Nun grupo. "Portapapeis" Fai clic na frecha "Inserir" Despois diso, no menú despregado, seleccione "Pegar como hiperligazón".
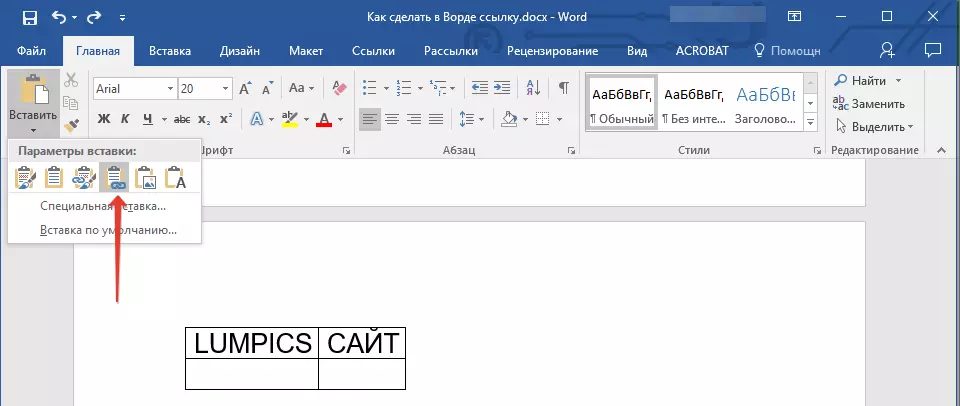
Engádese a palabra ao contento do documento de Microsoft Excel á palabra.

Isto é todo, agora sabes como facer unha ligazón activa no documento de MS Word e saber engadir diferentes hipervínculos en varios tipos de contido. Desexamos-lle traballo produtivo e aprendizaxe eficiente. Éxito en conquistar Microsoft Word.
