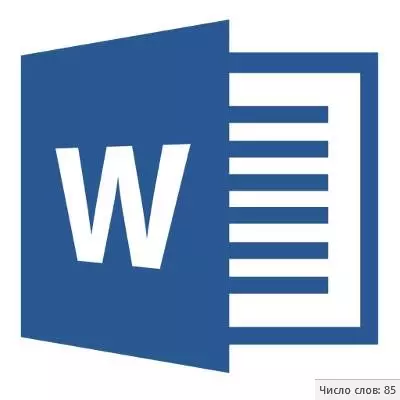
Se está a traballar no programa de MS Word, realizando esta ou esa tarefa en liña cos requisitos presentados polo profesor, o xefe ou o cliente, con certeza, unha das condicións é rigoroso (ou aproximado) de conformidade co número de caracteres no texto. Pode ter que aprender esta información exclusivamente para fins persoais. En calquera caso, a pregunta non é por iso que é necesario, pero en como se pode facer.
Neste artigo imos contar sobre como na palabra que veré o número de palabras e asinar no texto e, antes de continuar a considerar o tema, lea o que conta especificamente o programa do paquete de Microsoft Office:
Páxinas;
Parágrafos;
Cordas.;
Signos (con lagoas sen eles).
Fondo contando número de signos no texto
Cando introduza o texto do documento de MS Word, o programa conta automaticamente o número de páxinas e palabras do documento. Estes datos móstranse na barra de estado (na parte inferior do documento).
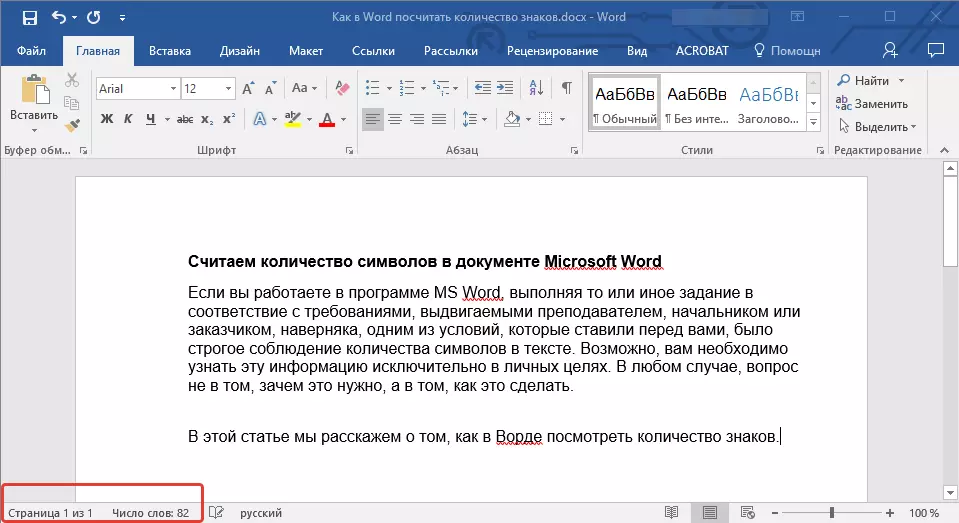
- Consello: Se a páxina / medidor de palabras non se amosa, prema co botón dereito sobre a barra de estado e selecciona "Número de palabras" ou "estatísticas" (en versións de Vord antes de 2016).
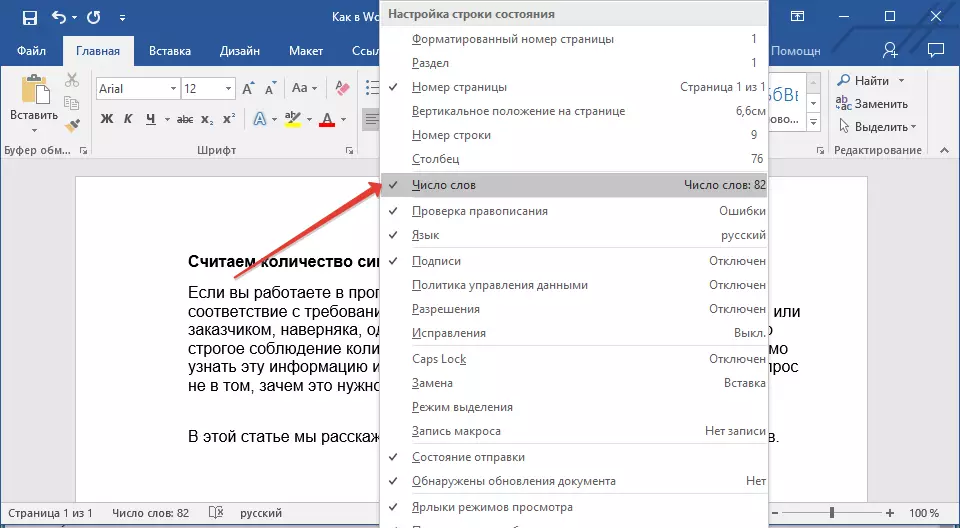
Se queres ver o número de caracteres, fai clic no botón "Número de palabras" situado na barra de estado. No diálogo de estatísticas, non só o número de palabras, senón tamén os símbolos do texto, ambos con espazos e sen eles.
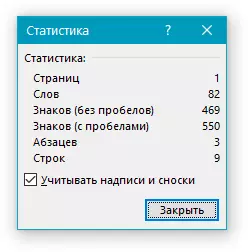
Contar o número de palabras e símbolos no fragmento de texto seleccionado
A necesidade de calcular a cantidade de palabras e símbolos ás veces ocorre non para todo o texto, senón por unha parte separada (fragmento) ou varias partes. Por certo, non é necesario que os fragmentos de texto nos que precisa calcular o número de palabras que foron en orde.
1. Seleccione o fragmento de texto, o número de palabras nas que desexa calcular.
2. A barra de estado mostrará o número de palabras no fragmento de texto seleccionado en forma de "Palabra 7 de 82" , onde 7. - Este é o número de palabras no fragmento destacado e 82. - En todo o texto.
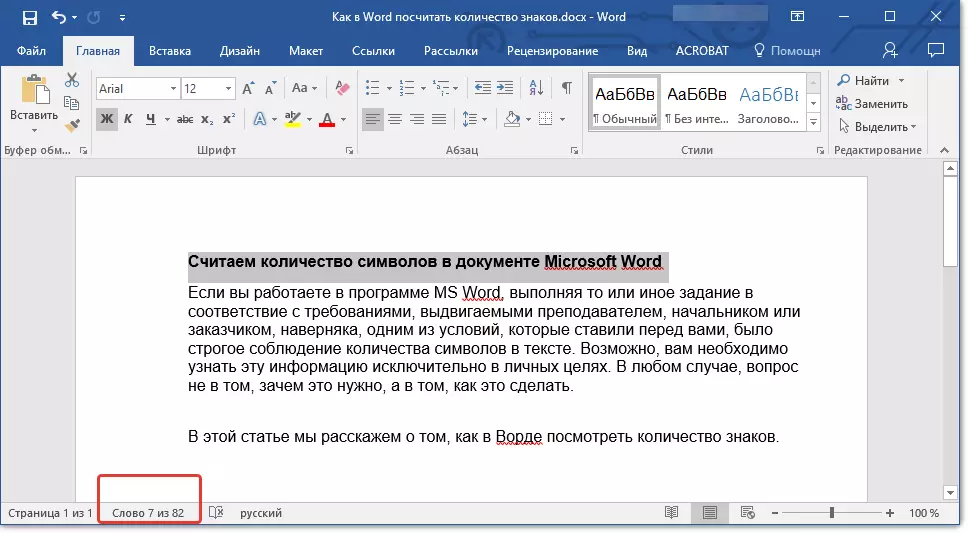
- Consello: Para coñecer o número de caracteres do fragmento de texto seleccionado, prema o botón na barra de estado, indicando o número de palabras do texto.
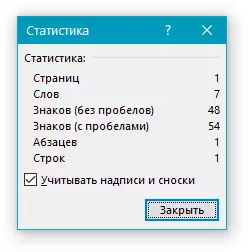
Se desexa seleccionar varios fragmentos no texto, siga estes pasos.
1. Resalte o primeiro fragmento, o número de palabras / caracteres nos que quere saber.
2. Manteña a tecla "Ctrl" E resalte o segundo e todos os fragmentos posteriores.
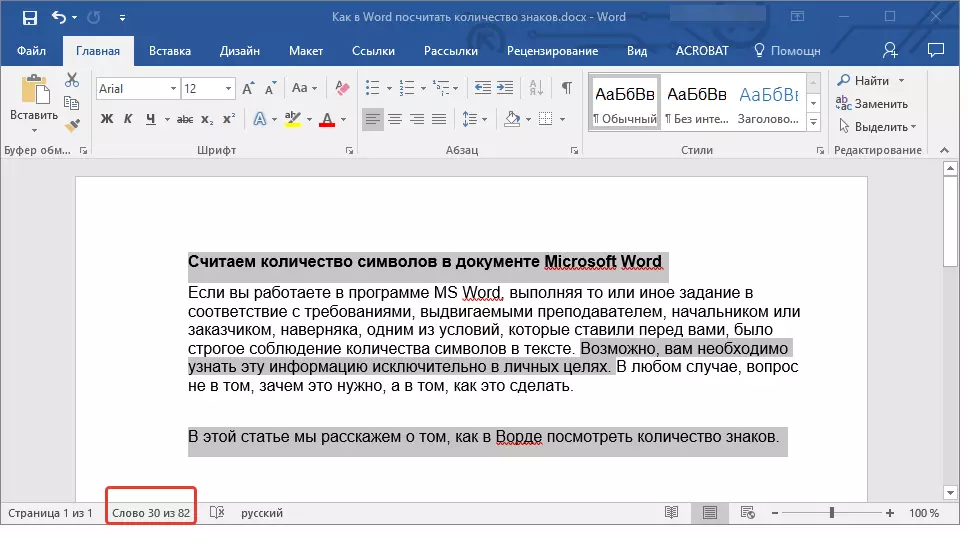
3. O número de palabras nos fragmentos seleccionados mostrarase na barra de estado. Para coñecer o número de caracteres, fai clic no botón punteiro.
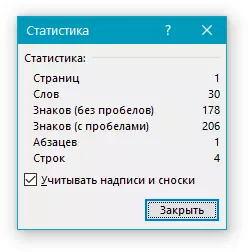
Contar o número de palabras e símbolos nas inscricións
1. Resalte o texto contido na inscrición.
2. A barra de estado mostrará o número de palabras dentro da inscrición seleccionada e a cantidade de palabras en todo o texto, semellante a como isto ocorre con fragmentos de texto (descrito anteriormente).
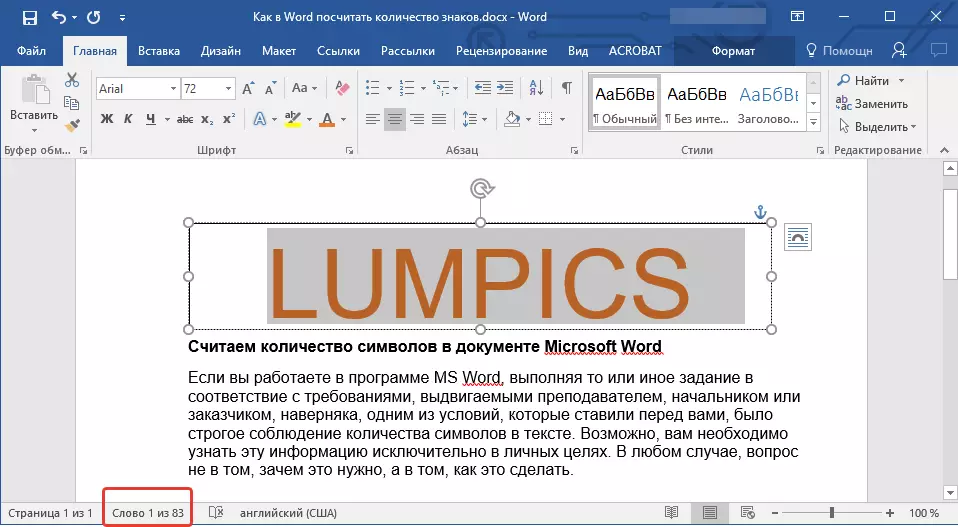
- Consello: Para seleccionar varias inscricións despois de seleccionar a primeira, abrazar a tecla "Ctrl" e resalte o seguinte. Solte a tecla.
Para coñecer o número de caracteres nas letras ou inscricións resaltadas, prema o botón Estatística da barra de estado.
Lección: Como transformar texto en MS Word
Contando palabras / símbolos no texto xunto con notas ao pé de páxina
Xa escribimos sobre o que unha nota ao pé é por que son necesarios, como engadilos ao documento e eliminar, se é necesario. Se o teu documento contén unha nota ao pé de páxina e tamén hai que ter en conta o número de palabras / caracteres neles, siga estes pasos:
Lección: Como facer unha nota ao pé da palabra
1. Resalte texto ou fragmento de texto con notas ao pé de páxina, palabras / caracteres nos que desexa calcular.
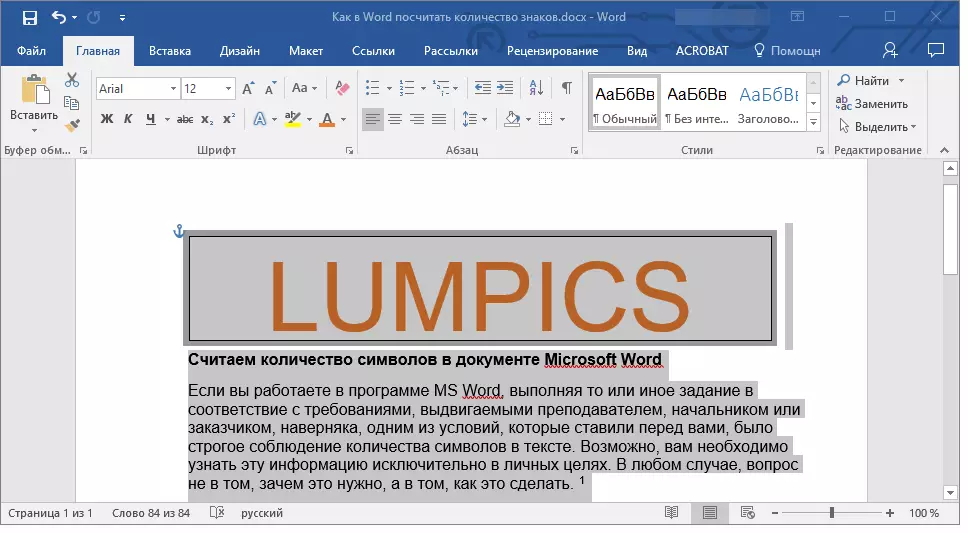
2. Vaia á pestana "Revisar. e no grupo "Ortografía" Fai clic no botón "Estatísticas".
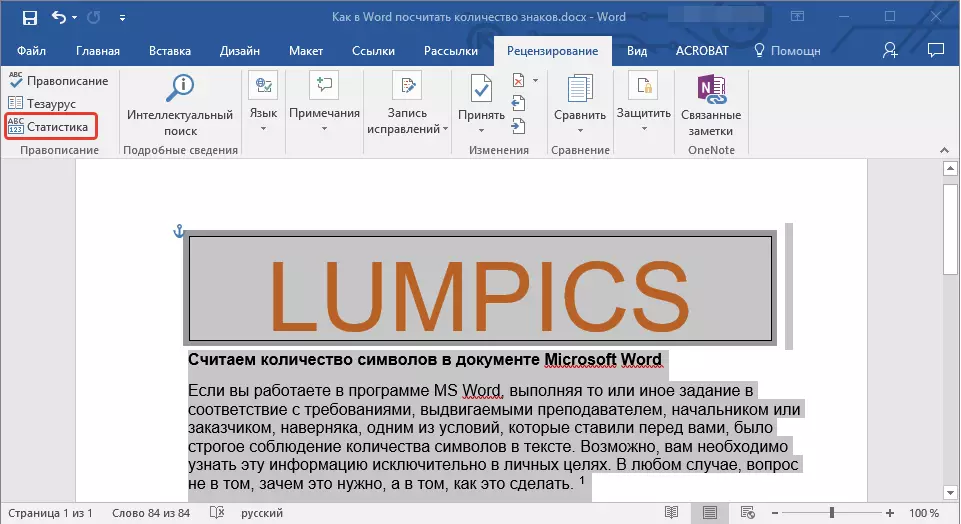
3. Na xanela que aparece diante de ti, marque a caixa diante do elemento. "Considere as inscricións e as notas ao pé de páxina".
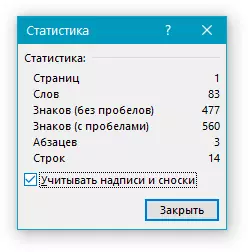
Engade información sobre o número de palabras ao documento
É posible ademais da conta habitual do número de palabras e caracteres do documento, cómpre engadir esta información ao ficheiro MS Word co que está a traballar. Fai que sexa moi sinxelo.
1. Faga clic no lugar do documento no que desexa publicar información sobre o número de palabras do texto.
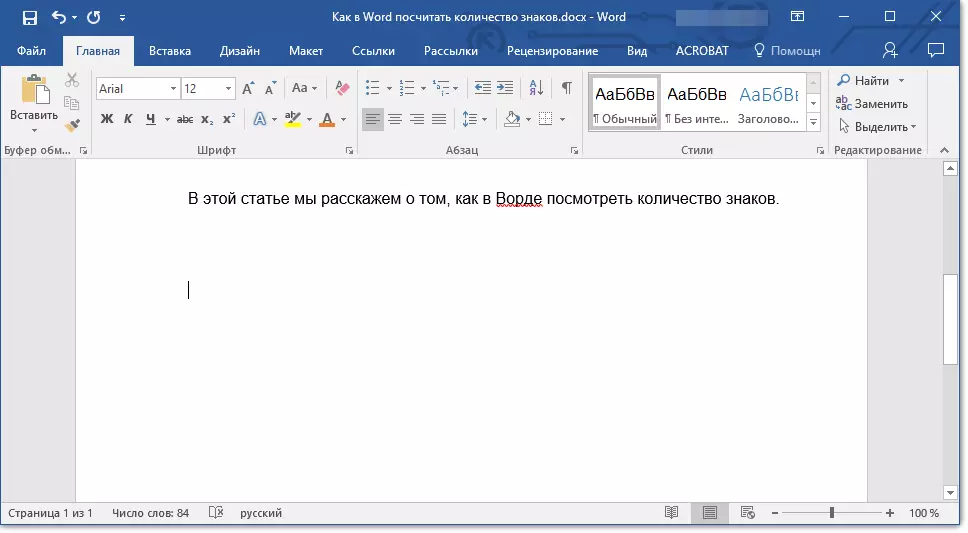
2. Vaia á pestana "Inserir" e fai clic no botón "Bloques expresos" Situado no grupo "Texto".
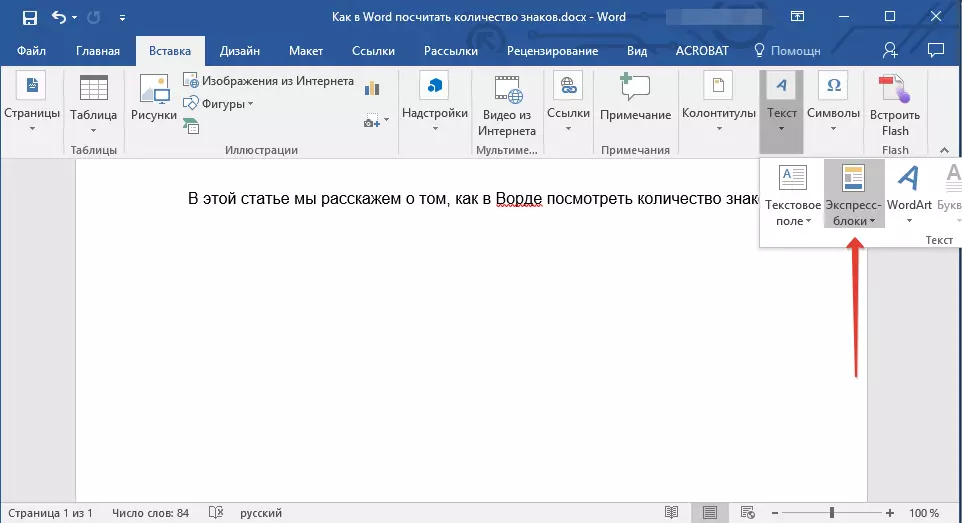
3. No menú que aparece, seleccione "Campo".
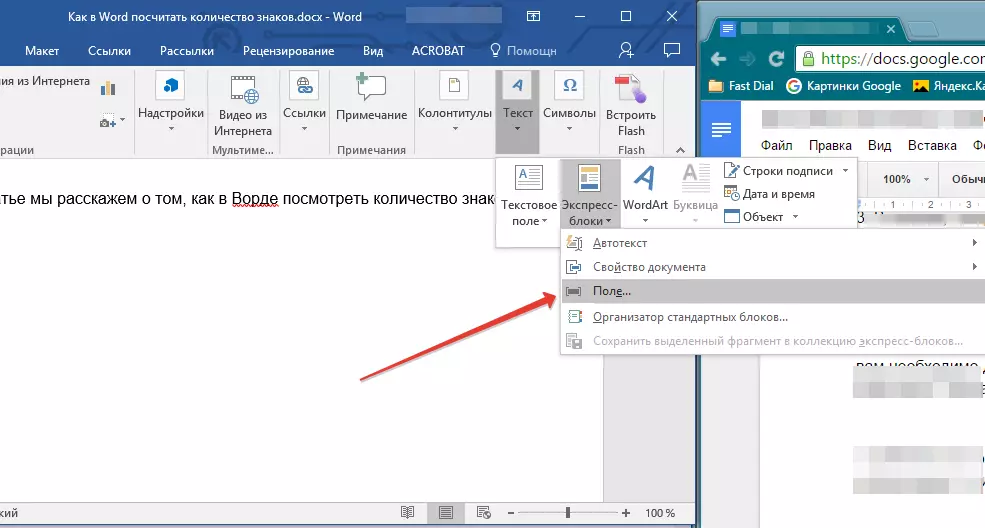
4. Na sección "Nomes de campo" Select. "NUMWORDS" A continuación, fai clic "OK".
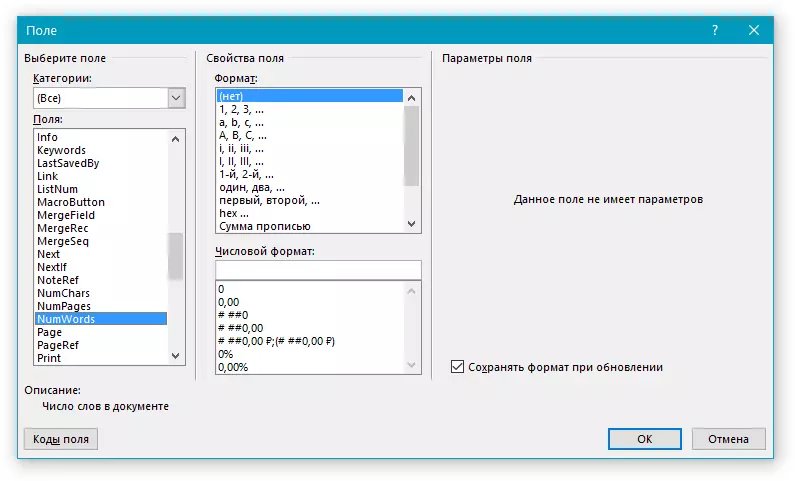
Por certo, exactamente do mesmo xeito que pode engadir o número de páxinas se é necesario.
Lección: Como numerar páxinas en Word
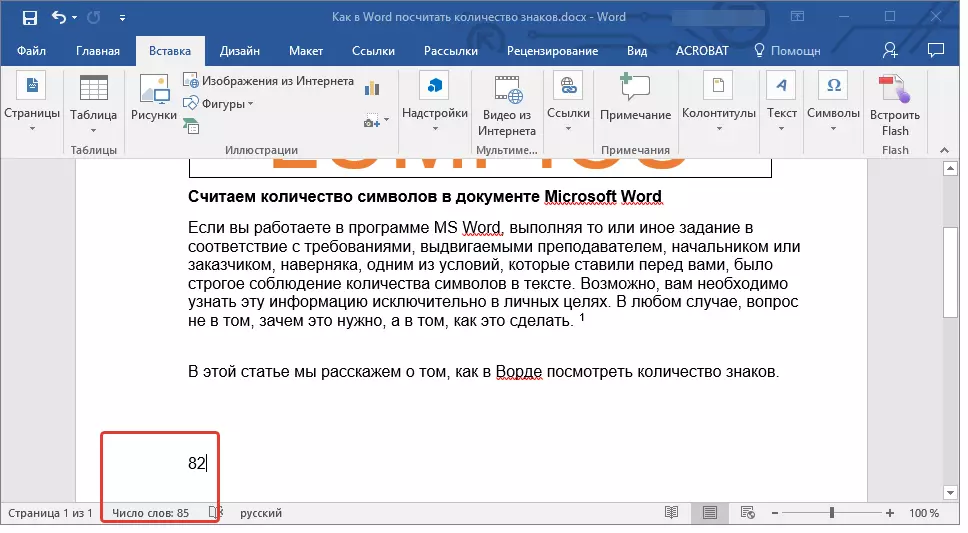
Nota: No noso caso, o número de palabras especificadas directamente no campo do documento difire do que se indica na barra de estado. O motivo desta discrepancia reside no feito de que o texto da nota ao pé do texto está por baixo do lugar especificado, o que significa que non se ten en conta, tampouco se ten en conta a palabra nas inscricións.
Terminaremos isto, porque agora sabes como calcular o número de palabras, personaxes e signos en Word. Desexamos-lle éxito en explorar aínda máis un editor de texto tan útil e funcional.
