
Método 1: Adobe Photoshop
Crear un fondo transparente nunha foto ou calquera outra imaxe está dispoñible en Adobe Photoshop, usando funcións embutidas completamente diferentes. Un deles permítelle desfacerse fácilmente do plan traseiro onde é necesario, ea segunda obra nun algoritmo automático, lendo os contornos dos elementos e cortando innecesarios. Aínda pode resaltar manualmente o obxecto e todo ao seu redor convértese nun fondo transparente. Todo isto está escrito con máis detalle noutro artigo do noso sitio web por referencia a continuación.
Ler máis: Eliminar fondo con imaxes en Photoshop

Se o fondo é orixinario branco, e non multicolor con diferentes elementos, aínda é máis sinxelo, xa que a devandita ferramenta para a eliminación automática do fondo funcionará aínda mellor e perfectamente coida o exceso. Isto tamén se describe en instrucións especiais doutro do noso autor.
Ler máis: Eliminar un fondo branco en Photoshop
Método 2: Gimp
GIMP é un análogo libre do programa descrito anteriormente, que ten sobre o mesmo conxunto de ferramentas básicas. Soporta a creación dun fondo transparente con borrador especial ou selección automática. O principio de accións non se modifica prácticamente, pero a localización dos elementos da interface nestes dous editores é diferente e algúns poden ter dificultade para atopar a ferramenta necesaria. Suxerimos ler as seguintes instrucións para obter unha explicación de como se borra o fondo na foto en GIMP.
Ler máis: Crear un fondo transparente no programa GIMP

Método 3: Paint.net
Non todos os usuarios necesitan programas complexos e multifuncionais. Ás veces, o editor gráfico só é necesario para realizar unha tarefa, despois de que comezará moi raramente. En tales situacións, pode usar a máis alta solución posible ao número de que inclúe Paint.net. Esta é unha versión avanzada do editor gráfico estándar preinstalado en Windows. Ten unha barra de ferramentas estendida e permítelle eliminar o fondo facendo transparente.
Ler máis: Crear un fondo transparente en Paint.net

Método 4: Pintura 3D
PAINT 3D é unha das aplicacións estándar en Windows 10, que permite traballar con gráficos bidimensionales e 3D. A segunda opción non nos interesa agora, xa que as fotos sempre se presentan como imaxes bidimensionais. Pintura 3D ofrece un fondo moi cómodo para eliminar o fondo que funciona automaticamente: o usuario só necesita lixeiramente axustalo.
- Abra o "Inicio", localice a solicitude de pintura 3D a través da busca e executala.
- Cando apareza a pantalla de benvida, faga clic na tella "Abrir".
- No menú mostrado na pantalla, necesitas unha tella de "revisión de ficheiros".
- No "Explorar", busque a imaxe da imaxe e faga clic dúas veces por abrir.
- No panel superior é a ferramenta "Selección Magic", que é necesaria para activar para realizar a tarefa.
- Apoia a área de asignación para que só o obxecto necesario caia nel. Non te preocupes, pódense engadir algúns detalles.
- Despois da transición cara ao seguinte paso, cancelar o contexto do fondo.
- Se desexa engadir áreas para capturar a selección, abrazar o botón esquerdo do rato e rodear con coidado.
- Tras a conclusión, as cifras asignarán a capa independente dispoñible para moverse por separado do plan posterior.
- Fai clic na pestana "Brushes".
- Use "Eraser" e axusta o ancho para borrar rapidamente todo o fondo.
- Pre-move a figura para a lona para non borrar.
- Deslice toda a lona e os obxectos de retorno cortan oAurp.
- Despois diso, vai á pestana "Canvas".
- Activa o modo de lona transparente.
- Consulte o resultado e asegúrese de que lle convén.
- Abra o "menú" para gardar o ficheiro.
- Seleccione a opción para gardar.
- Na xanela Configuración, configure o formato PNG para gardar o fondo transparente.

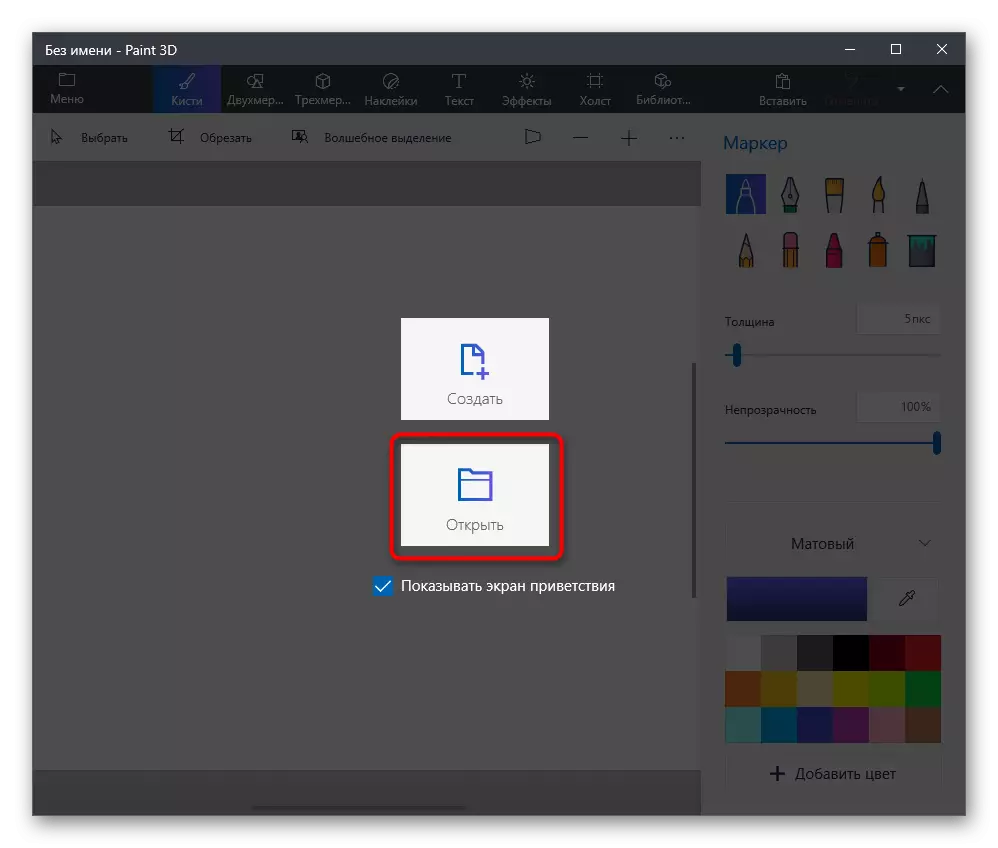
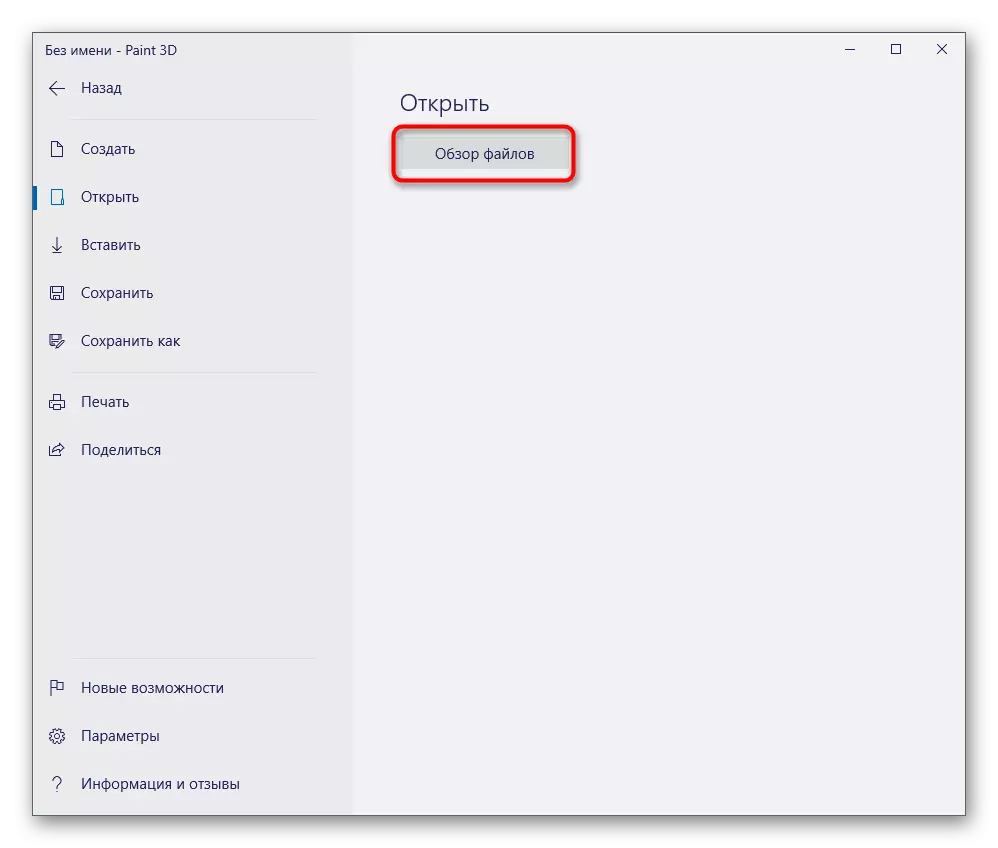
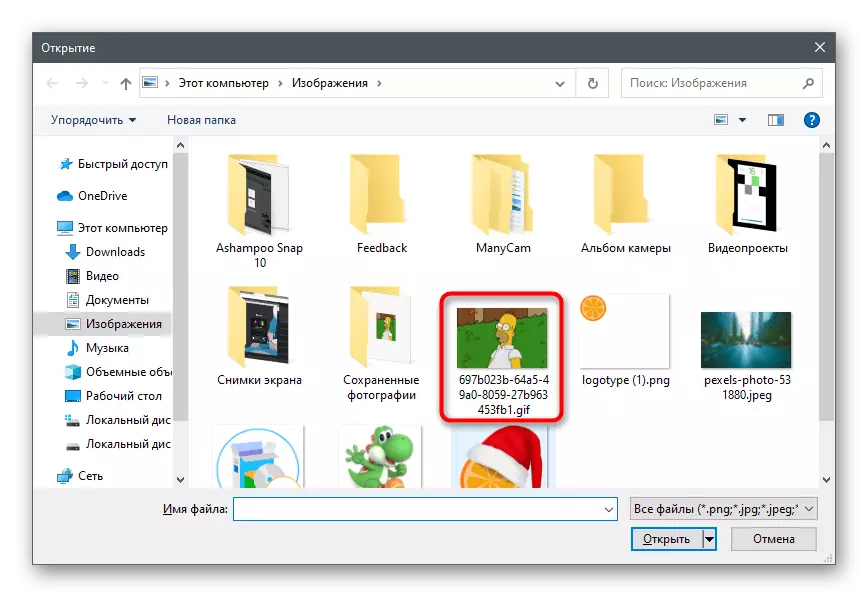


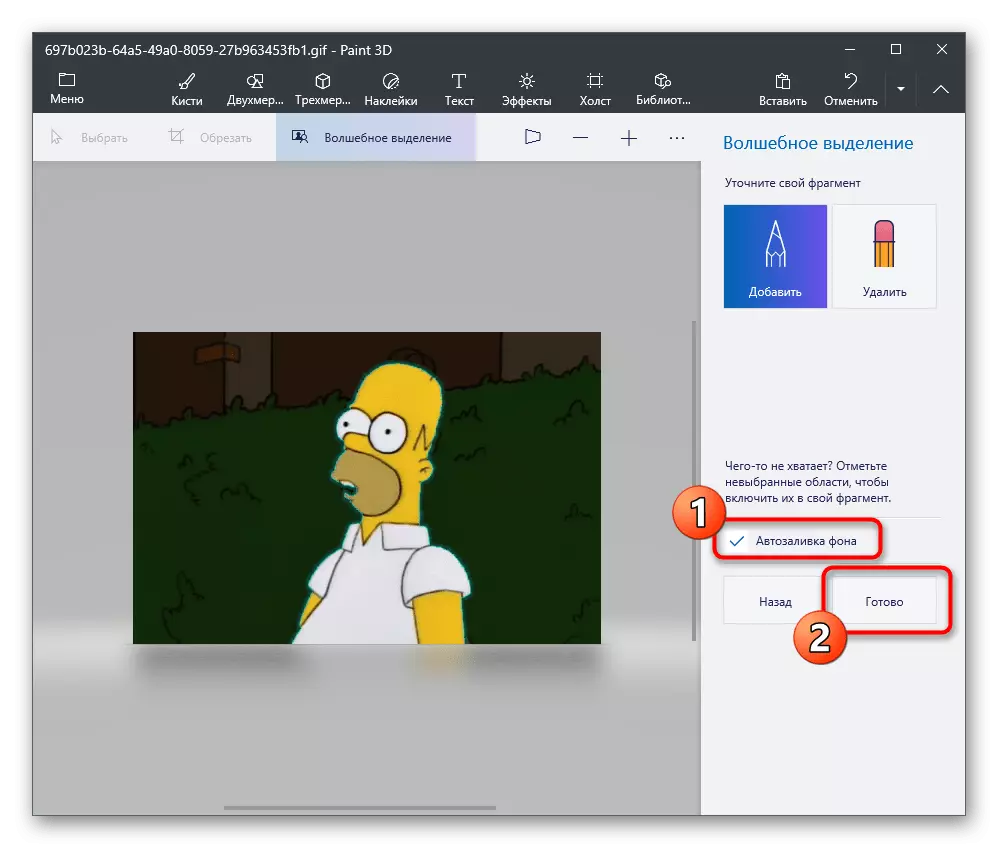
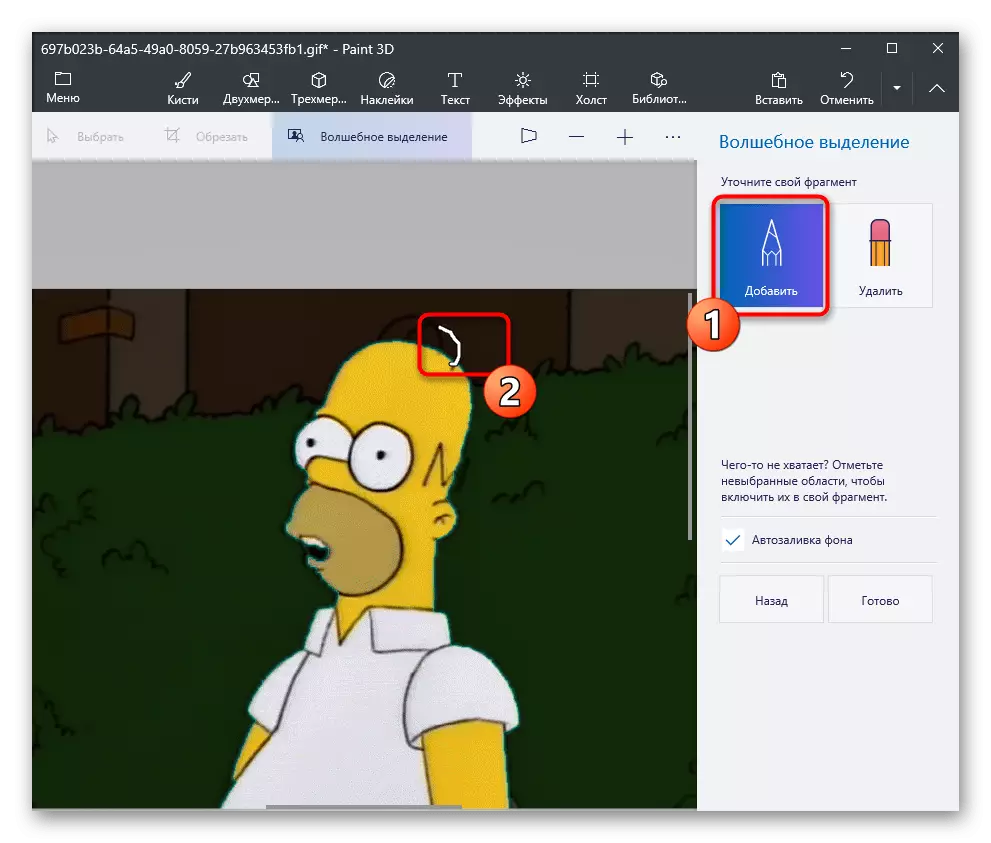
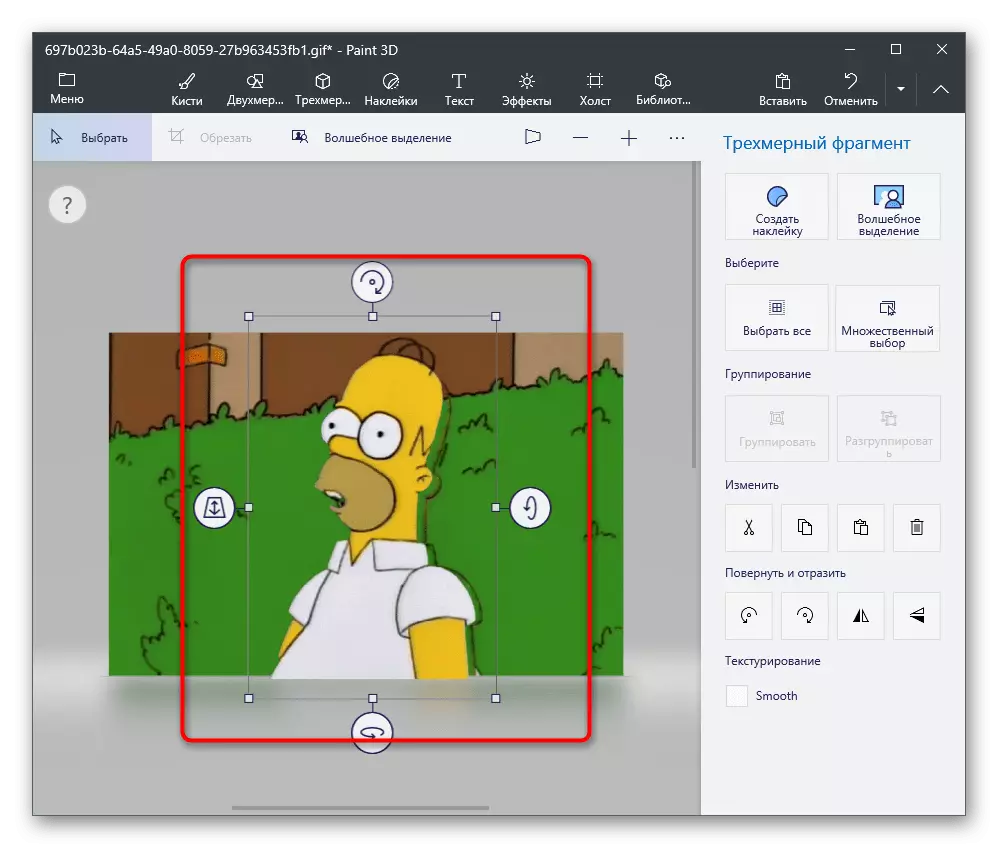

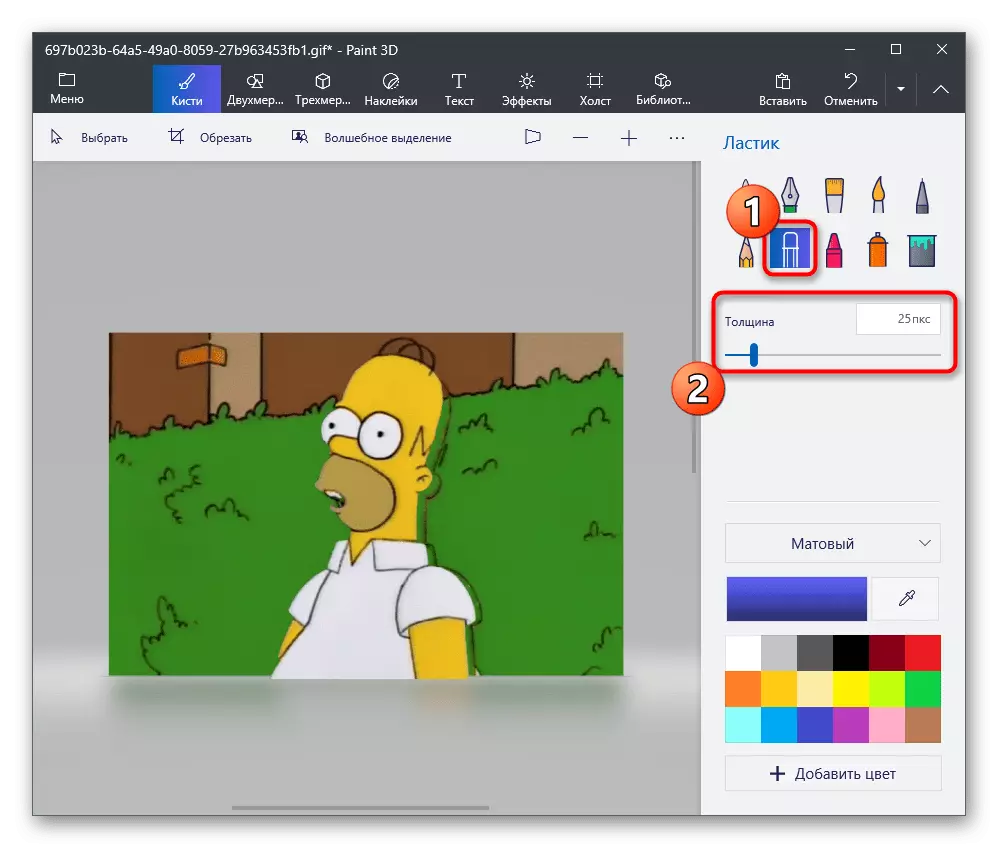








Use outras características de edición de imaxes antes de gardar se é necesario. Non esqueza manter a transparencia e borrar coidadosamente o fondo de atrás para que non haxa un píxel uniforme.
Método 5: Pintura
Se a capacidade de usar a pintura 3D non é ou pensas que isto non é necesario, considere unha alternativa á pintura estándar. Ten unha función de corte, con todo, o fondo transparente só se garda se copia o obxecto de corte e insírao a outra imaxe, así como aberta nunha xanela do programa separada. Se planea gardar unha imaxe cun fondo transparente, isto non funcionará, será substituído en branco e necesitará edición adicional. Coa imposición da mesma funcionalidade, a pintura axudará a manexar sen a necesidade de apelar a outros programas. Prepare dúas imaxes con antelación para a superposición e siga estas accións:
- Abra o menú de inicio, busque "pintar" alí e executa esta aplicación.
- Expanda o menú de ficheiros e seleccione Open Opción.
- Abra a imaxe que debería estar do outro, expandir a ferramenta "Seleccionar" e usar a asignación de toda a función. Pola contra, pode agregarme unha tecla rápida Ctrl + A.
- Use a combinación Ctrl + C para copiar o seleccionado.
- Executar pintura nunha nova fiestra, onde abrir a imaxe para superponer a imaxe preparada cun fondo transparente. Expandir o bloque con ferramentas "Seleccionar" e activar unha marca preto do elemento "Selección transparente".
- Fai clic en "Pegar" ou aplique a tecla de tecla estándar Ctrl + V.
- Mova a imaxe inserida cun fondo transparente en calquera lugar conveniente da imaxe, despois de que vaia á súa preservación.
- Abra de novo o menú "Ficheiro", pasa por riba do "Gardar como" e selecciona a opción "Formato PNG".
- Seleccione o nome do ficheiro e garda-lo nunha localización conveniente no seu computador.

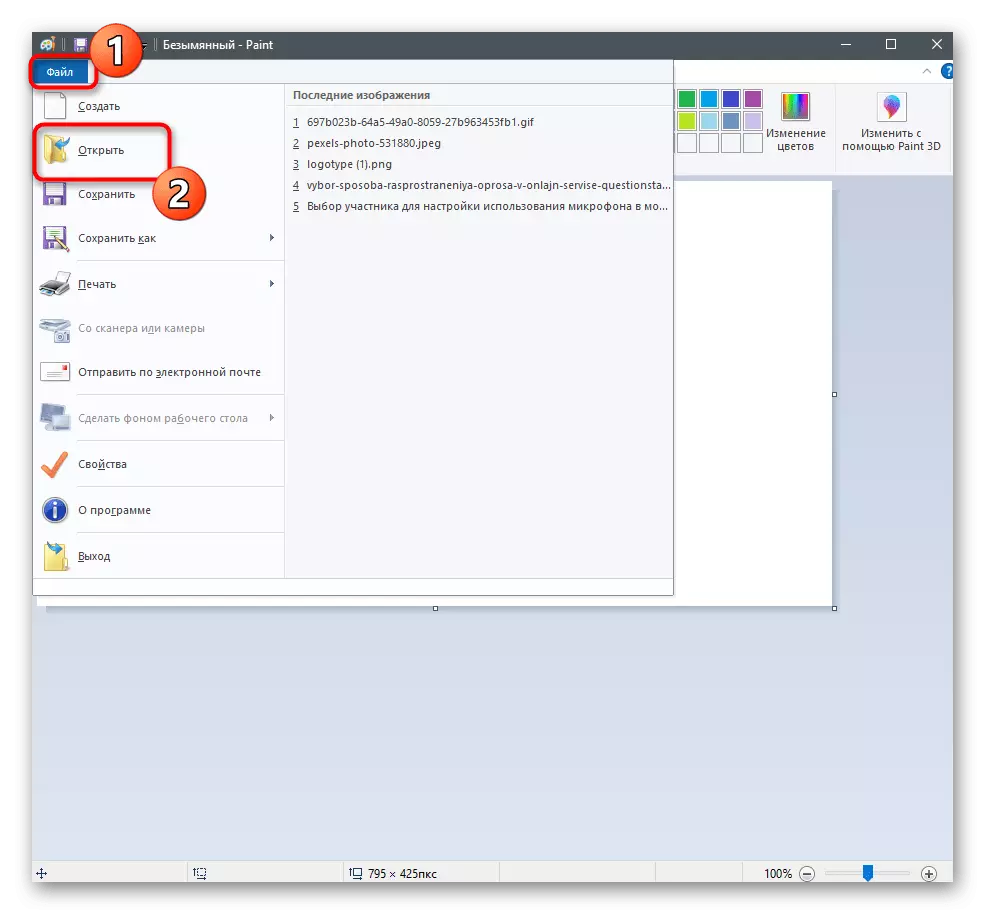



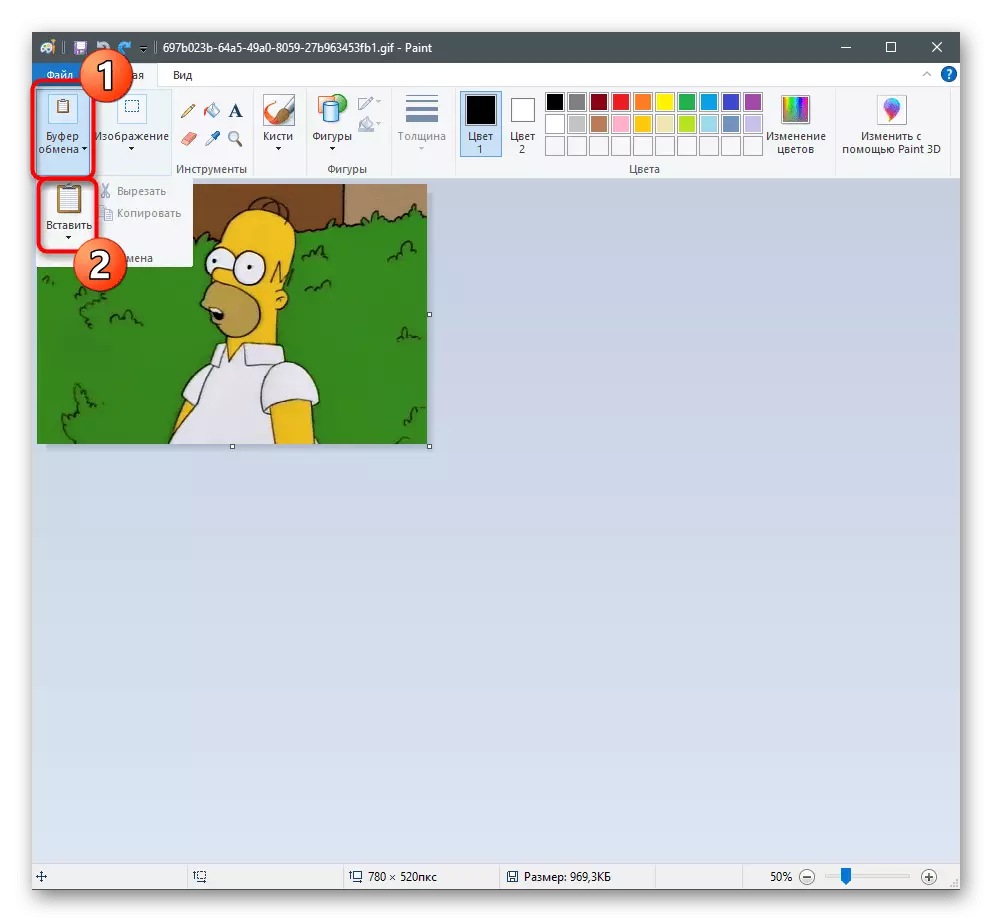



Se ningunha das opcións propostas organizadas a vostede, suxerímoslle recorrer á axuda de servizos en liña presentados en forma de editores gráficos. A súa vantaxe é que ningún programa terá que descargar no PC e inmediatamente pode ser editado e conservado a imaxe.
Ler máis: Crear un fondo transparente para imaxes en liña
