
Se non tes razóns por ningún motivo, pódese proporcionar convertendo un portátil nun router virtual. Por exemplo, o seu portátil está conectado a Internet no fío. Só ten que instalar e configurar o programa MyPublicWIFI, que lle permitirá distribuír outros dispositivos de Internet a través da rede Wi-Fi.
MyPublicwifi é un popular programa totalmente gratuíto para crear un punto de acceso sen fíos virtual. Hoxe consideraremos con máis detalle como configurar a Wi-Fi pública de maio para garantir que pode proporcionar todos os seus gadgets con Internet sen fíos.
O significado de instalar o programa está dispoñible só se o seu portátil ou a computadora estacionaria está equipada cun adaptador Wi-Fi. Normalmente o adaptador actúa como receptor, tomando o sinal Wi-Fi, pero neste caso funcionará para devolucións, é dicir. Distribuír a Internet.
Como configurar mypublicwifi?
Antes de executar o programa, é necesario asegurarse de que o adaptador Wi-Fi no seu portátil ou ordenador estea activo.
Por exemplo, en Windows 10, abra o menú "Notificacións centrais" (Pode chamar rapidamente con teclas rápidas WIN + A. ) E asegúrese de que a icona Wi-Fi que se mostra na captura de pantalla a continuación está resaltada por cor, é dicir. O adaptador está activo.
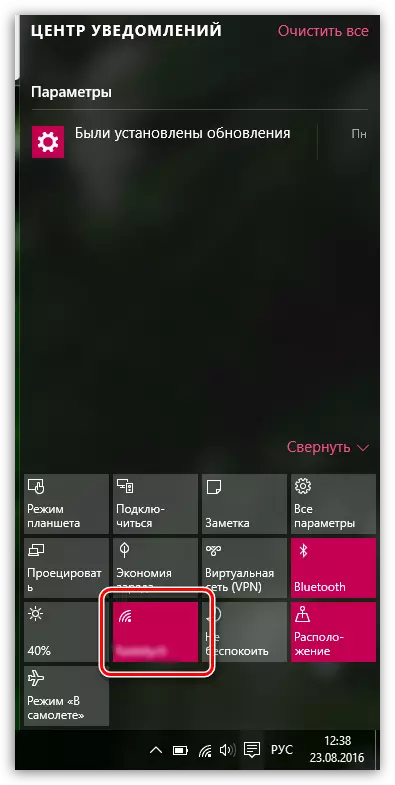
Ademais, en portátiles para conectar e desconectar un adaptador Wi-Fi, corresponde un botón ou unha combinación de teclas específica. Como regra xeral, esta é a combinación das teclas Fn + F2, pero no seu caso pode diferir.
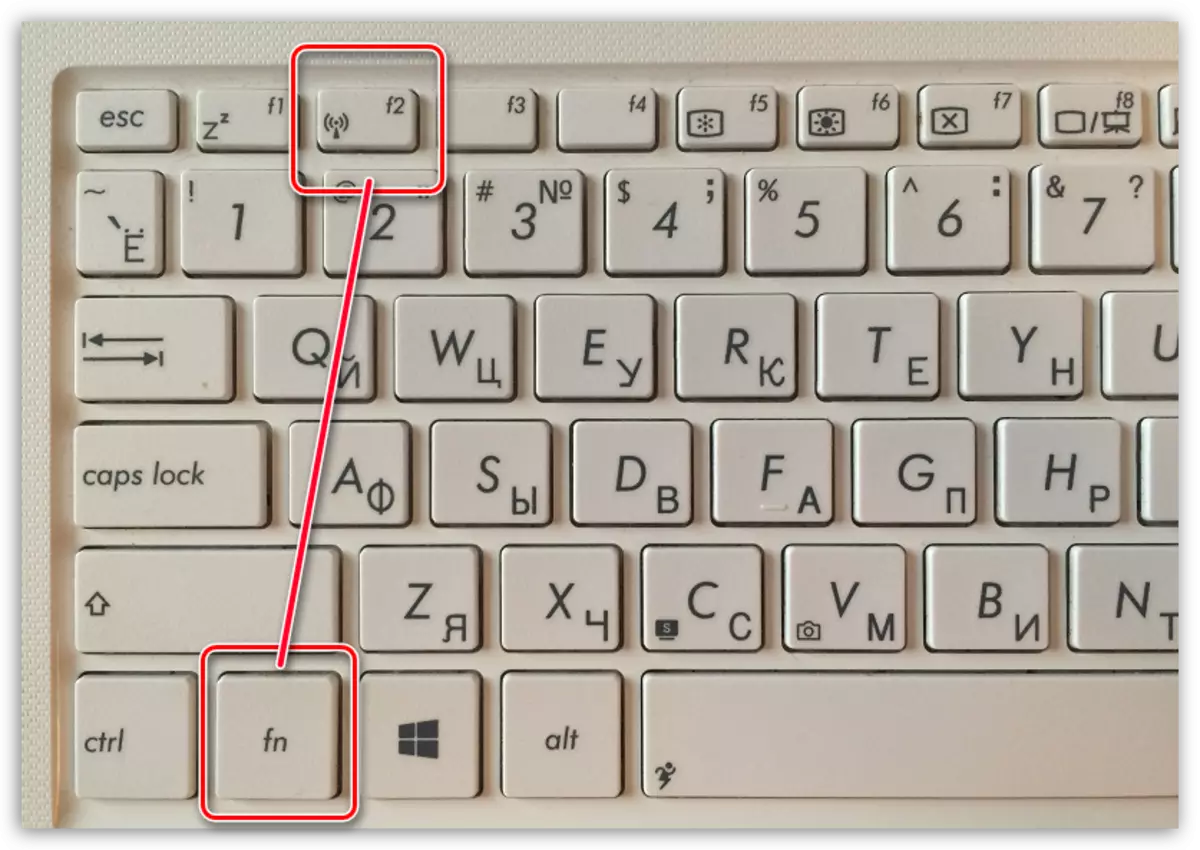
Ten en conta que traballar con mypublicwifi, o programa require a prestación de dereitos de administrador, se non, o programa non será lanzado. Para facelo, prema co botón dereito no atallo do programa no escritorio e na xanela mostrada, seleccione "Executar no nome do administrador".
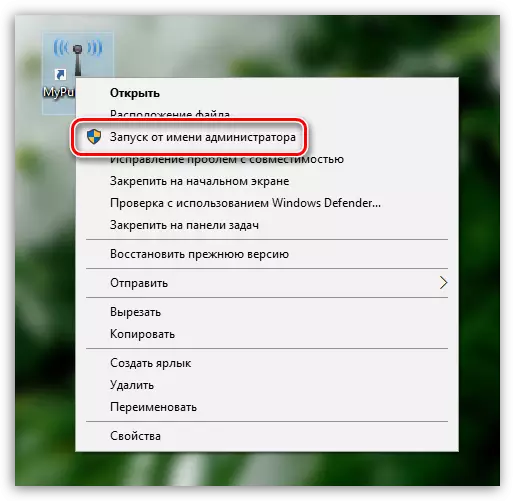
Ao executar o programa, a xanela MyPublicWIFI aparece na pantalla, coa pestana Abrir a configuración, na que a rede sen fíos está configurada. Nesta xanela terá que cubrir os seguintes elementos:
1. Nome da rede (SSID). Esta columna indica o nome da súa rede sen fíos. Pode deixar este parámetro como predeterminado (entón ao buscar unha rede sen fíos, céntrate no nome do programa) e asigne o seu propio.
O nome da rede sen fíos pode consistir exclusivamente das letras do alfabeto inglés, números e símbolos. Non se permiten letras e lagoas rusas.
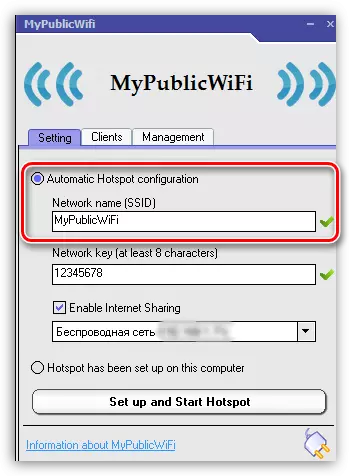
2. Tecla de rede. O contrasinal é unha ferramenta básica que protexe a súa rede sen fíos. Se non queres que a terceira parte estea conectada á túa rede, debes introducir un contrasinal confiable, composto por un mínimo de oito caracteres. Ao facer un contrasinal, pode usar as letras do alfabeto inglés, números e símbolos. Non se permite o uso de esquemas e espazos rusos.
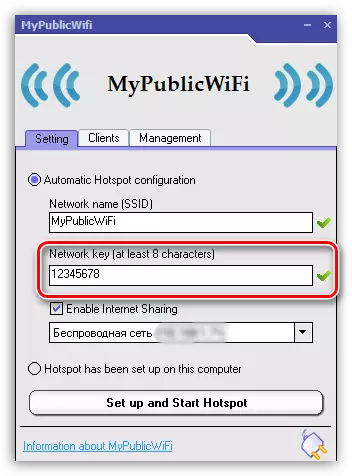
3. Selección de rede. Esta escorrentía é a terceira consecución e necesita especificar unha rede que se distribuirá a outros dispositivos usando mypublicwifi. Se usa unha conexión para acceder a Internet na computadora, o programa determinará automaticamente e non necesita cambiar nada aquí. Se usa dúas ou máis conexións, terá que mencionar o dereito.
Tamén por riba desta liña, asegúrese de asegurarse de que ten unha marca de verificación preto do elemento Activar a compartición de Internet que permite a distribución do programa de Internet.
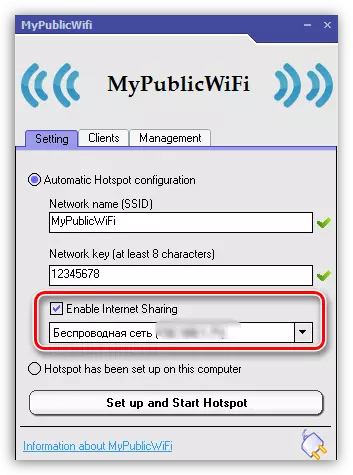
Antes de activar a distribución da rede sen fíos, vaia ao mypublicwifi á pestana "Xestión".
En Block. "Lingua" Pode seleccionar o idioma do programa. Desafortunadamente, non hai soporte para a lingua rusa no programa e, por defecto, o inglés exponse no programa, polo tanto, o máis probable é que este elemento non ten sentido.
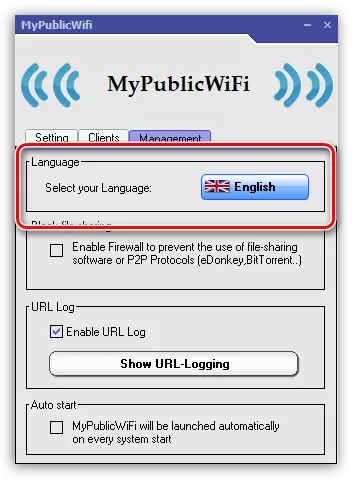
Chámase o seguinte bloque "Compartir ficheiros de bloqueo" .. Pon unha marca de verificación neste bloque, activas a prohibición do traballo de programas que traballan no P2P: BitTorrent, Protocolo de uTorrent, etc. Este elemento recoméndase activar se ten un límite no número de tráfico e tampouco quere perder na velocidade da conexión a Internet.
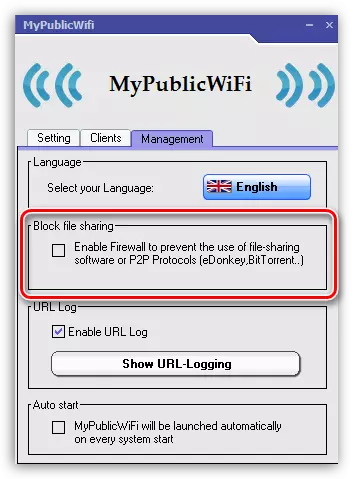
Chámase o terceiro bloque "LOG URL" .. Neste punto predeterminado, o rexistro está activado, que rexistra o funcionamento do programa. Se fai clic no botón "Mostrar URL-Logging" Podes ver os contidos desta revista.
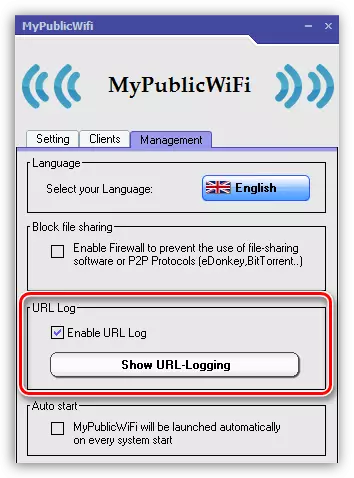
Bloque final. "Inicio automático" Responsable da colocación do programa no inicio de Windows. Ao activar o elemento neste bloque, o programa MyPublicWIFI colocarase en AUTOLOAD, o que significa que se iniciará automaticamente cada vez que se inicia a computadora.
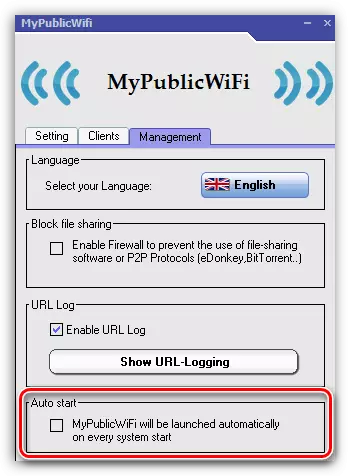
A rede Wi-Fi creada no programa MyPublicWIFI só estará activa se o seu portátil está constantemente activado. Se precisa proporcionar unha actividade a longo prazo da conexión sen fíos, é mellor asegurarse de que o seu portátil non vaia a durmir, interrompendo o acceso a Internet.
Para facelo, abra o menú "Panel de control" , configure o modo de visualización "Badges pequenas" E abrir a sección "Fonte de alimentación".
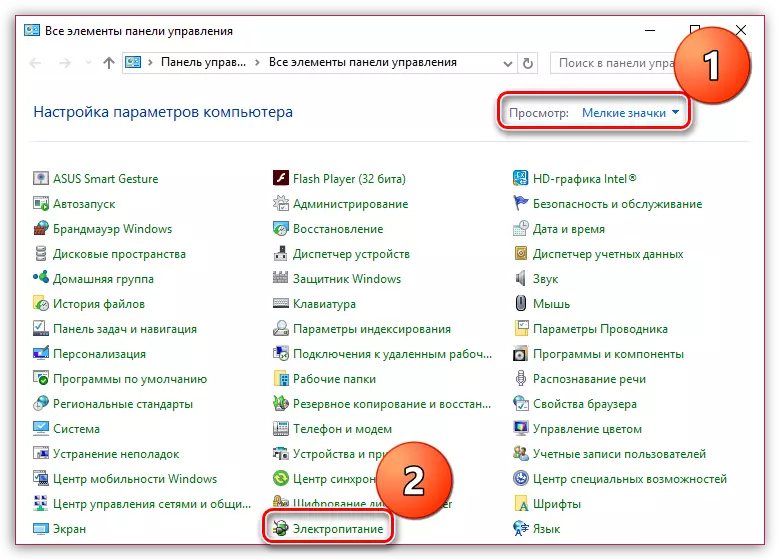
Na xanela que se abre, seleccione elemento "Configurar o esquema de potencia".
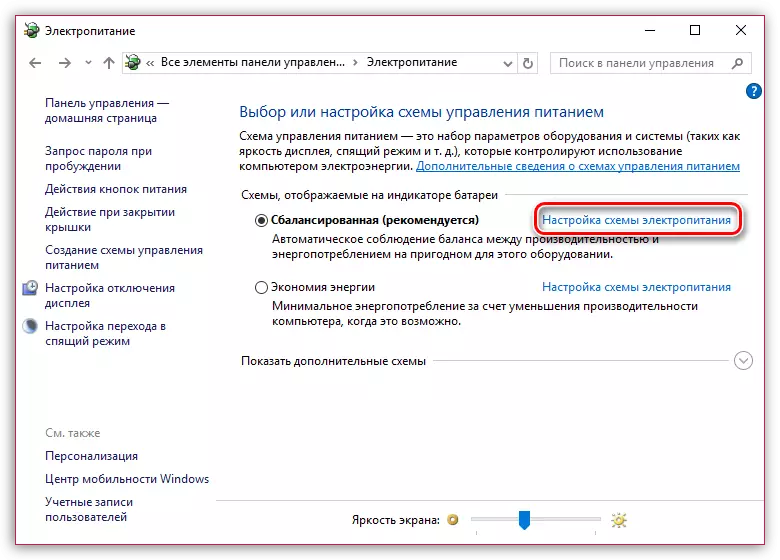
En ambos casos, sexa a partir da batería ou da rede, configurar o elemento "Traducir unha computadora ao modo de suspensión" parámetro "Nunca" E logo gardar os cambios.
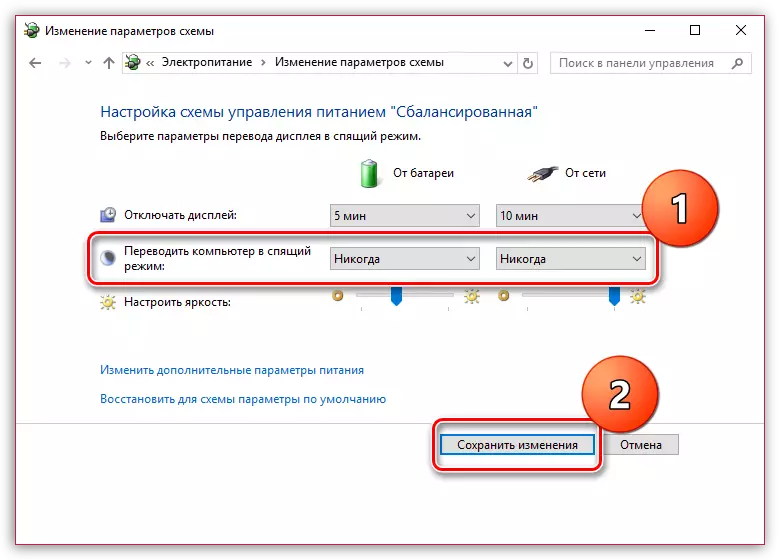
Esta é unha pequena configuración mypublicwifi rematada. A partir de agora, pode comezar a usar cómodo.
Ver tamén: Como usar o programa MyPublicwifi
MyPublicwifi é un programa moi útil para unha computadora que permite substituír un enrutador Wi-Fi. Agardamos que este artigo fose útil para ti.
