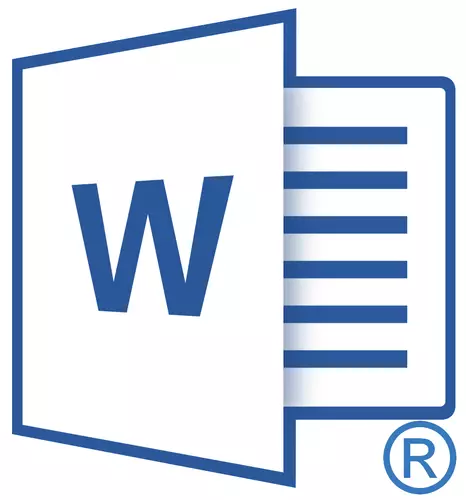
Probablemente, polo menos unha vez atopamos a necesidade de inserir en MS Word un sinal ou un personaxe que non está no teclado da computadora. Podería ser, por exemplo, un longo guión, un símbolo de grao ou unha fracción adecuada, así como unha gran outra outra. E se nalgúns casos (Dash and Fraction), a función de transacción automática chega ao rescate, entón todo é máis complicado noutros.
Lección: Función de protección automática en Word
Xa escribimos sobre a inserción de algúns caracteres e signos especiais, neste artigo imos contar sobre a rapidez con rapidez e cómodo engadir calquera deles ao documento de MS Word.
Inserir un símbolo
1. Faga clic no lugar do documento onde precisa inserir un símbolo.
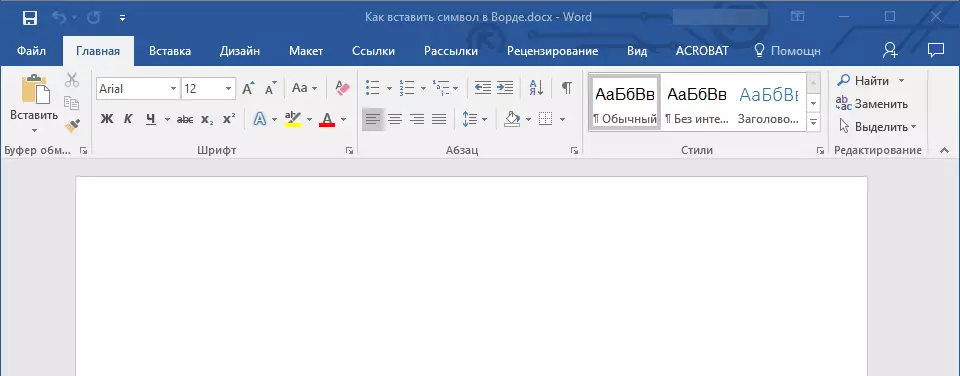
2. Vaia á pestana "Inserir" e fai clic alí "Símbolo" que está no grupo "Símbolos".
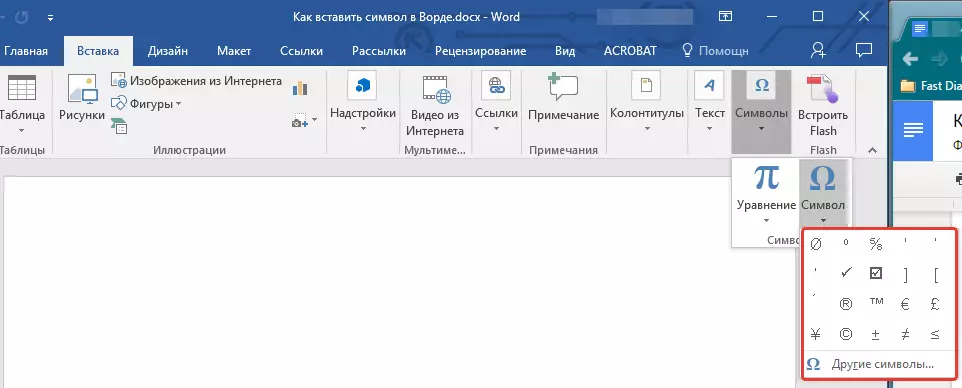
3. Realice a acción necesaria:
- Seleccione o símbolo desexado no menú despregado se está aí.
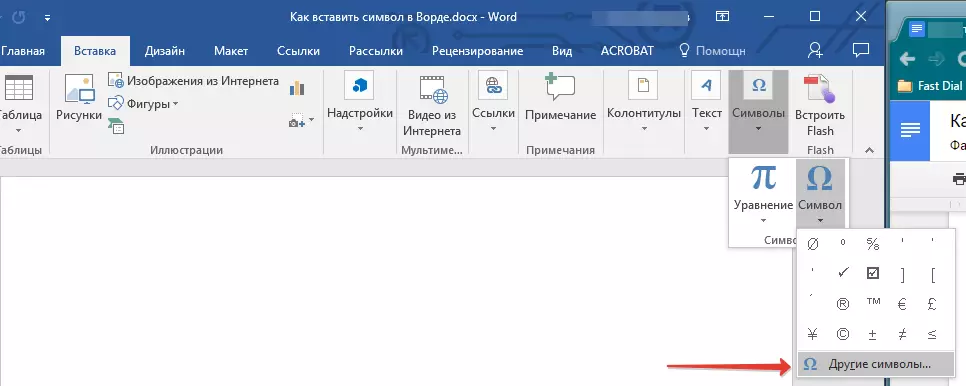
- Se falta o símbolo desexado nesta pequena xanela, seleccione "Outros símbolos" e atopalo alí. Fai clic no carácter desexado, fai clic en "Pegar" e pecha a caixa de diálogo.
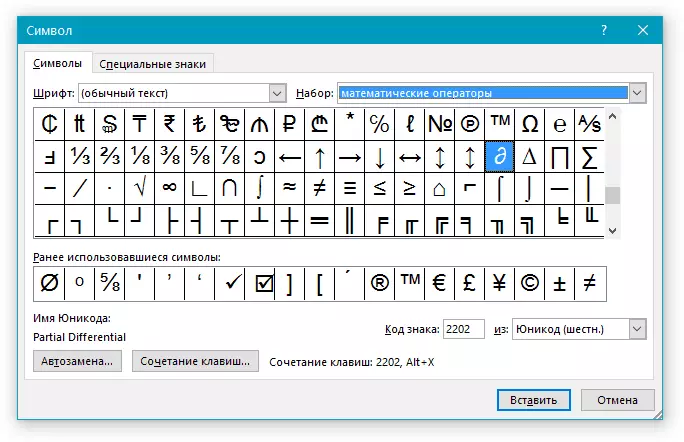
Nota: No cadro de diálogo "Símbolo" Hai moitos personaxes diferentes que están agrupados en temas e estilos. Para atopar rapidamente o personaxe desexado, pode na sección "Kit" Escolla un símbolo característico para iso, por exemplo, "Operadores matemáticos" Para atopar e inserir símbolos matemáticos. Ademais, pode cambiar as fontes na sección correspondente, porque en moitos deles tamén hai varios caracteres que non sexan o conxunto estándar.
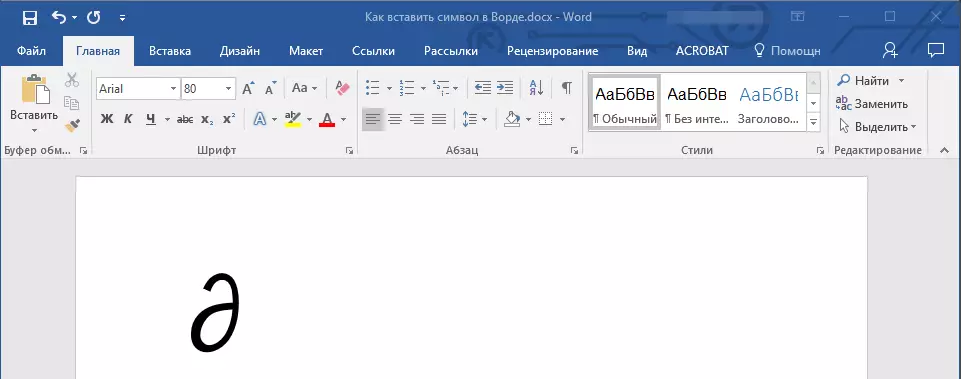
4. O carácter engadirase ao documento.
Lección: Como inserir presupostos na palabra
Inserir un sinal especial
1. Faga clic no lugar do documento onde precisa engadir un sinal especial.
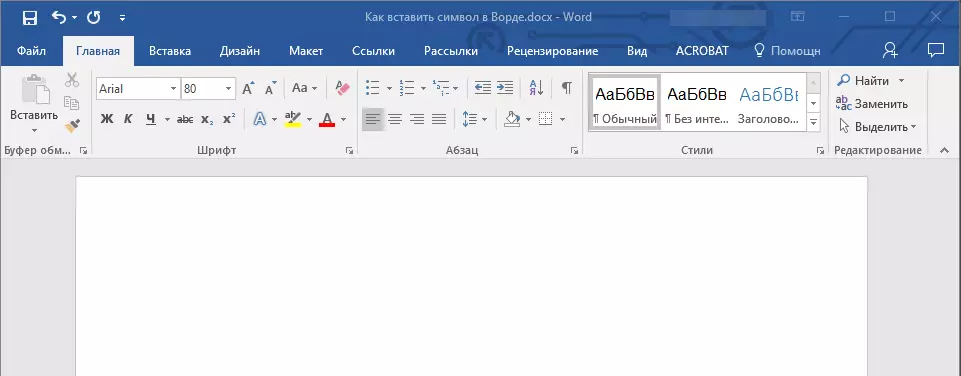
2. Na pestana "Inserir" Abra o menú do botón "Símbolos" e seleccione "Outros personaxes".
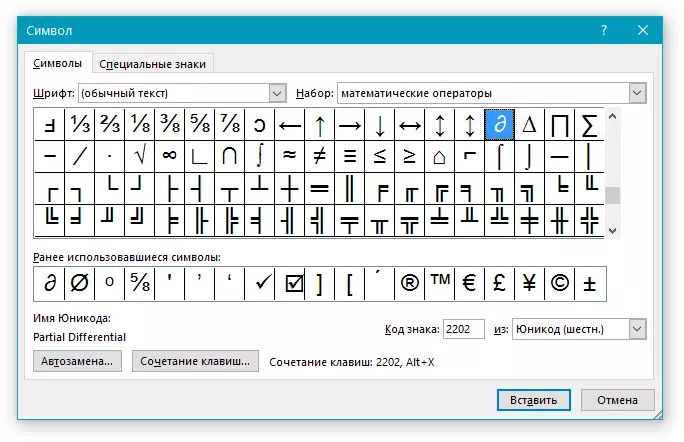
3. Vaia á pestana "Signos especiais".
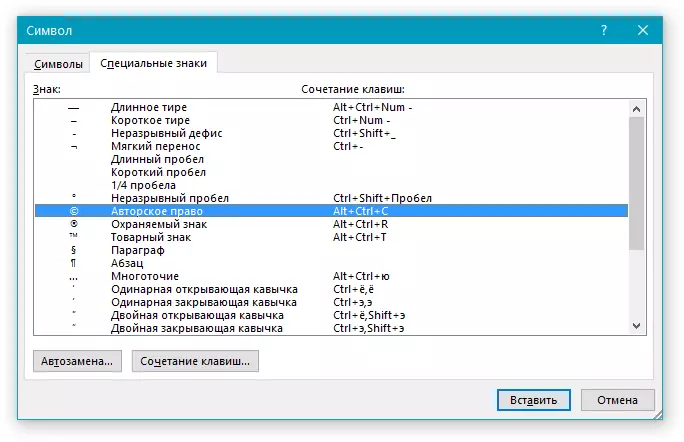
4. Seleccione o sinal desexado premendo nel. Prema o botón "Inserir" , e despois "Pechar".
5. Engadirase o sinal especial ao documento.
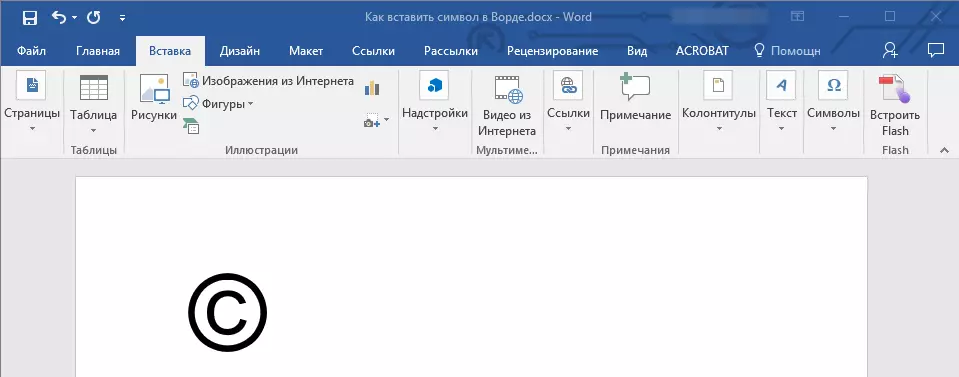
Nota: Teña en conta que na sección "Signos especiais" Window. "Símbolo" Ademais dos propios caracteres especiais, tamén pode ver as combinacións de teclas rápidas que se poden usar para engadilas, así como configurar a transacción automática para un símbolo específico.
Lección: Como inserir un sinal de título
Inserir símbolos de Unicode
Inserir signos Unicode non difire moito de inserir caracteres e signos especiais, con excepción dunha vantaxe importante simplificando notablemente o fluxo de traballo. Instrucións máis detalladas sobre como facer isto faise a continuación.Lección: Como inserir un sinal de diámetro na palabra
Unicode Sick Selection na xanela
strong>"Símbolo"1. Faga clic no lugar do documento, onde ten que engadir un sinal Unicode.
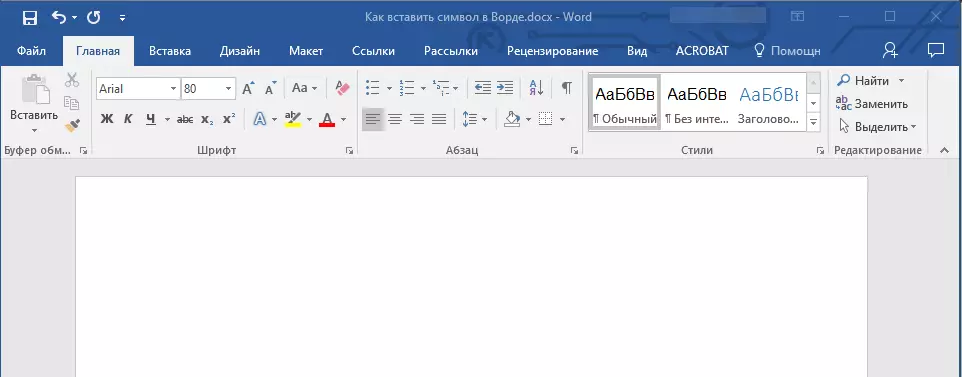
2. No menú Button "Símbolo" (Tab. "Inserir" ) Select. "Outros personaxes".
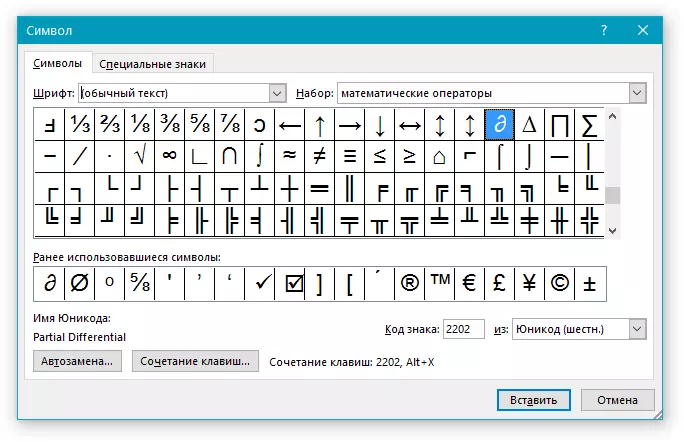
3. Na sección "Font" Seleccione a fonte desexada.
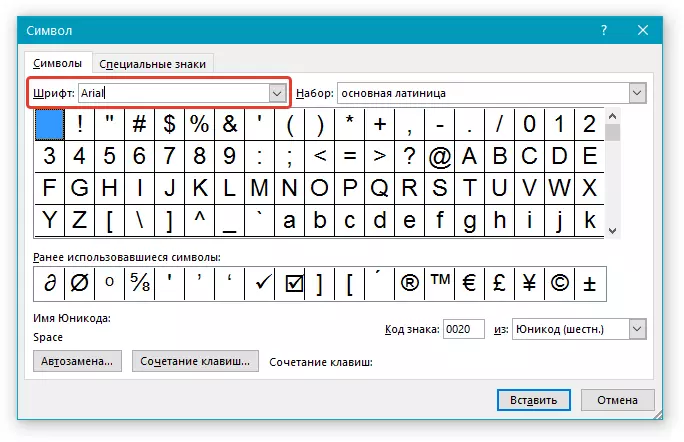
4. Na sección "De" Select. "Unicode (seis)".
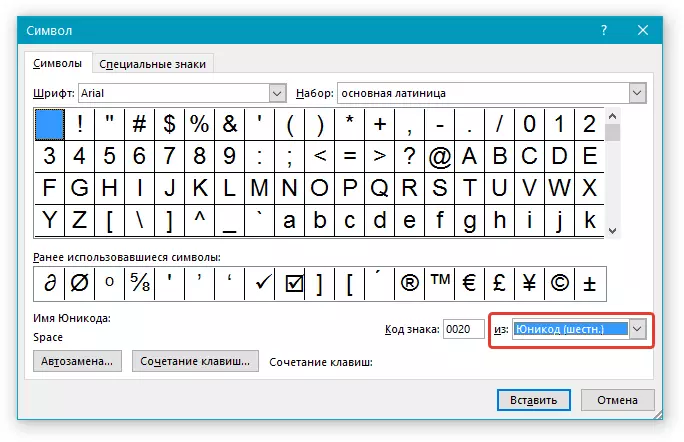
5. Se o campo "Kit" Será activo, seleccione o conxunto desexado de caracteres.
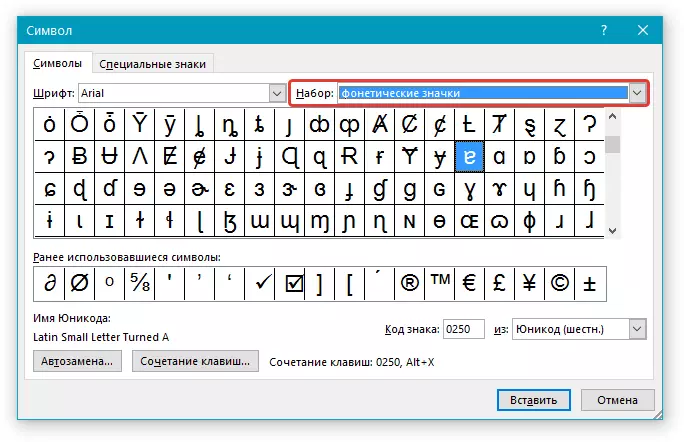
6. Selección do carácter desexado, faga clic nel e faga clic en "Inserir" .. Pecha o cadro de diálogo.
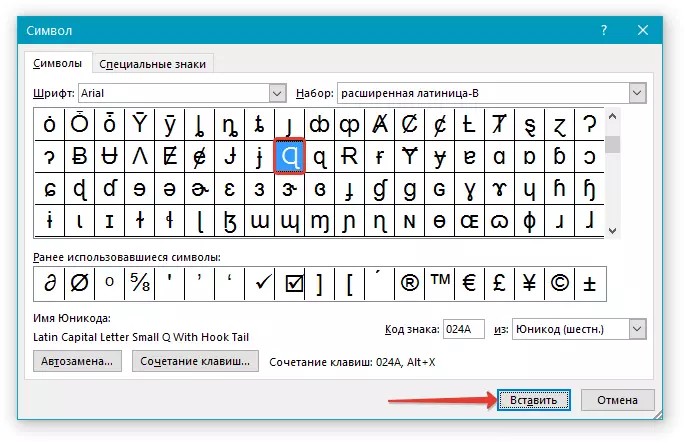
7. Engadirase o sinal Unicode ao documento que especificou.
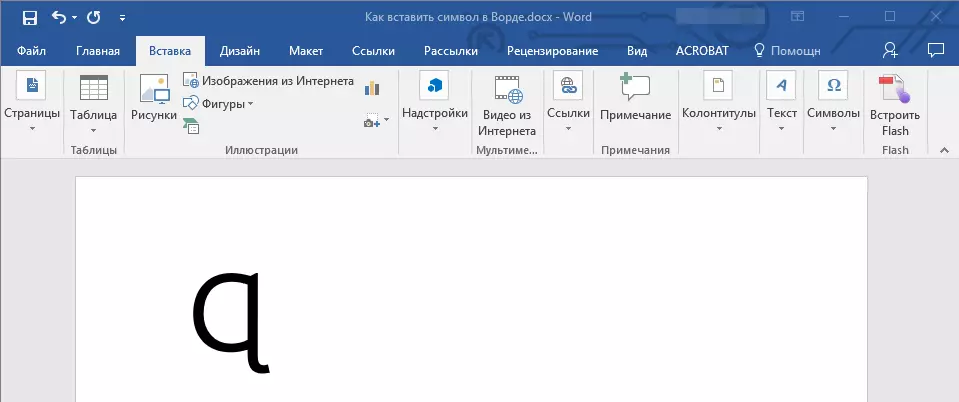
Lección: Como poñer un símbolo de marcación en Word
Engadindo un sinal Unicode con código
Como mencionado anteriormente, os signos de Unicode teñen unha vantaxe importante. Consiste na posibilidade de engadir signos non só a través da xanela "Símbolo" Pero tamén do teclado. Para facelo, introduza o código de sinal Unicode (especificado na xanela "Símbolo" No capítulo "Código" ) e, a continuación, prema a combinación de teclas.
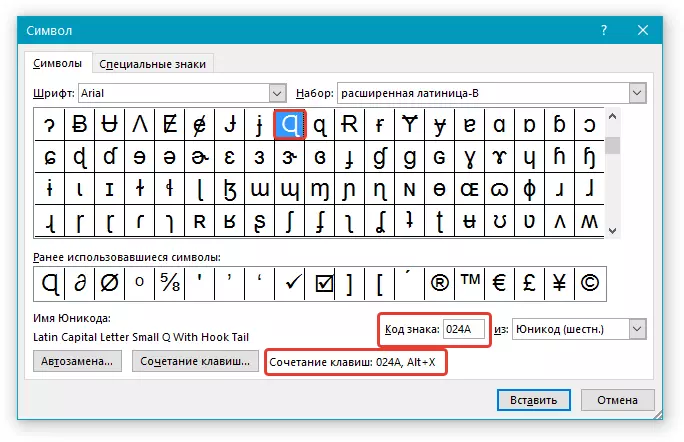
Obviamente, non pode lembrar de todos os códigos destes signos, pero o máis necesario, moitas veces usado para aprender exactamente, ben ou, polo menos, escríbenos nalgún lugar e mantelos a man.
Lección: Como facer un berce na palabra
1. Faga clic no botón esquerdo do rato onde ten que engadir un sinal Unicode.
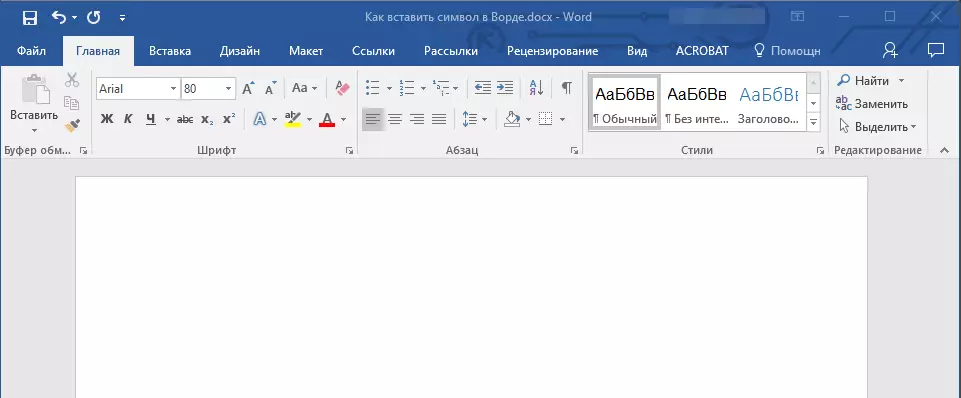
2. Introduza o código de sinal de Unicode.
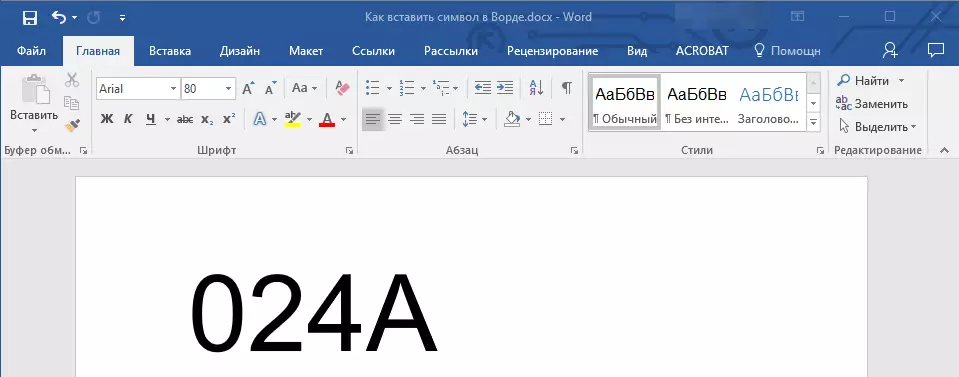
Nota: O código de sinal de Unicode en Word sempre contén cartas, introdúzaos é necesario no deseño inglés do rexistro de capital (grande).
Lección: Como facer pequenas letras na palabra
3. Sen mover o punteiro do cursor deste lugar, prema as teclas. "Alt + X".
Lección: Teclas rápidas en Word
4. O sinal Unicode aparecerá na localización que indicou.
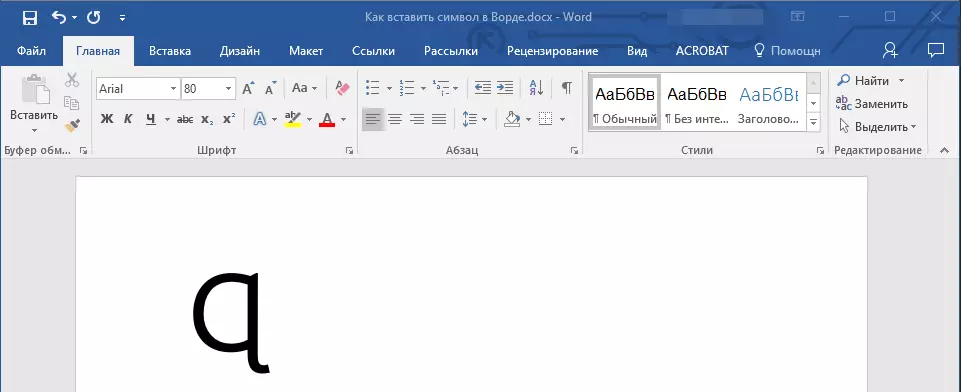
Isto é todo, agora sabes como inserir signos especiais de Microsoft Word, símbolos ou signos Unicode. Desexamos-lle resultados positivos e alta produtividade no traballo e no adestramento.
