
Como probablemente sabe, o traballo no programa MS Word non é limitado ao conxunto e edición de texto. Usando as ferramentas embutidas deste produto oficina, podes crear táboas, diagramas, fluxogramas e moito máis.
Lección: Como crear un esquema na Palabra
Ademais, en Word, tamén se pode engadir arquivos gráficos, cambia-los e editalos, incorporar nun documento, combinar co texto e facer moito máis. Xa falou moito, e directamente neste artigo, imos considerar outro tema moi relevante: como cortar unha imaxe en Word 2007 - 2016, pero, correndo para a fronte, imos dicir que en MS Word 2003 faise case da mesma maneira excepto para os nomes de algúns elementos. Visualmente, todo estará claro.
Lección: Como agrupar formas na palabra
Cortar unha imaxe
Xa escribimos sobre como engadir un arquivo gráfico para un editor de texto de Microsoft, pode atopar instrucións detalladas por referencia a continuación. Polo tanto, será lóxico para ir inmediatamente para a consideración dunha cuestión fundamental.
Lección: Como inserir unha imaxe en Word
1. Destaque o deseño que deben aparadas - para iso, dun dobre clic nel co botón esquerdo do rato para abrir a guía principal "Traballar con debuxos".

2. Na guía que aparece "Formato" Prema no elemento "Poda" (Que está situado no grupo "O tamaño").

3. Seleccione unha acción apropiada para aparar:
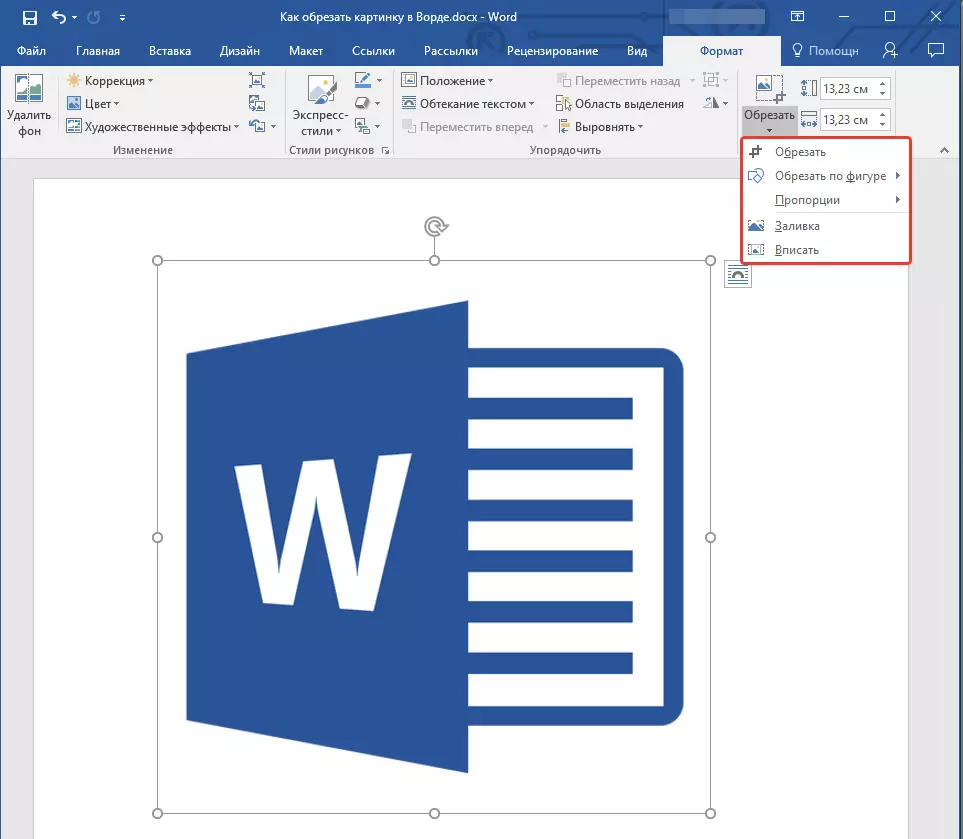

- Consello: Para o mesmo (simétrica) corte dos dous lados da figura, arrastrando o marcador central da corte no mesmo estes lados, manteña a tecla "Ctrl" .. Se desexa cortar simetricamente catro lados, soto "Ctrl" Ao arrastrar un dos marcadores de canto.
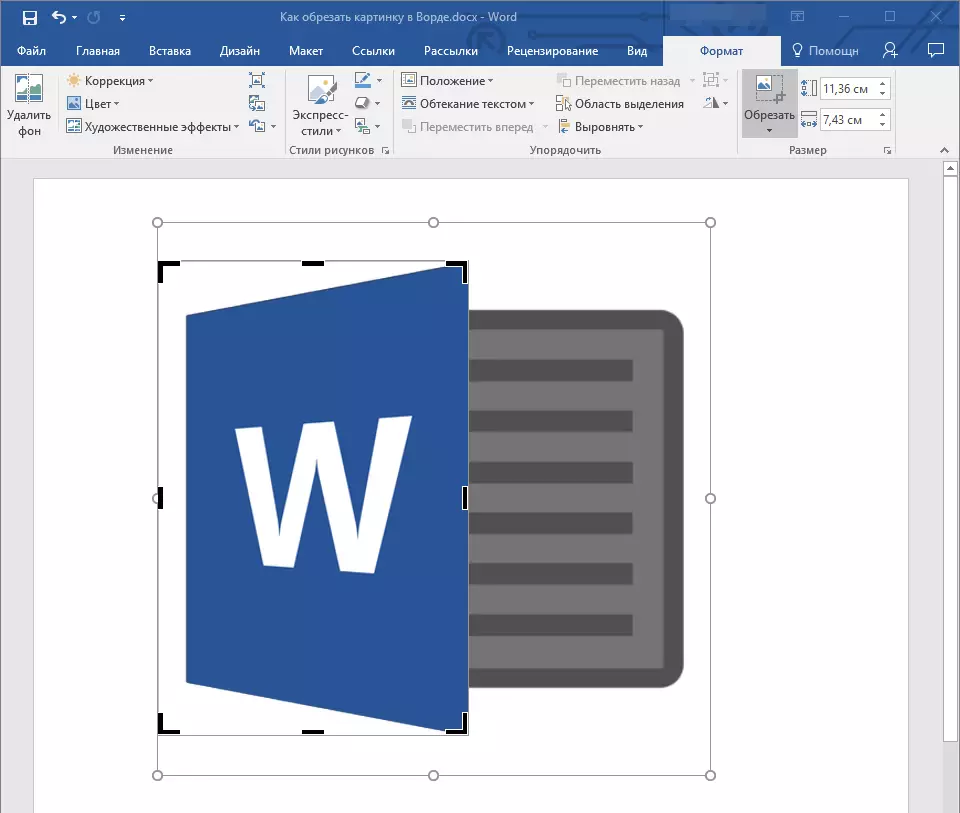
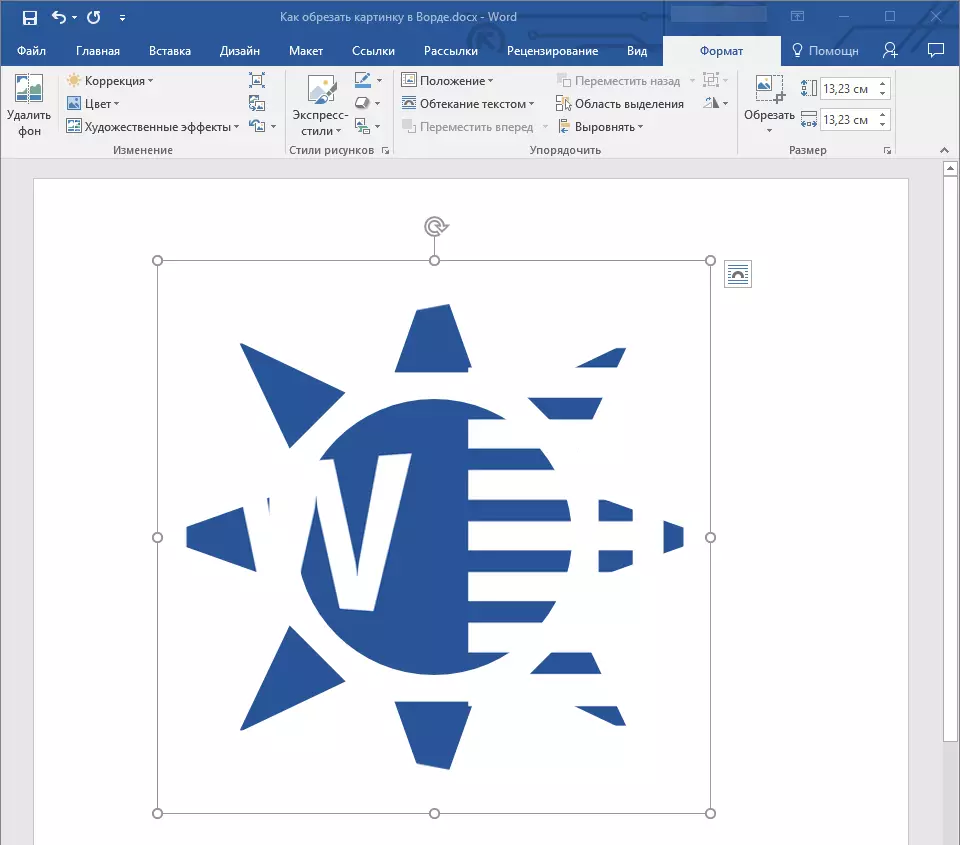
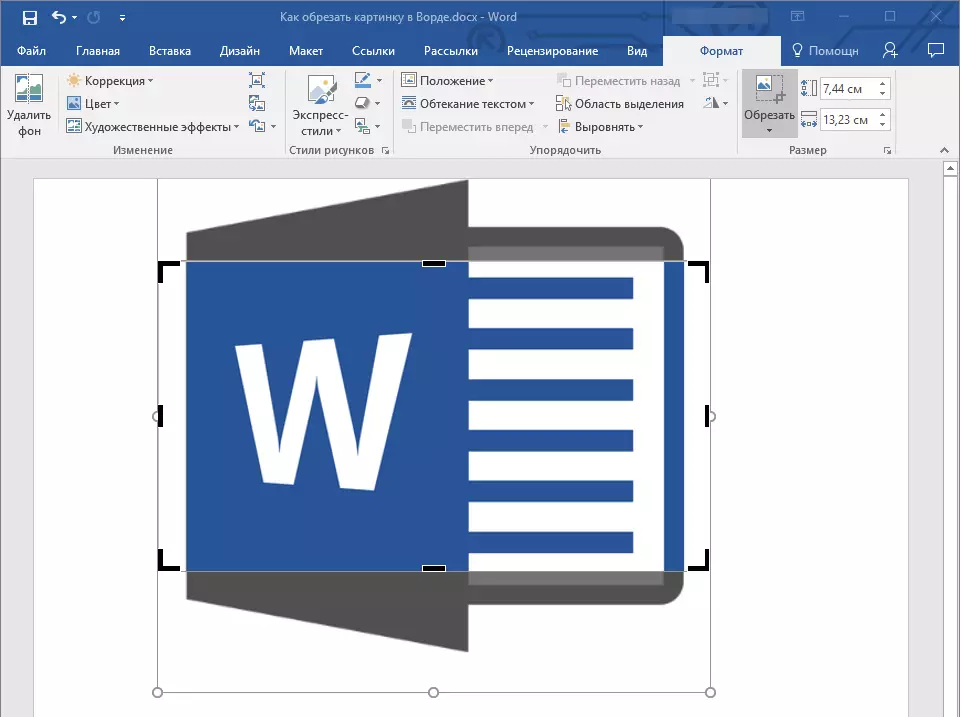
4. Despois de completar a imaxe de recorte, prema a clave. "ESC".
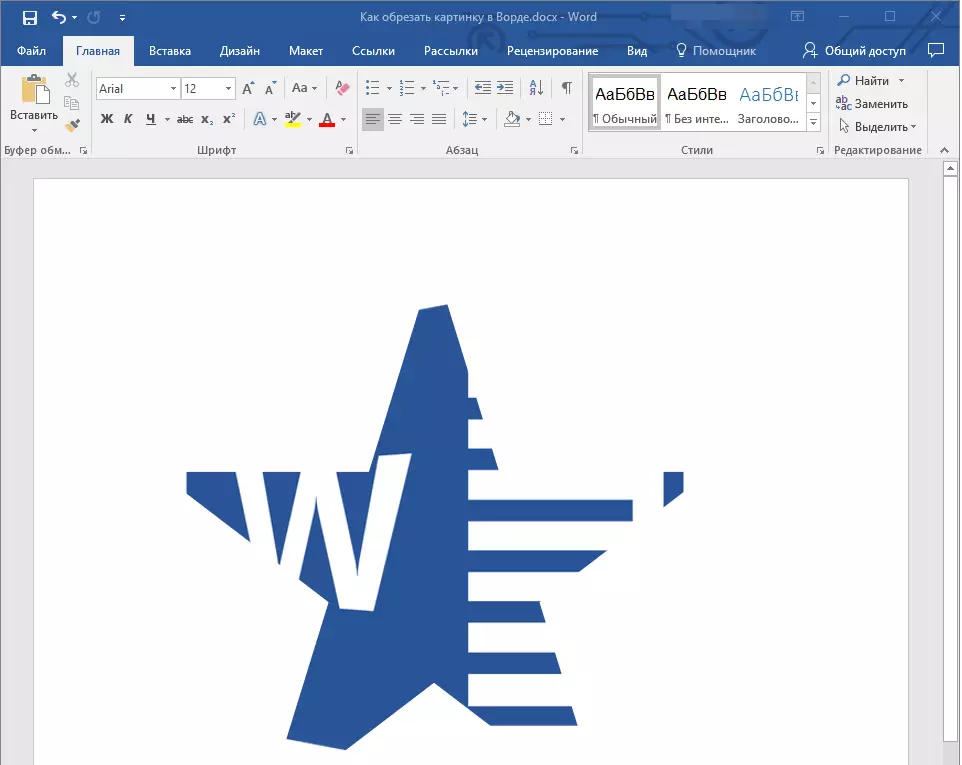
Cortar unha imaxe para encher ou colocación na figura
Realizando un patrón de corte, vostede, que é bastante lóxico, reducir o seu tamaño físico (non só volume), e, á vez, a área do estándar (figura dentro da imaxe está situada).
Se precisa deixar o tamaño desta figura inalterada, pero cortou a propia imaxe, use a ferramenta "Encha" situado no menú do botón "Tapaxuntas" (Tab. "Formato").
1. Destaque a imaxe dúas veces o botón esquerdo do rato.

2. Na pestana "Formato" Fai clic no botón "Poda" e seleccione "Encha".
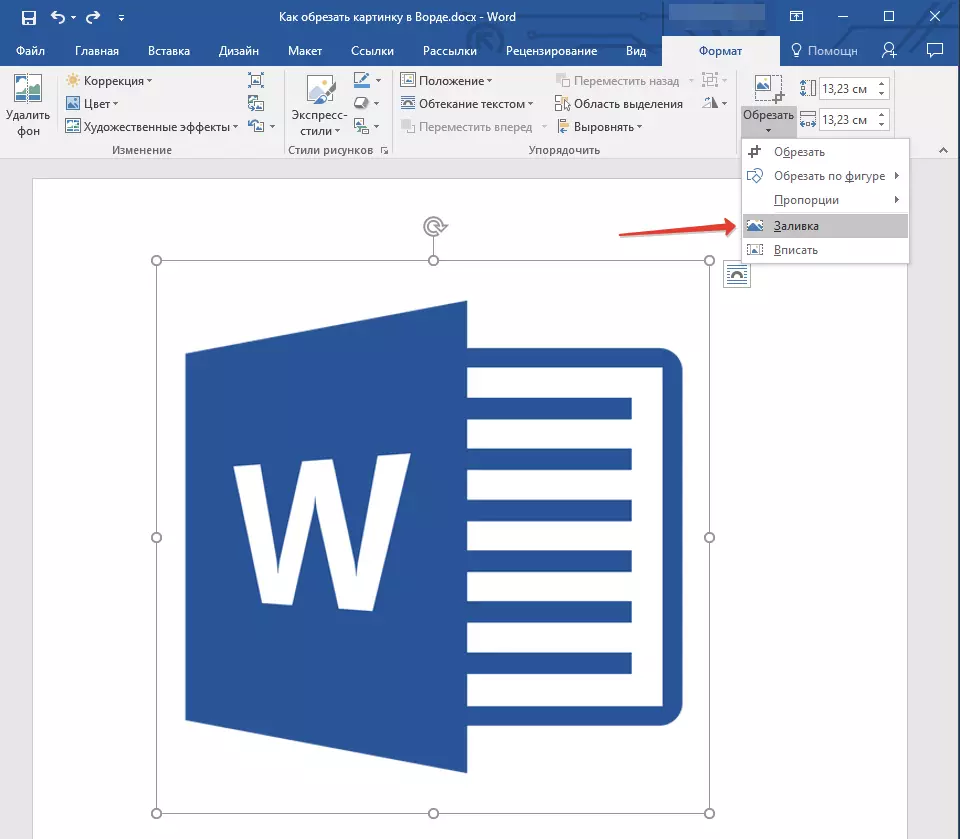
3. Movendo marcadores situados ao longo dos bordos da figura, dentro do cal está situada a imaxe, cambia o seu tamaño.
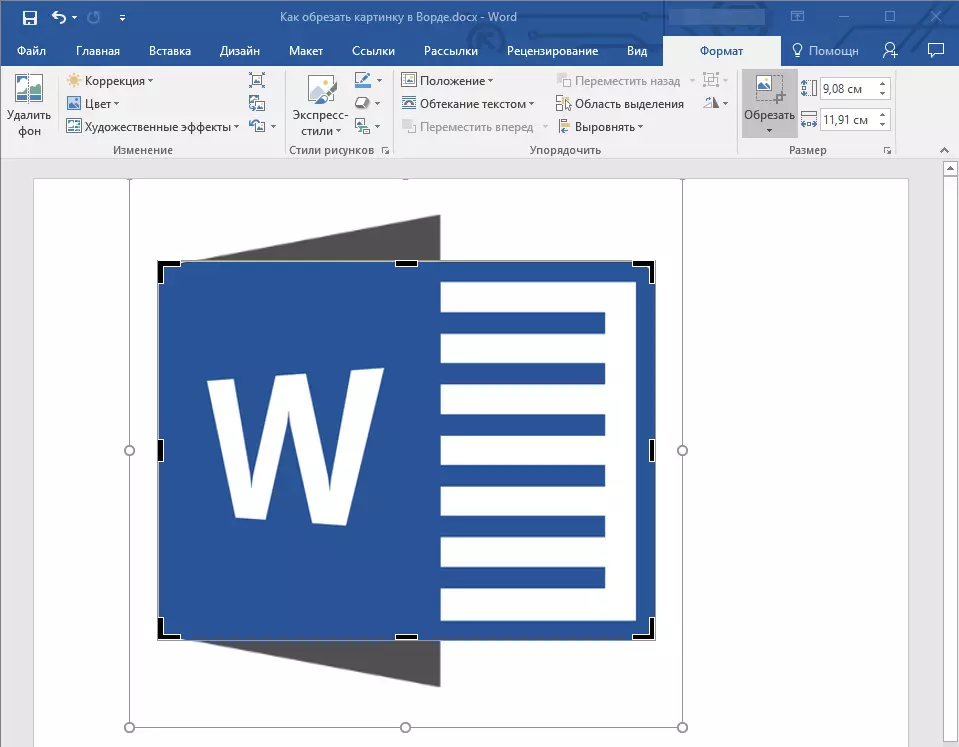
4. A área na que a cifra era (figura) permanecerá inalterada, agora pode seguir traballando con el, por exemplo, verter algunha cor.
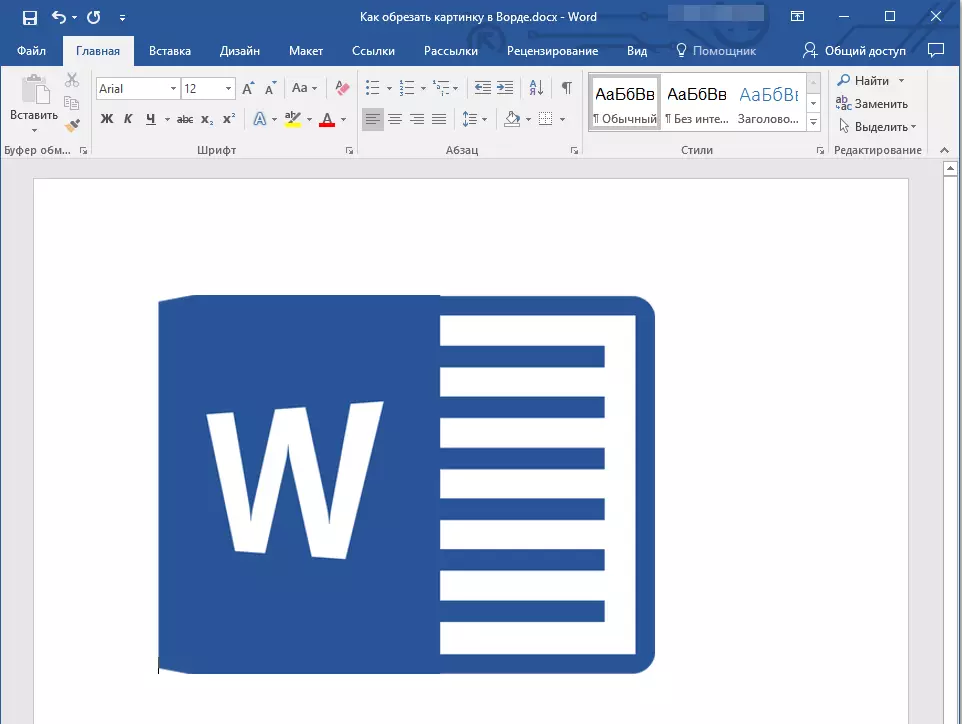
Se ten que poñer o patrón ou a súa parte cortada dentro da forma, use a ferramenta "Introduza".
1. Resalte o debuxo, premendo nela dúas veces.

2. Na pestana "Formato" No menú Button "Poda" Select. "Introduza".
3. Ao mover o marcador, configure o tamaño da imaxe desexado, máis precisamente, as súas partes.

4. Faga clic no botón "ESC" Para saír do modo de operación con debuxos.

Eliminar áreas de imaxe cortadas
Dependendo de cal dos métodos que usou para recortar a imaxe, os fragmentos cortados poden permanecer baleiros. É dicir, non desaparecerán, pero seguirán sendo parte do ficheiro gráfico e aínda estará na figura da figura.
Recoméndase a área recortada para eliminar do debuxo no caso de que queira reducir o volume que ocupaba ou para facelo para que ninguén máis viu as áreas que cortas.
1. Faga clic na imaxe dúas veces nas que ten que eliminar fragmentos baleiros.
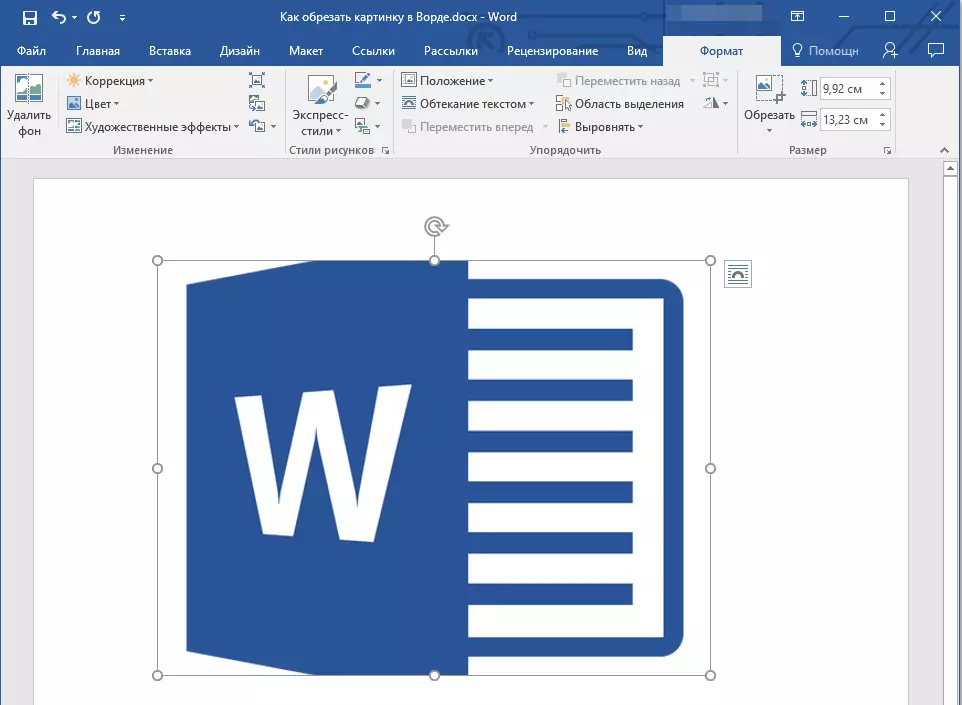
2. Na pestana aberta "Formato" Fai clic no botón "Squeeze debuxos" Situado no grupo "O cambio".

3. Seleccione os parámetros necesarios no cadro de diálogo que aparece:
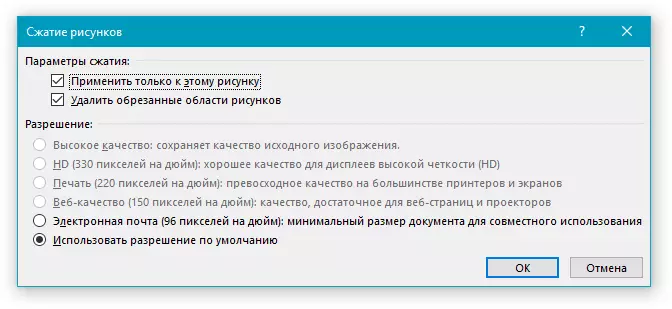
- Aplicar só a esta figura;
- Elimina os patróns cortados.
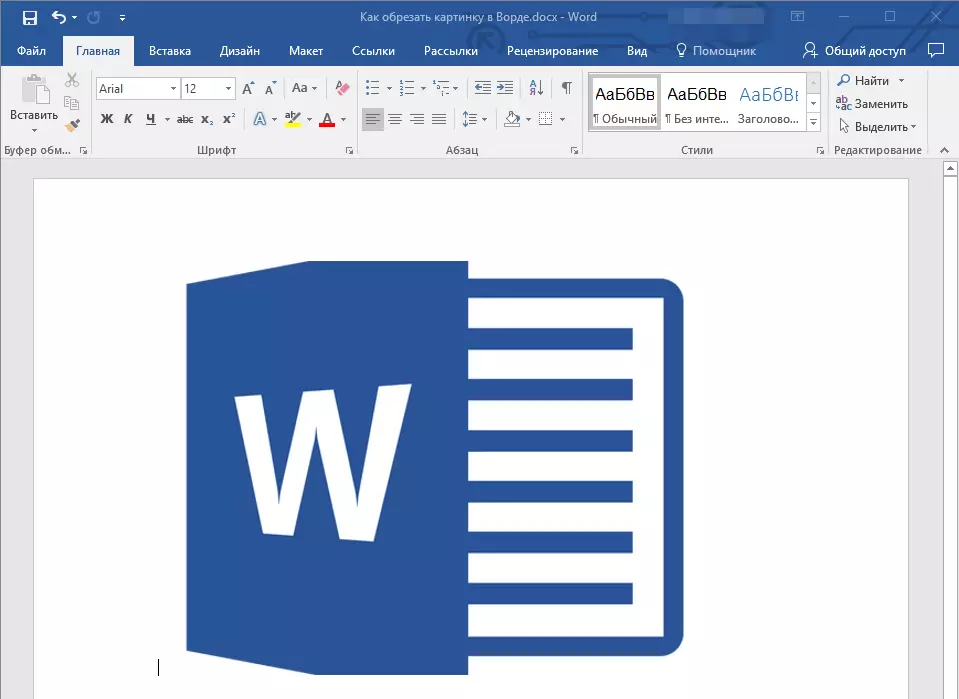
4. Click. "ESC" .. O alcance do ficheiro de gráfico cambiarase, outros usuarios non poderán ver os fragmentos que eliminou.
Cambia o tamaño da imaxe sen recortar
Por riba, contamos sobre todos os métodos posibles, cos que pode cortar o debuxo na palabra. Ademais, as posibilidades do programa tamén permítenlle reducir proporcionalmente o tamaño da imaxe ou establecer as dimensións exactas, sen cortar. Para iso, faga unha das seguintes accións:
Para o cambio arbitrario no tamaño do patrón con preservación de proporcionalidade, faga clic na área na que se atopa e se tira da dirección desexada (dentro do estándar para reducir, para aumentar o seu tamaño) para un dos marcadores angulares.
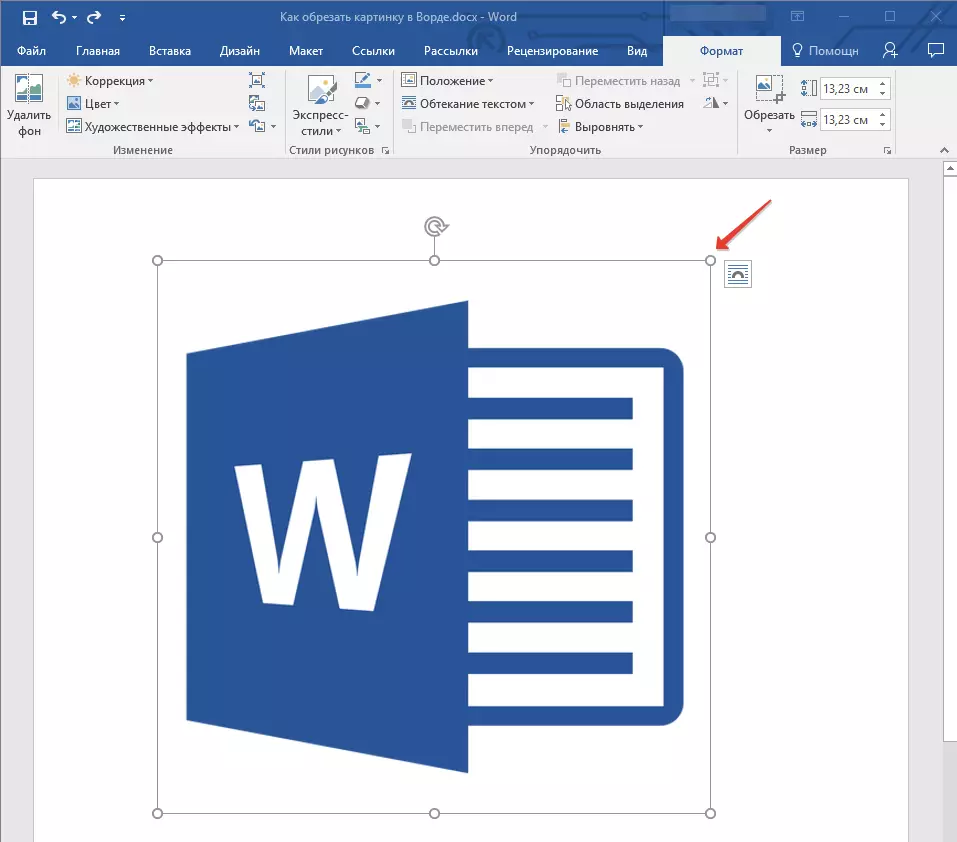
Se queres cambiar o debuxo non é proporcional, non tirar para os marcadores de canto, senón para aqueles que están situados no medio das caras da figura na que se atopa o debuxo.
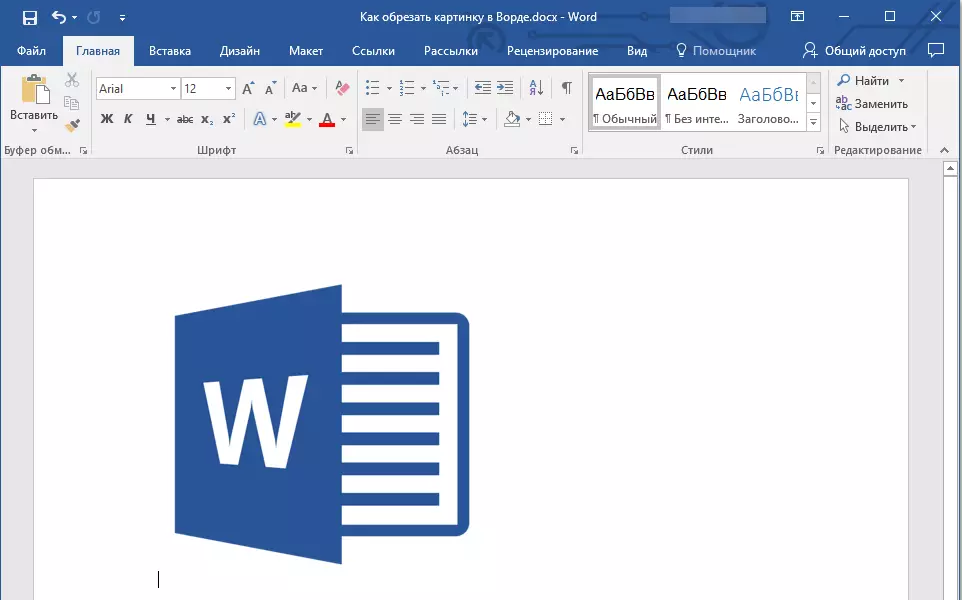
Para configurar as dimensións exactas da área na que a imaxe será, e ao mesmo tempo establecerá os valores de tamaño exacto para o propio ficheiro gráfico, faga o seguinte:
1. Resalte a imaxe con dobre clic.
2. Na pestana "Formato" Nun grupo. "O tamaño" Estableza os parámetros exactos para campos horizontais e verticais. Ademais, pode cambialos gradualmente presionando as frechas a abaixo ou cara a arriba, facendo que o debuxo sexa menos ou máis, respectivamente.
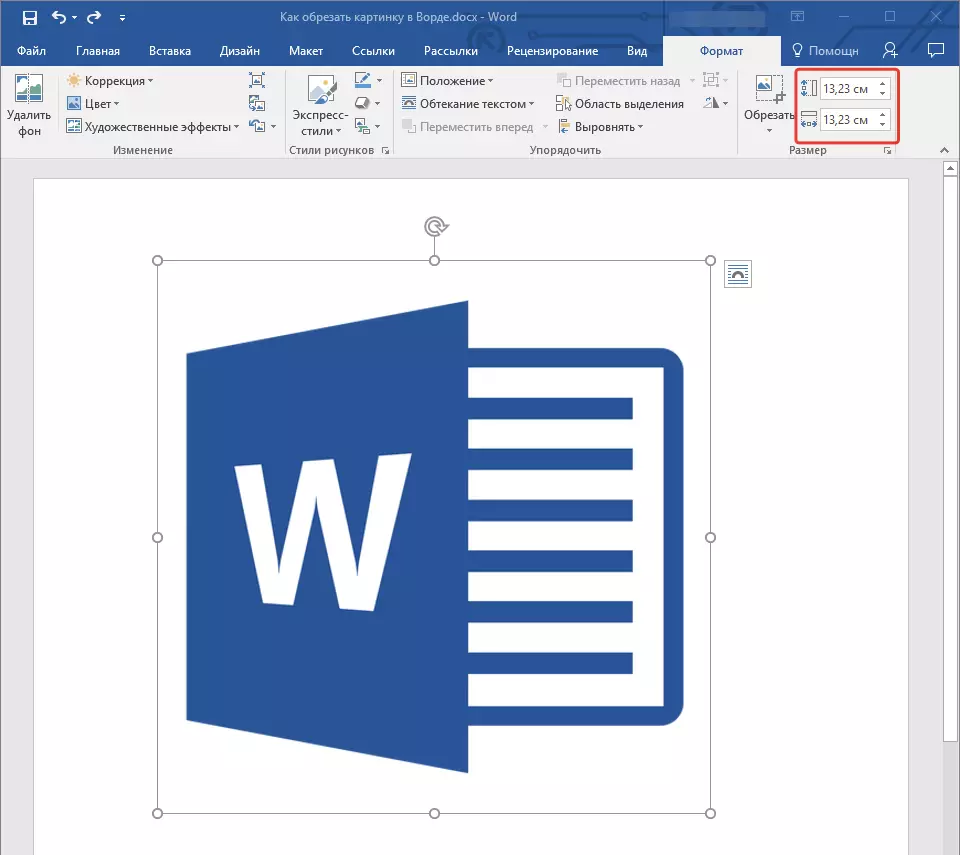
3. As dimensións da imaxe cambiaranse, o debuxo en si non se cortará.
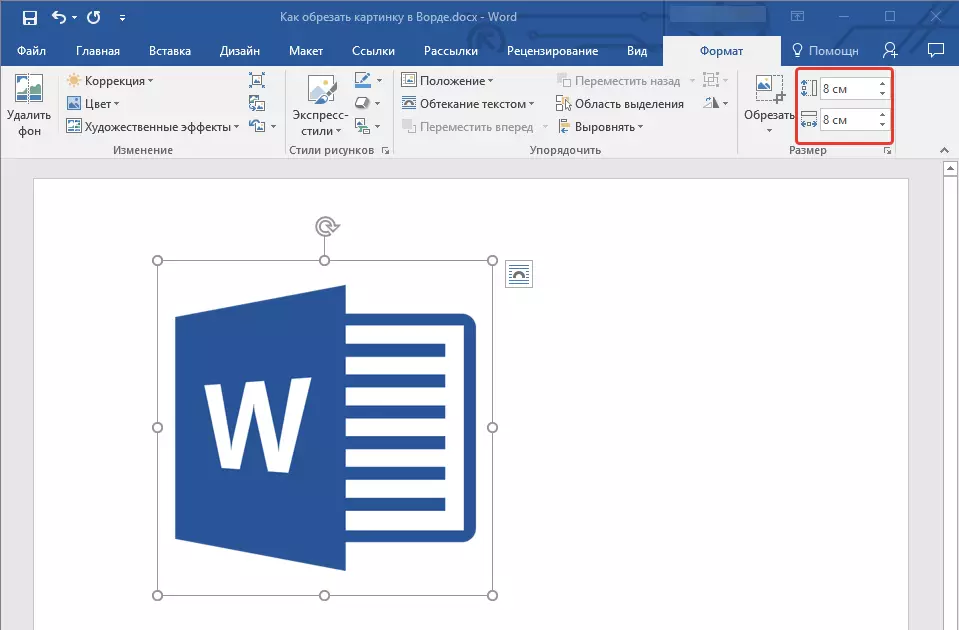
4. Prema a tecla "ESC" Para saír do modo de traballar con ficheiros gráficos.
Lección: Como engadir texto sobre a imaxe en Word
Sobre isto, todo, a partir deste artigo que aprendeu sobre como cortar o patrón ou a foto na palabra, cambiar o seu tamaño, volume e prepararse para o traballo e os cambios posteriores. MS Word e ser produtivo.
