
Os raios do sol son bastante complicados para fotografar o elemento da paisaxe. Podes dicir imposible. Quero dar fotos como unha mirada realista.
Esta lección pode dedicarse ao feito de que engadiremos os raios de luz (sol) á foto de Photoshop.
Abre a foto orixinal do programa.

A continuación, cree unha copia da capa de fondo cunha foto, usando teclas rápidas Ctrl + J..
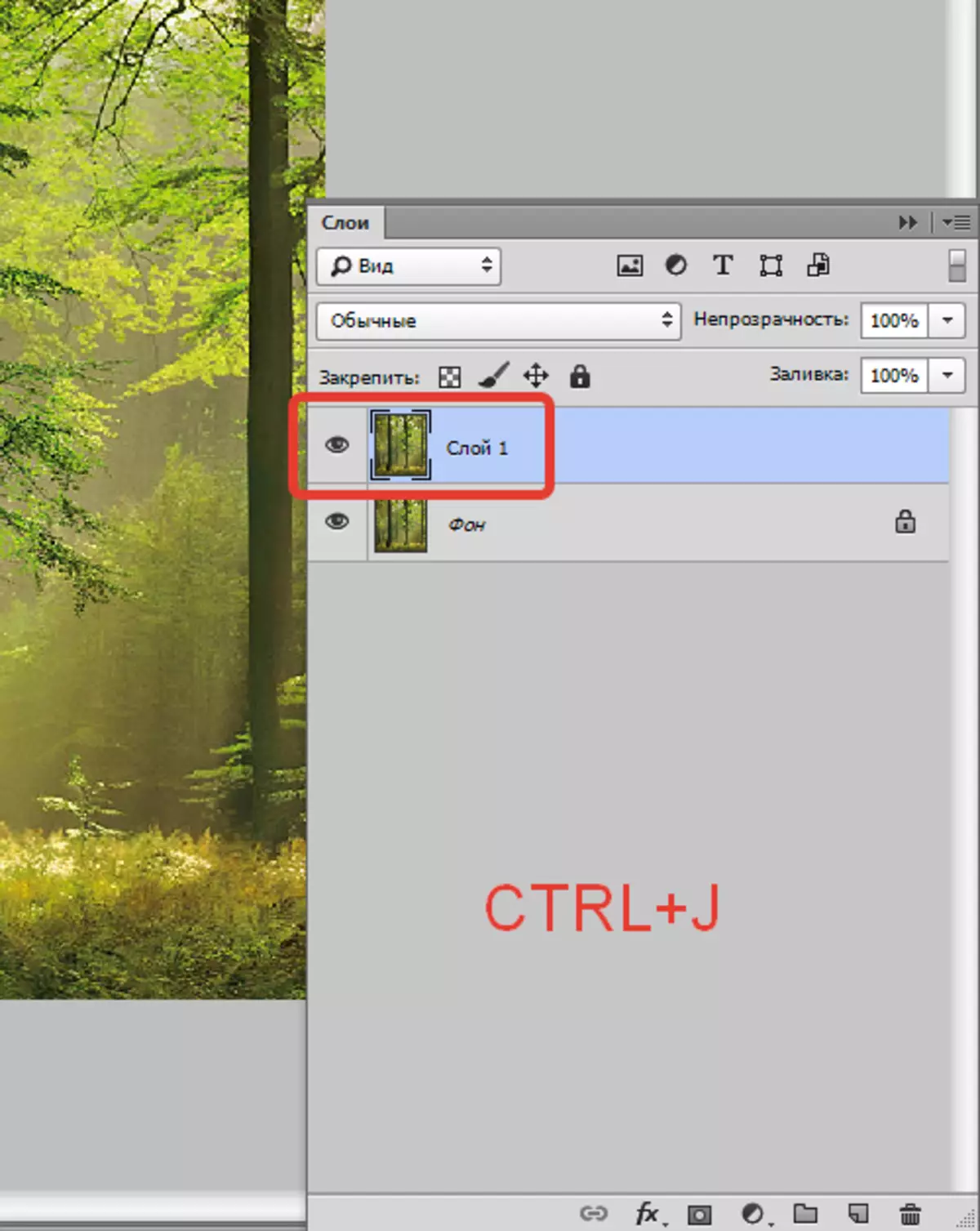
A continuación, é necesario borrar esta capa (copia) dun xeito especial. Para facelo, vai ao menú "Filtro" e estamos a buscar alí "Blur - Blur radial".
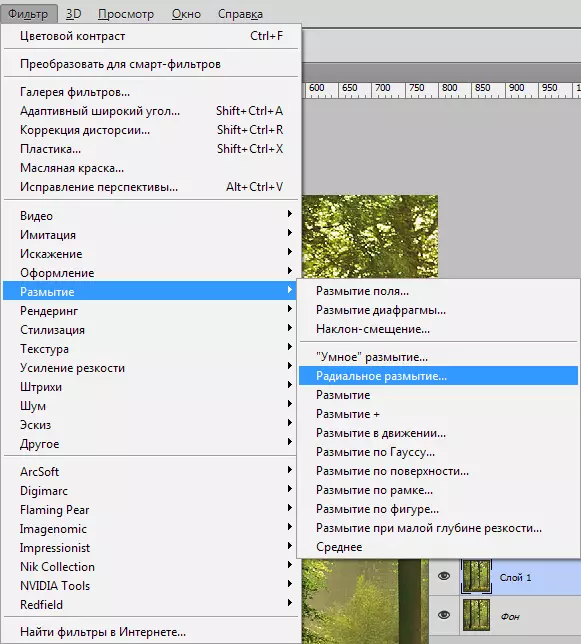
Personaliza o filtro, como na captura de pantalla, pero non ten présa por aplicala, xa que é necesario determinar o punto en que se atopa a fonte de luz. No noso caso, este é o ángulo superior dereito.
Na xanela chamada "Centro" Mova o punto ao lugar correcto.
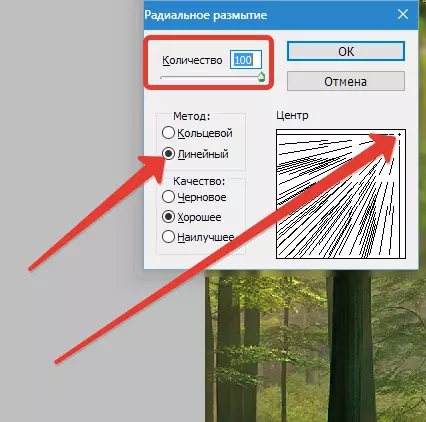
ZHMEM. Ok.
Recibimos tal efecto:
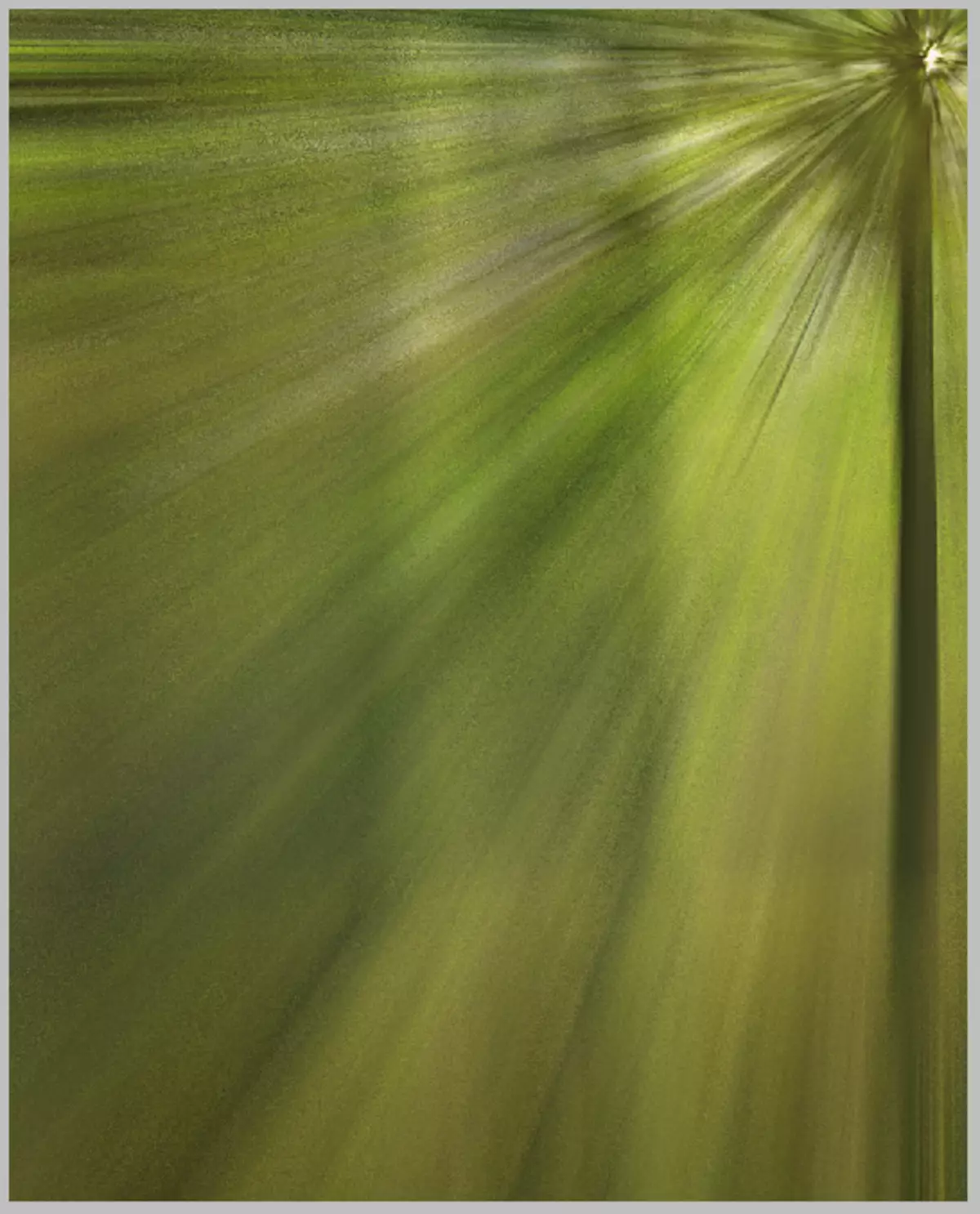
O efecto debe ser reforzado. Prema a tecla de teclado Ctrl + F..
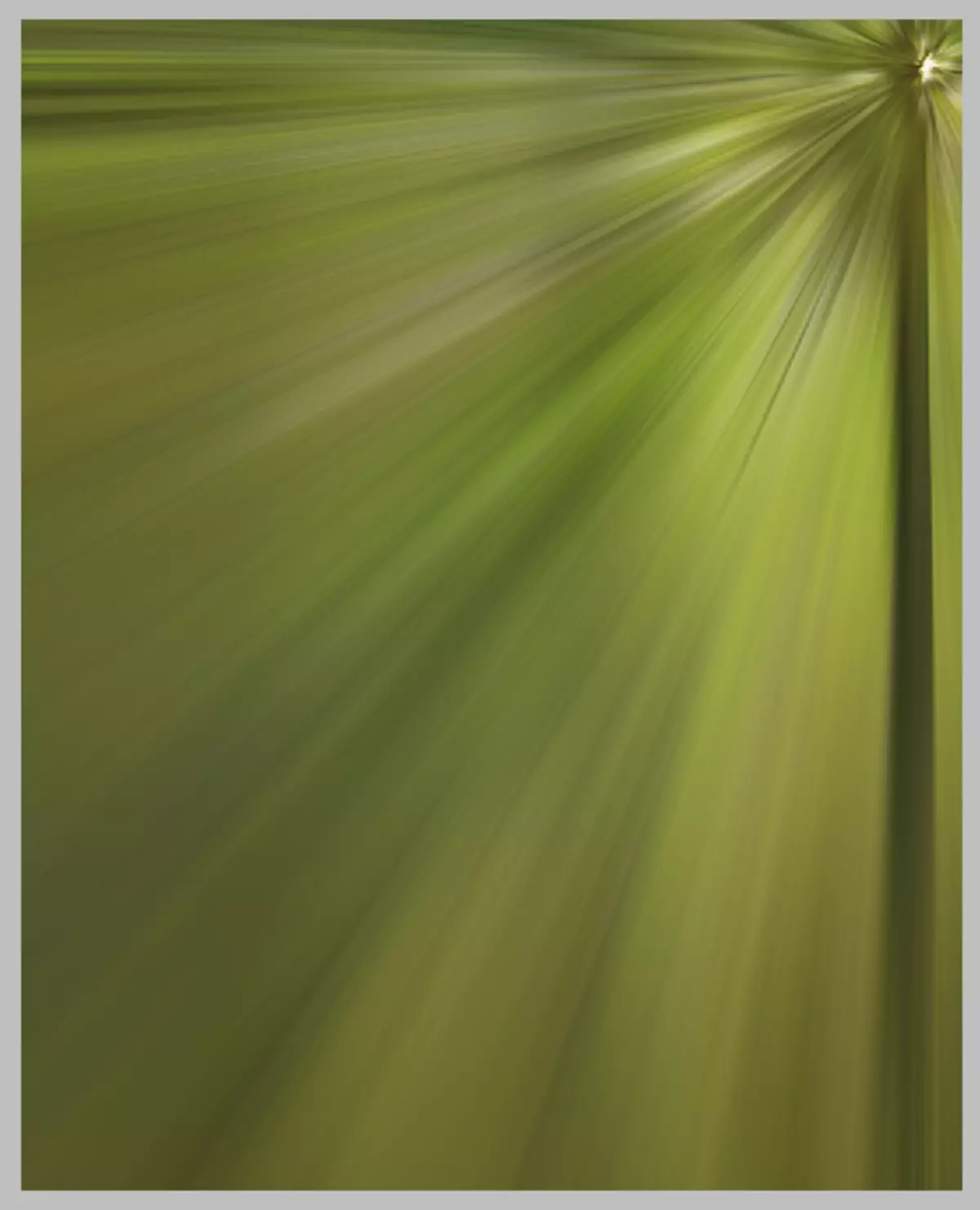
Agora cambia o modo de superposición para a capa co filtro "Pantalla" .. Esta técnica permítelle saír da imaxe só os tons de luz contidos na capa.
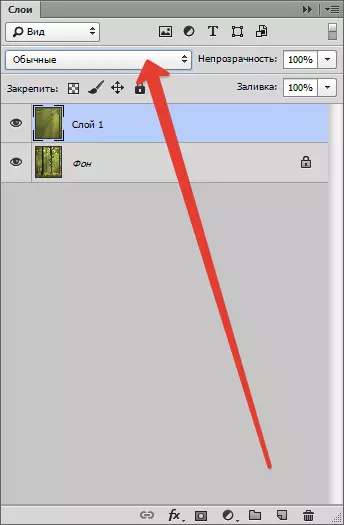
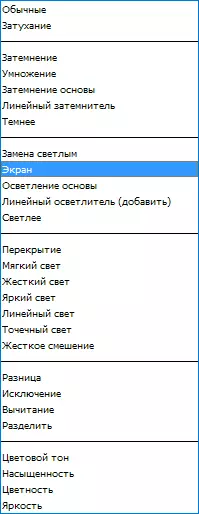
Vemos o seguinte resultado:
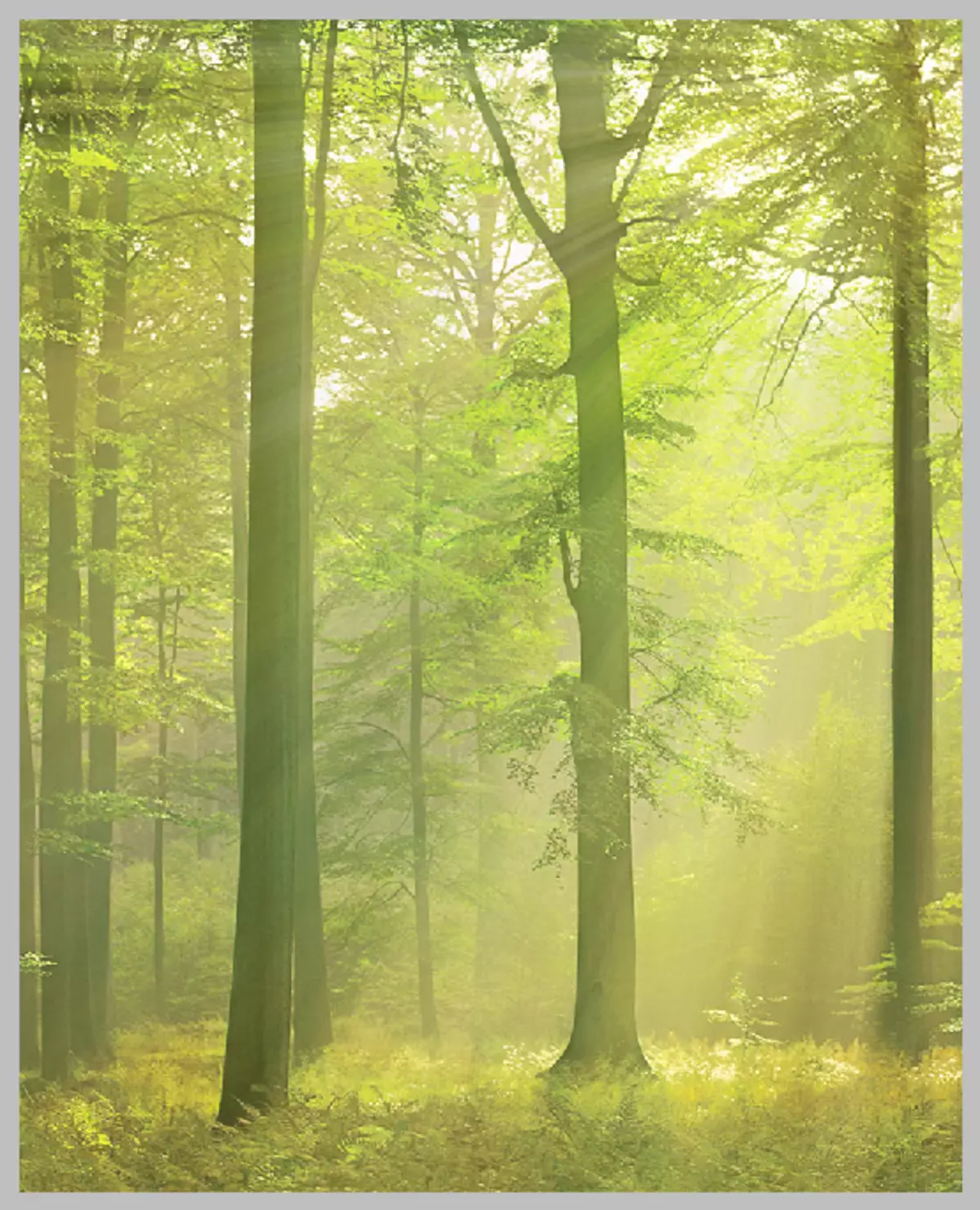
Sería posible parar nisto, pero os raios da luz superponeran toda a imaxe, e non pode haber ningunha natureza. Debe deixar os raios só onde realmente deben estar presentes.
Engadimos á capa co efecto dunha máscara branca. Para facelo, fai clic no ícono da máscara na paleta das capas.
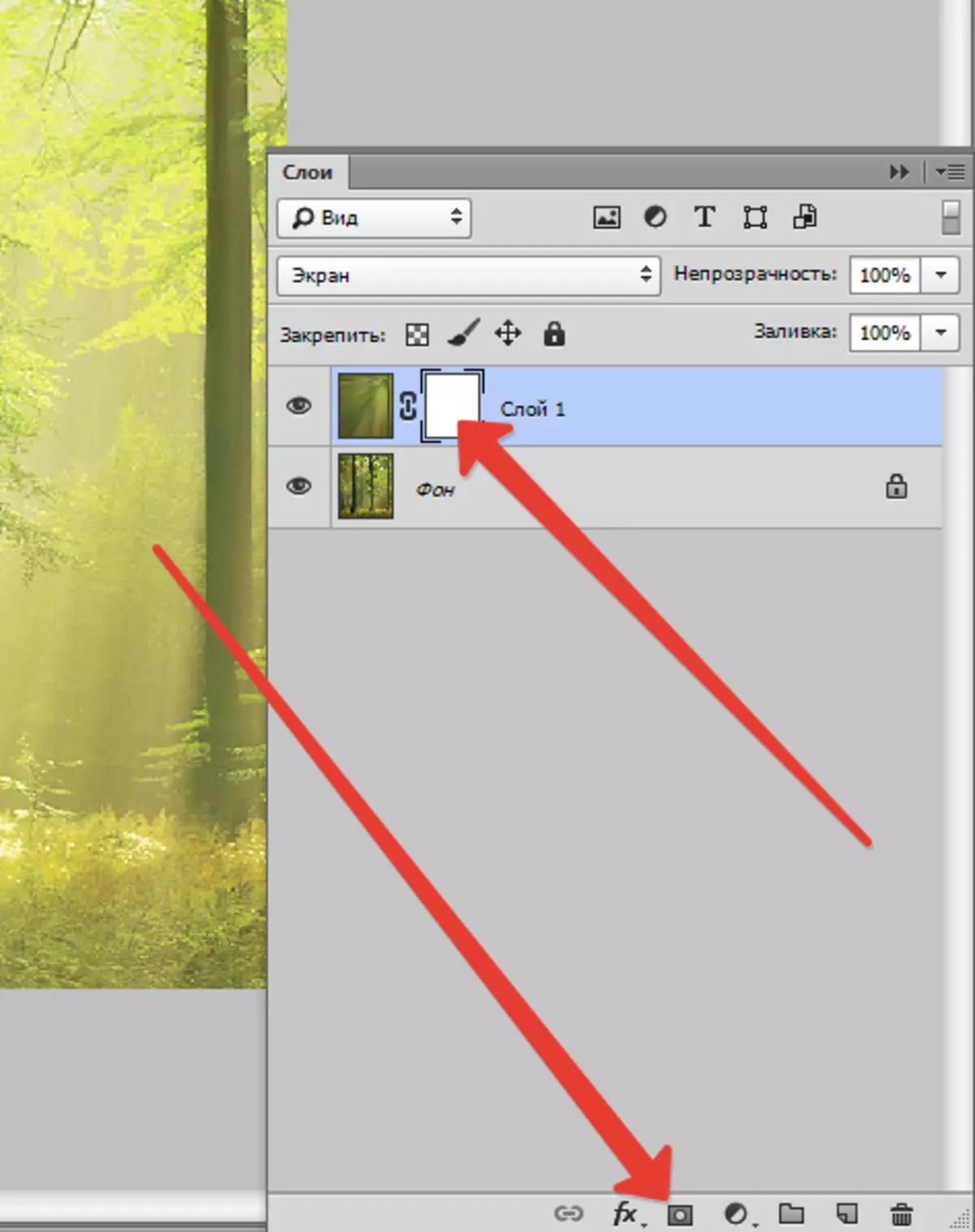
A continuación, escolla a ferramenta "Brush" e configure como segue: cor - negro, forma - rolda, bordos - suave, opacidade - 25-30%.


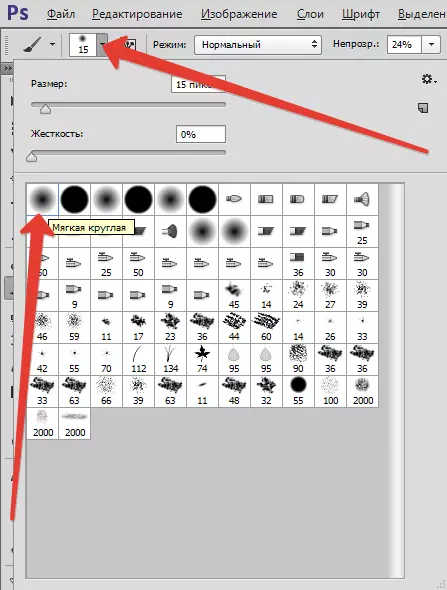

Activamos a máscara e pintamos a herba do pincel, os troncos dalgunhas árbores e áreas ao bordo da imaxe (lona). O tamaño do pincel debe ser escollido bastante grande, evitará transicións afiadas.
O resultado debe ser aproximadamente o seguinte:
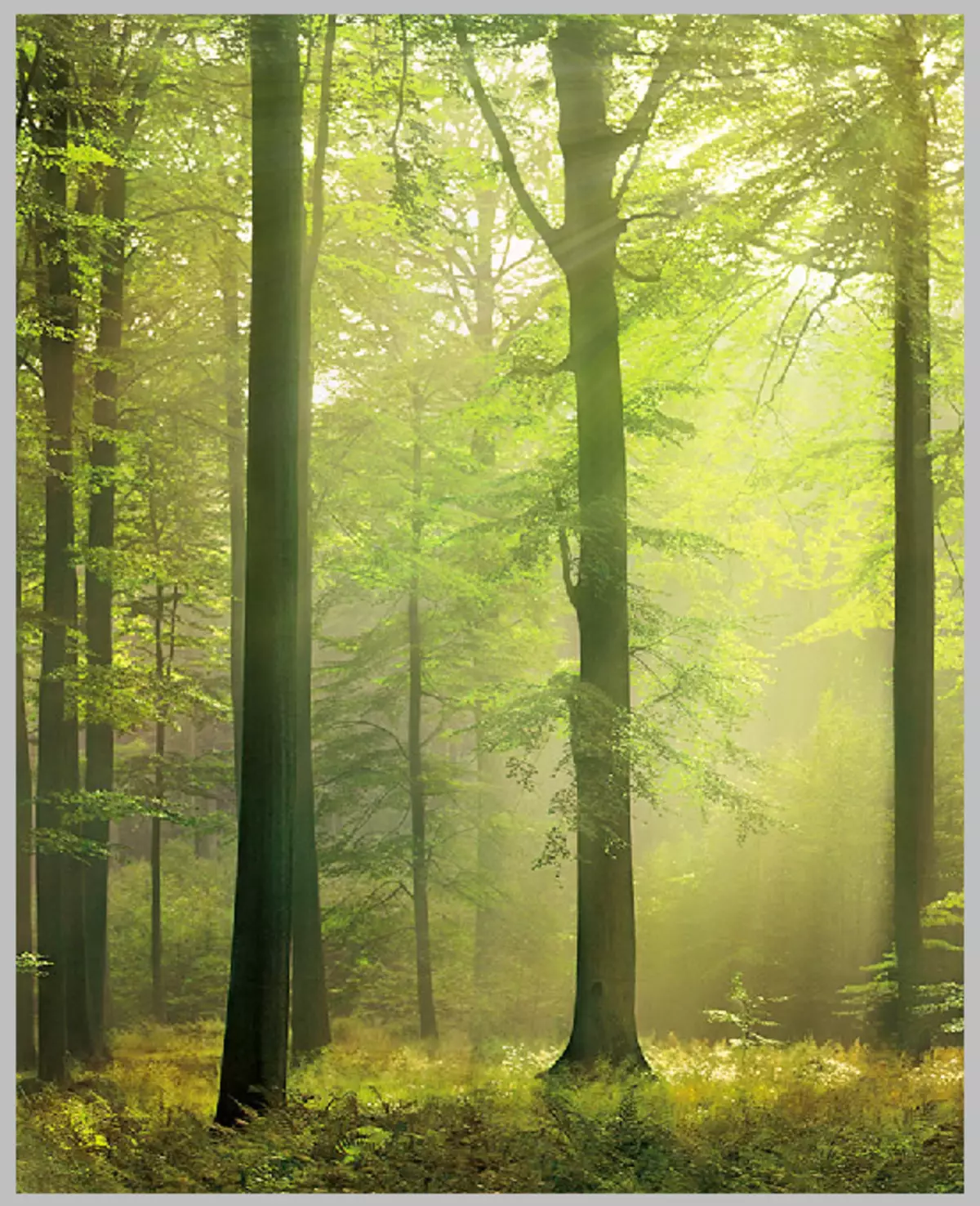
A máscara despois deste procedemento é a seguinte:
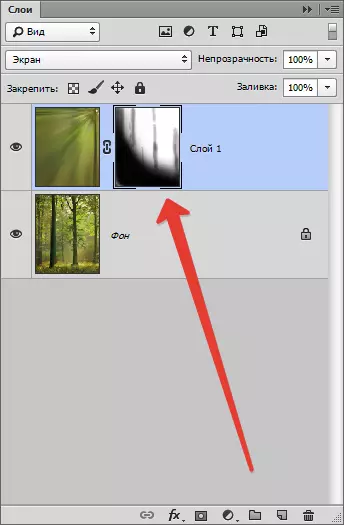
A continuación tes que aplicar unha máscara a unha capa co efecto. Fai clic co botón dereito sobre a máscara e faga clic en "Aplicar unha máscara de capa".
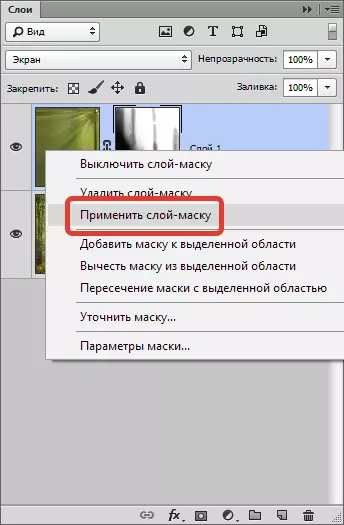
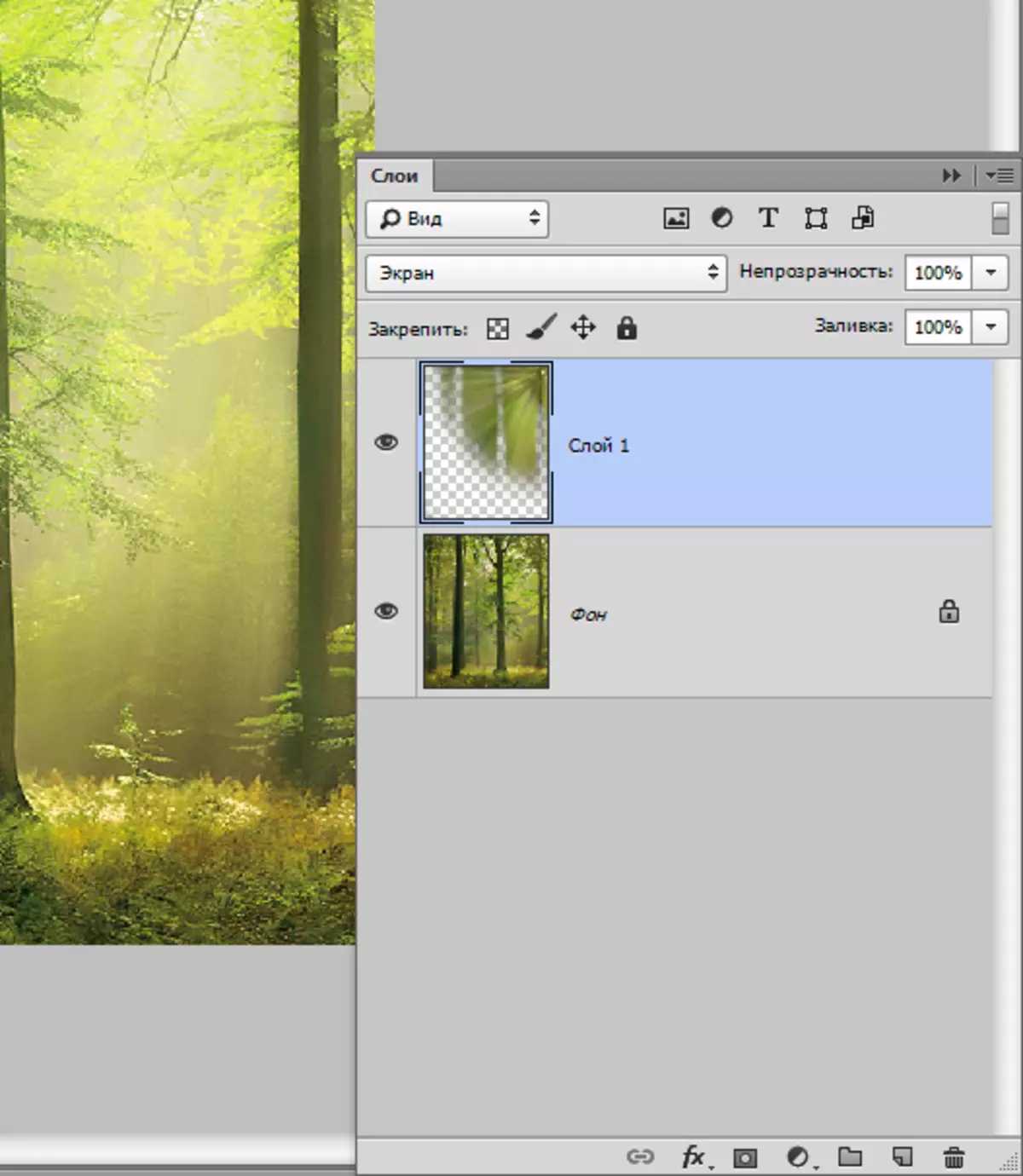
O seguinte paso é a fusión das capas. Fai clic co botón dereito do rato en calquera capa e escolla o elemento de menú despregable chamado "Realizar un mezclador".
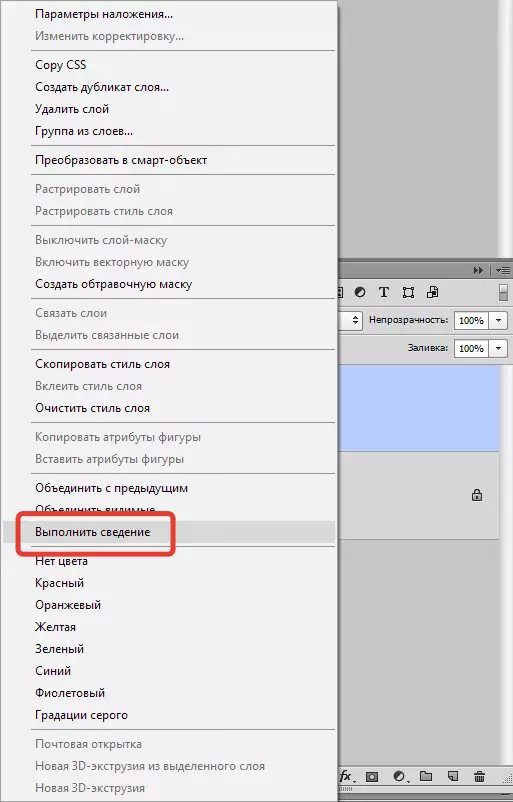
Recibimos a única capa da paleta.
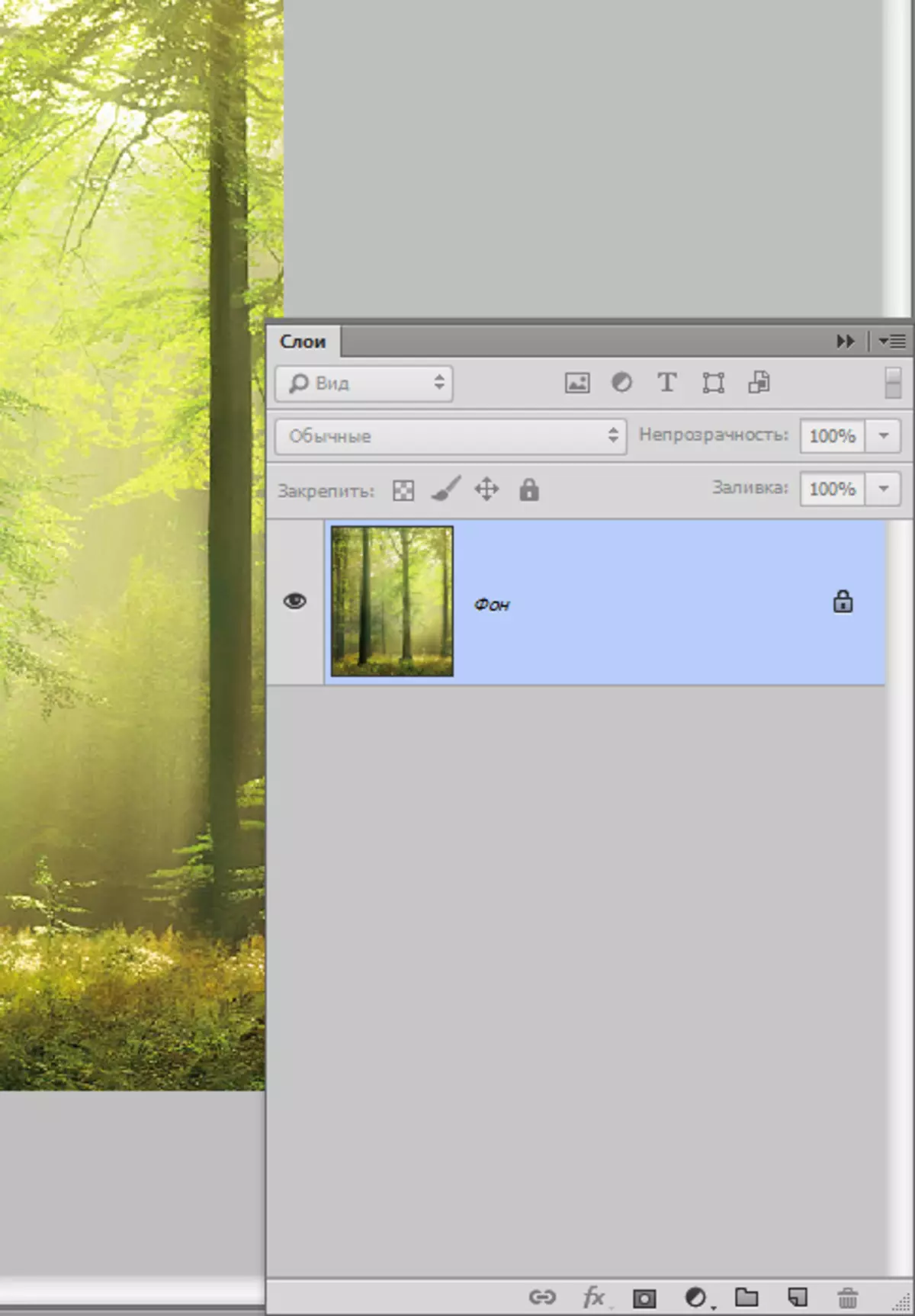
Sobre iso, a creación de raios de luz en Photoshop complétase. Usando esta técnica, pode lograr un efecto interesante nas súas fotos.
