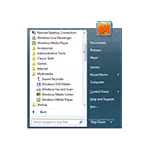
Devolve o clásico (ou próximo a el) O menú de inicio de Windows 7 en Windows 10 é posible utilizar programas de terceiros, incluído GRATIS, que se discutirá no artigo. Hai tamén unha forma de facer un menú de lanzamento "máis estándar" sen usar programas adicionais, tamén se considerará esta opción.
- Shell clásico.
- Startisback ++.
- START10.
- Configurar o menú de inicio de Windows 10 sen programas
Shell clásico.
O programa Classic Shell é quizais a única utilidade cualitativa que volva ao menú de inicio de Windows 10 desde Windows 7 en ruso, que é completamente gratuíto. Actualización: Actualmente, a shell clásica está rescindida (aínda que o programa continúa a traballar) e o menú de Shell Open pode usarse como reemplazo.
Classic Shell consta de varios módulos (neste caso, pode desactivar compoñentes innecesarios ao instalar, seleccionar "o compoñente non estará completamente dispoñible."
- Menú de inicio clásico - Para devolver e configurar o menú de inicio regular como en Windows 7.
- Classic Explorer: cambia o tipo de condutor engadindo novos elementos do sistema operativo anterior, cambiando a visualización da infomracción.
- Clásico IE - Utilidade para o "clásico" Internet Explorer.

Como parte desta revisión, considere só o menú de inicio clásico do Classic Shell Set.
- Despois de instalar o programa e o primeiro clic no botón Inicio, ábrese o shell clásico (menú de inicio clásico) (menú de inicio clásico). Ademais, os parámetros pódense chamar ao botón dereito do botón dereito sobre o botón "Inicio". Na primeira páxina de parámetros, pode configurar o estilo de menú de inicio, cambiar a imaxe para o botón de inicio.
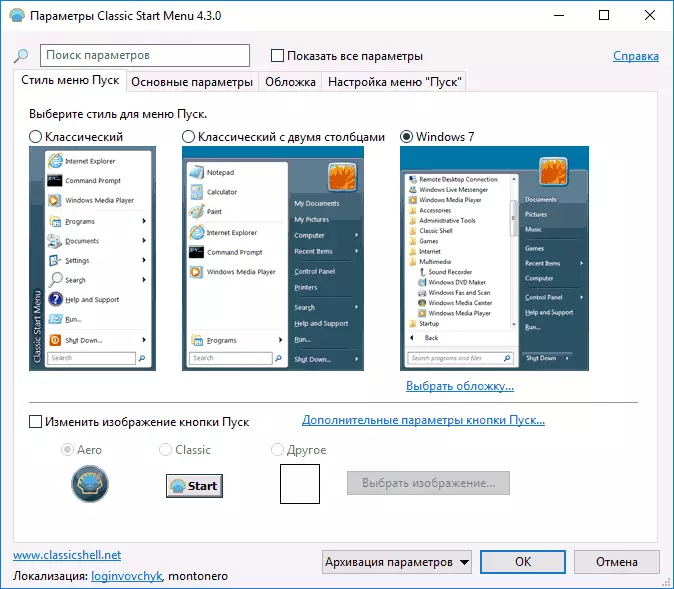
- A pestana "Parámetros básicos" permítelle configurar o comportamento do menú de inicio, a reacción do botón e o menú da prensa diferente dos botóns do rato ou a combinación de teclas.
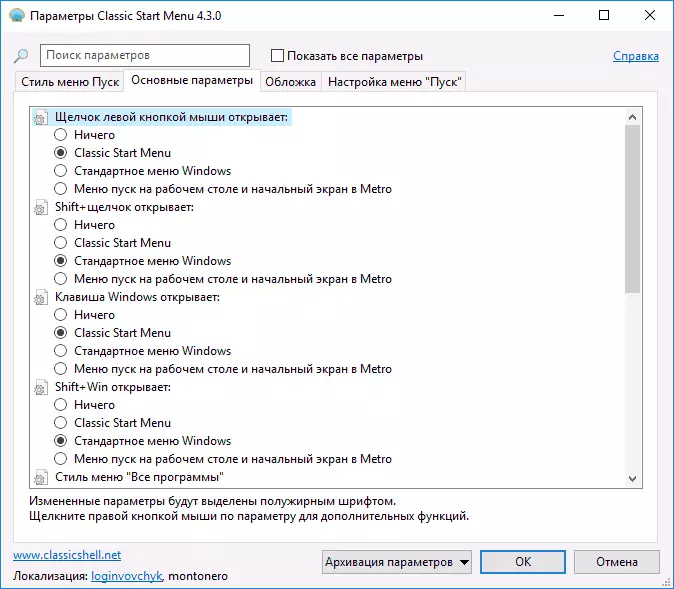
- Na pestana de portada, pode escoller diferentes peles (temas de deseño) para o menú de inicio, así como realizar a súa configuración.
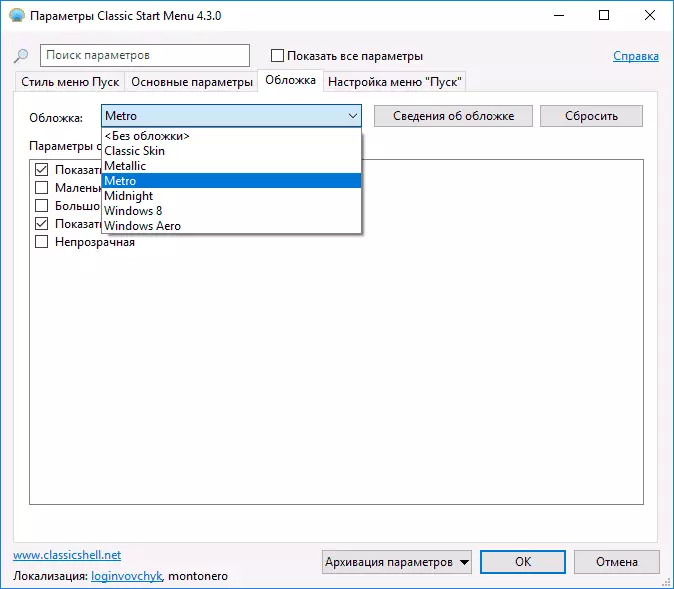
- A pestana do menú de inicio contén elementos que se poden mostrar ou ocultar desde o menú de inicio, así como arrastralos, axustar a orde dos seus segue.
Nota: Pódense ver máis parámetros de menú de inicio clásicos se comproba o elemento "Ver todos os parámetros" na parte superior da xanela do programa. Ao mesmo tempo, pode estar escondido por defecto, o parámetro situado na pestana de control - "premendo o botón dereito do rato, abra o menú Win + X. Na miña opinión, un menú contextual estándar moi útil de Windows 10, desde o que é difícil caer se xa está acostumado.
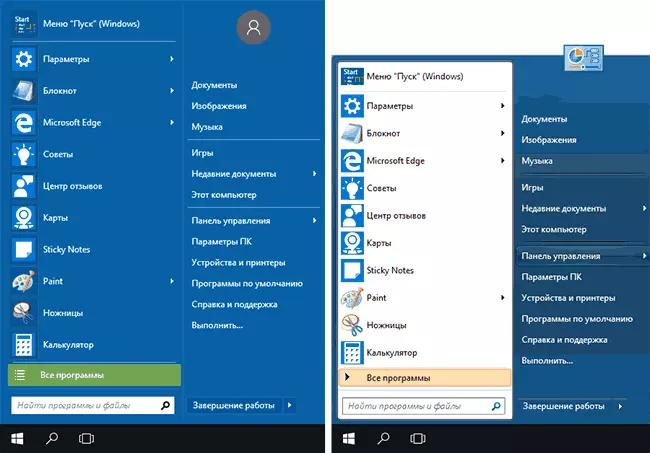
Descargar Classic Shell en ruso pode liberar do sitio web oficial http://www.classicshell.net/downloads/
Startisback ++.
Un programa para devolver o menú de inicio clásico en Windows 10 Startisback tamén está dispoñible en ruso, pero é posible usalo gratuitamente en 30 días (o prezo da licenza para os usuarios de lingua rusa é de 125 rublos).
Ao mesmo tempo, este é un dos mellores na funcionalidade e a implementación do produto para devolver o menú de inicio habitual desde Windows 7 e, se o Classic Shell non che gustou, recoméndoche probar esta opción.
Usando o programa e os seus parámetros parecen así:
- Despois de instalar o programa, faga clic no botón "Configurar Startisback" (no futuro, pode introducir a configuración do programa a través do "Panel de control" - Menú de "Inicio").
- Na configuración pode escoller diferentes opcións para o inicio, a cor ea transparencia do menú (así como a barra de tarefas para a que pode cambiar a cor), a aparencia do menú de inicio.
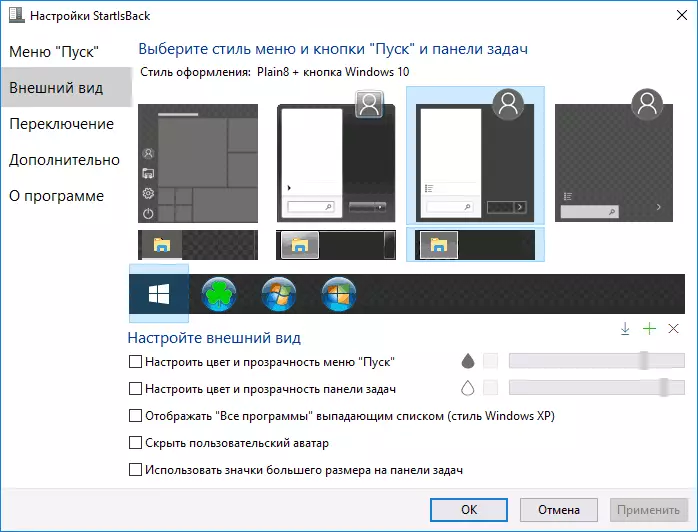
- A pestana "Cambiar" configura o comportamento das teclas e do comportamento do botón de inicio.
- A pestana "Advanced" Configuración permítelle desactivar Windows 10, que non son obrigatorios (como a procura e Shellexperienpehost), cambiar os parámetros de almacenamento dos últimos elementos abertos (programas e documentos). Ademais, se o desexa, pode desactivar o uso do inicio para os usuarios individuais (poñer a marca "Desactivar para a marca actual do usuario", estar no sistema baixo a conta desexada).
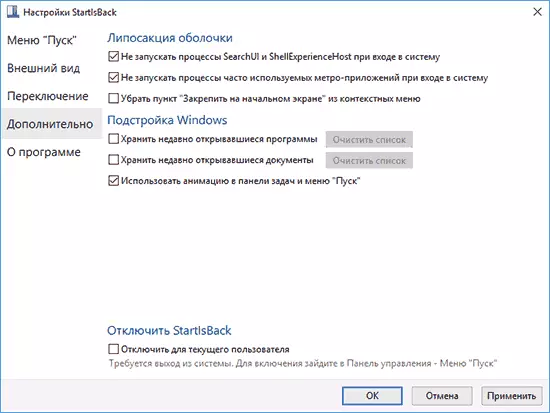
O programa funciona sen queixas, e a masterización da súa configuración é quizais máis fácil que en Shell Classic, especialmente para un usuario novato.
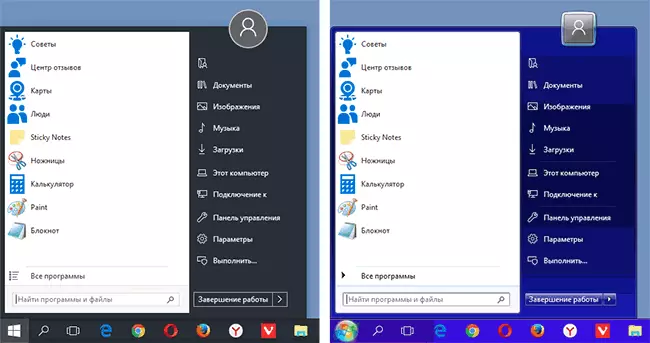
O sitio web oficial do programa é https://www.startisback.com/ (hai tamén unha versión rusa do sitio, vai á que pode presionar "versión rusa" na parte superior á dereita do sitio web oficial e se Vostede decide comprar Startisback, entón é mellor facelo no sitio de versión de voz rusa).
START10.
E un produto máis START10 de Stardock é un desarrollador especializado en programas para o deseño de Windows.
O inicio do final10 é o mesmo que os programas anteriores: devolve o menú de inicio clásico en Windows 10, é posible usar unha utilidade gratuitamente durante 30 días (o prezo da licenza é de 4.99 dólares).
- Instalar START10 está en inglés. Ao mesmo tempo, despois de iniciar o programa, a interface en ruso (porén, algúns elementos de parámetros por algún motivo non están traducidos).
- Durante a instalación, ofrécese un programa adicional do mesmo desarrollador - Cercados, a marca pode ser eliminada para non instalar nada, excepto o inicio
- Despois da instalación, faga clic en "Comezar a proba de 30 días" para iniciar un período de proba gratuíto durante 30 días. Deberá introducir o seu enderezo de correo electrónico e, a continuación, prema a confirmación do botón verde na letra que chegou a este enderezo para que se inicie o programa.
- Despois do inicio, vai caer no menú de configuración de START10, onde pode seleccionar o estilo desexado, a imaxe do botón, a cor, a transparencia do menú de inicio de Windows 10 e configurar parámetros adicionais similares aos presentados noutros programas para devolver o Menú "como en Windows 7".
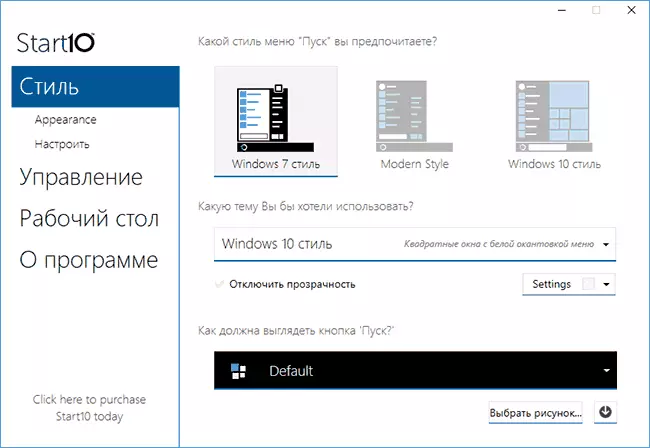
- Das características adicionais do programa non presentadas nos análogos - a capacidade de establecer non só a cor, senón tamén a textura da barra de tarefas.
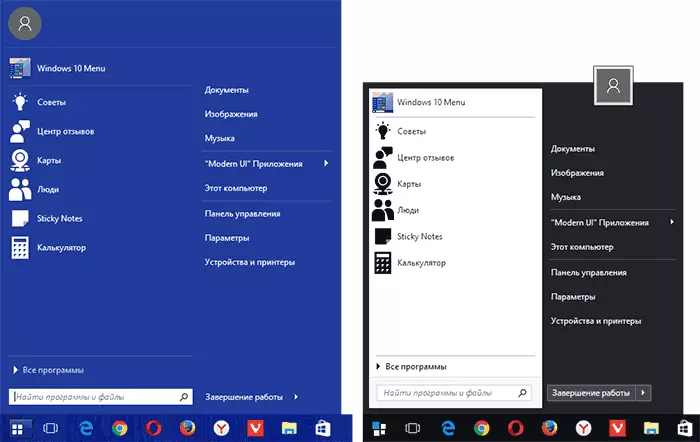
Non dono a saída segundo o programa: paga a pena probar se as outras opcións non apareceron, a reputación do desarrollador é excelente, pero algo especial en comparación co que xa foi considerado, non se deu conta.
A versión gratuita de STARDOCK START10 está dispoñible para descargar no sitio web oficial https://www.stardock.com/products/start10/
Menú de inicio clásico sen programas
Desafortunadamente, o menú de inicio completo de Windows 7 devolve a Windows 10 non funcionará, con todo, é posible facelo unha aparencia máis común e familiar:
- Descubra todas as pezas de menú de lanzamento na parte dereita do mesmo (prema co botón dereito sobre a tella - "fóra da pantalla inicial").
- Cambia o tamaño do menú de lanzamento usando os seus bordos - Dereito e superior (arrastrando o rato).
- Lembre que os elementos adicionais do menú de inicio en Windows 10, como "Executar", a transición cara ao panel de control e outros elementos do sistema están dispoñibles no menú que se chama cando o botón de inicio está facendo clic co botón dereito (ou combinando o Teclas WIN + X).
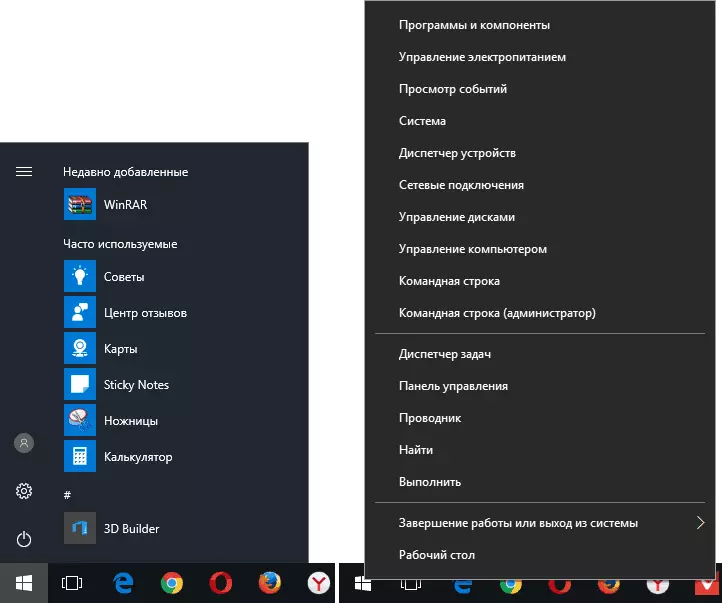
En xeral, isto é suficiente para usar cómodamente o menú existente sen establecer software de terceiros.
Sobre isto, eu vou completar unha visión xeral das formas de devolver o inicio habitual en Windows 10 e esperamos que atopará unha opción adecuada entre os presentados.
