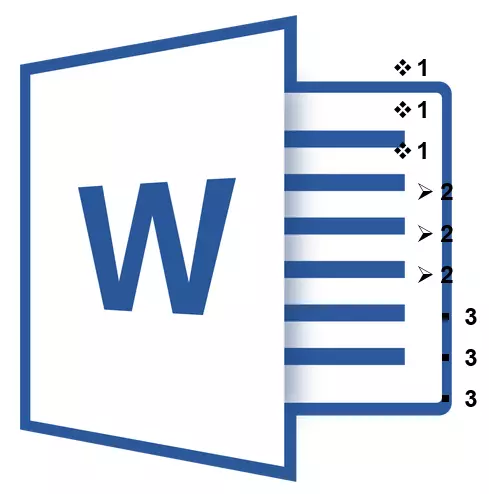
A lista multi-nivel é unha lista na que se contén elementos con índices de diferentes niveis. O programa Microsoft Word presenta unha colección integrada de listas nas que o usuario pode escoller o estilo axeitado. Ademais, na palabra podes crear novos estilos de listas de varios niveis a ti mesmo.
Lección: Como en Word, racionalizar en orde alfabética
Seleccione Estilo para unha lista con colección integrada
1. Faga clic no lugar do documento onde debe comezar a lista de varios niveis.
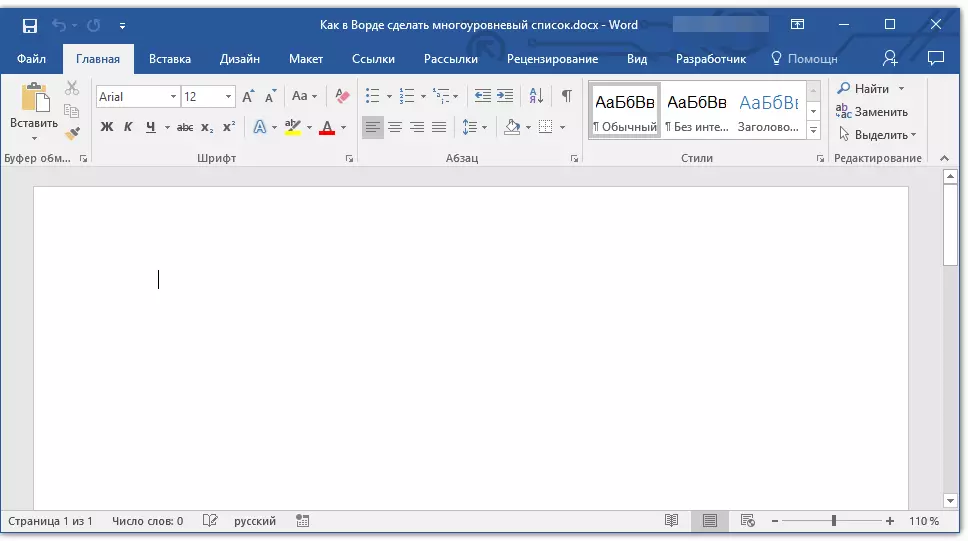
2. Fai clic no botón "Lista de varios niveis" Situado no grupo "Parágrafo" (Tab. "Inicio").
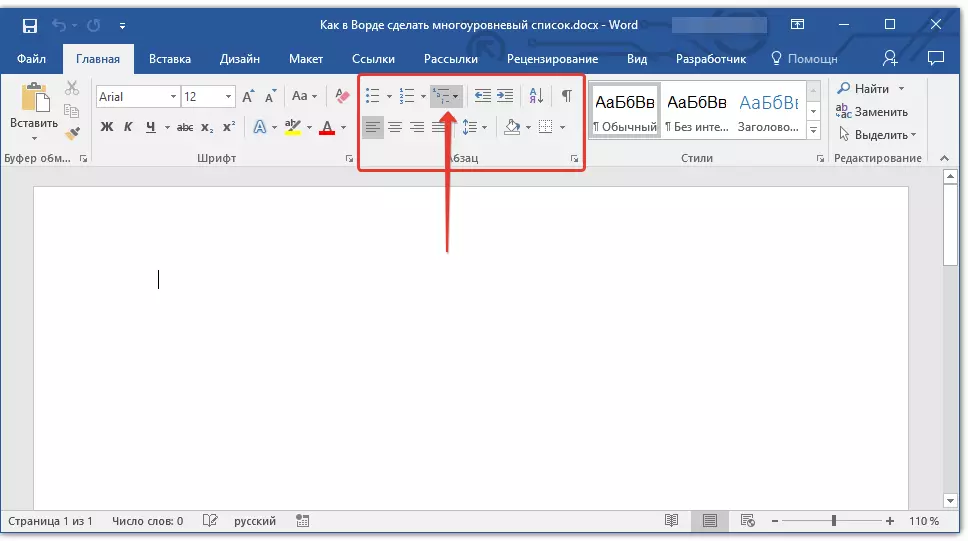
3. Seleccione o estilo dunha lista multi-nivel dos presentados na colección.
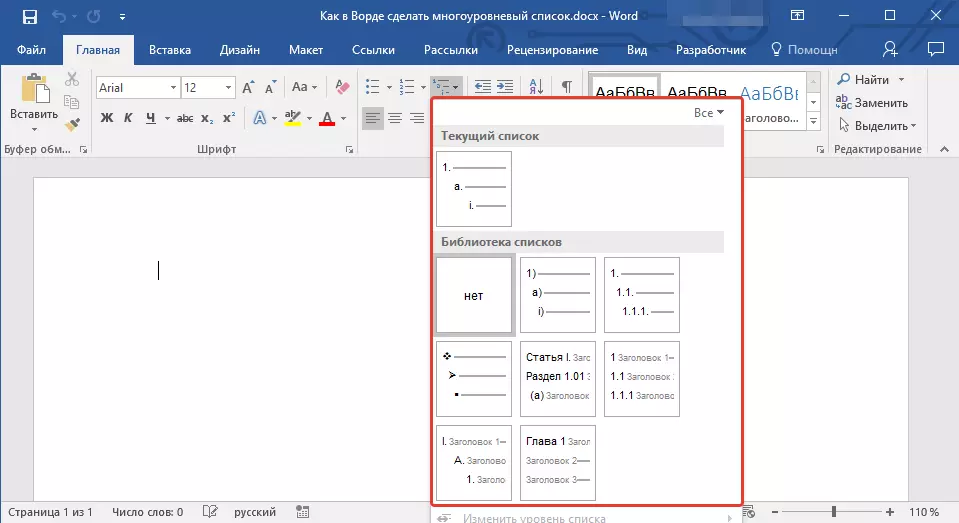
4. Introduza os elementos da lista. Para cambiar os niveis da xerarquía dos elementos presentados na lista, prema "TAB" (nivel máis profundo) ou "Shift + Tab" (Volver ao nivel anterior.
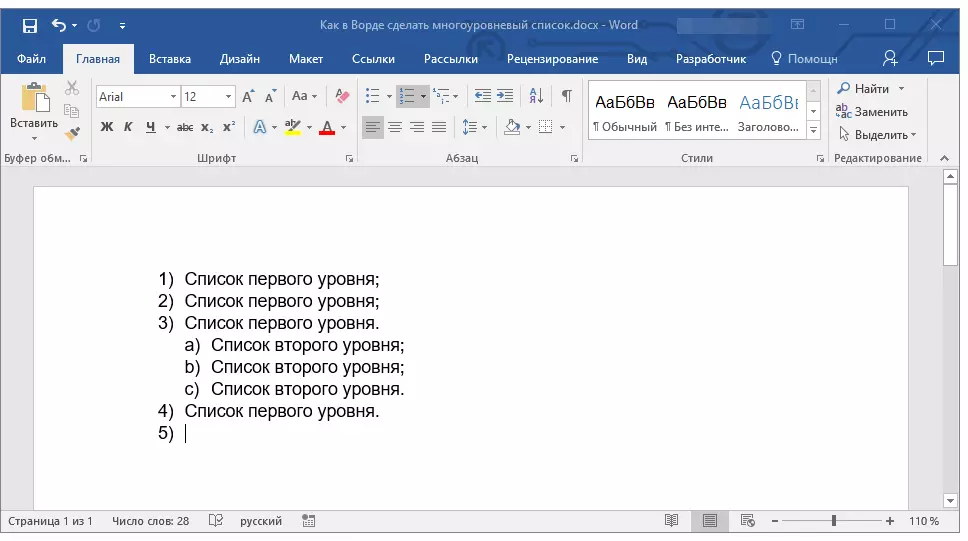
Lección: Teclas rápidas en Word
Crear un novo estilo
É posible que entre as listas de varios niveis presentadas na colección de Microsoft Word, non atoparás o que estaría organizado. É para tales casos que este programa prevé a posibilidade de crear e definir novos estilos de listas de varios niveis.
O novo estilo dunha lista multi-nivel pode ser aplicada ao crear cada lista posterior no documento. Ademais, o novo estilo creado polo usuario engádese automaticamente á recadación de estilos dispoñibles no programa.
1. Faga clic no botón "Lista de varios niveis" Situado no grupo "Parágrafo" (Tab. "Inicio").
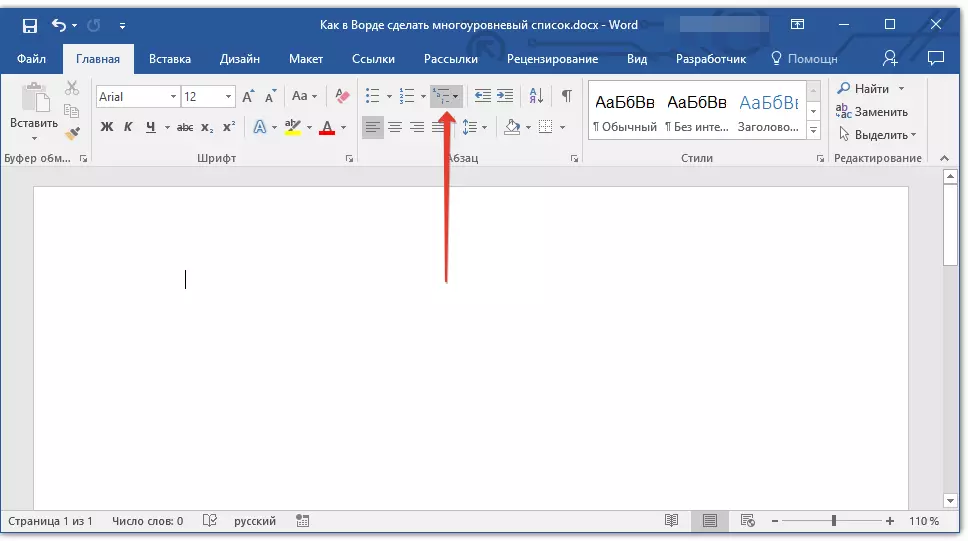
2. Seleccionar. Msgstr "Determinar unha nova lista multi-nivel".
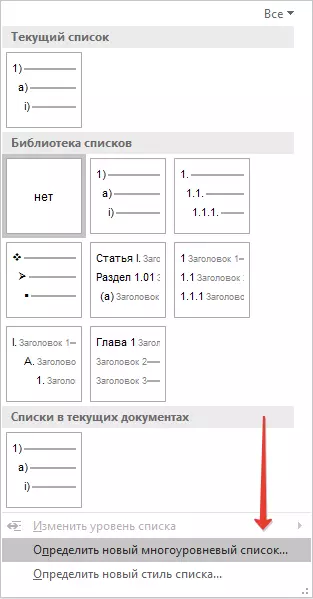
3. A partir do nivel 1, introduza o formato de número desexado, configure a fonte, a localización dos elementos.
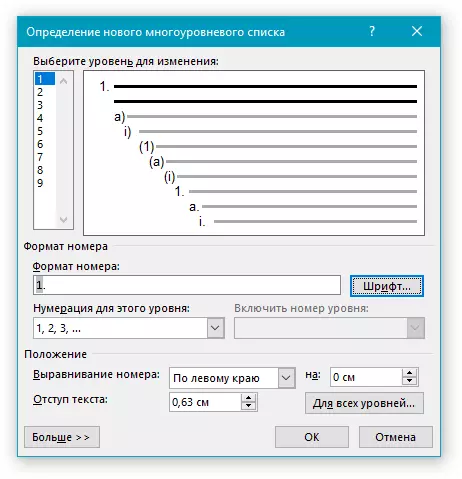
Lección: Formato en Word.
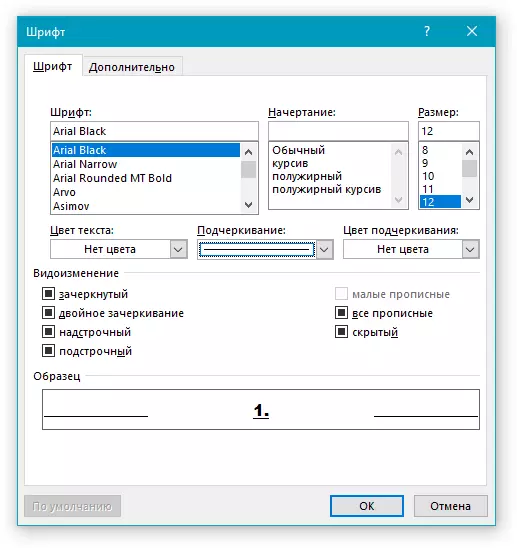
4. Repita accións similares para os próximos niveis dunha lista de varios niveis definindo a súa xerarquía e tipo de elementos.
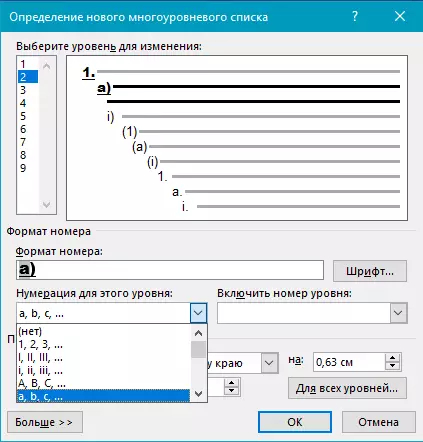
Nota: Definir un novo estilo dunha lista de varios niveis, pode usar marcadores e números na mesma lista. Por exemplo, na sección "Numeración deste nivel" Pode desprazarse a través dunha lista de estilos de varios niveis seleccionando un estilo de marcador axeitado que se aplicará a un nivel específico de xerarquía.
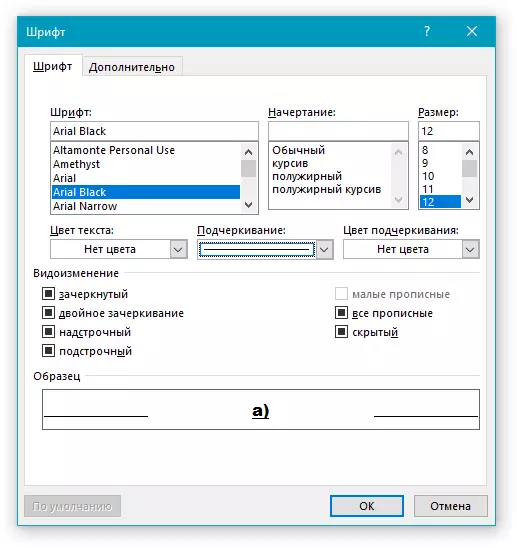
5. Click. "OK" Para facer cambios e pechar a caixa de diálogo.
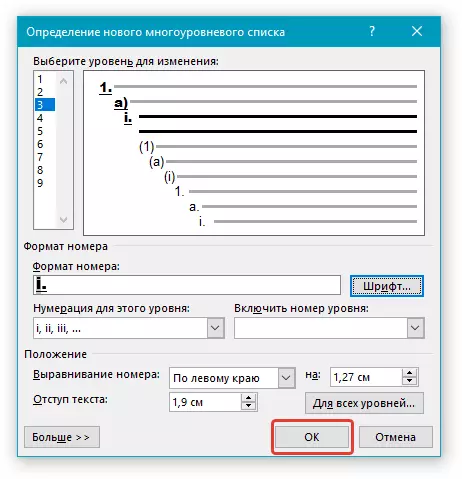
Nota: O estilo dunha lista multi-nivel que foi creada polo usuario instalarase automaticamente como o estilo predeterminado.
Para mover os elementos dunha lista de varios niveis a outro nivel, use as nosas instrucións:
1. Seleccione o elemento da lista que desexa mover.
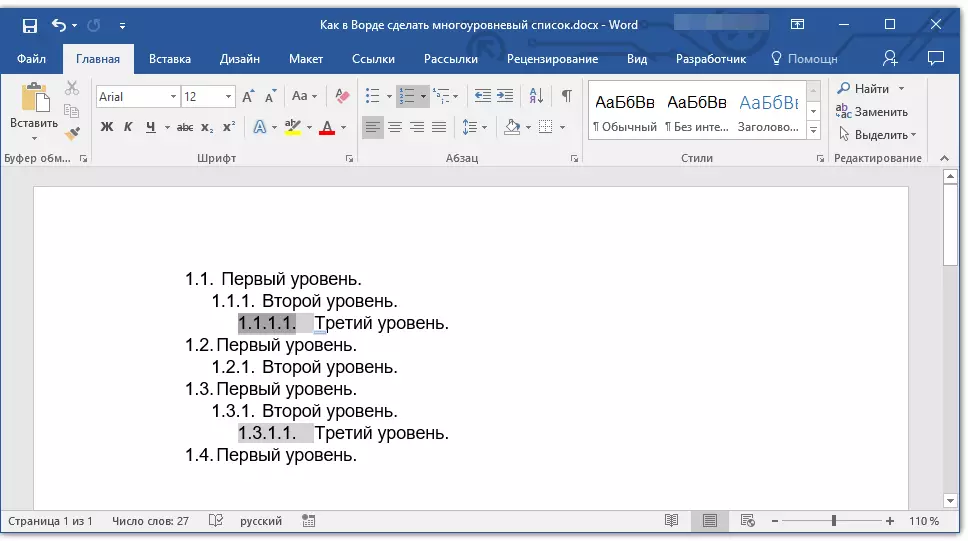
2. Faga clic sobre a frecha situada preto do botón "Marcadores" or. "Numeración" (Grupo "Parágrafo").
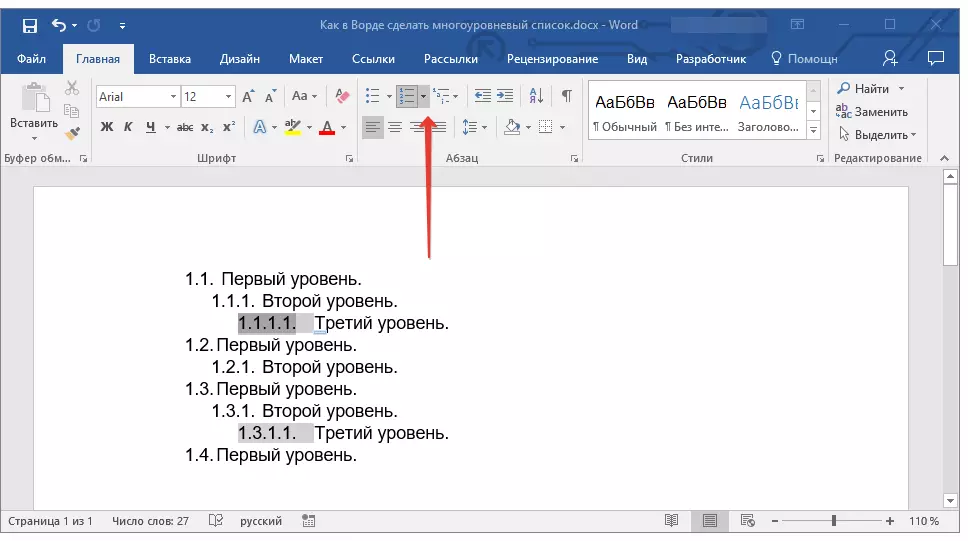
3. No menú despregable, seleccione o parámetro "Cambiar o nivel da lista".
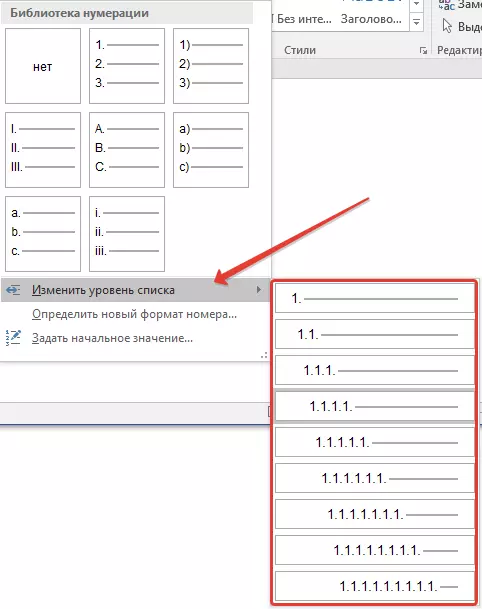
4. Faga clic no nivel da xerarquía á que debe moverse o elemento da lista de varios niveis.

Determinación de novos estilos
Nesta fase, é necesario explicar cal é a diferenza entre os puntos "Determine o novo estilo da lista" e. Msgstr "Determinar unha nova lista multi-nivel" .. O primeiro comando é apropiado usar en situacións cando precisa cambiar o estilo creado polo usuario. O novo estilo creado con este comando restablecerá toda a súa entrada no documento.Parámetro Msgstr "Determinar unha nova lista multi-nivel" É moi conveniente empregar nos casos nos que precisa crear e gardar un novo estilo de lista, que non se cambiará no futuro ou só será usado nun único documento.
Elementos da lista de numeración manual
Nalgúns documentos que conteñen listas numeradas, é necesario proporcionar un cambio de numeración manual. Ao mesmo tempo, é necesario que MS Word cambie correctamente o número dos seguintes elementos da lista. Un exemplo deste tipo de documentos é a documentación legal.
Para a opción de numeración manual, debes usar a opción "tarefa do valor inicial": isto permitirá que o programa cambie correctamente a numeración dos seguintes elementos da lista.
1. Prema co botón dereito sobre este número na lista a cambiar.

2. Seleccione un parámetro Msgstr "Establecer o significado inicial" E despois realizar a acción necesaria:
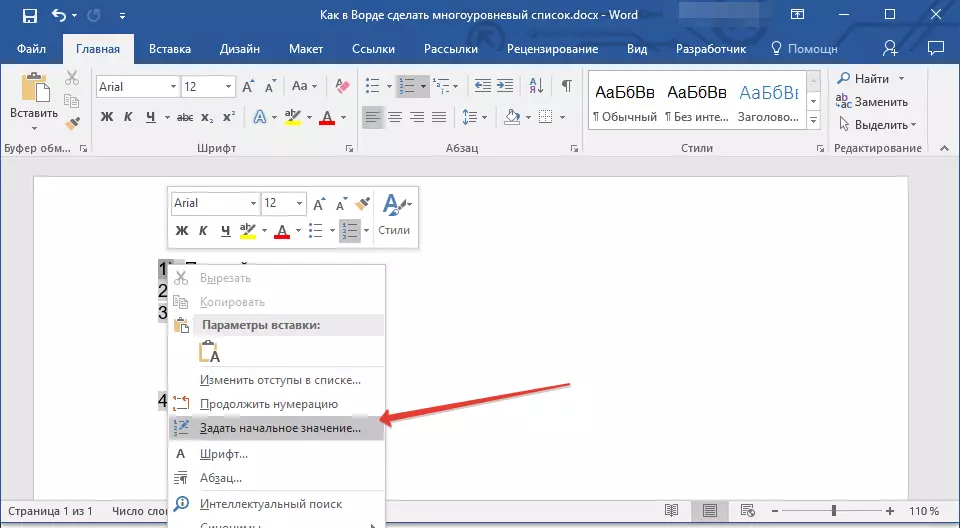
- Activar o parámetro "Iniciar unha nova lista" Cambia o valor do elemento no campo "Significado inicial".
- Activar o parámetro "Continuar a lista anterior" e despois instalar unha marca "Cambiar o significado inicial" .. No campo "Significado inicial" Estableza os valores necesarios para o elemento da lista seleccionado asociado ao nivel do número especificado.
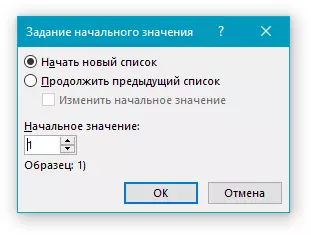
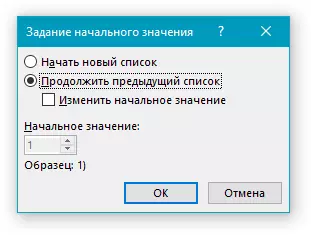
3. O número de numeración da lista cambiarase de acordo cos valores que especifique.
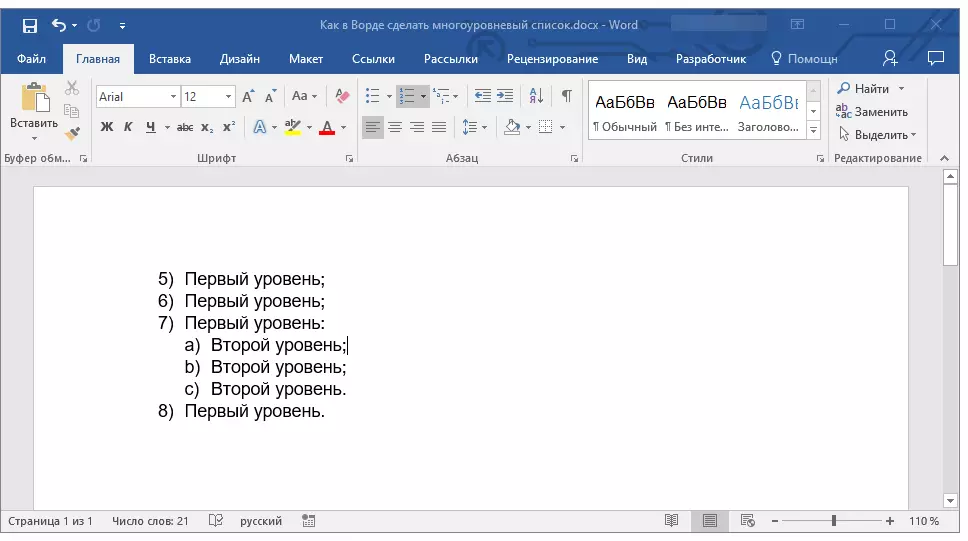
Aquí, de feito, todo, agora sabes como crear listas de varios niveis na palabra. A instrución descrita neste artigo aplícase a todas as versións do programa, sexa Word 2007, 2010 ou as súas versións máis recentes.
