
Este filtro ( Licify. ) Colaborar ao número de ferramentas máis usadas en software de Photoshop. Permite cambiar puntos / píxeles de fotografía sen cambiar as características cualitativas da imaxe. Moitas persoas teñen lixeiramente asusta o uso deste filtro, a outra categoría de usuarios está a traballar con ela. Non é preciso.
Polo momento, lerá os detalles do uso desta ferramenta e tamén poderá usalo para o seu propósito.
Nós lidamos coa finalidade da ferramenta de filtro de plástico
Plástico. - Excelentes medios e ferramentas fortes para todos os que usan o programa Photoshop, porque con el pode facer que as imaxes de retoque habituais e un traballo complexo utilizando un gran efecto de espectro.
O filtro pode moverse, facer un golpe e mover, balance e encoller os píxeles de absolutamente todas as fotos. Como parte desta lección, familiarizarémonos cos principios básicos do traballo desta importante ferramenta. Escriba unha gran cantidade de fotos que arrastre as súas habilidades, intente repetir o que escribimos. Reenviar!
O filtro pode ser usado cando se modifica con calquera capa, con todo, non se aplicará ao noso galego cos chamados obxectos intelixentes. Atopar é moi fácil de seleccionar Filtro> Licify. (Filtro de plástico ), ou escalada Shift + Ctrl + X no teclado.
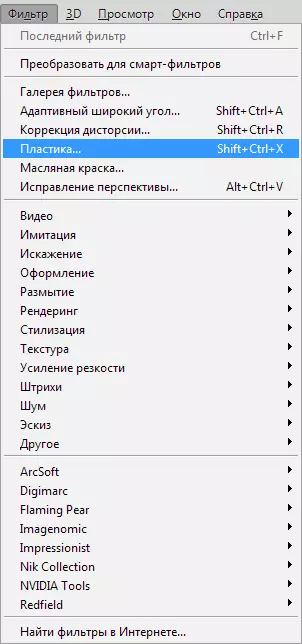
Axiña que apareza este filtro, podes ver a xanela que inclúe as seguintes partes:
1. Un conxunto do kit de ferramentas que está situado no lado esquerdo do monitor. Hai funcións principais alí.
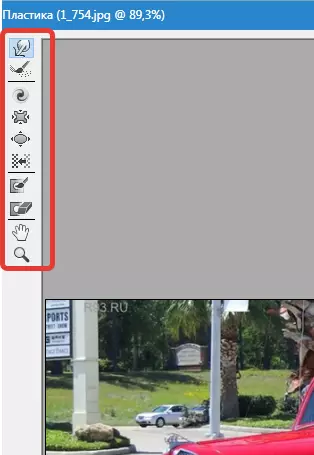
2. A imaxe que será sometida a nosa con vostede.

3. Configuración onde é posible cambiar as características das borlas, aplique máscaras, etc. Cada conxunto de tales configuracións permítelle controlar as funcións do kit de ferramentas no estado activo. Coas súas características, chegaremos a coñecer un pouco máis tarde.
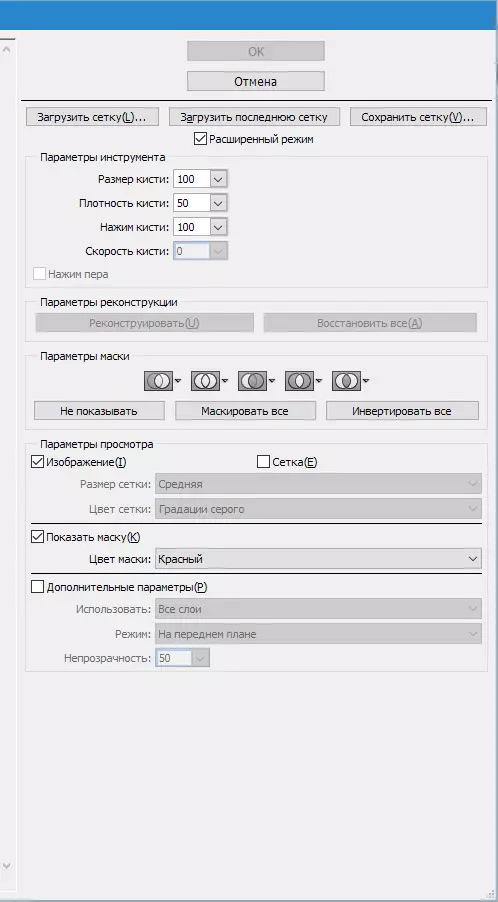
Ferramentas
Deformación (ferramenta de defensa de urdidura (W))

Este kit de ferramentas refírese aos filtros máis utilizados. A deformación pode mover os puntos da imaxe nesa dirección onde move a borla. Tamén ten a capacidade de xestionar o número de imaxes movidas da fotografía e cambiar as características.
Tamaño do pincel (tamaño do pincel) En subnabilidades das borlas na parte dereita do noso panel. Canto máis características e espesor do pincel, a maior cantidade de puntos / píxeles da foto fará posible.
Densidade de cepillo (densidade de cepillo)
O nivel de densidade do pincel é monitorizado polo proceso de alisar o efecto da parte central aos bordos ao usar este kit de ferramentas. Segundo a configuración orixinal, a deformación adoita ser pronunciada no centro do obxecto e un pouco máis pequeno no reprocesso, pero ten a capacidade de cambiar este indicador de cero a cen. O nivel de que é máis, será un gran efecto dunha borla nos bordos da imaxe.
Presión de presión (presión de cepillo)
Esta ferramenta pode controlar a velocidade, coa axuda de que é unha deformación, axiña que o propio pincel se achegue á nosa imaxe. O indicador pode ser definido de cero a cen. Se tomamos un baixo indicador, o proceso en si vai a un ritmo máis lento.


TOOL TWIRL (C))

Este filtro fai a rotación dos puntos de debuxo no sentido horario cando presionamos a borla ao debuxo ou estamos a cambiar a localización do pincel en si.
Para levar unha torsión de píxeles ao contrario, noutra dirección, cómpre premer o botón Alt. Ao usar este filtro. Pode facer a configuración de tal xeito que ( Taxa de cepillo. ) E o rato non participará nestes manipulatsi. Canto maior sexa o nivel deste indicador, a velocidade deste efecto aumenta.
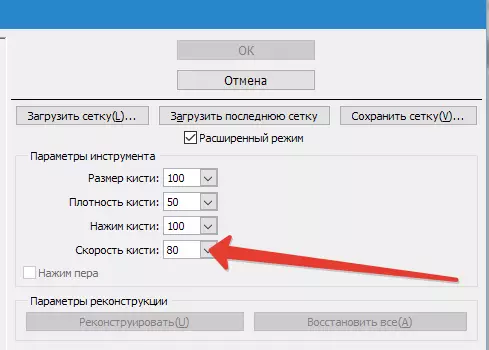

Wrinkling Toolkit (Tool (s) de Pucker) e Bloat Tool (B))

Filtro. Nadar Realiza o movemento de puntos á parte central da imaxe á que trouxemos un pincel e o toolkit parpadeo ao contrario da parte central aos bordos. Son moi necesarios para traballar se desexa redimensionar os obxectos.

Píxeles de desprazamento de ferramentas (ferramenta de empuxe (O)) vertical
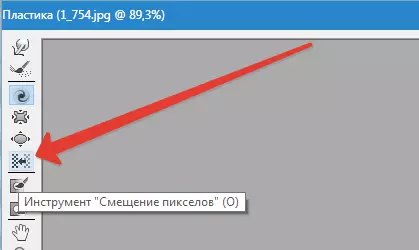
Este filtro move os puntos ao lado esquerdo cando empates á área superior e viceversa ao lado dereito, como o envío.
Tamén ten a oportunidade de facer o sabor da imaxe desexada no sentido horario no sentido horario para cambiar e aumentar as súas dimensións e, no contrario, se quere facer unha diminución. Para enviar offshift ao outro lado, simplemente abrazar o botón Alt. Ao usar este kit de ferramentas.
Píxeles de desprazamento de ferramentas (ferramenta de empuxe (O)) horizontalmente
Pode mover o punto / píxeles na zona superior da borla e comezar no lado esquerdo que se move cara á dereita, así como na parte inferior cando se move este pincel, ao contrario, no lado dereito.

Ferramentas para conxelar (máscara de conxelación) e descongelamento (máscara de descongelamento)
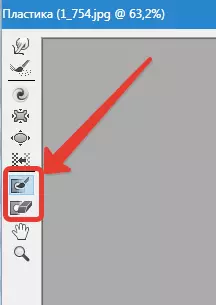
Tamén tes a oportunidade de protexer algunhas partes da foto de facer axustes ao usar certos filtros. Para estes fins serve Máscara de conxelación. ). Preste atención a este filtro e conxelar esas partes da figura que desexa que non se axuste durante o proceso de edición.

Nas súas ferramentas de traballo Máscara de descongelamento) Parece un borrador común. Simplemente elimina as partes conxeladas da imaxe. Nestas ferramentas, xa que en todas partes en Photoshop, ten dereito a configurar o espesor da borla, o seu nivel de densidade e as forzas da prensa. Despois de enmascaramos as partes necesarias do debuxo (converteranse en vermello), esta parte non estará suxeita a axustes ao usar varios filtros e efectos.
Opcións de máscaras (opcións de máscara)
As opcións de máscara (opcións de máscaras) plásticos permítenlle seleccionar a configuración de selección (transparencia), a transparencia, a máscara de capa (máscara de capa) para a fabricación de varias máscaras na foto.
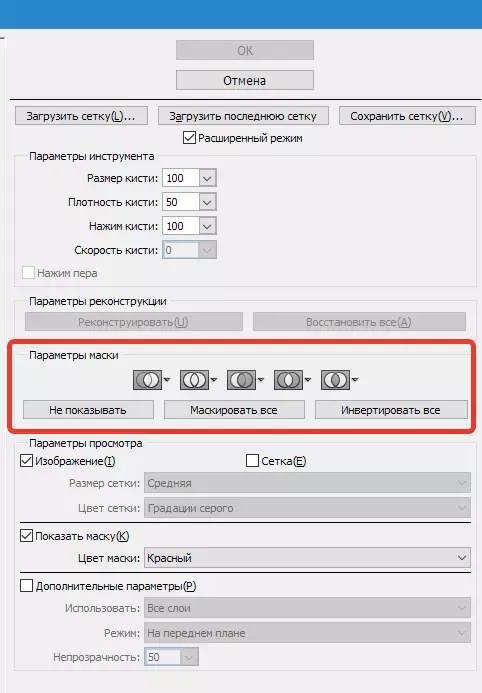
Tamén pode axustar as máscaras preparadas, tomando a configuración que regula a súa interacción entre si. Mire as capturas de pantalla e mire o principio do seu traballo.
Restablamos toda a imaxe
Despois de cambiar o seu debuxo, podemos ser útiles para devolver algunhas pezas ao nivel anterior, xa que era antes do axuste. O método máis sinxelo é fácil de usar unha chave. Restaurar todo (restaurar todo) que está en parte Opcións de reconstrución (reconstruír opcións).
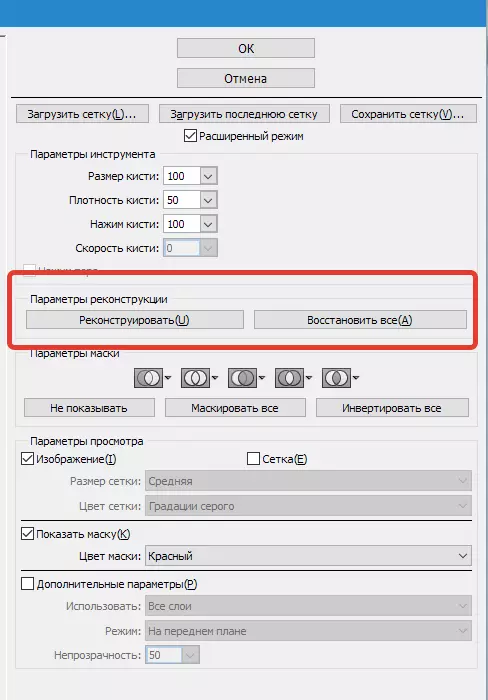
Reconstruír as opcións de ferramenta e reconstrución (reconstruír opcións)
Ferramentas Reconstruír a ferramenta) Dá-nos a oportunidade de aplicar un pincel para restaurar as partes desexadas do noso patrón modificado.
No lado dereito da xanela Plásticos Área situada Opcións de reconstrución (reconstruír opcións).
Pódese notar nel Reconstruír o modo. Para volver á vista primordial da imaxe, onde o modo xa está seleccionado Volver. Así, que a recuperación da imaxe ocorrerá.
Hai outras formas cos seus detalles, como restaurar a nosa imaxe, todo depende da localización da parte corrixida e da parte onde se usou a conxelación. Estas formas merecen a súa porción da nosa atención, pero xa son máis difíciles de usar, polo que faremos unha lección completa no futuro para traballar con eles.
Reconstruír automaticamente
En partes Opcións de reconstrución (reconstruír opcións) Hai unha chave Reconstruír .. Simplemente pechándoo, temos a capacidade de devolver automaticamente a imaxe á vista primordial, aplicando calquera das formas de recuperarse da lista proposta para tales propósitos.

Grid e máscara
En parte Ver Opcións Hai unha configuración Mostrar malla) mostrando ou ocultando a grella nunha imaxe bidimensional. Tamén ten dereito a cambiar as dimensións desta grella, así como axustar a súa gama de cores.
Na mesma opción hai unha función Mostrar malla) Co que é posible habilitar ou desactivar a propia máscara ou axustar o seu valor de cor.
Calquera imaxe que se modificou e creada usando o kit de ferramentas anteriores pode quedar en forma de malla. Para tales fins, faga clic na tecla Garda Mesh. Na parte superior da pantalla. Axiña que a nosa rede gárdase, será posible abrir e usar de novo a outra figura, por datos de manipulacións, só abrazar a chave Carga Mesh..
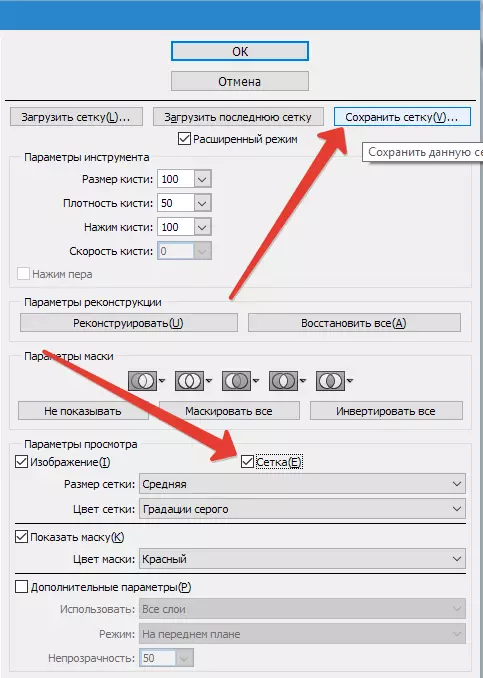

Fondo de visibilidade
Ademais da propia capa, sobre a que actúa como plástico, hai unha oportunidade para facer a visibilidade do modo de fondo en si mesmo, é dicir. Outras partes da nosa instalación.
No obxecto onde hai moitas capas, detén a súa elección na capa onde quere facer os seus axustes. En modo. Ver Opcións Escolla Configuración avanzada (Mostrar telón de fondo) Agora somos visibles para outras partes do obxecto.


Opcións de visualización adicionais
Tamén ten a oportunidade de escoller diferentes partes do documento que quere ver como unha imaxe de fondo (Aplicar Uso (Uso) ). As funcións tamén están no panel Modo (modo).

En vez de saída
Right plástico - unha das mellores ferramentas de filtración para traballar no programa Photoshop. Este artigo debe ser para ti como nunca por certo.
