
A sinatura é algo que pode proporcionar unha vista única de calquera documento de texto, xa sexa a documentación empresarial ou a historia artística. Entre a rica funcionalidade do programa de Microsoft Word, tamén están dispoñibles as capacidades da sinatura e este último pode ser manuscrito e impreso.
Lección: Como cambiar o nome do autor do documento
Neste artigo, imos contar todos os métodos posibles para asinar a sinatura en Word, así como a forma de prepararse para el un lugar especialmente designado no documento.
Creando unha sinatura manuscrita
Para engadir unha sinatura manuscrita ao documento, primeiro debe ser creado. Para iso, necesitarás unha folla branca de papel, mango e escáner conectado a unha computadora e configurado.Inserir a sinatura manuscrita
1. Tome un mango e coloque na folla de papel.
2. Escanear a páxina coa súa sinatura usando o escáner e gardalo na computadora nun dos formatos gráficos comúns (JPG, BMP, PNG).

Nota: Se ten dificultade para usar un escáner, consulte o manual conectado a el ou visite o sitio web do fabricante, onde tamén pode atopar instrucións detalladas para configurar e usar equipos.
- Consello: Se non ten un escáner, tamén se pode substituír a cámara dun teléfono ou unha tableta, pero neste caso, pode que teña que tratar de tentar coidadosamente facer unha páxina coa sinatura na foto que ten branco e non Destaca en comparación coa palabra páxina de documentos electrónicos.
3. Engade unha imaxe cunha sinatura de documento. Se non sabe como facelo, use as nosas instrucións.
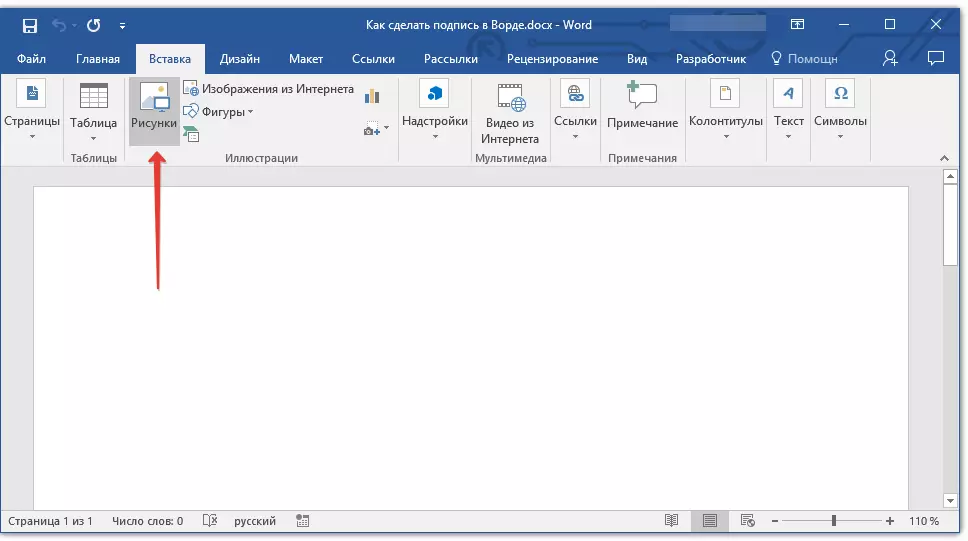
Lección: Inserir imaxes en Word
4. Probablemente, a imaxe escaneada debe ser cortada, deixando só a área na que se atopa a sinatura. Ademais, pode redimensionar a imaxe. A nosa instrución axudarache con isto.
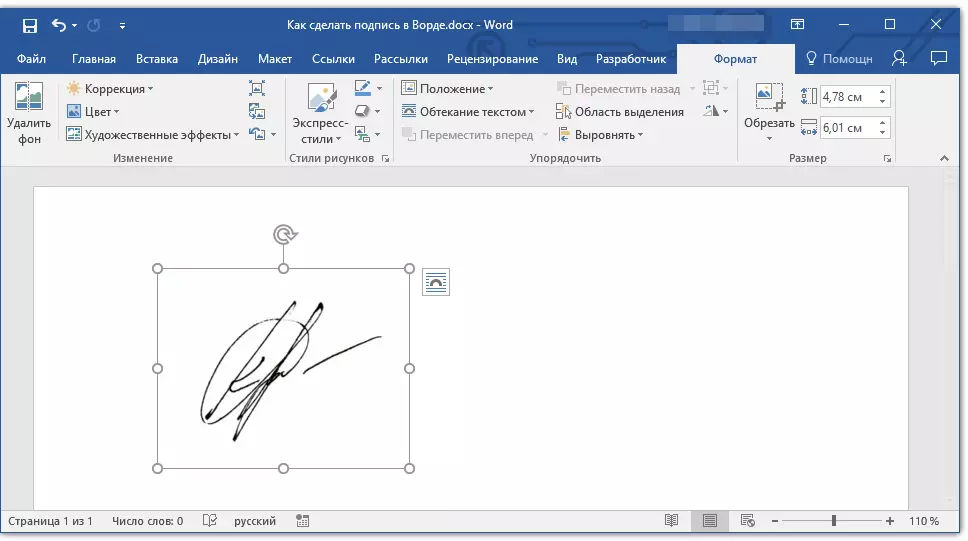
Lección: Como cortar a imaxe na palabra
5. Mover o escaneado, cortado e os tamaños dados aos tamaños necesarios no lugar desexado do documento.
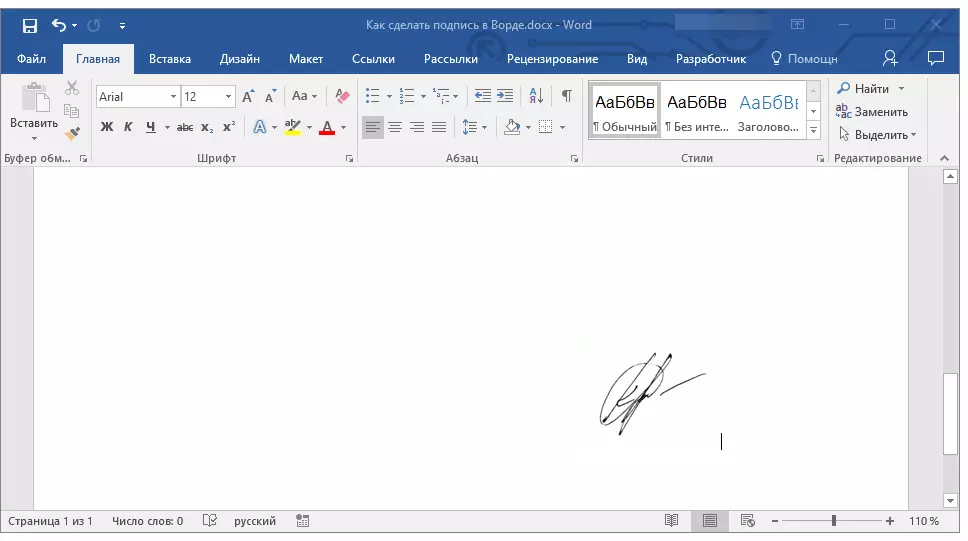
Se precisa engadir texto escrito por máquina a unha sinatura manuscrita, lea a seguinte sección deste artigo.
Engadindo texto á sinatura
Moitas veces nos documentos nos que necesitas asinar, ademais da propia sinatura, debes especificar a posición, os detalles de contacto ou outra información. Para iso, necesitas gardar a información de texto xunto cunha sinatura escaneada como un autóticano.
1. Baixo a imaxe inserida ou á esquerda, introduza o texto desexado.
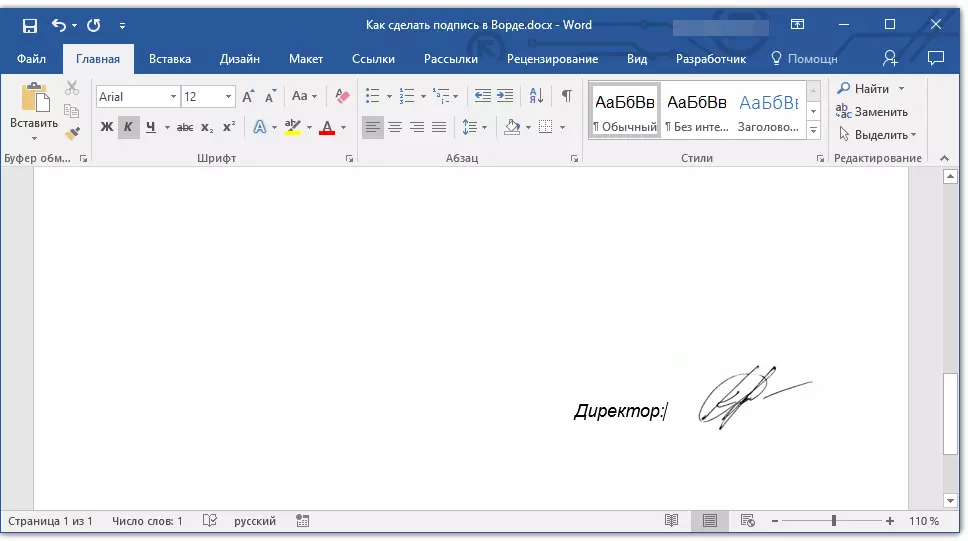
2. Usando o rato, resalte o texto ingresado xunto coa imaxe da sinatura.
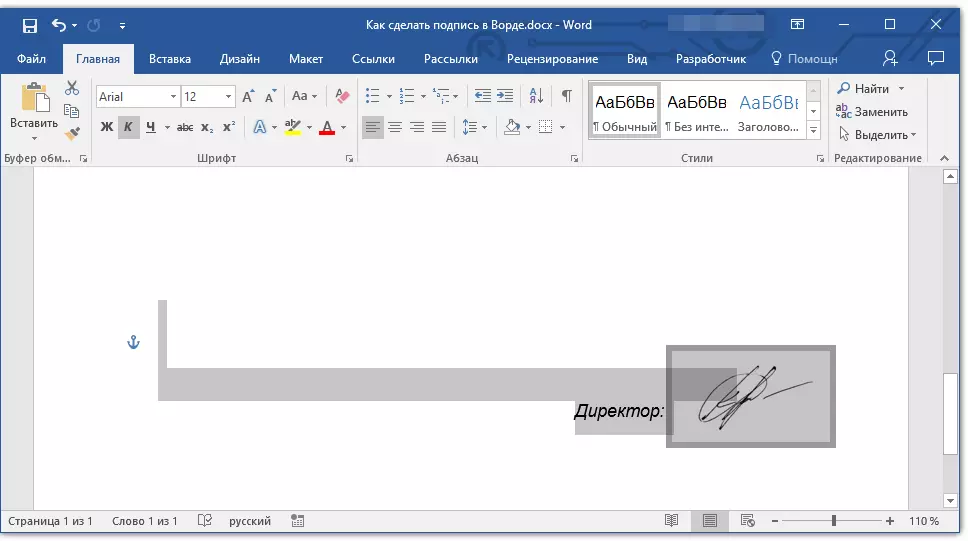
3. Vaia á pestana "Inserir" e click. "Bloques expresos" Situado no grupo "Texto".
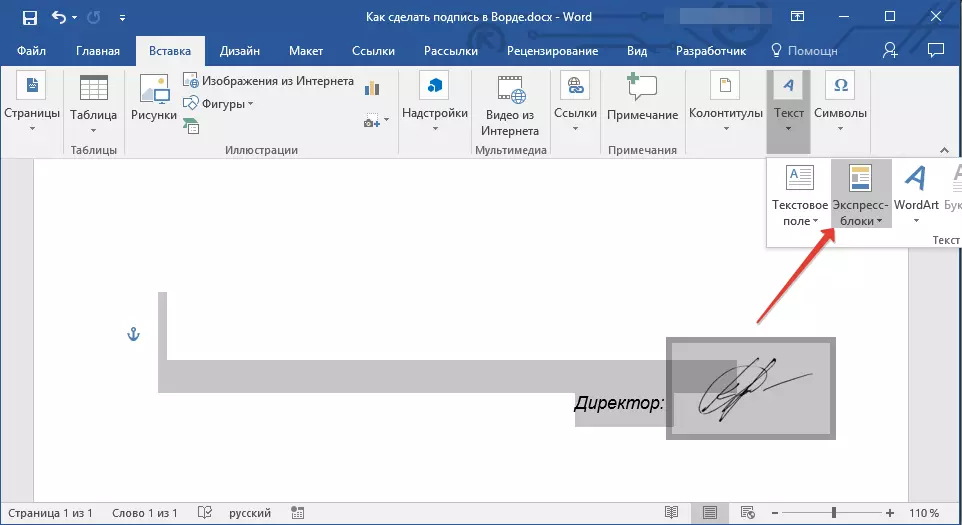
4. No menú despregable, seleccione Elemento "Garda o fragmento seleccionado na colección de bloques expresos".
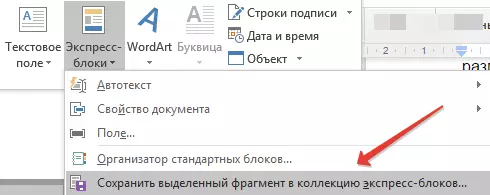
5. No diálogo que se abre, introduza a información necesaria:
- Nome;
- Colección - Seleccionar elemento "Autotext".
- Deixar os elementos restantes sen cambios.
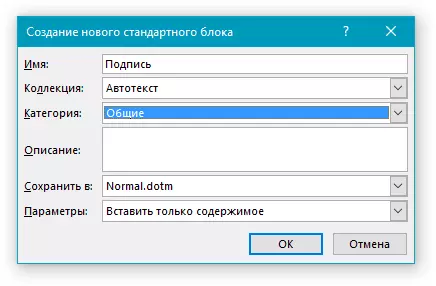
6. TAP. "OK" Para pechar a caixa de diálogo.
7. A sinatura manuscrita que creou co texto que acompaña será gardado como autotex que estea listo para o seu uso e inserción no documento.
Inserir a sinatura manuscrita con texto de máquina de escribir
Para inserir a sinatura manuscrita creada por vostede, ten que abrir e engadir o bloque Express que gardou e engadir ao documento. "Autotext".
1. Faga clic no lugar do documento onde a sinatura debe estar e ir á pestana "Inserir".
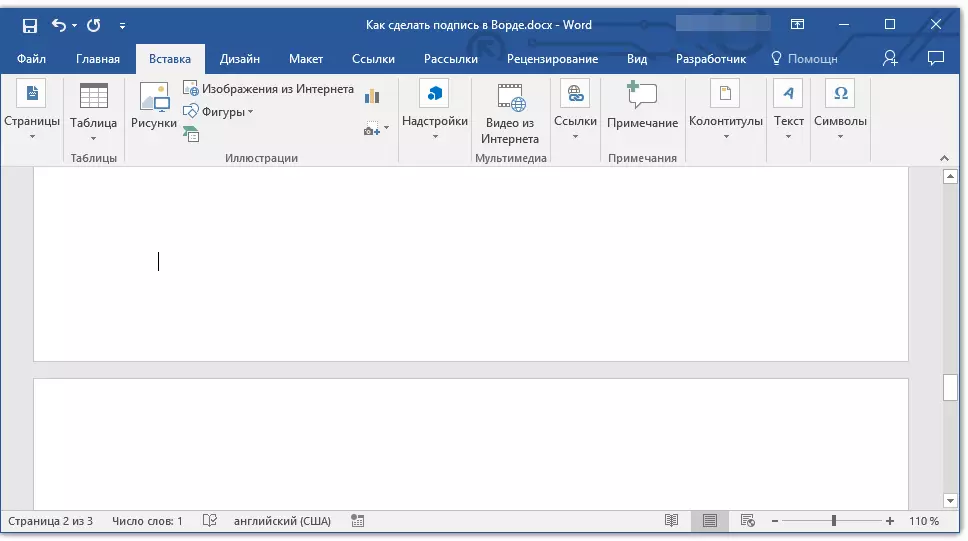
2. Faga clic no botón "Bloques expresos".
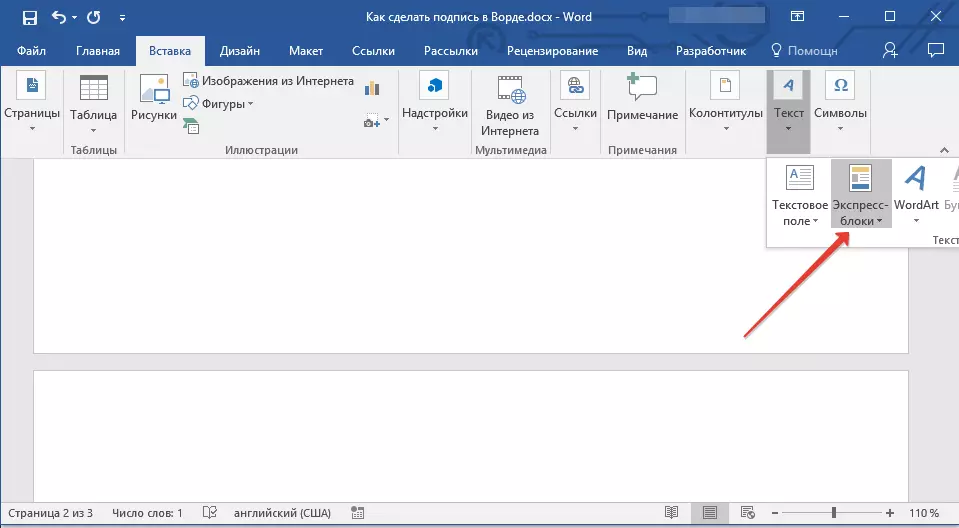
3. No menú despregable, seleccione Elemento "Autotext".
4. Seleccione o bloque desexado na lista que aparece e pegue no documento.
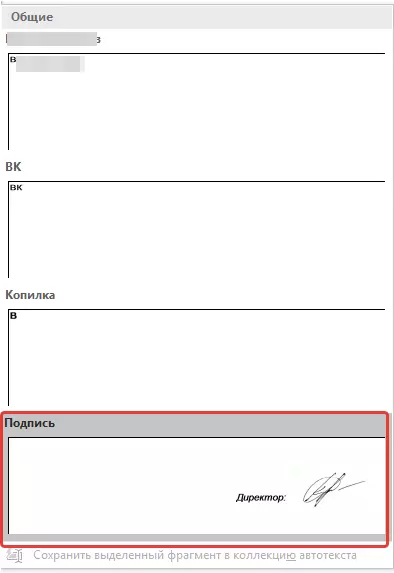
5. A sinatura manuscrita co texto que acompaña aparecerá no documento que especificou.
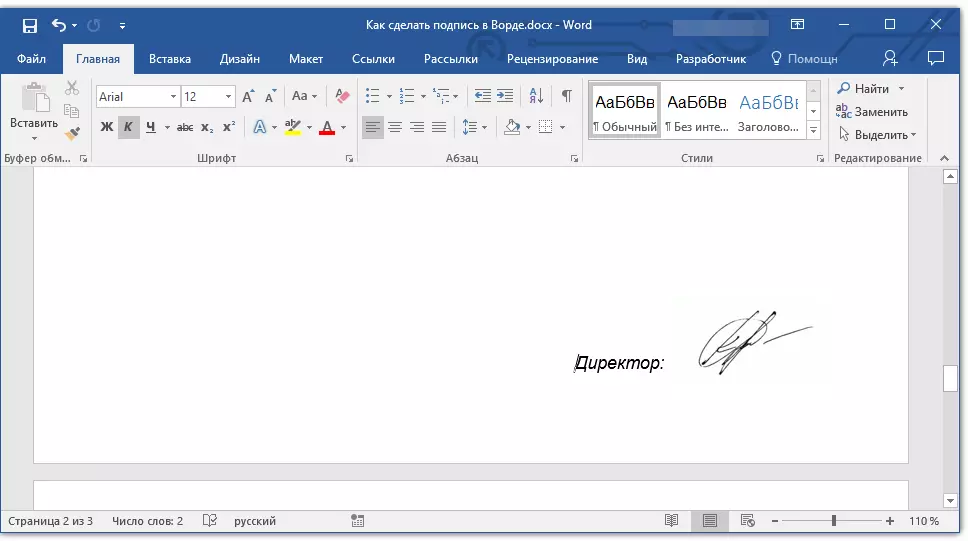
Inserir filas para a sinatura
Ademais da sinatura manuscrita, o documento de Microsoft Word tamén pode engadir unha cadea de sinatura. Este último pódese facer de varias maneiras, cada un dos cales será óptimo para unha situación específica.Nota: O método de creación para a sinatura depende tamén de que o documento mostre ou non.
Engadindo unha liña para a sinatura por parte do subliñado espazos no documento habitual
Anteriormente, escribimos sobre como na Word para enfatizar o texto e, ademais das letras e palabras, o programa tamén permite enfatizar as lagoas entre elas. Inmediatamente para crear unha liña de sinatura, necesitaremos enfatizar só espazos.
Lección: Como destacar texto
Para simplificar e acelerar a solución, a tarefa en vez de espazos é mellor usar pestanas.
Lección: Tabulación en Word.
1. Faga clic no lugar do documento onde a fila debe ser para a sinatura.
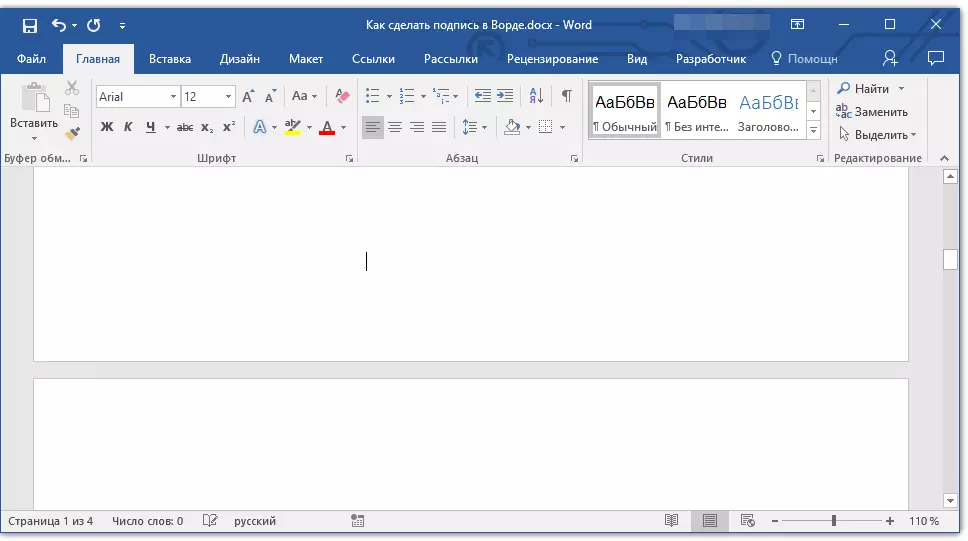
2. Prema a tecla "TAB" Unha ou máis veces, dependendo de canto tempo sexa necesario a cadea para a sinatura.
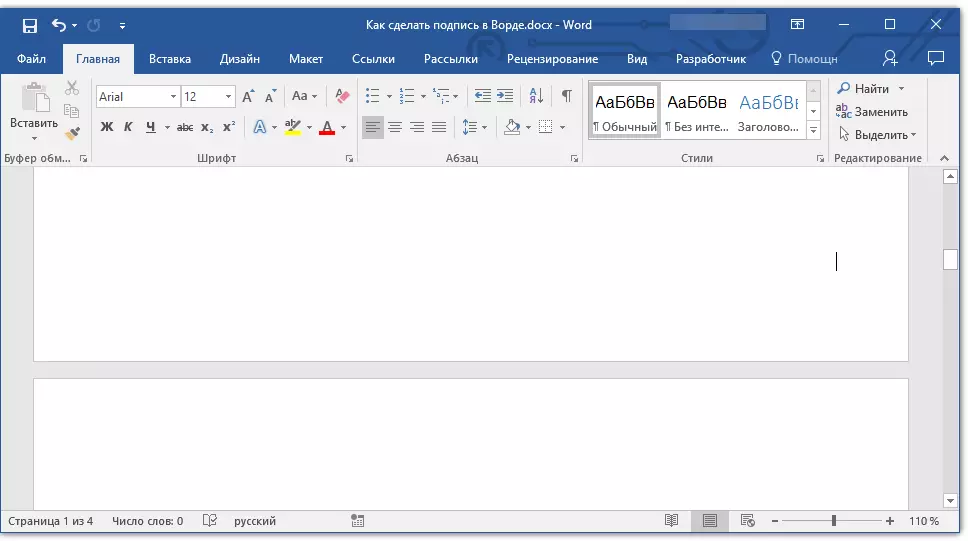
3. Activar o modo de visualización de signos non imprimibles premendo no botón co signo "PI" no grupo "Parágrafo" Tab. "Inicio".
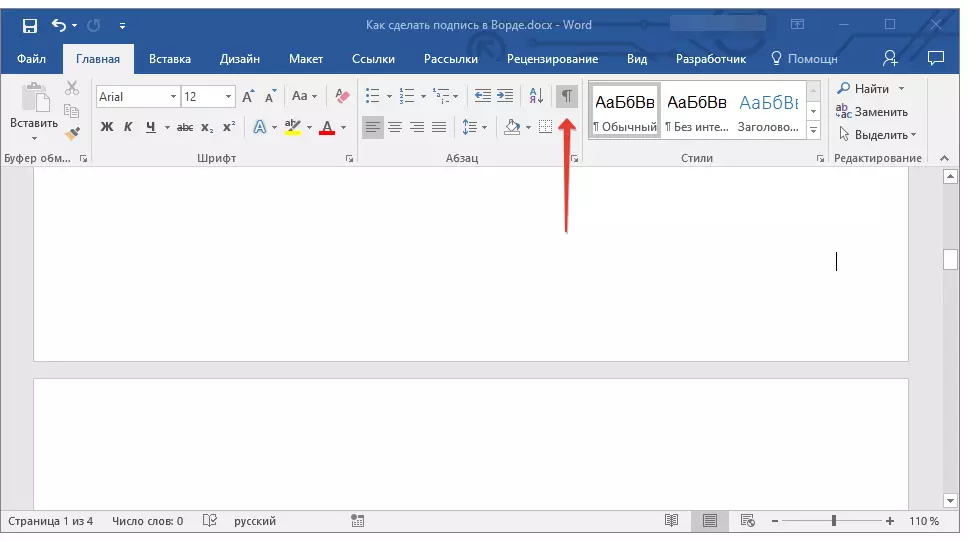
4. Resalte o sinal ou ás pestanas para enfatizar. Apareceranse como pequenas frechas.

5. Realizar a acción necesaria:
- Click. "Ctrl + U" ou botón. "U" Situado no grupo "Font" Na tabulación "Inicio";
- Se o tipo de subliñado estándar (unha liña) non che convén, abra a caixa de diálogo "Font" Ao facer clic nunha pequena frecha do lado dereito do grupo e seleccionar a liña de liña ou liñas axeitadas na sección "Subliñado".
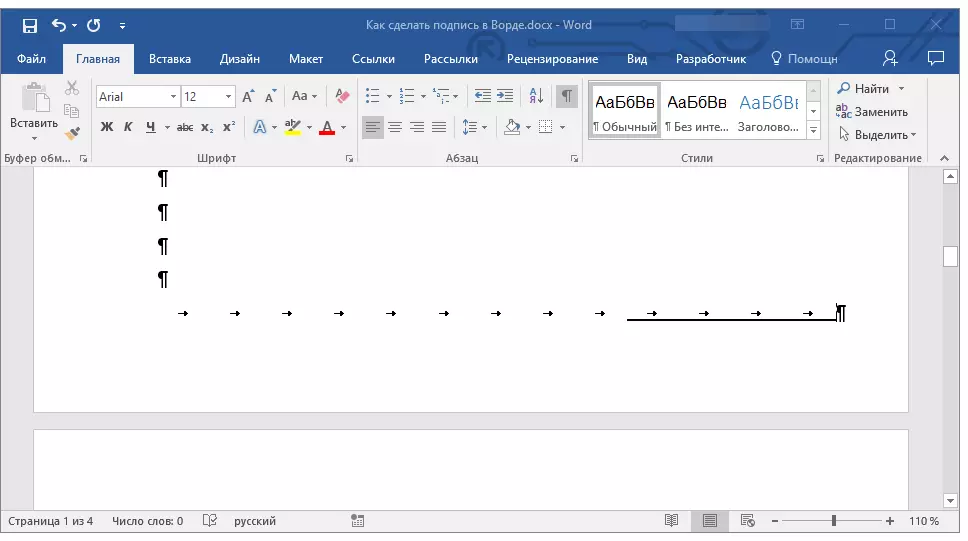
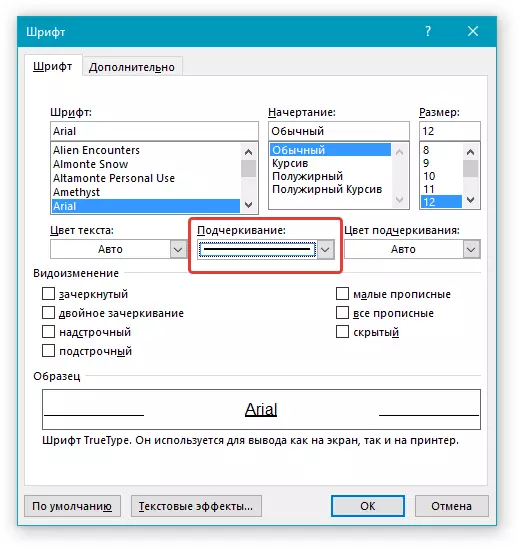
6. A liña horizontal aparecerá no lugar das lagoas que instalou (TABS) - unha cadea para a sinatura.
7. Desconecte o modo de visualización de caracteres non seleccionados.
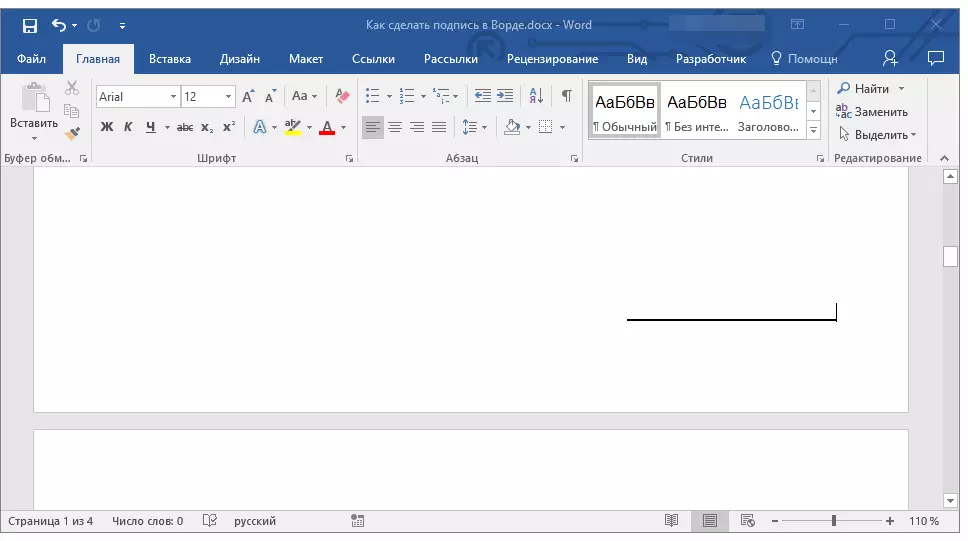
Engadindo unha cadea para rexistrarse por espazos subliñados nun documento web
Se precisa crear unha liña para unha sinatura por guións baixos, non no documento que se prepara para imprimir, pero nun formulario web ou un documento web, para iso é necesario engadir unha cela da táboa na que só o límite inferior fará ser visible. É a que actuará como unha cadea para rexistrarte.Lección: Como facer unha mesa en palabra invisible
Neste caso, cando ingresas o texto ao documento engadido por ti, a liña subliñada permanecerá no lugar. A liña engadida deste xeito pode estar acompañada dun texto introdutorio, por exemplo, "Data", "Sinatura".
Inserir liña
1. Faga clic no lugar do documento onde precisa engadir unha liña para rexistrarte.
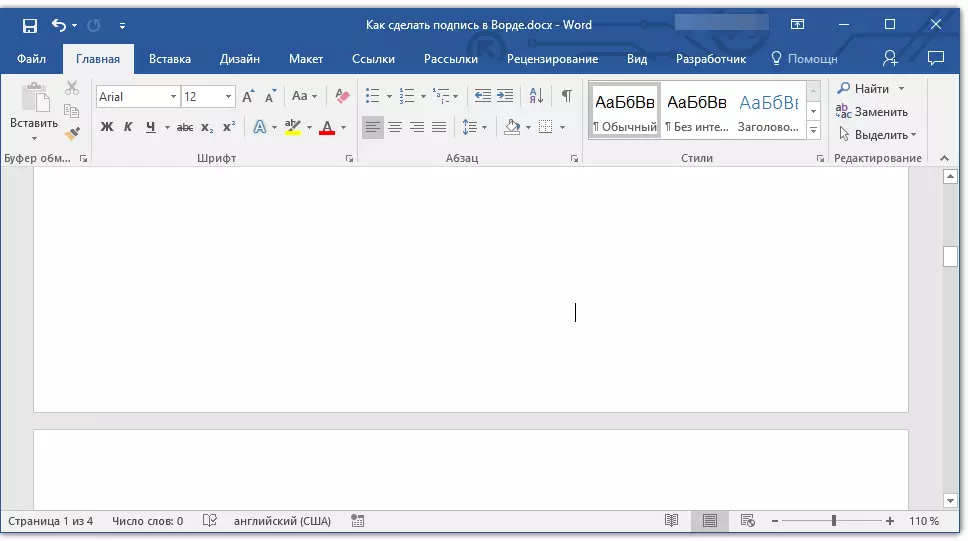
2. Na pestana "Inserir" Prema o botón "Táboa".
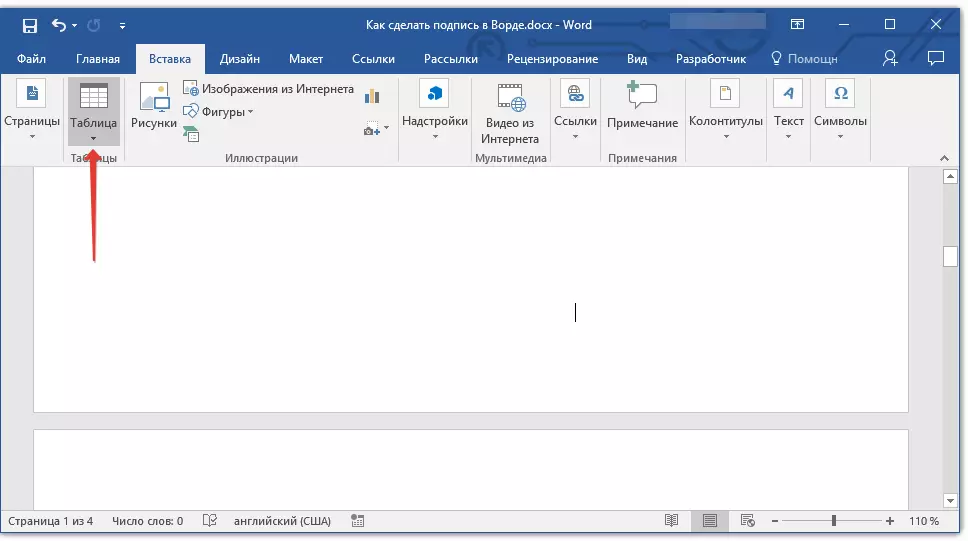
3. Crear unha táboa de tamaño nunha cela.
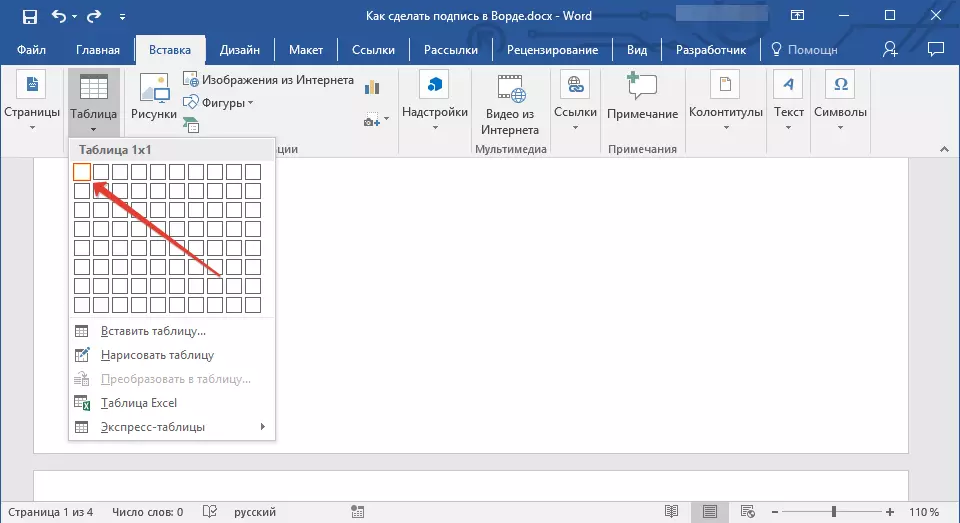
Lección: Como facer unha mesa na palabra
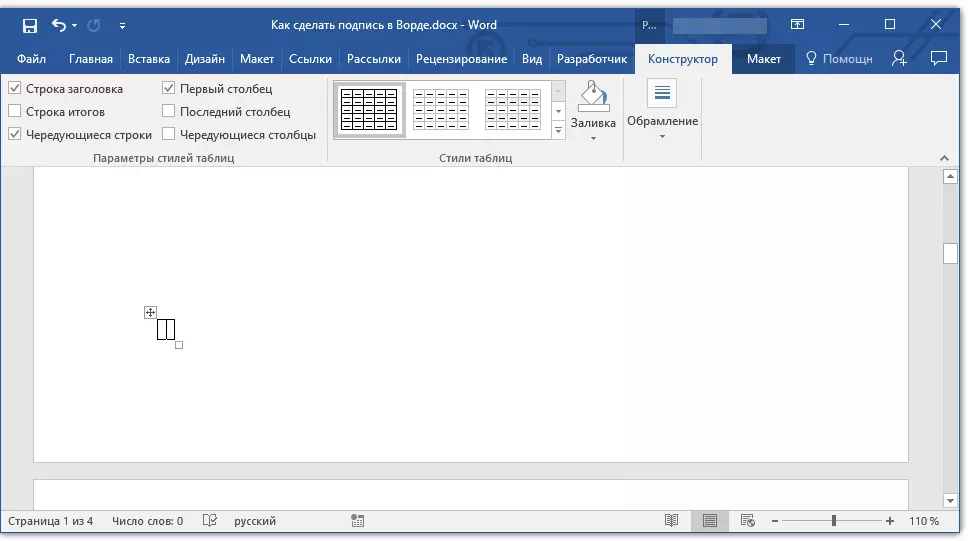
4. Mover a cela engadida ao lugar de documento desexado e cambiar o seu tamaño de acordo co tamaño desexado da fila creada para a sinatura.
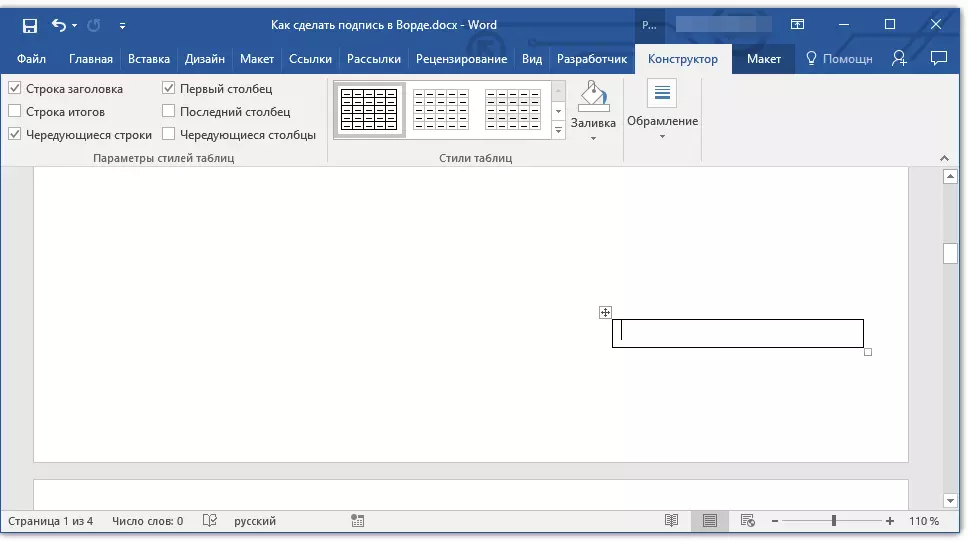
5. Fai clic co botón dereito sobre a táboa e selecciona o elemento. "Fronteiras e vertentes".
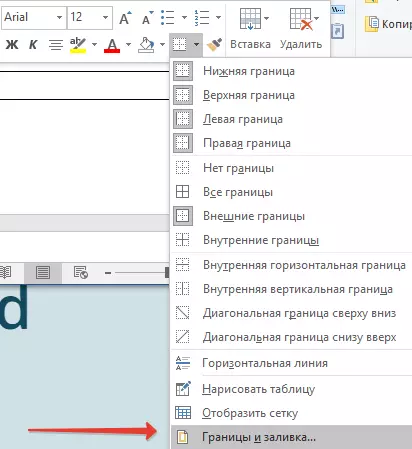
6. Na xanela que se abre, vaia á pestana "A fronteira".
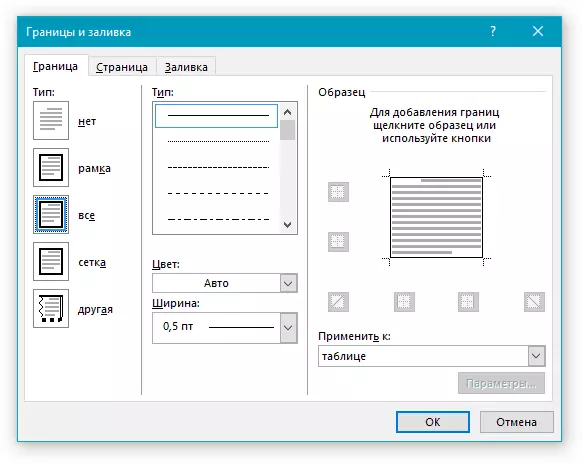
7. Na sección "Tipo de" Select. "Non".
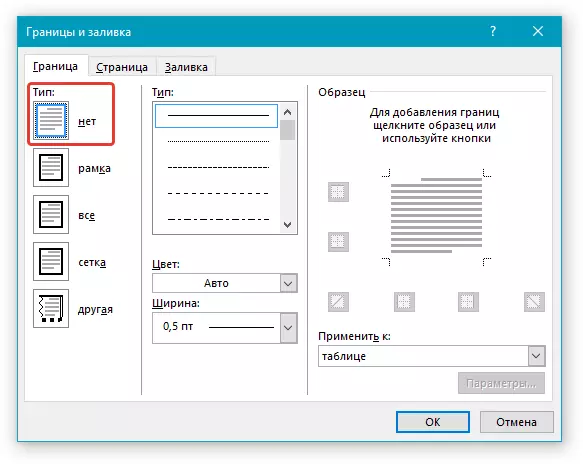
8. Na sección "Estilo" Seleccione a liña de liña de cor desexada para a sinatura, o seu tipo, espesor.
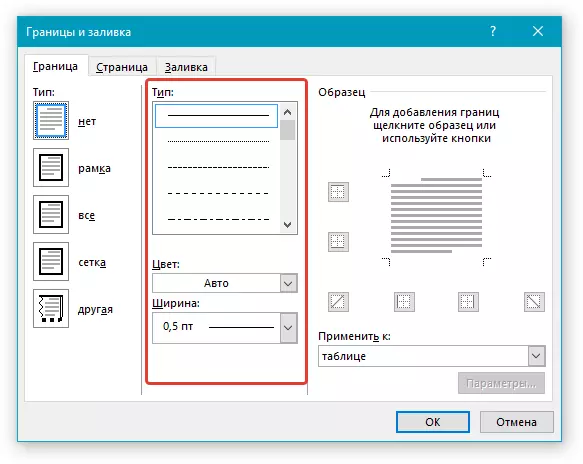
9. Na sección "Mostra" Fai clic entre os marcadores de pantalla inferior do campo no diagrama para mostrar só o límite inferior.

Nota: O tipo de fronteira cambiará "Outra" , no canto do previamente seleccionado "Non".
10. Na sección "Aplicar a" Seleccione un parámetro "Táboa".
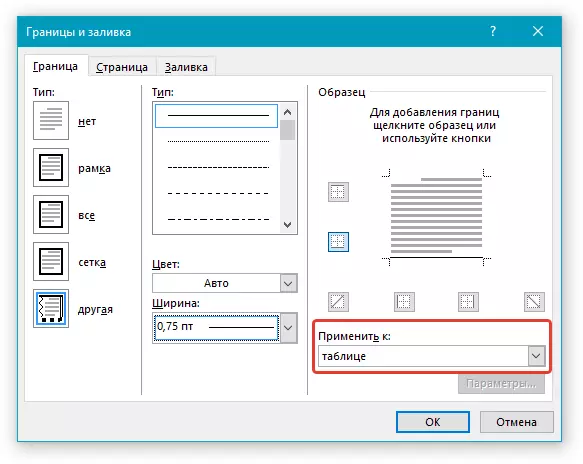
11. TAP. "OK" Para pechar a xanela.
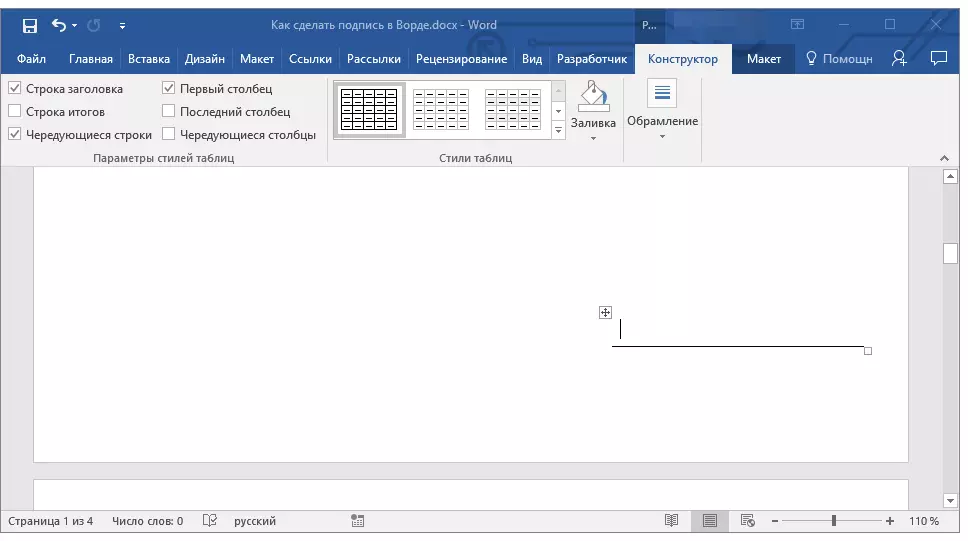
Nota: Para amosar unha táboa sen liñas grises que non se mostrarán en papel ao imprimir o documento, na pestana "Deseño" (Capítulo "Traballar con táboas" ) Seleccione un parámetro "Mostrar a grella" que está situado na sección "Táboa".
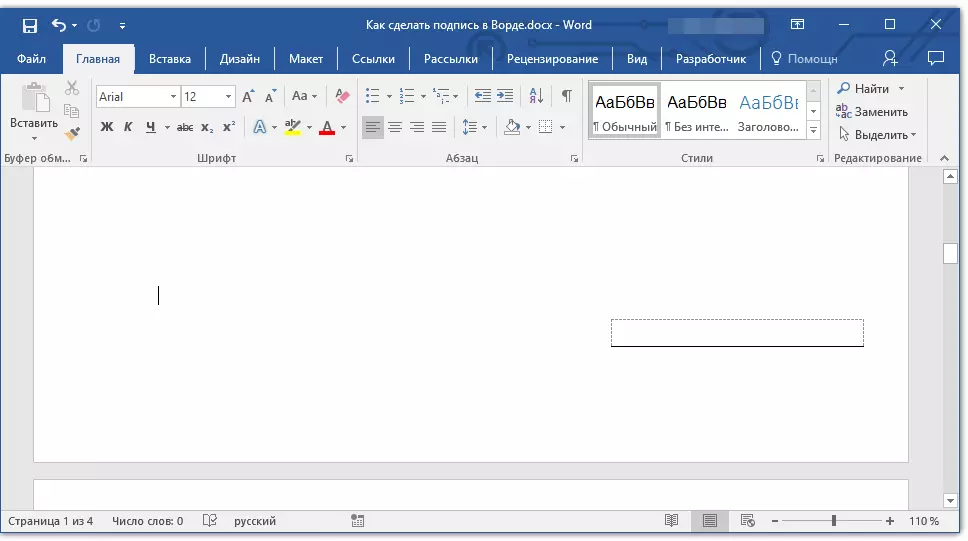
Lección: Como imprimir un documento en Word
Inserir liña co texto acompañante para as liñas de sinatura
Este método recoméndase para aqueles casos cando non só precisa de engadir unha liña para unha sinatura, senón tamén indicar o texto explicativo preto del. Este texto pode ser a palabra "sinatura", "data", "nome completo", realizou unha posición e moito máis. É importante que este texto e a propia sinatura, xunto cunha cadea por iso, estivesen no mesmo nivel.
Lección: Inserir unha inscripción de substitución e desvanecer a palabra
1. Faga clic no lugar do documento onde a fila debe ser para a sinatura.
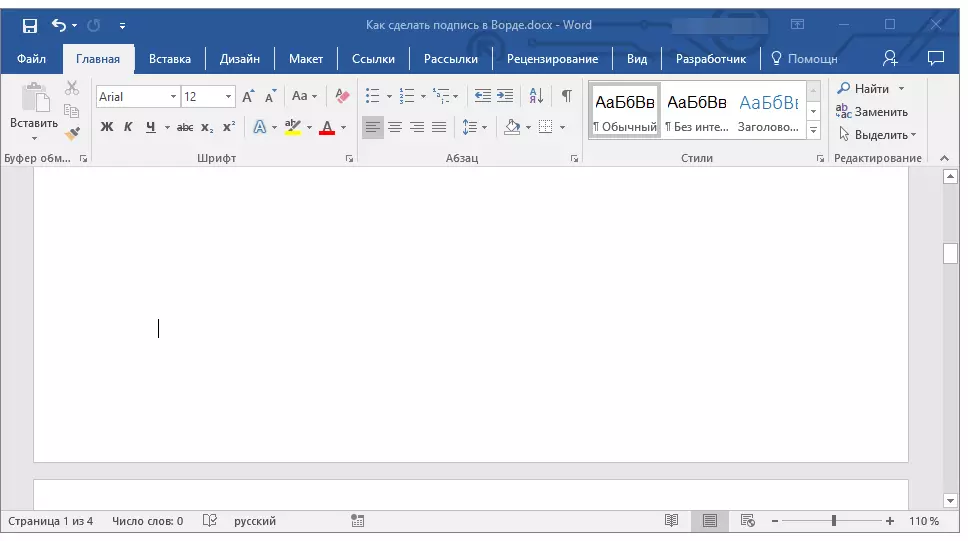
2. Na pestana "Inserir" Fai clic no botón "Táboa".
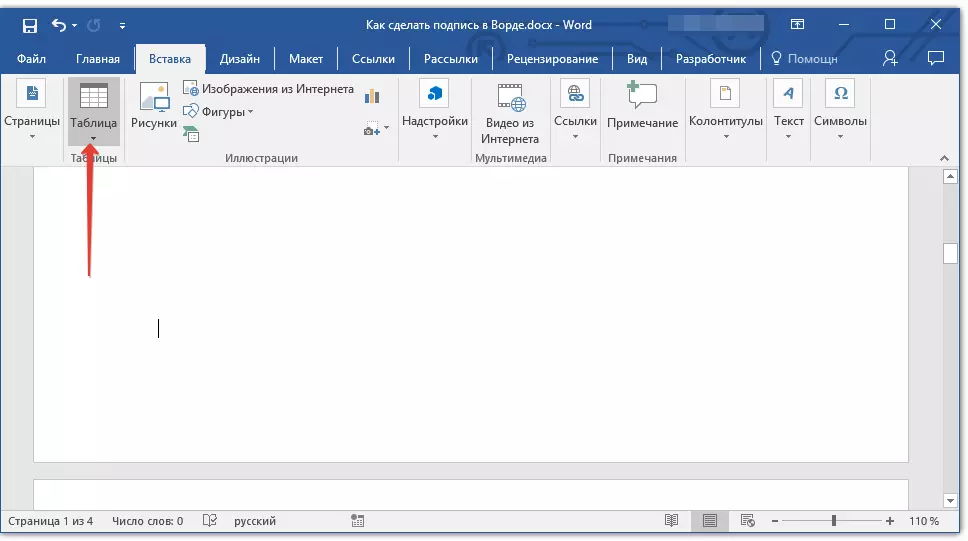
3. Engade unha táboa cun tamaño de 2 x 1 (dúas columnas, unha liña).
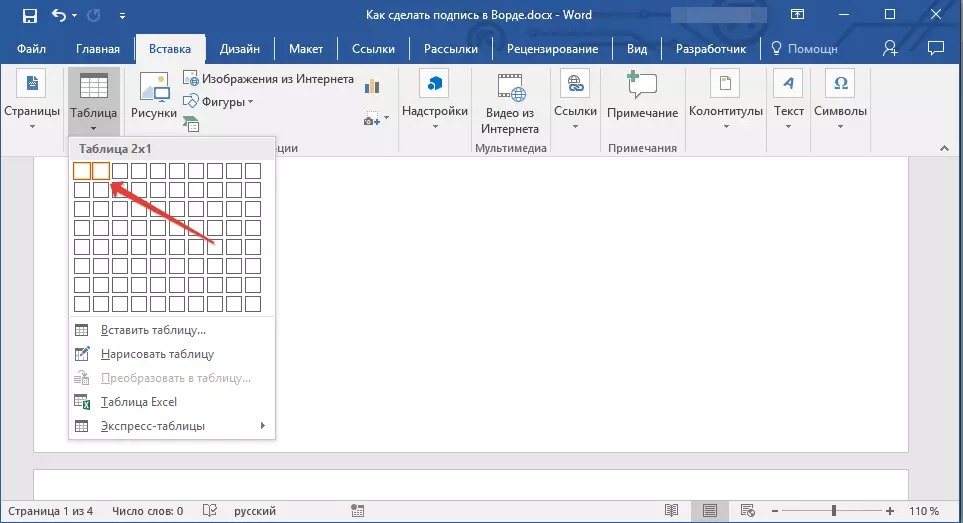
4. Cambie a localización da táboa se é necesario. Cambia o seu tamaño tirando o marcador na esquina inferior dereita. Axuste o tamaño da primeira cela (para o texto explicativo) e a segunda (cadea de sinatura).
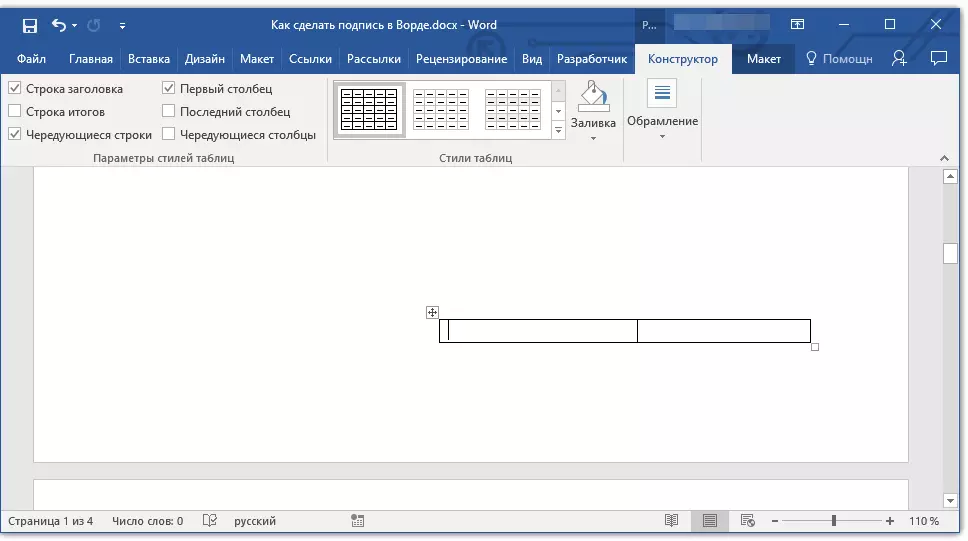
5. Fai clic co botón dereito sobre a táboa, selecciona o elemento do menú contextual "Fronteiras e vertentes".
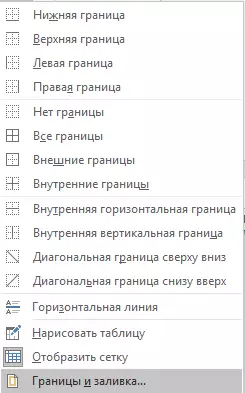
6. No diálogo que se abre, vaia á pestana "A fronteira".

7.In partición "Tipo de" Seleccione un parámetro "Non".
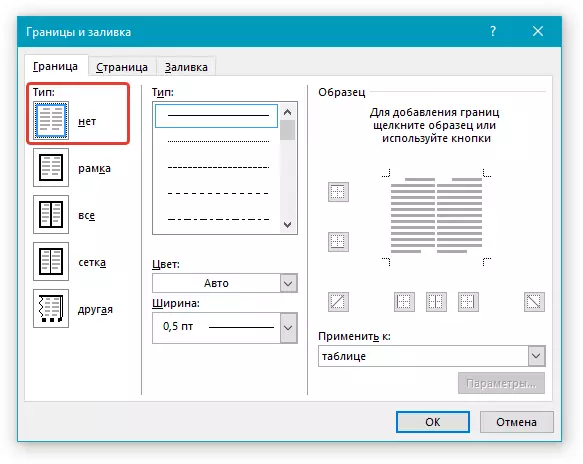
8. Na sección "Aplicar a" Escolla "Táboa".
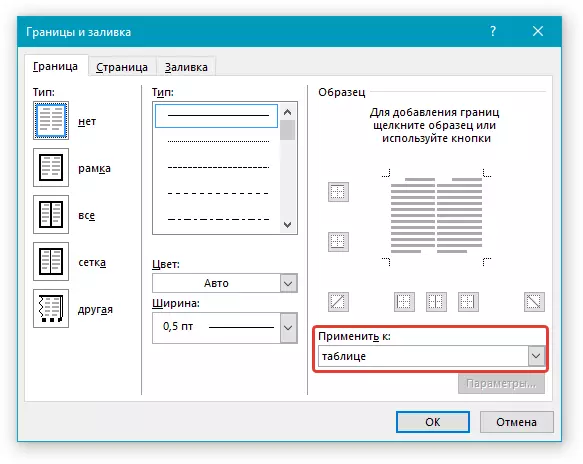
9. Click. "OK" Para pechar a caixa de diálogo.
10. Prema co botón dereito no lugar da táboa onde a fila debe ser para a sinatura, é dicir, na segunda cela e, de novo, seleccione o elemento "Fronteiras e vertentes".
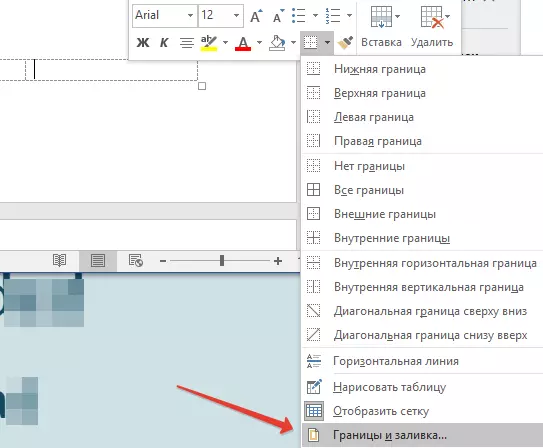
11. Vaia á pestana "A fronteira".
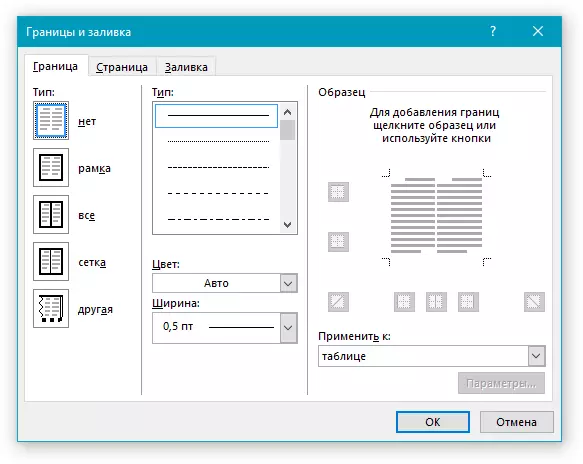
12. Na sección "Estilo" Seleccione o tipo de liña apropiado, a cor eo espesor.
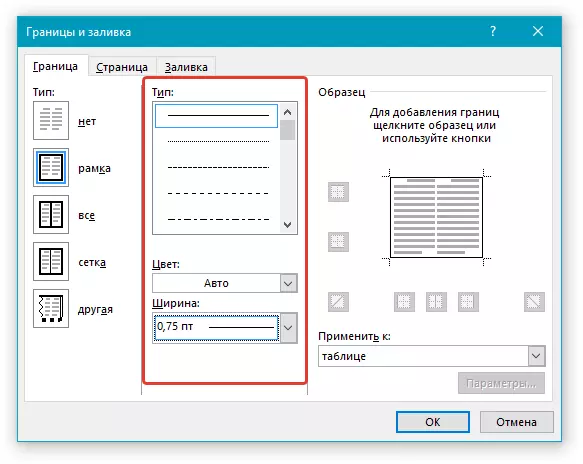
13. Na sección "Mostra" Fai clic no marcador no que se mostra o campo inferior para que o límite inferior da táboa sexa visible - será unha cadea para a sinatura.
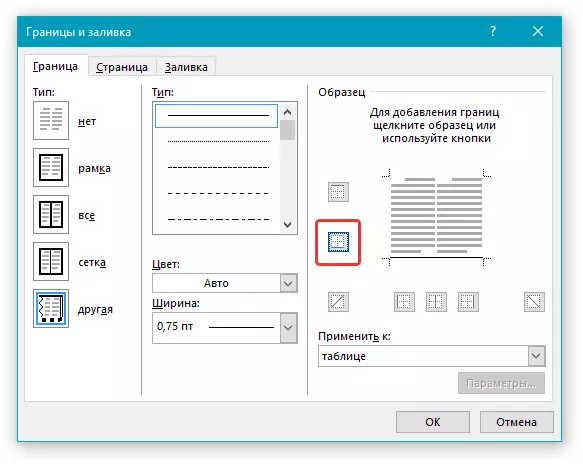
14. Na sección "Aplicar a" Seleccione un parámetro "Cela" .. Click. "OK" Para pechar a xanela.
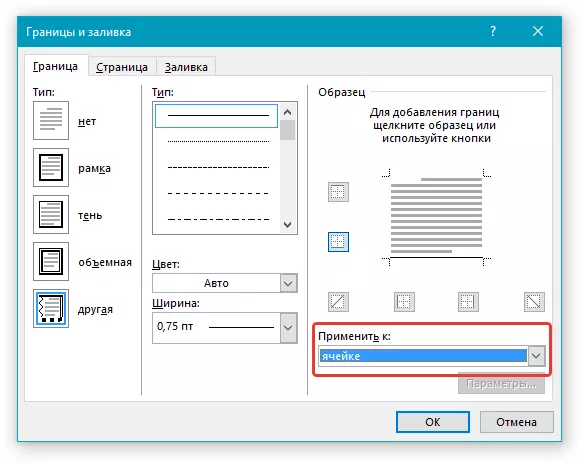
15. Introduza o texto explicativo necesario na primeira cela da táboa (as súas fronteiras, incluída a liña de fondo, non se mostrará).
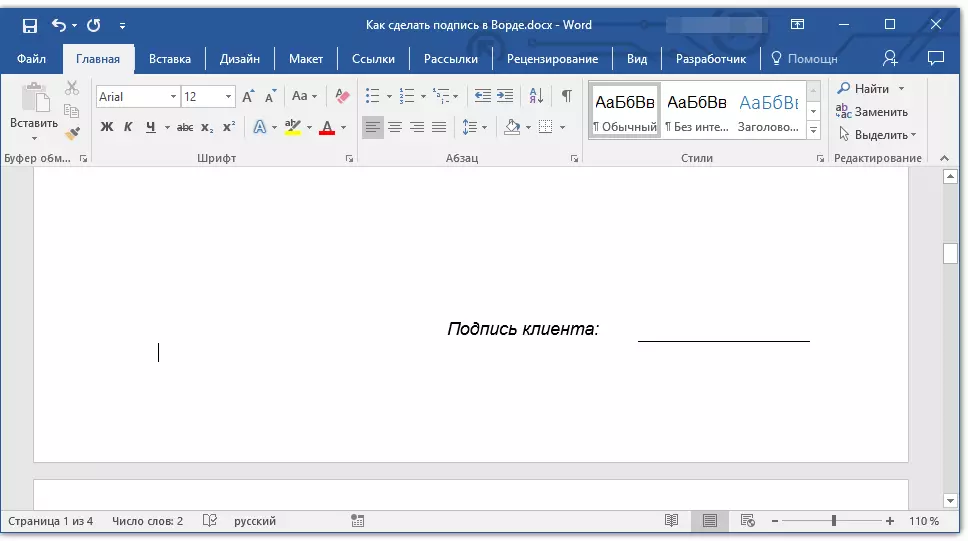
Lección: Como cambiar a fonte á palabra
Nota: Fronte trastorno gris, enmarcando as células creadas pola táboa, non se amosará na impresión. Para ocultala ou, ao contrario, amosar se está oculto, faga clic no botón. "Borders" Situado no grupo "Parágrafo" (Tab. "Inicio" ) e seleccione un parámetro "Mostrar a grella".
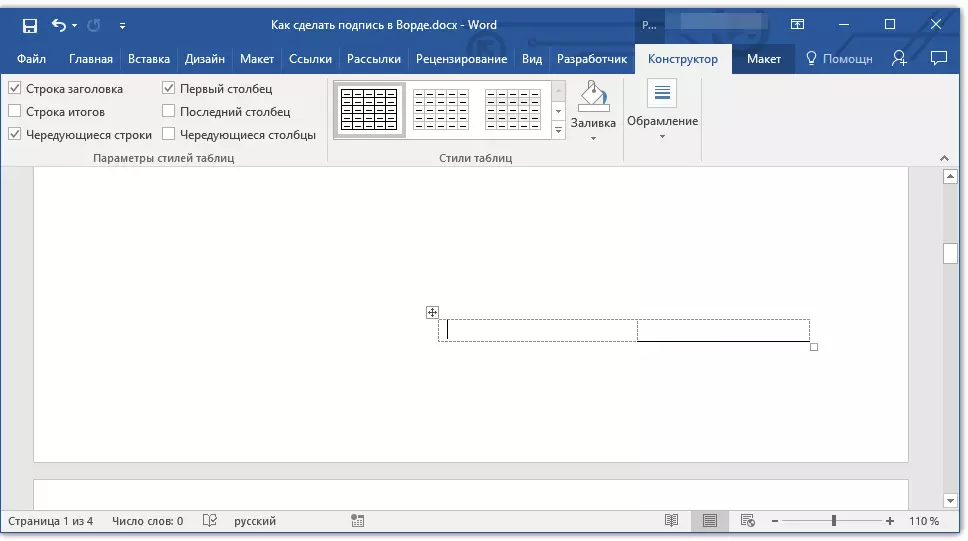
Aquí, de feito, todo, agora sabes sobre todos os métodos posibles para asinar a sinatura en Microsoft Word. Pode ser unha sinatura manuscrita e unha cadea para engadir unha sinatura manualmente no documento impreso. En ambos casos, a sinatura ou un lugar de sinatura pode estar acompañado dun texto explicativo, sobre as formas de engadir que tamén lle dixo.
