
Microsoft Word ten un gran conxunto de modelos de documentos de diferentes tipos. Co lanzamento de cada nova versión do programa, este conxunto está en expansión. Os mesmos usuarios que e isto parecen poucos poden descargar novos no sitio web oficial do programa (Office.com).
Lección: Como facer unha plantilla na palabra
Un dos modelos presentados en Word son calendarios. Despois de engadilos ao documento, por suposto, terá que ser editado e axustarse baixo as súas propias necesidades. Trátase de como facer todo isto, imos contarlle neste artigo.
Inserir o modelo de calendario no documento
1. Abra a palabra e vaia ao menú "Ficheiro" onde queres facer clic no botón "Crear".
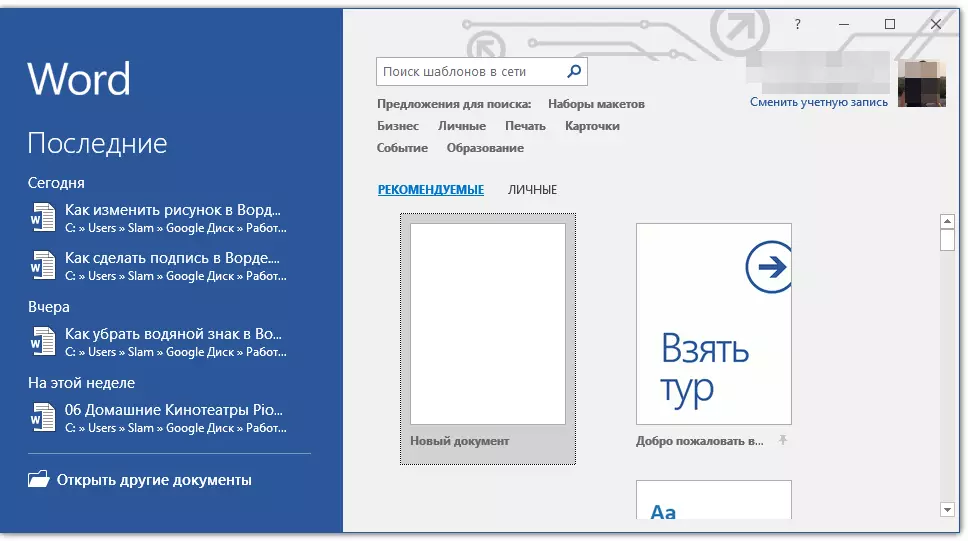
Nota: Nas últimas versións de MS Word, cando inicia o programa (non un documento preparado e previamente gardado), a sección que necesita de inmediato "Crear" .. É nel que buscaremos un patrón adecuado.
2. Non busque moito os modelos de calendario dispoñibles no programa, especialmente porque moitos deles están almacenados na web, basta escribir na barra de busca "Calendario" e premer "Introduza".
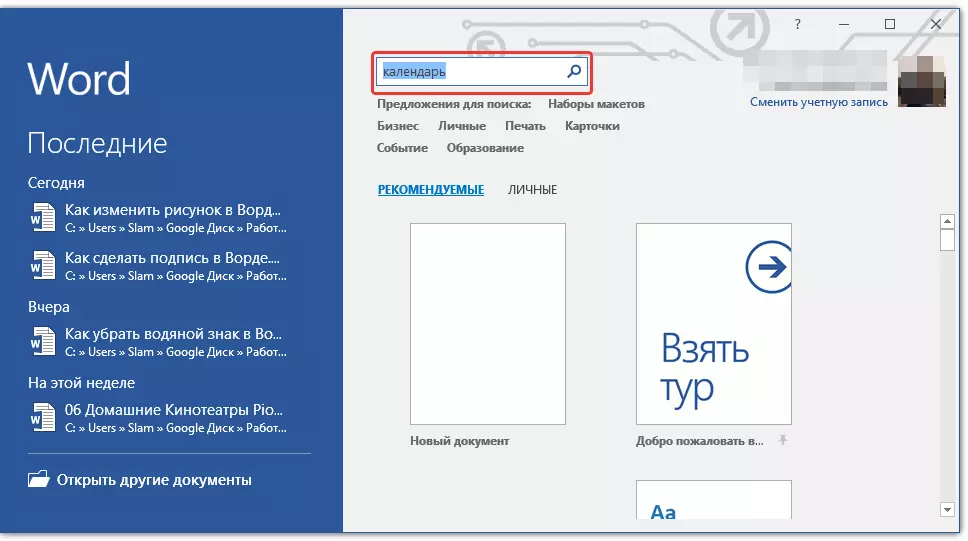
- Consello: Ademais da palabra "Calendario" Na procura pode especificar o ano para o que precisa dun calendario.
3. Na lista, en paralelo cos modelos integrados tamén se mostrarán tanto no sitio web de Microsoft Office.
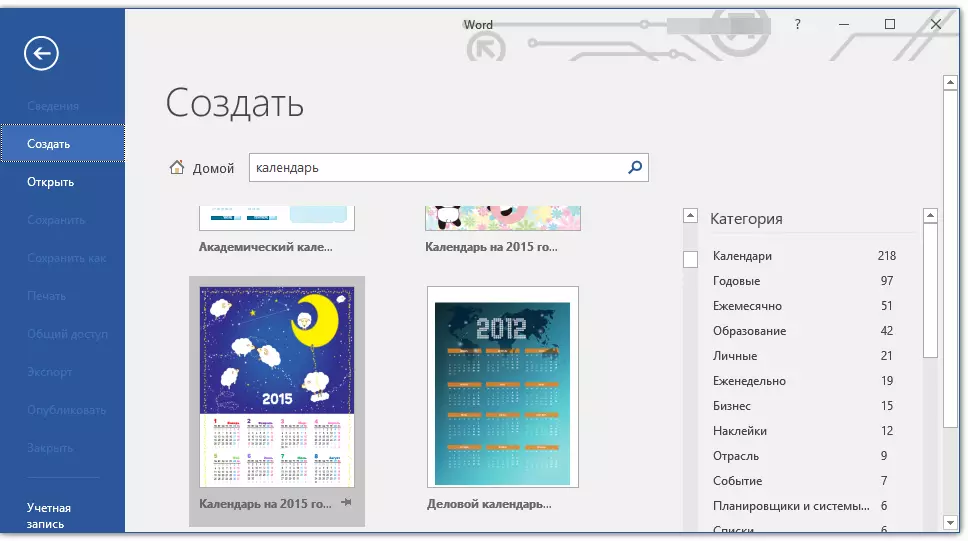
Seleccione a plantilla do calendario entre eles, faga clic en "Crear" ("Descargar") e agarde ata que se descargue desde Internet. Isto pode levar moito tempo.

4. O calendario abrirase nun documento novo.

Nota: Os elementos presentados no modelo de calendario pódense editar do mesmo xeito que calquera outro texto, cambiando a fonte, o formato e outros parámetros.
Lección: Formatar texto en Word
Algúns calendarios de plantillas dispoñibles en Word son automaticamente "axustados" a calquera ano que especifique, debuxando os datos necesarios de Internet. Non obstante, algúns deles terán que ser cambiados manualmente, que imos contar en detalle a continuación. O cambio manual tamén é necesario para os calendarios nos últimos anos, que no programa tamén moito.
Nota: Algúns calendarios presentados en modelos abertos non en palabras, senón en Excel. A instrución descrita neste artigo a continuación é aplicable só para patróns de palabras.
Calendario de modelo de edición
Como entendes, se o calendario non se adapta automaticamente ao ano que necesitas, para que sexa relevante, a correcta terás que ser manualmente. Traballo, por suposto, meticulosos e continuos, pero claramente paga a pena, porque como resultado obterás un calendario único creado polas túas propias mans.
1. Se o calendario está especificado un ano, cambia-lo ao actual, seguinte ou calquera outro, o calendario para o que desexa crear.
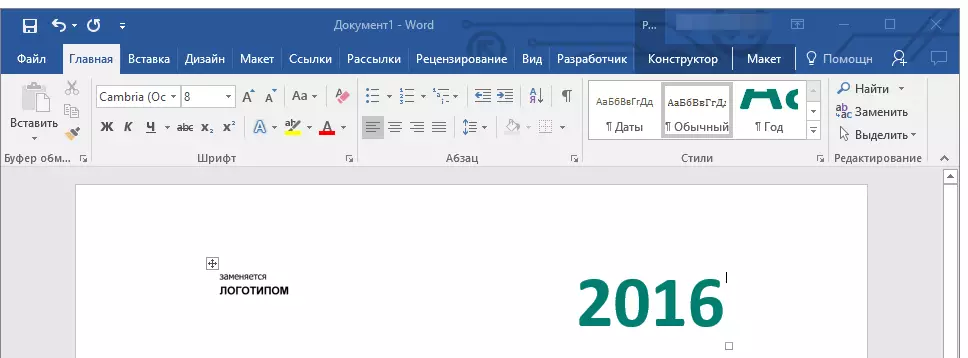
2. Tome o calendario habitual (papel) para o actual ou ese ano, o calendario para o que creas. Se o calendario non está a man, abra a Internet ou no seu teléfono móbil. Tamén pode navegar polo calendario no seu computador se é máis cómodo para vostede.
3. E agora o máis difícil, máis precisamente, o máis longo, desde xaneiro do mes, cambie as datas en todos os meses de acordo cos días da semana e, en consecuencia, o calendario está orientado.
- Consello: Para mover máis rápido ás datas do calendario, seleccione o primeiro deles (1 número). Eliminar ou cambiar o necesario, ou configurar o cursor na cela baleira, onde debe ser o número 1, introdúzao. A continuación, mova as seguintes celas usando a tecla. "TAB" .. O díxito instalado haberá resaltado, e no seu lugar pode poñer inmediatamente a data correcta.
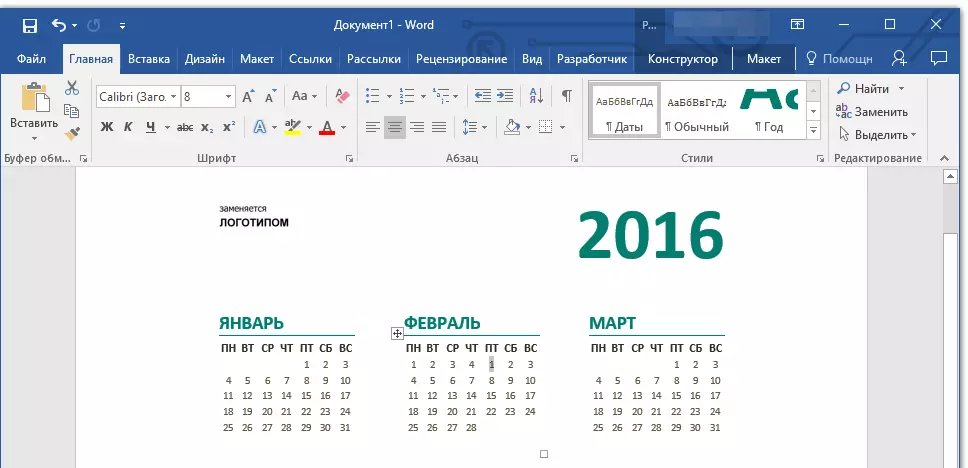
No noso exemplo, en lugar das figuras destacadas 1 (1 de febreiro), 5, correspondente ao primeiro venres de febreiro de 2016, establecerase.
Nota: Cambiar entre meses usando a chave "TAB" Desafortunadamente, non funcionará, polo que terá que facelo co rato.
4. Ao cambiar todas as datas no calendario de acordo co seu ano escollido, pode proceder a cambiar o estilo do calendario. Se é necesario, pode cambiar a fonte, o seu tamaño e outros elementos. Aproveite as nosas instrucións.

Lección: Como cambiar a fonte
Nota: A maioría dos calendarios están presentados en forma de táboas de unha peza, as dimensións das que se poden cambiar - suficientemente tirando o marcador angular (inferior dereito) na dirección desexada. Ademais, esta mesa pode ser movida (plusión no cadrado na esquina superior esquerda do calendario). O que máis se pode facer coa mesa e, polo tanto, cun calendario, situado dentro dela, pode ler no noso artigo.

Lección: Como facer unha mesa na palabra
Fai un calendario máis colorido coa ferramenta "Cor da páxina" quen cambia o seu fondo.
Lección: Como en Word Cambiar páxinas de fondo
5. En definitiva, cando realice todas as manipulacións necesarias ou desexadas para cambiar o calendario do modelo, non se esqueza de gardar o documento.
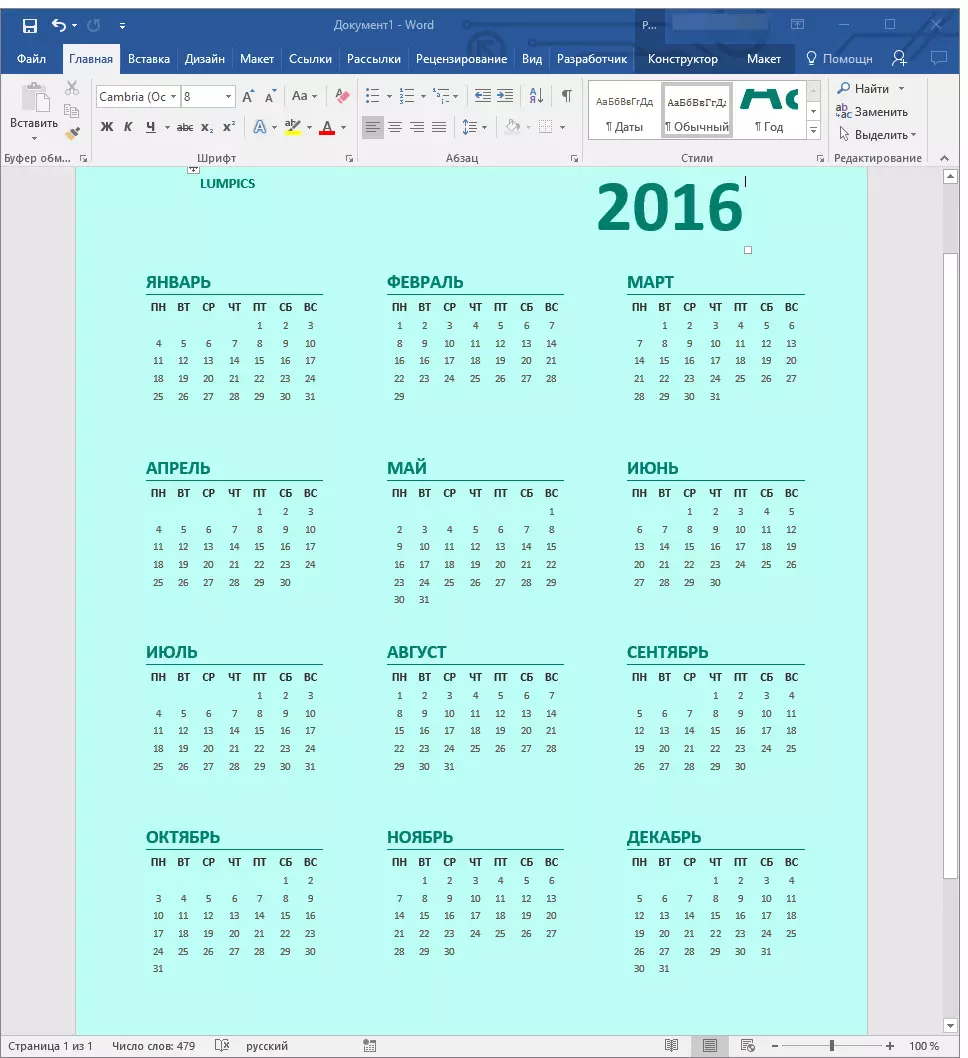
Recomendamos incluír a función de almacenamento automático de documento que lle avisará da perda de datos en caso de fallos na PC ou cando o programa colga.
Lección: Función de autoship en palabra
6. Asegúrese de imprimir o calendario que creou.
Lección: Como imprimir un documento en Word
Aquí, de feito, todo, agora sabes como facer un calendario en Word. A pesar do feito de que usou o modelo acabado, despois de todas as manipulacións e edición na saída, pode obter un calendario realmente único que non terá vergoña de colgar na casa ou no traballo.
