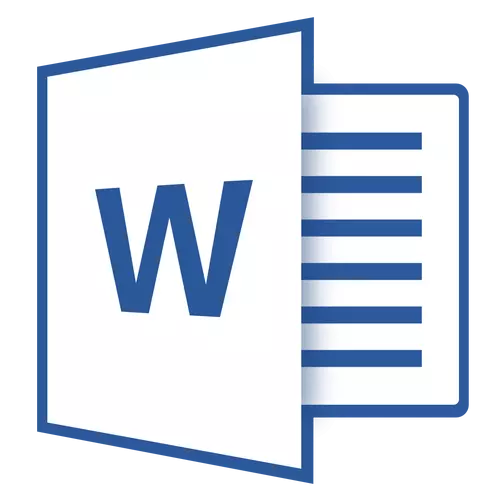
En Microsoft Word, a barra de ferramentas desapareceu? ¿Que facer e como acceder a todos os medios, sen o cal traballar con documentos é simplemente imposible? O máis importante non é pánico, como desapareceu, volverá, especialmente porque atopar esta perda é bastante sinxela.
Como din, todo o que non está feito é para o mellor, polo tanto, grazas á misteriosa desaparición do panel de acceso rápido, podes aprender non só sobre como devolvelo, senón tamén como configurar os elementos que se amosan nel. Entón, proceda.
Activar toda a barra de ferramentas
Se usa a palabra versión 2012 e superior, basta con premer só un botón único para devolver a barra de ferramentas. Está situado na parte superior dereita da xanela do programa e ten a aparencia da frecha de dirección situada nun rectángulo.
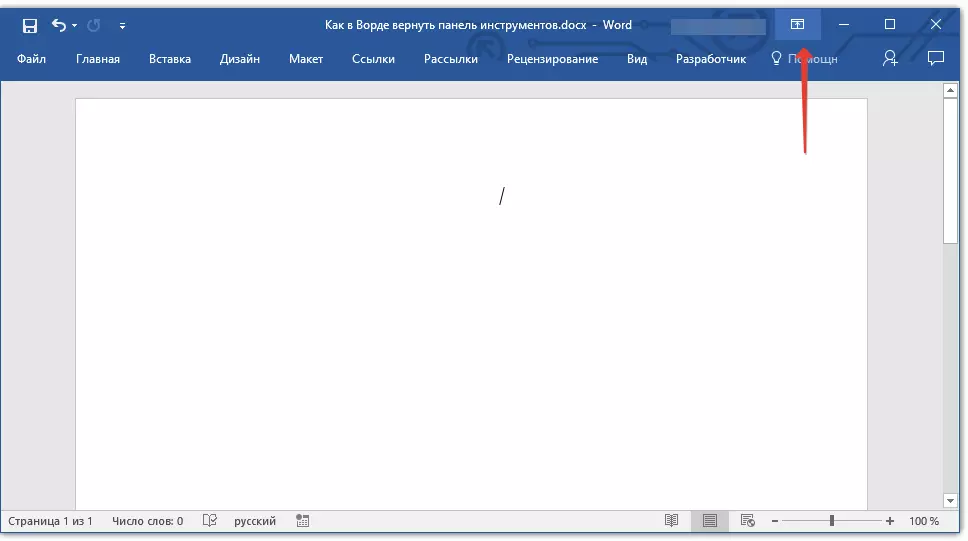
Prema este botón unha vez, a barra de ferramentas desapareceu, fai clic de novo - desaparece de novo. Por certo, ás veces realmente debe estar escondido, por exemplo, cando ten que concentrarse completamente no contido do documento, e así que nada distraeu nada.
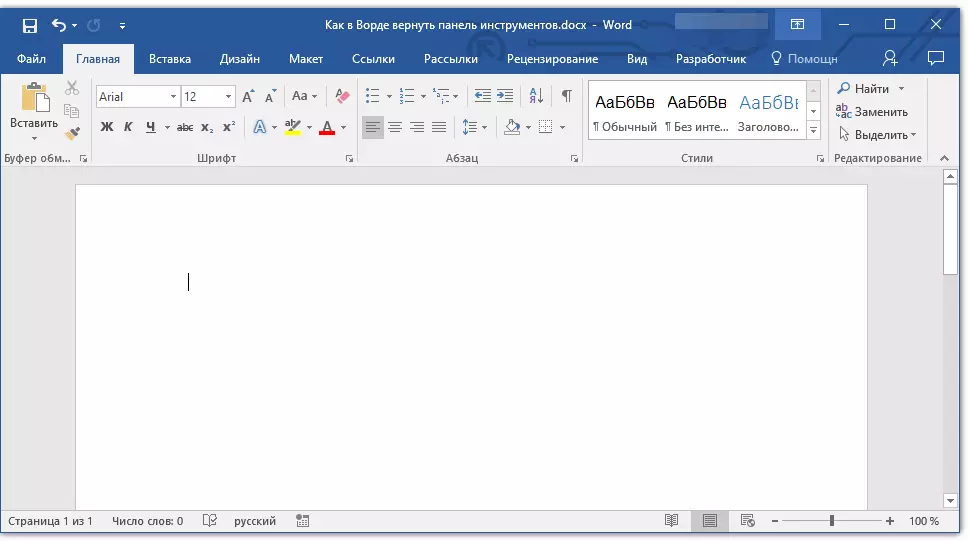
Este botón ten tres modos de visualización, pode escoller o axeitado como se preme nel:
- Ocultar automaticamente a cinta;
- Mostrar só pestanas;
- Mostrar pestanas e comandos.
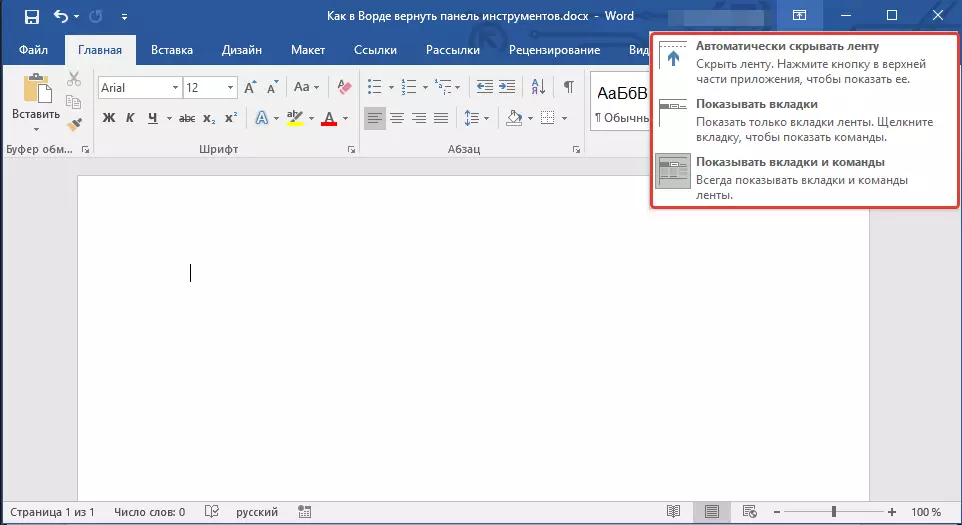
Díxose o nome de cada un destes modos de visualización. Escolla o que será máis conveniente para vostede mentres traballa.
Se usa MS Word 2003 a 2010, ten que realizar as seguintes manipulacións para permitir a barra de ferramentas.
1. Abra o menú Tab "Ver" e seleccione "Barras de ferramentas".
2. Instala as garrapatas fronte a aqueles elementos que necesitas para o traballo.
3. Agora todos eles serán mostrados no panel de acceso directo como pestanas separadas e / ou grupos de ferramentas.
Activar elementos da barra de ferramentas individuais
Tamén sucede que "desaparece" (ocultando como xa descubrimos) non toda a barra de ferramentas, senón os seus elementos individuais. Ou, por exemplo, o usuario simplemente non pode atopar ningunha ferramenta ou incluso unha pestana completa. Neste caso, debes activar (Configurar) a visualizar estas pestanas sobre o panel de acceso rápido. Podes facelo na sección "Parámetros".
1. Abra a pestana "Ficheiro" No panel de acceso rápido e vai á sección "Parámetros".
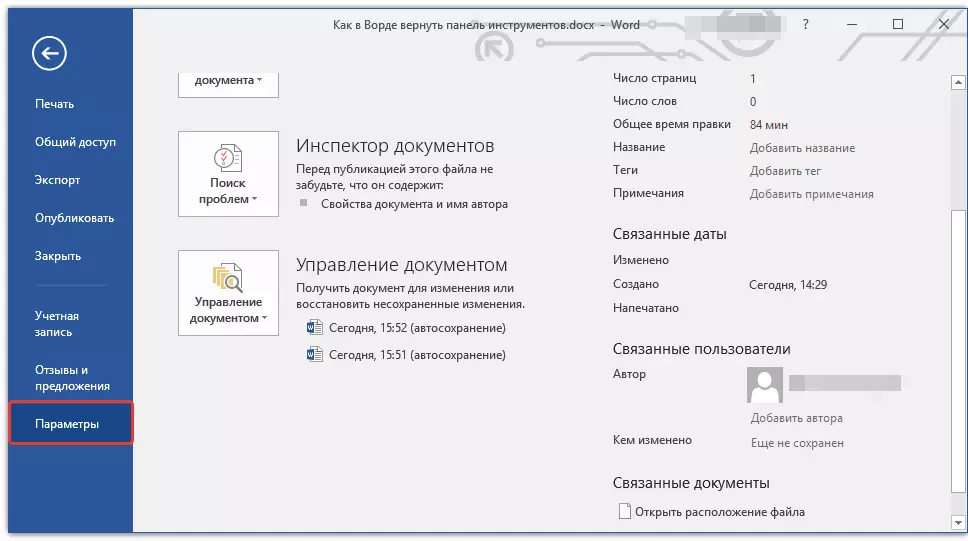
Nota: En versións anteriores en vez dun botón "Ficheiro" Hai un botón "MS Office".
2. Vaia á xanela que aparece na sección "Configure unha cinta".
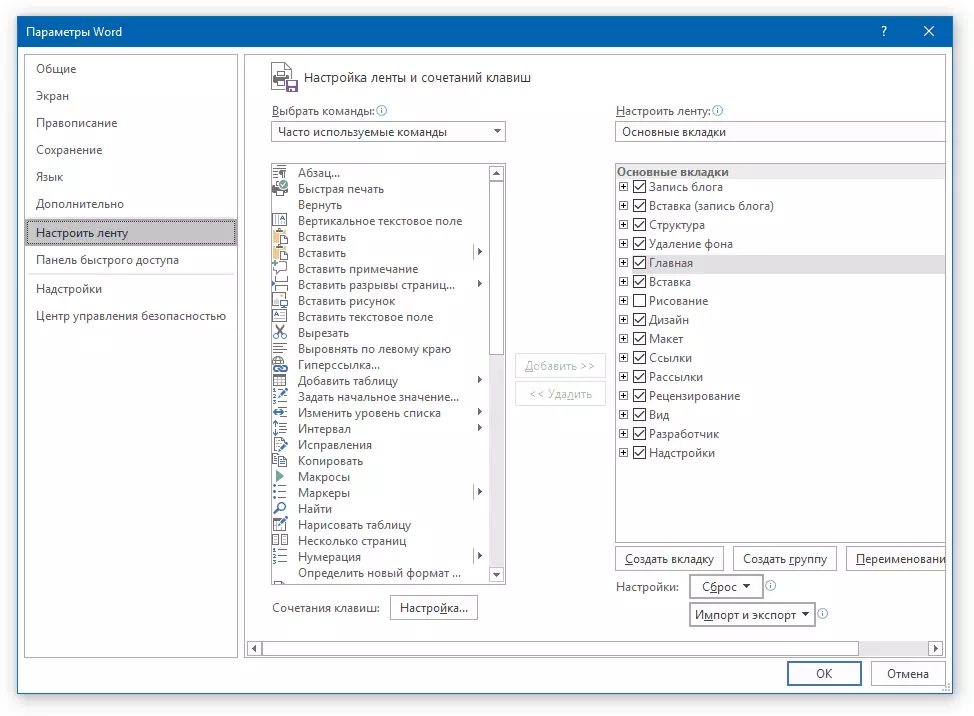
3. Na xanela "Tablaturas principais", configure as caixas de verificación fronte ás pestanas que necesitas.
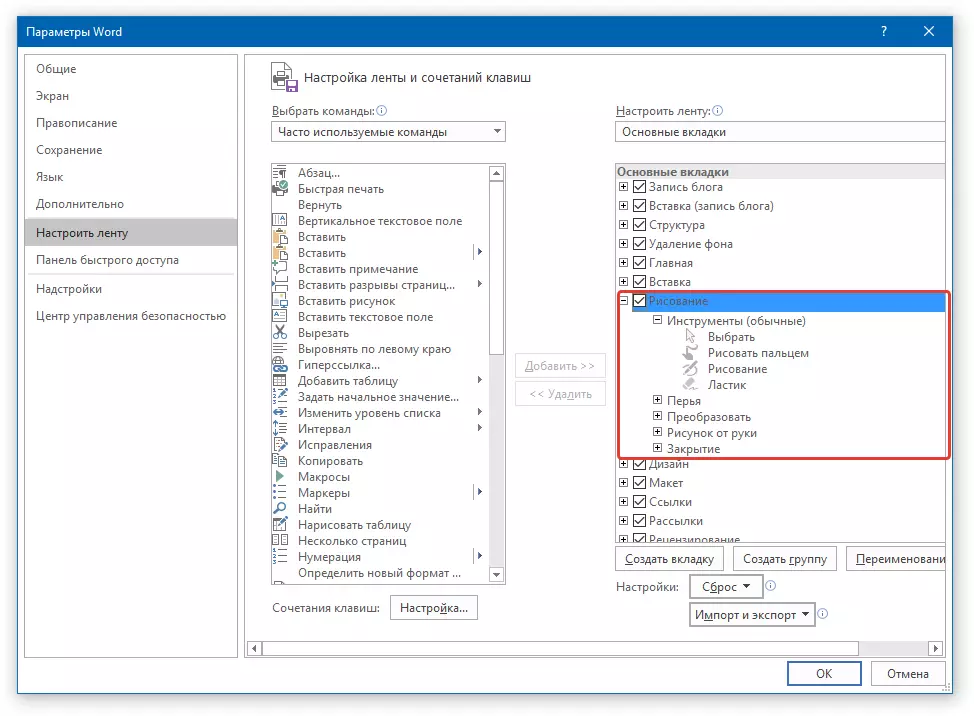
- Consello: Ao facer clic no "Plus" preto da pestana Título, verá listas de grupos das ferramentas que están contidas nestas pestanas. Desprazar as "vantaxes" destes elementos, verá unha lista de ferramentas presentadas en grupos.
4. Agora vaia á sección "Panel de acceso rápido".
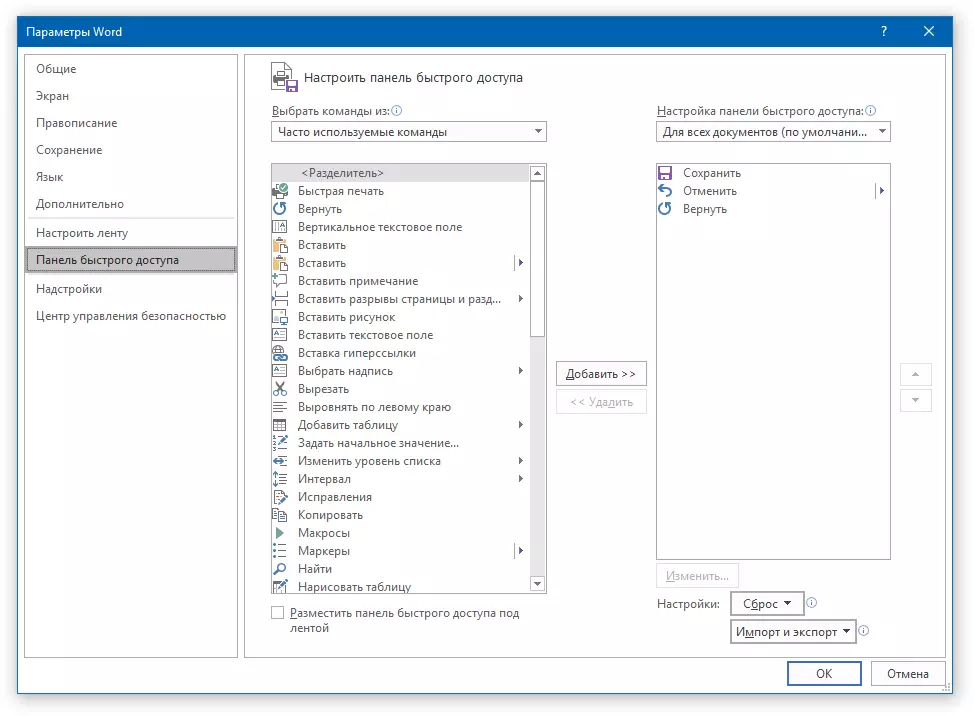
5. Na sección "Seleccionar comandos de" Select. "Todos os comandos".
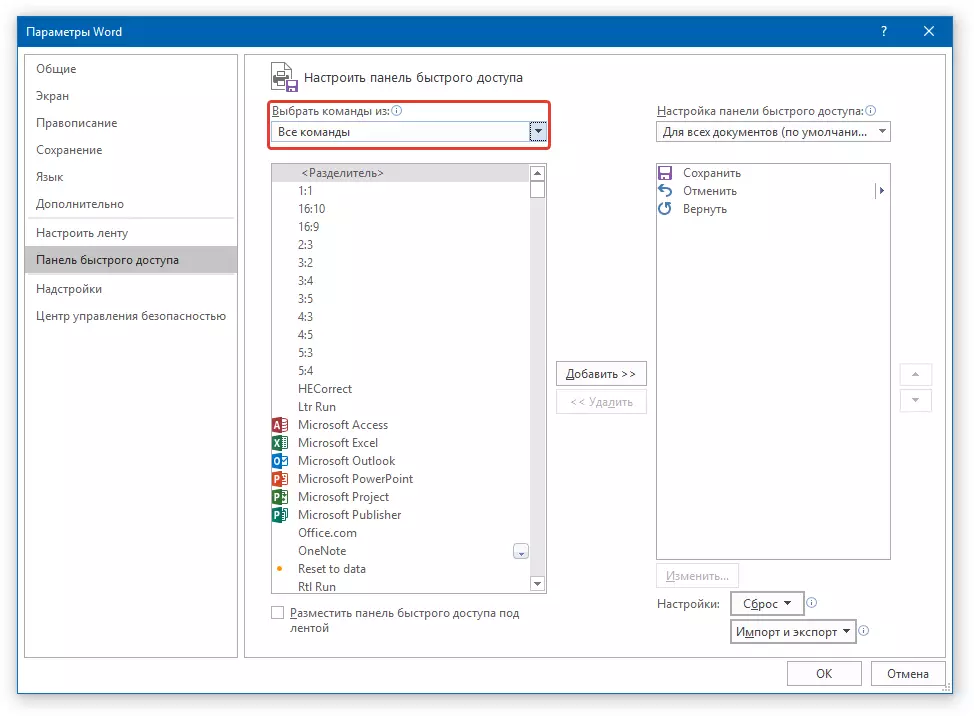
6. Veña a lista a continuación, cumprindo a ferramenta necesaria, faga clic nel e faga clic en "Engadir" Situado entre fiestras.
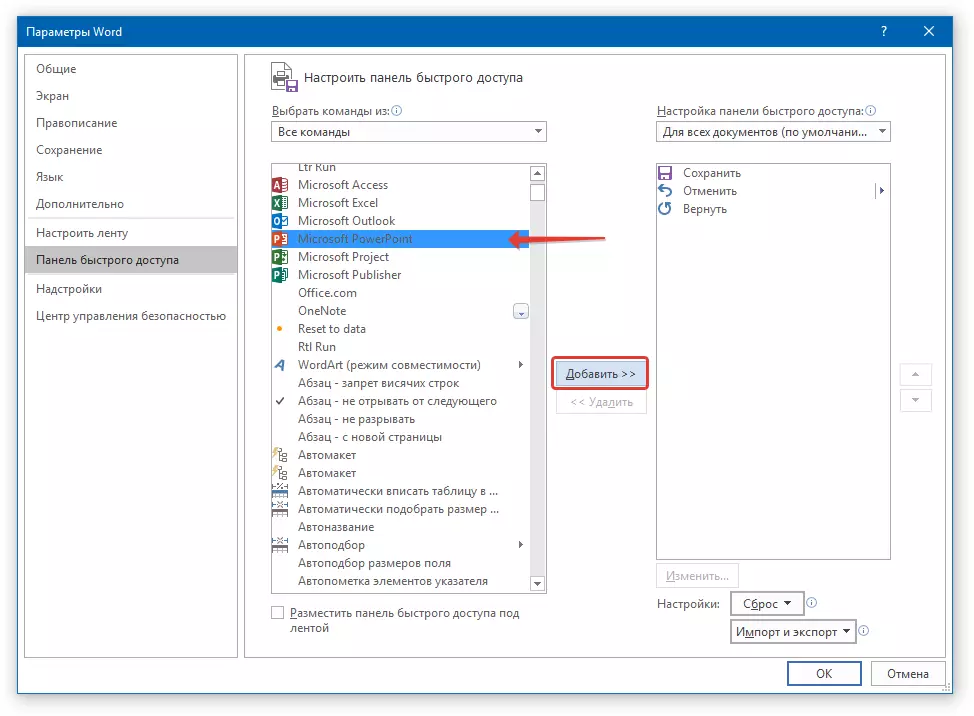
7. Repita unha acción similar para todas as outras ferramentas que desexa engadir ao panel de atallo.
Nota: Tamén pode eliminar un botón de prensa de ferramentas innecesarias "Eliminar" e ordenar a súa orde usando as frechas situadas á dereita da segunda xanela.
- Consello: No capítulo "Configurar o panel de acceso rápido" Situado pola segunda xanela, pode escoller se os cambios que aplica a todos os documentos ou só para o actual.
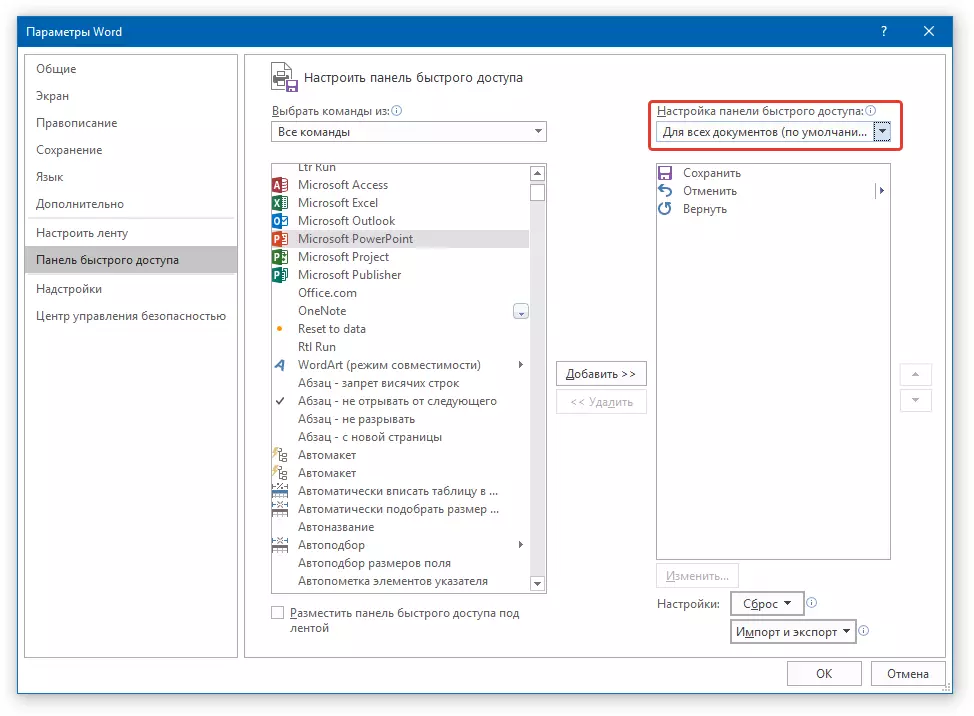
8. Para pechar a xanela "Parámetros" e gardar os cambios feitos, prema "OK".
Agora no panel de acceso directo (barra de ferramentas), mostrarás só as pestanas, grupos de ferramentas e, de feito, as propias ferramentas. Ao configurar correctamente este panel, pode visualizar o horario de traballo, aumentando a súa produtividade como resultado.
