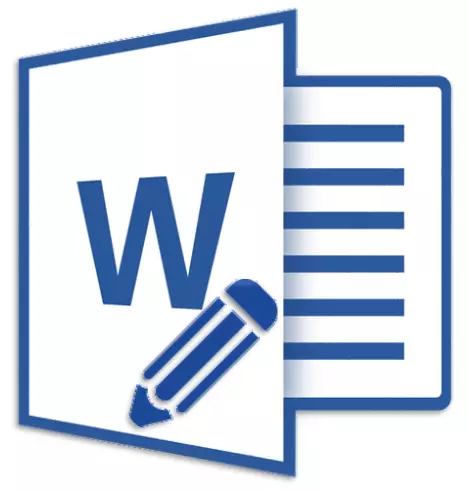
Microsoft Word é unha boa ferramenta non só para un conxunto de texto e do seu formato, senón tamén unha ferramenta extremadamente conveniente para o cambio posterior, edición e edición. Non todos se usan no traballo do chamado compoñente "editorial" do programa, polo que neste artigo decidimos contar sobre o conxunto de ferramentas que poden e deben ser utilizadas para tales fins.
Lección: Formatar texto en Word
As ferramentas que se discutirán a continuación poden ser útiles non só para o editor ou autor de escritura, senón tamén a todos aqueles usuarios que usan Microsoft Word para traballar xuntos. Este último implica que varios usuarios poden traballar nun documento, a súa creación e cambio, cada un dos cales ten acceso permanente ao ficheiro.
Lección: Como cambiar o nome do autor na palabra

Kit de ferramenta editorial avanzada montada na pestana "Revisións" No panel de acceso directo. Sobre cada un deles diremos en orde.
Ortografía
Este grupo contén tres ferramentas importantes:
- Ortografía;
- Tesauro;
- Estatísticas.
Ortografía - Excelente oportunidade para comprobar o documento de erros gramaticais e ortográficos. Máis detallado sobre traballar con esta sección está escrita no noso artigo.
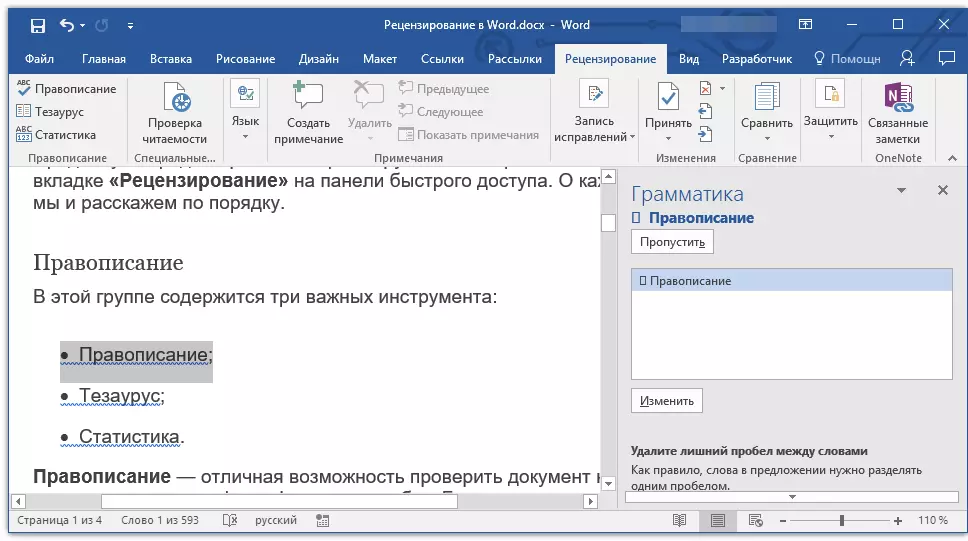
Lección: Comprobe a ortografía en Word
Tesauro - Ferramenta para buscar sinónimos para a palabra. Só ten que seleccionar unha palabra no documento premendo nel e, a continuación, prema neste botón sobre o panel de acceso rápido. A xanela mostrarase á dereita "Tesauro" No que se mostrará unha lista completa de sinónimos da palabra escollida.
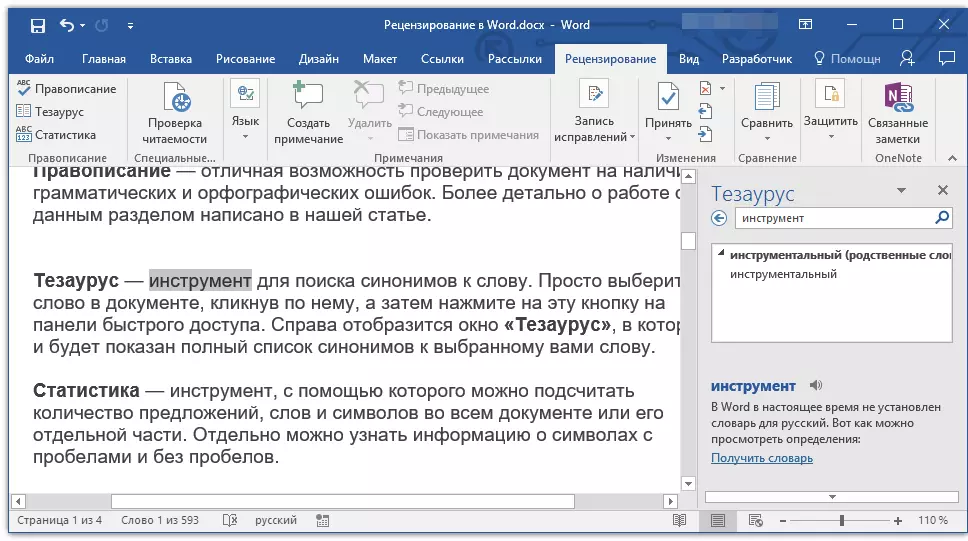
ESTATÍSTICA. - Unha ferramenta coa que pode calcular o número de propostas, palabras e símbolos en todo o documento ou a súa parte separada. Separadamente, podes atopar información sobre símbolos con espazos e sen espazos.
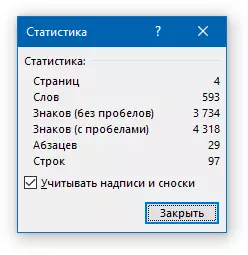
Lección: Como calcular o número de caracteres da palabra
Lingua
Neste grupo só hai dúas ferramentas: "Tradución" e. "Lingua" , o nome de cada un deles fala por si mesmo.
Tradución - Permite traducir todo o documento ou unha parte separada. O texto envíase ao servizo de Microsoft Cloud e, a continuación, abre nunha forma xa traducida nun documento separado.
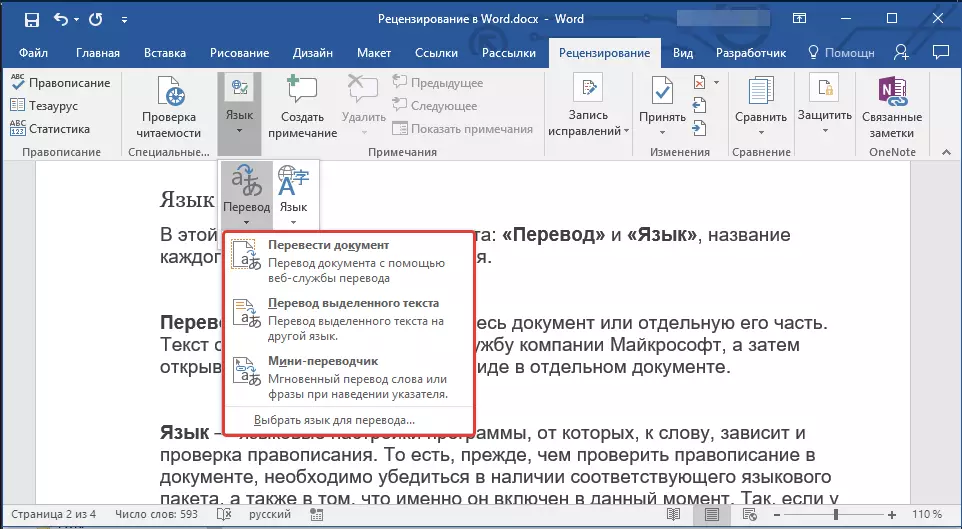
Lingua - Configuración do programa do programa, desde a que depende a ortografía á palabra. É dicir, antes de comprobar a ortografía do documento, cómpre asegurarse de que o paquete de idioma axeitado estea dispoñible, así como é que está actualmente incorporado.

Entón, se ten unha linguaxe de verificación rusa, eo texto estará en inglés, o programa destacará todo como texto con erros.

Lección: Como habilitar a verificación ortográfica
Notas
Este grupo contén todas as mesmas ferramentas que se poden empregar no traballo editorial ou conxunto en documentos. Esta é unha oportunidade para indicar que o autor admitiu imprecisións, fai comentarios, deixe os desexos, consellos, etc., deixando o texto inicial invariable. As notas son unha especie de marca nos campos.
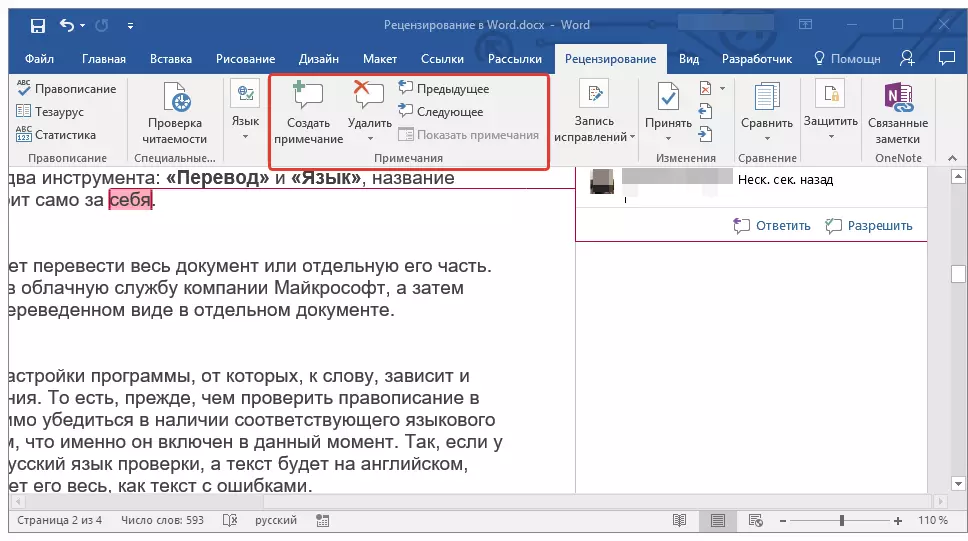
Lección: Como crear notas na palabra
Neste grupo pode crear unha nota, moverse entre as notas existentes, así como mostrarlles ou ocultalos.
Correccións de rexistro
Usando as ferramentas deste grupo, pode habilitar o modo de edición no documento. Neste modo, pode corrixir erros, cambiar o contido do texto, editalo como que queira, mentres que o orixinal permanecerá inalterado. É dicir, despois de facer as edicións necesarias, haberá dúas versións do documento - inicial e modificado polo editor ou outro usuario.
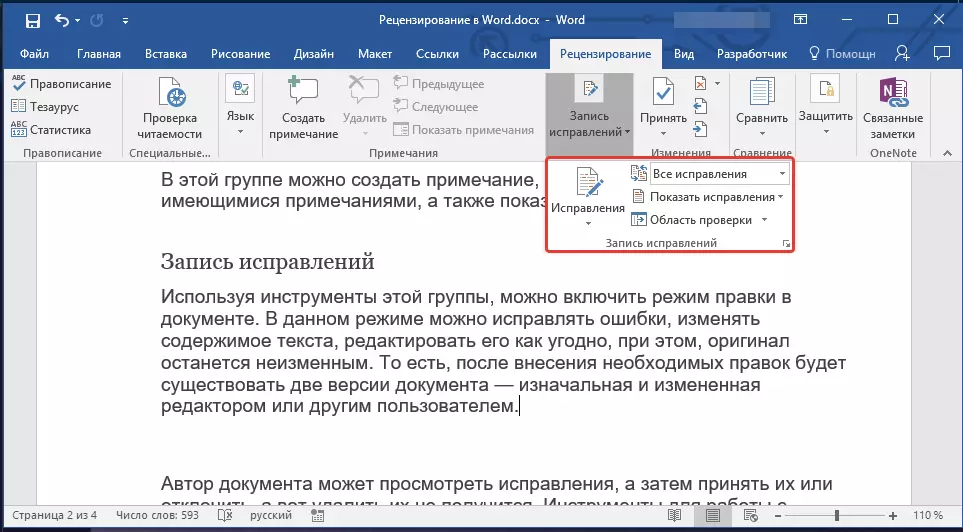
Lección: Como en Word para habilitar o modo de edición
O autor do documento pode ver as correccións e, a continuación, levalas ou rexeitalas, pero non será posible eliminar-los. As ferramentas para traballar con correccións están situadas no grupo veciño "Cambios".
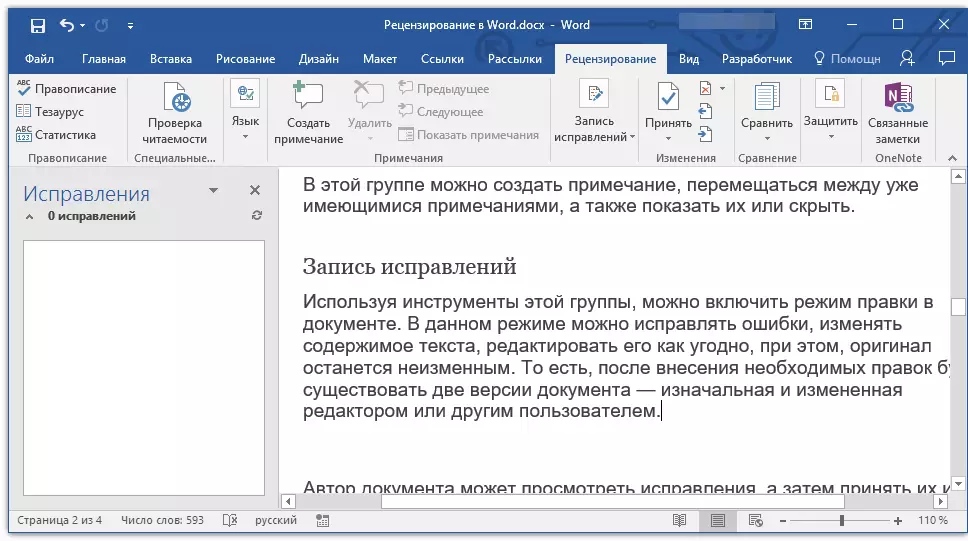
Lección: Como eliminar as correccións na palabra
Comparación
As ferramentas deste grupo permítenlle comparar dous similares no contido do documento e mostrar a chamada diferenza entre eles no terceiro documento. Anteriormente, debes especificar o documento fonte e cambiante.
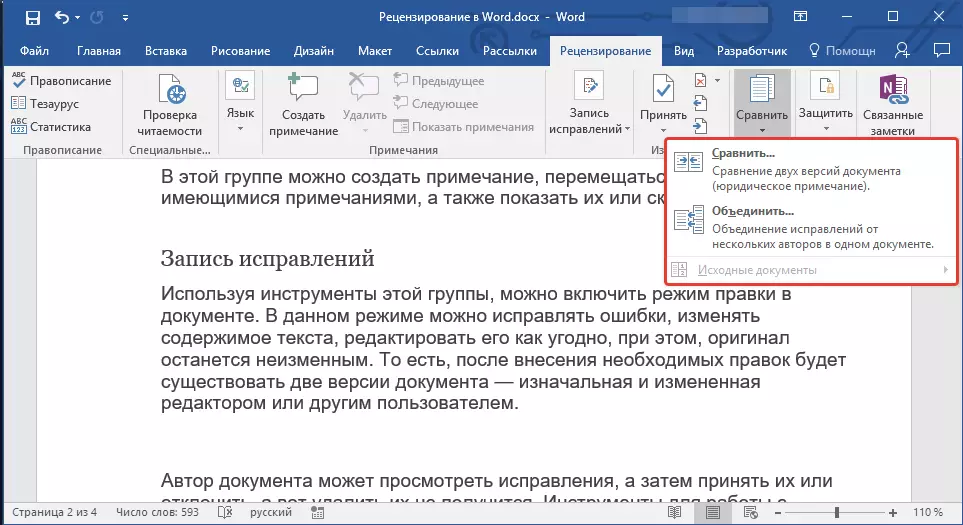
Lección: Como comparar dous documentos en Word
Ademais, no grupo "Comparación" Pode combinar correccións feitas por dous autores diferentes.
Protect.
Se desexa prohibir a edición dun documento co que traballa, seleccione no grupo "Protexer" parágrafo "Edición de límite" e especifique os parámetros de límite necesarios na xanela que se abre.
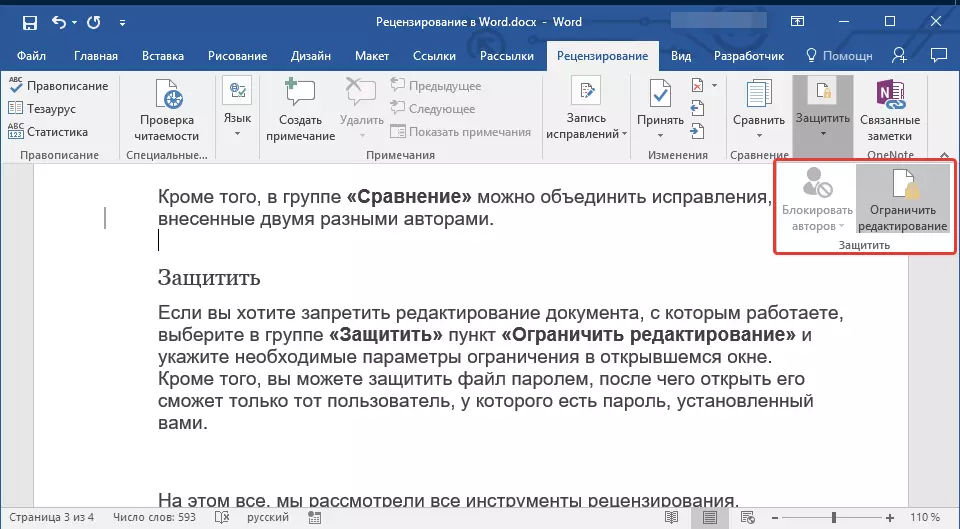
Ademais, pode protexer o contrasinal do ficheiro, despois de que só pode abrilo que o usuario ten un contrasinal instalado por vostede.
Isto é todo, revisamos todas as ferramentas de revisión contidas en Microsoft Word. Agardamos que este artigo sexa útil para vostede e simplificará notablemente o traballo cos documentos e a súa edición.
