
MS Word é, en primeiro lugar, un editor de texto, con todo, tamén pode deseñar neste programa. Tales oportunidades e comodidade no traballo, como en programas especializados, destinados originalmente para debuxar e traballar con gráficos, esperar desde a palabra, por suposto, non paga a pena. Non obstante, será suficiente para resolver as tarefas básicas do conxunto estándar de ferramentas.
Lección: Como deseñar unha liña en Word
Antes de considerar como facer un debuxo na palabra, hai que ter en conta que pode deseñar este programa dous métodos diferentes. O primeiro é manualmente, como ocorre na pintura, con todo, un pouco máis sinxelo. O segundo método está debuxando modelos, é dicir, usando figuras de plantillas. A abundancia de lapis e cepillos, paletas de cores, marcadores e outras ferramentas no Microsoft Brainchild que non vai atopar, pero aínda é posible crear un debuxo sinxelo aquí.
Activando a pestana "debuxo"
Microsoft Word ten un conxunto de ferramentas de debuxo que son similares na pintura estándar integrada en Windows. Cómpre salientar que moitos usuarios nin sequera saben sobre a existencia destas ferramentas. A cousa é que a pestana por defecto non se amosa no panel de acceso directo do programa. Polo tanto, antes de continuar co debuxo en Word, teremos que amosar esta pestana.
1. Abra o menú "Ficheiro" e ir á sección "Parámetros".
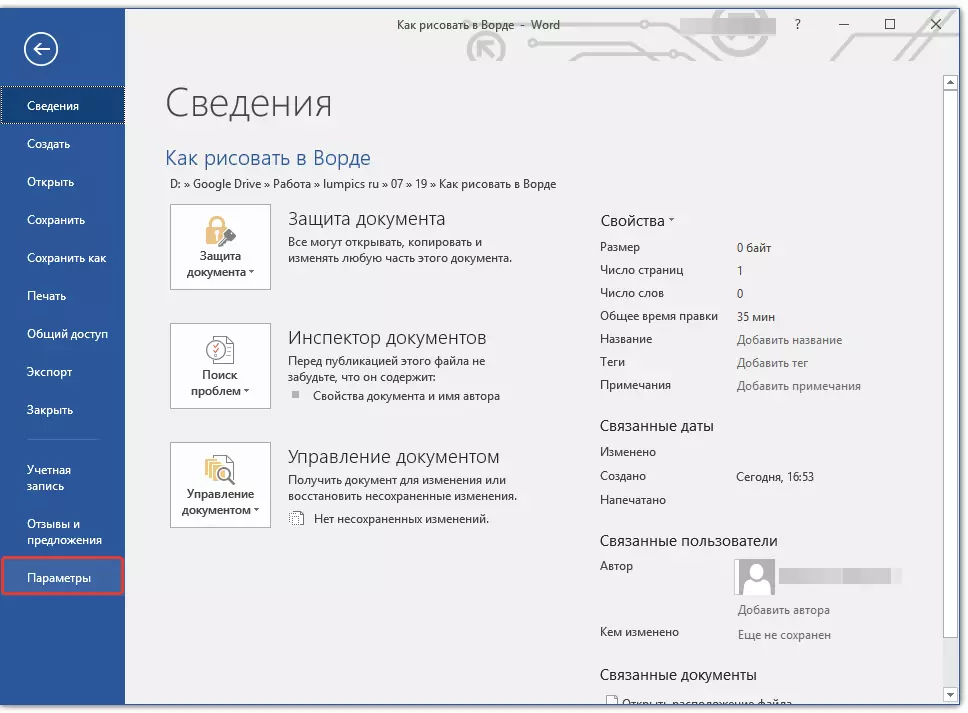
2. Na xanela que se abre, seleccione "Configure unha cinta".
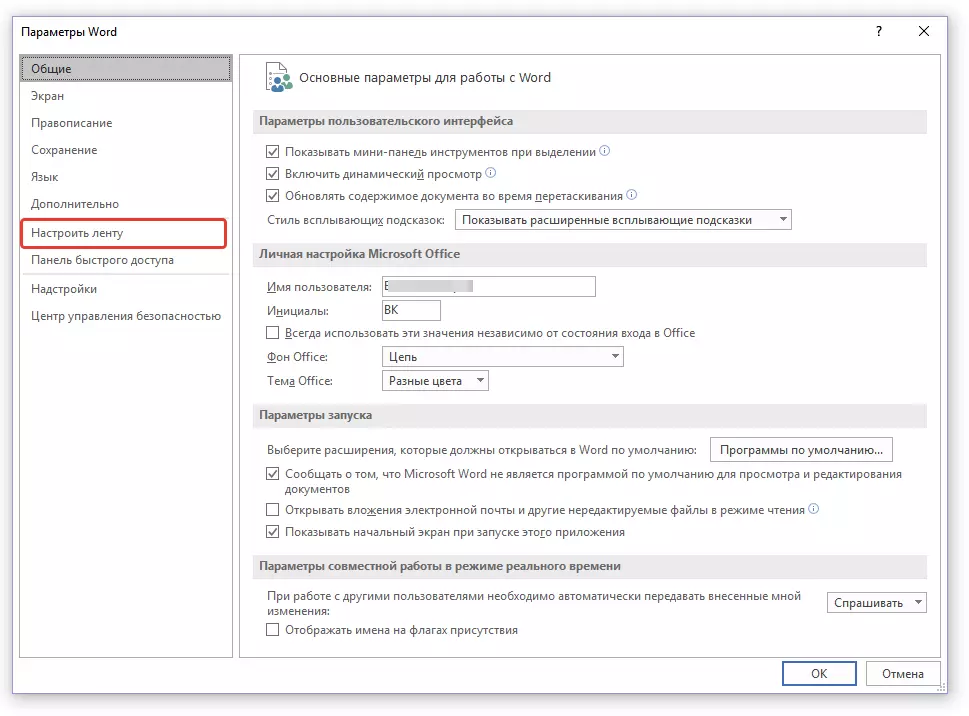
3. Na sección "Tablas principais" Instala unha marca fronte ao elemento "Pintura".
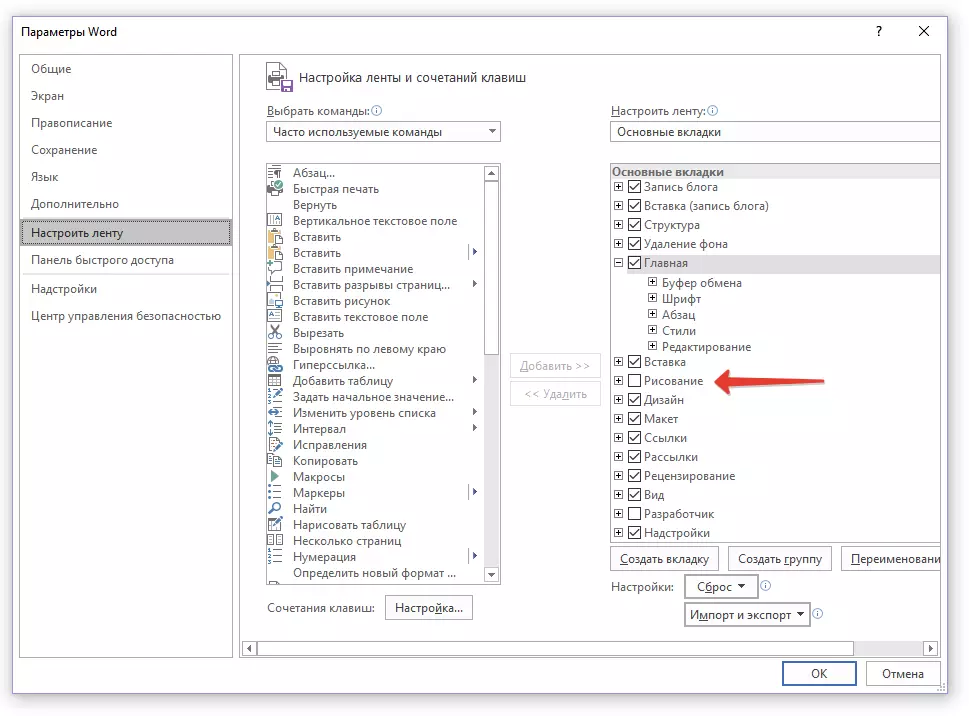
4. Click. "OK" Para que os cambios feitos por ti entraban en vigor.
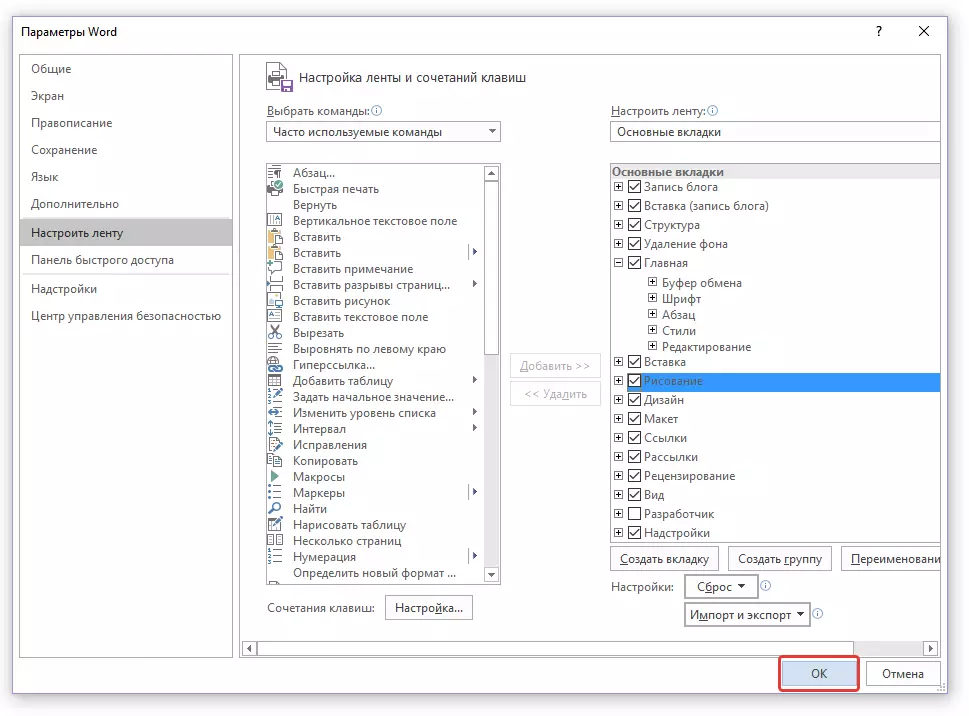
Despois de pechar a xanela "Parámetros" Aparecerá o Panel de acceso rápido en Microsoft Word "Pintura" .. Todas as ferramentas e as capacidades desta pestana veremos a continuación.
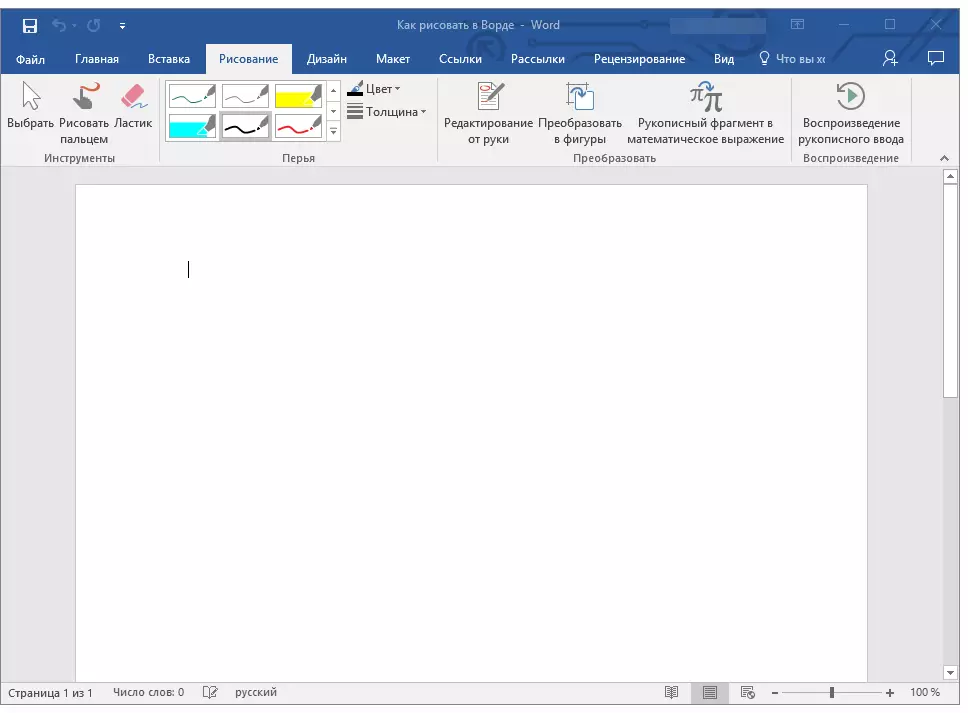
Dibujo de ferramentas
Na tabulación "Pintura" En Word, podes ver todas esas ferramentas coas que podes deseñar neste programa. Consideremos en detalle cada un deles.Instrumentos
Neste grupo hai tres ferramentas, sen as que o debuxo é simplemente imposible.
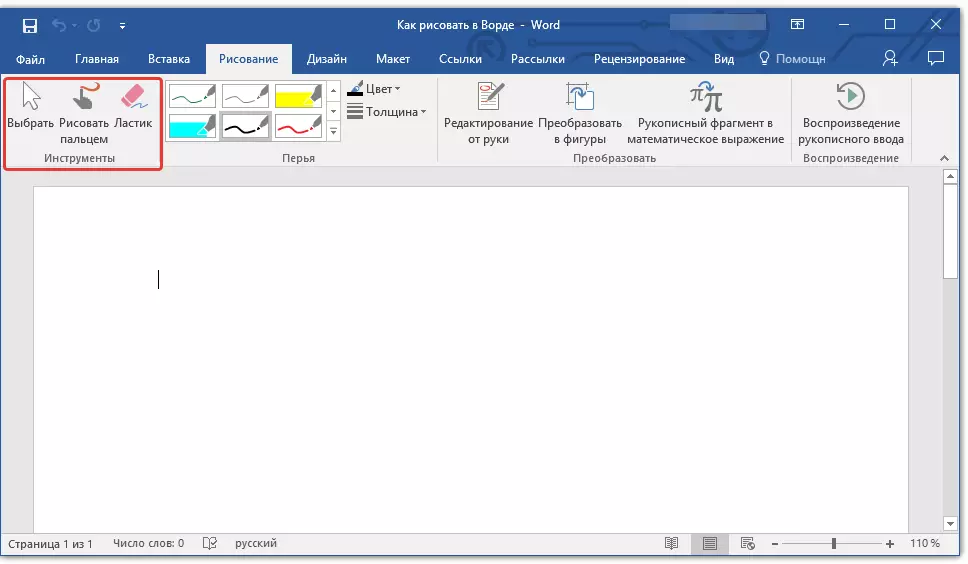
Seleccione: Permite especificar o obxecto xa deseñado situado na páxina do documento.
Debuxar cun dedo Está destinado principalmente a pantallas táctiles, pero tamén se pode usar en ordinario. Neste caso, no canto do dedo, usarase o punteiro do cursor: todo está tanto na pintura como noutros programas similares.
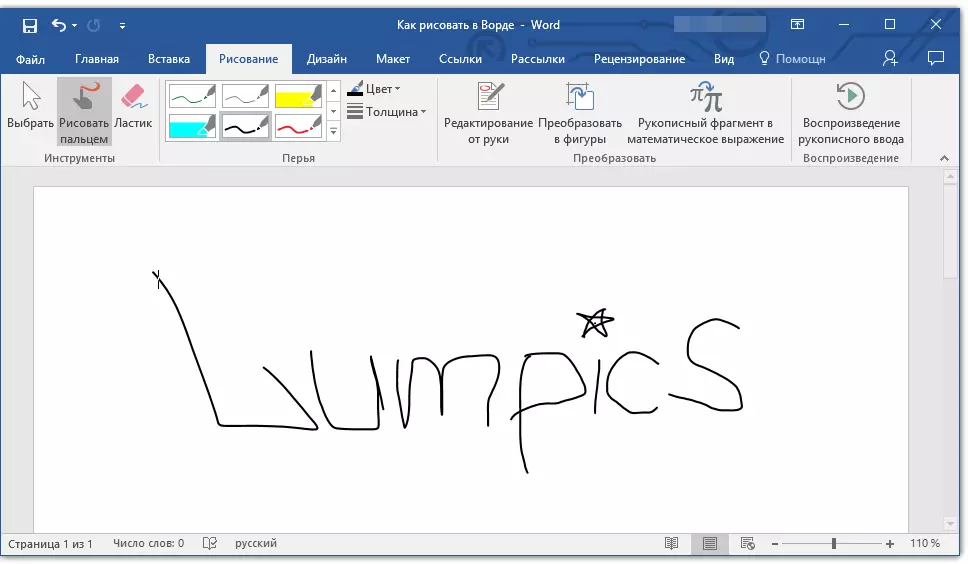
Nota: Se necesitas cambiar a cor do pincel que debuxas, podes facelo no seguinte grupo de ferramentas - "Plumas" premendo no botón "Cor".
Eraser: Esta ferramenta permítelle borrar (eliminar) un obxecto ou parte dela.
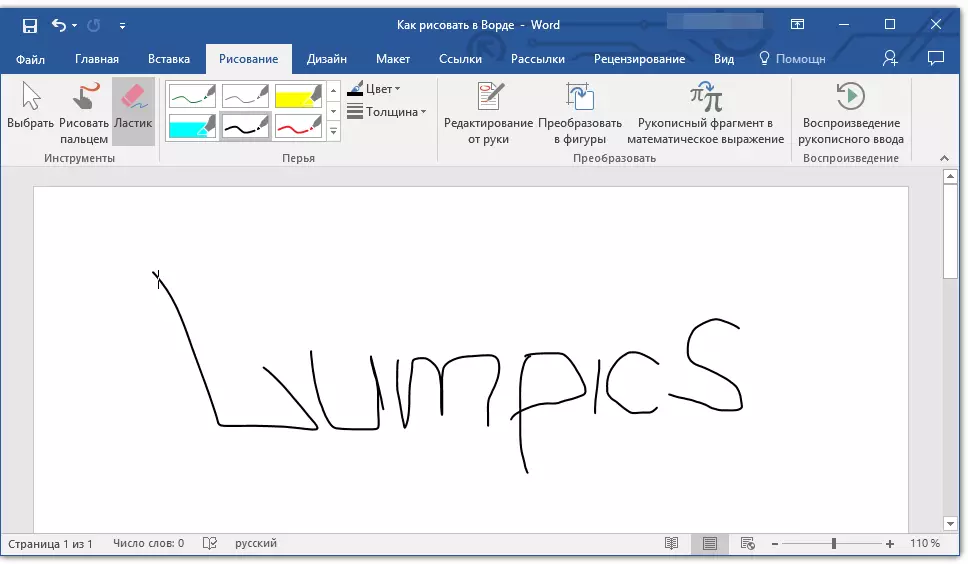
Plumas
Neste grupo, pode escoller unha das moitas plumas dispoñibles, que difieren, en primeiro lugar por tipo de liña. Ao facer clic no botón "Máis", situado na esquina inferior dereita das fiestras con estilos, podes ver a vista previa de cada pluma dispoñible.
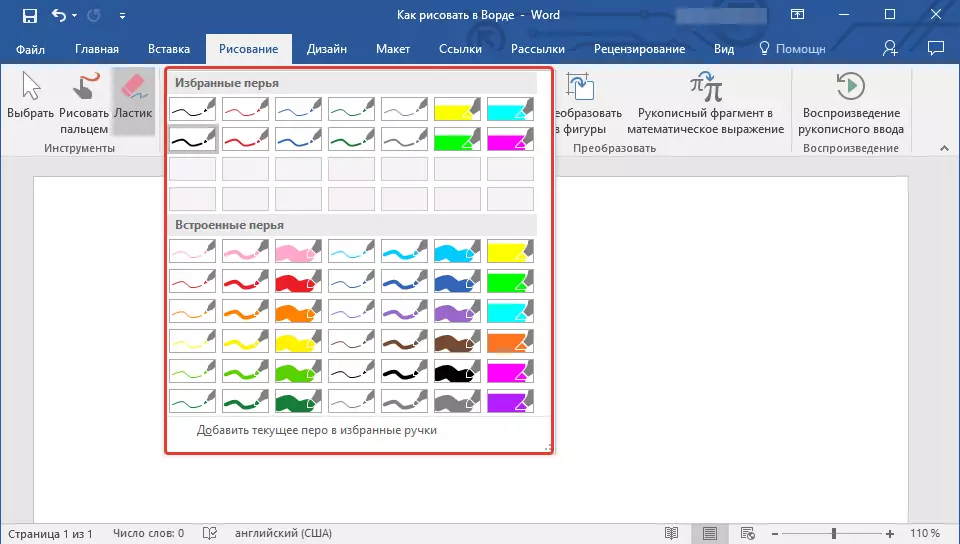
Xunto ao estilo dos estilos son as ferramentas "Cor" e. "Espesor" permitindo que elixas a cor e o espesor da pluma, respectivamente.
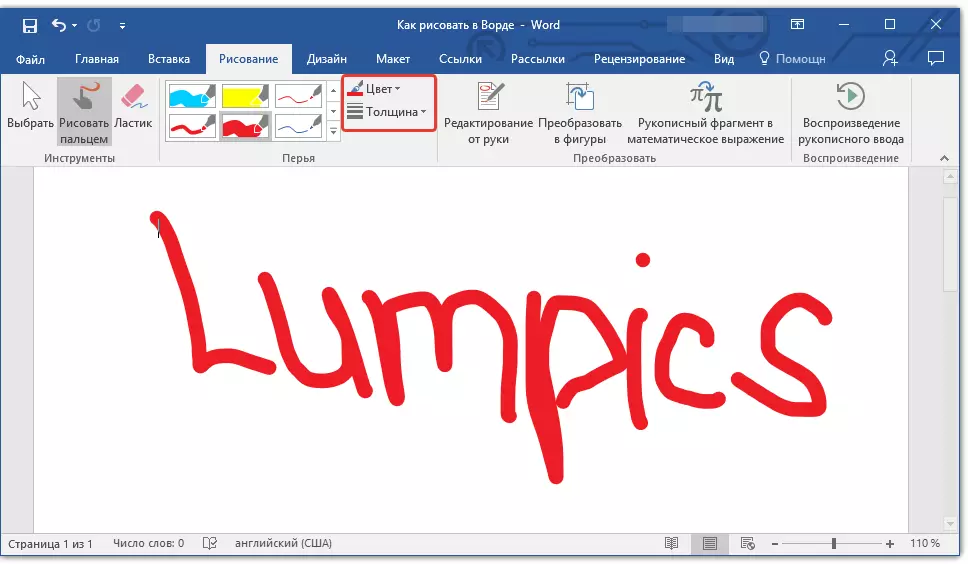
Transformación.
As ferramentas situadas neste grupo non son bastante para debuxar, pero non en absoluto a estes fins.
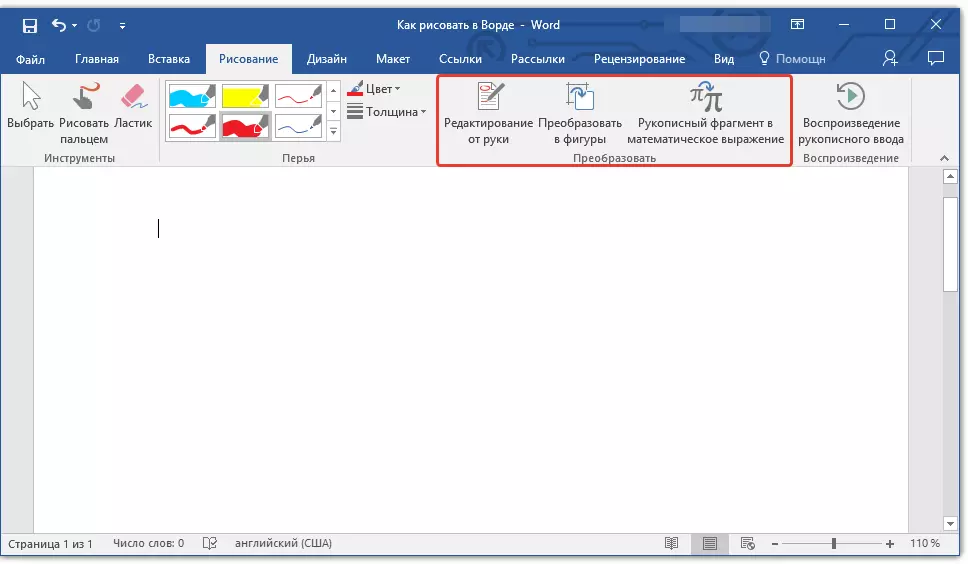
Edición a man: Permite editar documentos usando unha pluma. Usando esta ferramenta, pode rodar manualmente fragmentos de texto, enfatizar as palabras e frases, indicar erros, debuxar as frechas do índice, etc.
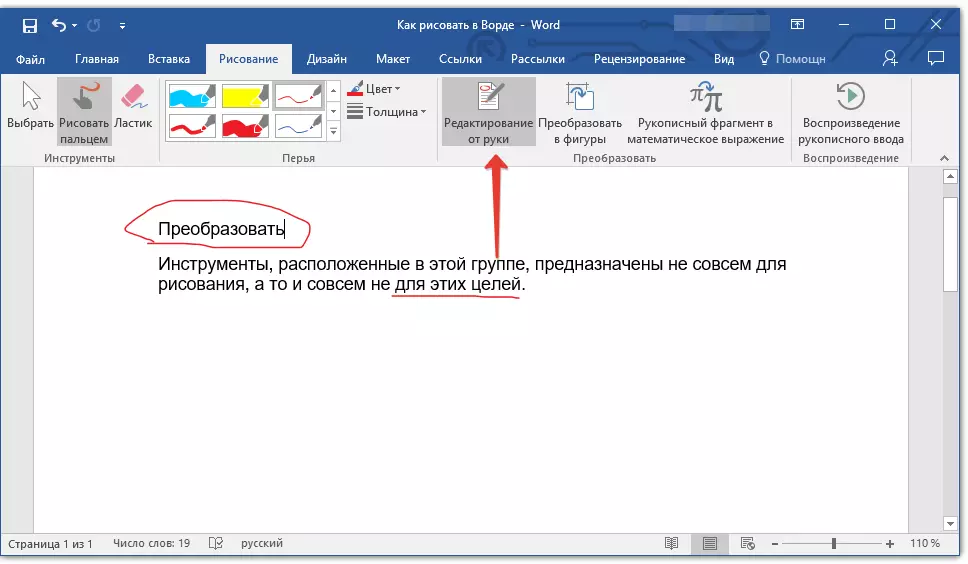
Lección: Revisión de texto en Word
Converter a figuras: Ao facer un esbozo de calquera figura, pode convertelo desde o patrón a un obxecto que se pode mover sobre a páxina, será posible cambiar o seu tamaño e realizar todas aquelas manipulacións que sexan aplicables a outras cifras de debuxo.
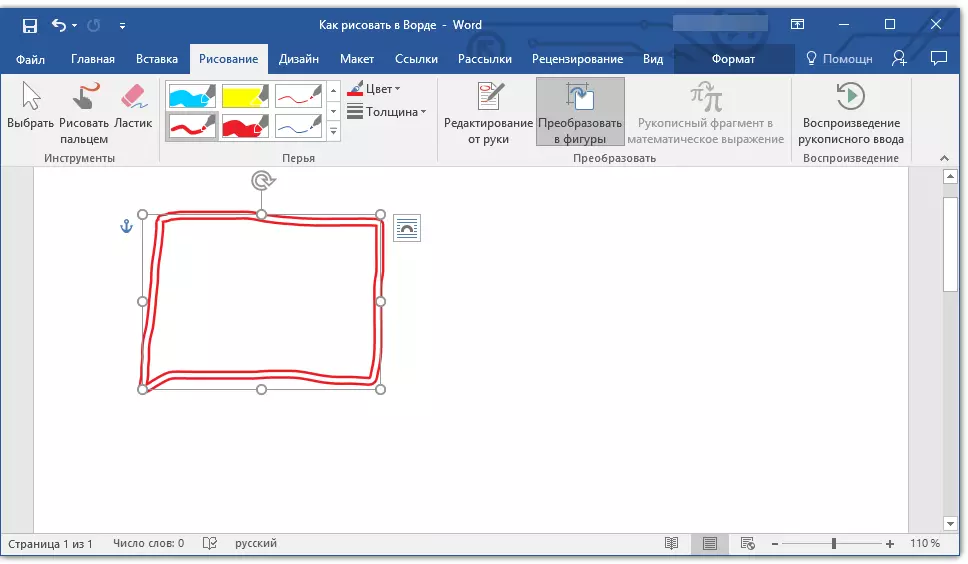
Para converter o esbozo á figura (obxecto), só precisa especificar o elemento deseñado usando a ferramenta "Seleccionar" e logo prema no botón "Converter a figuras".
Lección: Como agrupar formas na palabra
Fragmento manuscrito en expresión matemática: Xa escribimos sobre como engadir fórmulas e ecuacións matemáticas en Word. Usando esta ferramenta de grupo "Converter" Pode introducir un símbolo ou un sinal nesta fórmula que non está no conxunto estándar de programa.
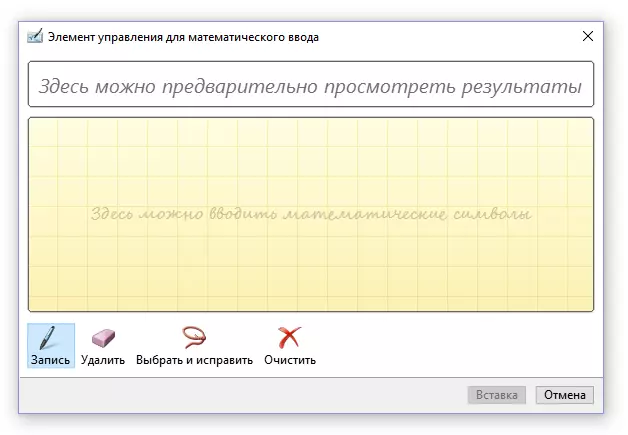
Lección: Inserción de ecuacións na palabra
Reprodución
Debuxar ou escribir algo con pluma, pode habilitar a reprodución visual deste proceso. Todo o que é necesario para iso, faga clic no botón "Xogando a entrada manuscrita" Situado no grupo "Reprodución" No panel de acceso directo.
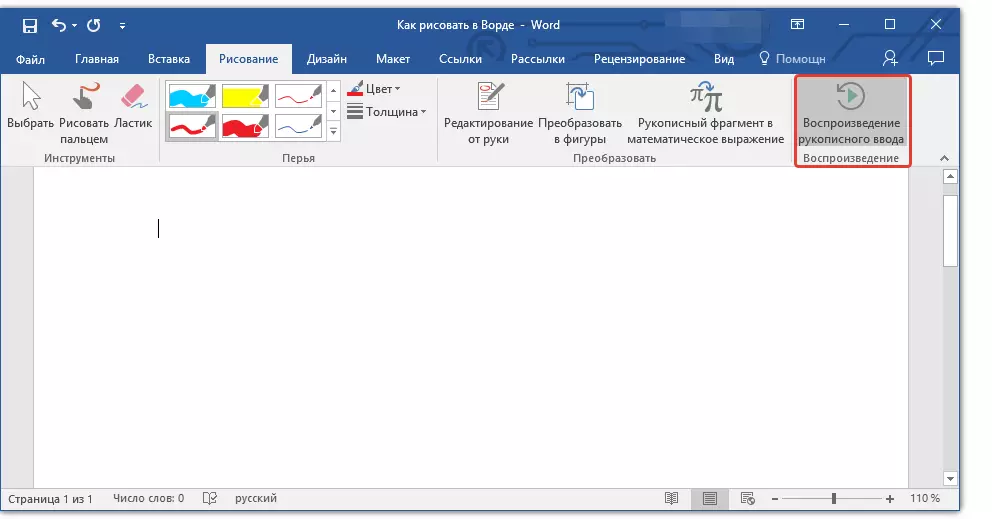
En realidade, isto podería ser rematado, xa que miramos todas as ferramentas e as capacidades da pestana "Pintura" Programas de Microsoft Word. Só é posible debuxar neste editor non só da man, senón tamén en modelos, é dicir, utilizando figuras e obxectos preparados para iso.
Por unha banda, tal enfoque pode estar limitado en termos de oportunidade, por outra banda, proporciona unha maior variedade de fondos para editar e deseñar debuxos creados. Con máis detalle sobre como na palabra debuxar formas e debuxar coa axuda de figuras, lea a continuación.
Debuxar con formas
Crea un debuxo dunha forma arbitraria, con redondeo, cores de motley con transicións suaves, sombras e outras partes por este método é case imposible. Verdade, moitas veces non se require un enfoque tan grave. Simplemente, non presentas altas demandas á palabra: este non é un editor gráfico.Lección: Como deseñar unha frecha na palabra
Engadindo unha área para debuxar
1. Abra o documento no que desexa facer un debuxo e ir á pestana "Inserir".
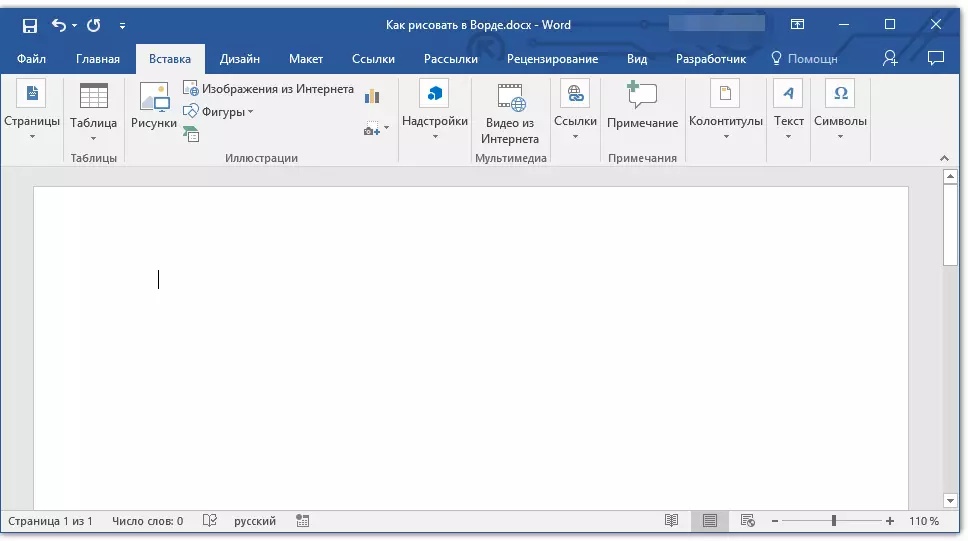
2. No grupo de ilustración, faga clic no botón. "Figuras".
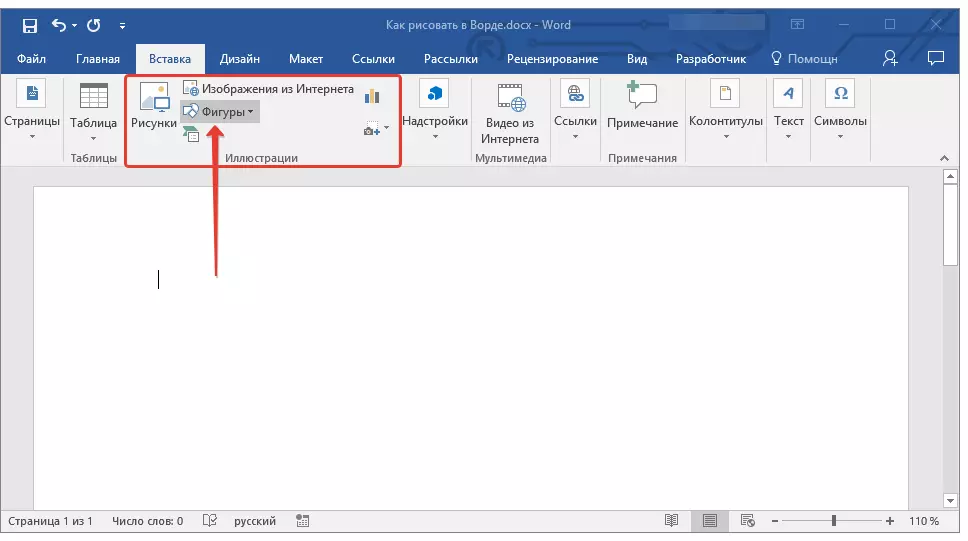
3. No menú despregable con figuras accesibles, seleccione o último elemento: "Nova lona".
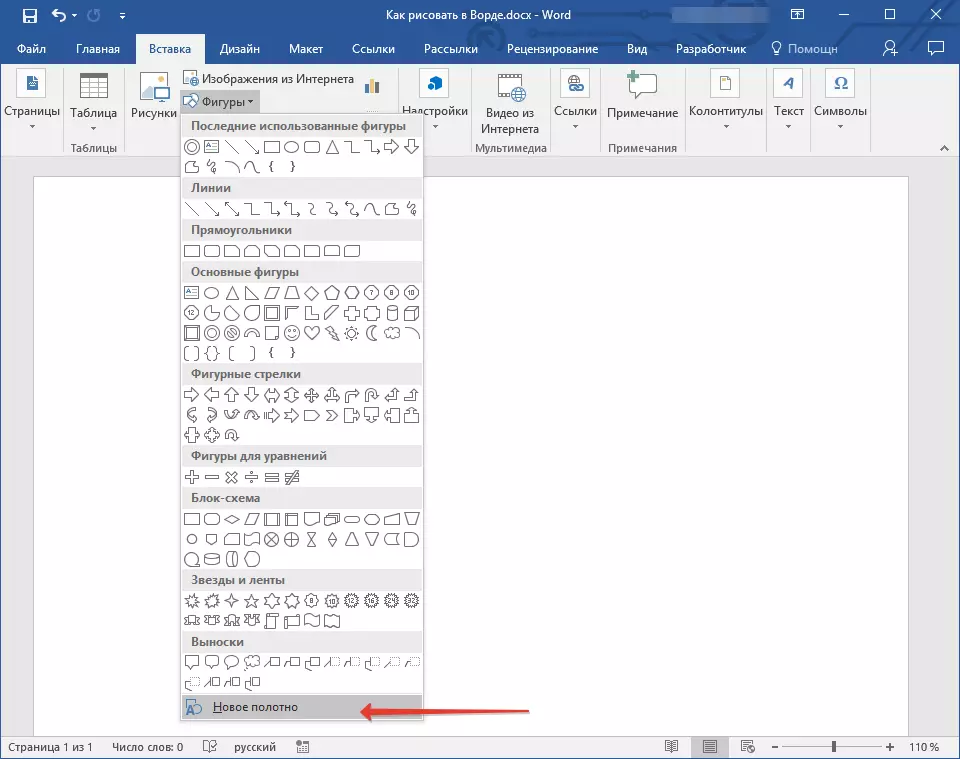
4. Aparece unha área rectangular na páxina na que pode comezar a debuxar.
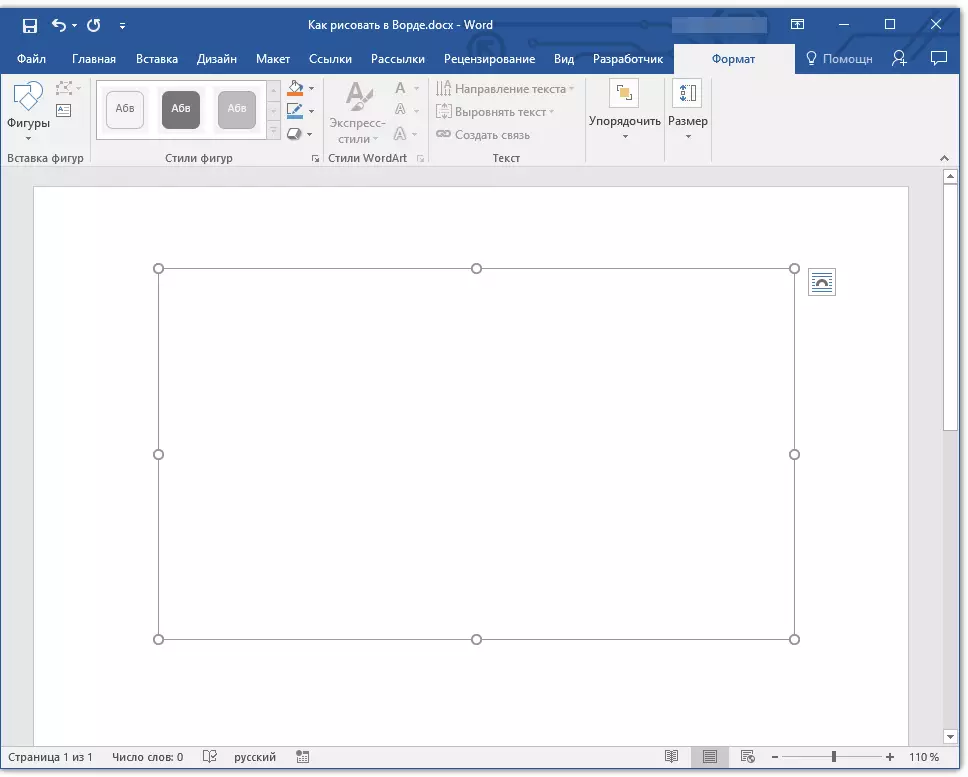
Se é necesario, cambie o tamaño do campo de debuxo. Para iso, tira a dirección desexada para un dos marcadores situados na súa fronteira.
Ferramentas para o deseño
Inmediatamente despois de engadir unha nova web á páxina, a pestana abre a pestana "Formato" no que haberá ferramentas básicas de debuxo. Considere en detalle cada un dos grupos presentados no panel de acceso rápido.

Inserir figuras
"Figuras" - Ao facer clic neste botón, verá unha gran lista de formas que se poden engadir á páxina. Todos eles están divididos en grupos temáticos, o nome de cada un dos cales fala por si mesmo. Aquí atoparás:
- Liñas;
- Rectángulos;
- Figuras básicas;
- Frechas rizadas;
- Figuras para ecuacións;
- Diagrama de fluxo;
- Estrelas;
- Tiradores.
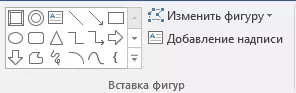
Seleccione o tipo de forma apropiado e debuxa a configuración do punto de clic esquerdo do inicio. Non é un botón de liberación, especifique o punto final da figura (se é directo) ou a área que debería ocupar. Despois diso, libere o botón esquerdo do rato.
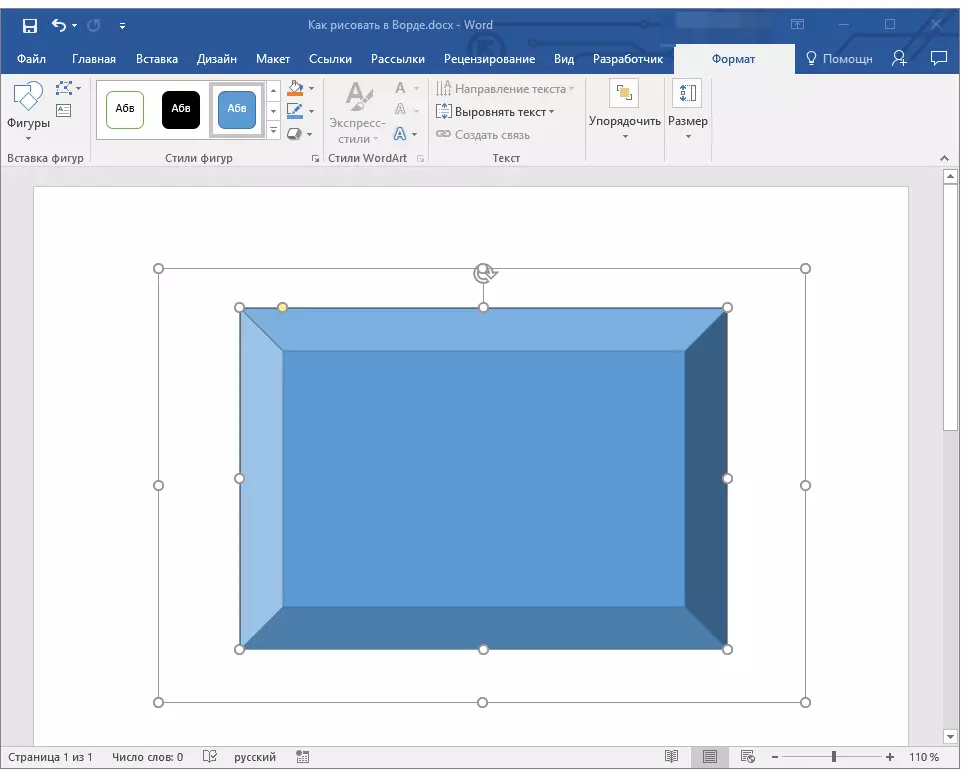
"Cambiar a figura" - Ao seleccionar o primeiro elemento do menú deste botón, pode, literalmente, cambiar a figura, é dicir, en vez de debuxar outro. O segundo elemento do menú deste botón - "Comezar a cambiar os nós" .. Seleccionándoo, pode cambiar os nodos, é dicir, os puntos de vinculación de lugares específicos da figura (no noso exemplo son os recunchos externos e internos do rectángulo.
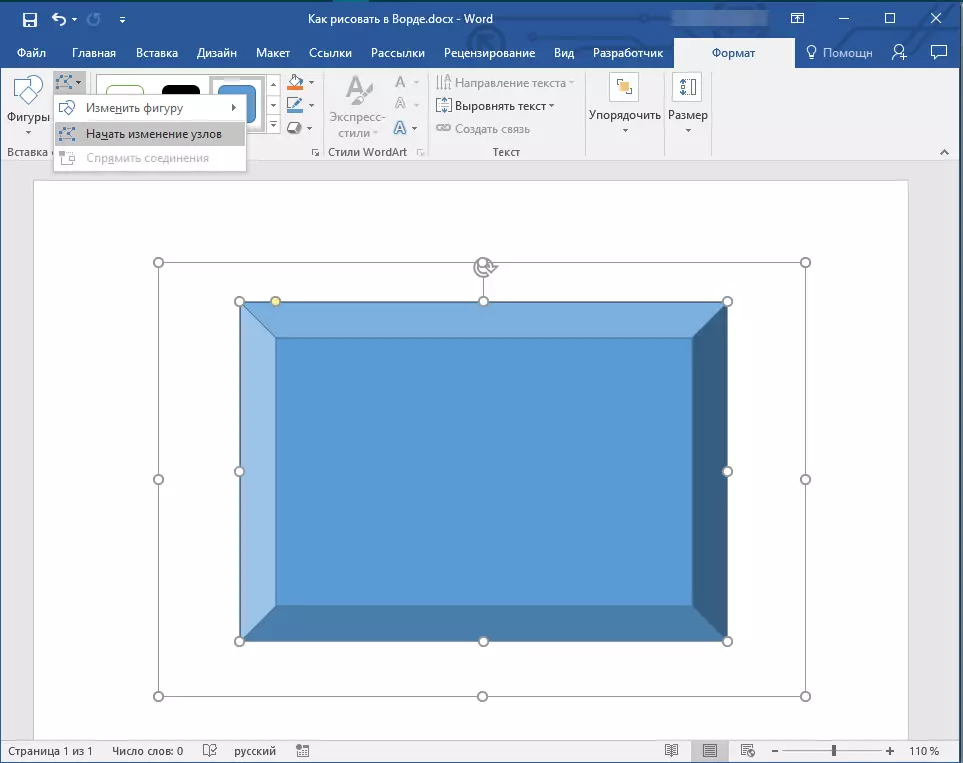
"Engadir inscrición" - Este botón permítelle engadir un campo de texto e introducir texto nel. O campo engádese ao lugar que especificou, con todo, se é necesario, pode mover libremente na páxina. Recomendamos pre-facer o campo e as súas caras son transparentes. En máis detalle sobre como traballar cun campo de texto e que se pode facer con el, pode ler no noso artigo.
Lección: Como Wave Text
Estilos de figuras
Usando as ferramentas deste grupo, pode cambiar a aparencia da figura debuxada, o seu estilo, textura.

Ao seleccionar a opción adecuada, pode cambiar a cor da figura da forma e a cor do recheo.
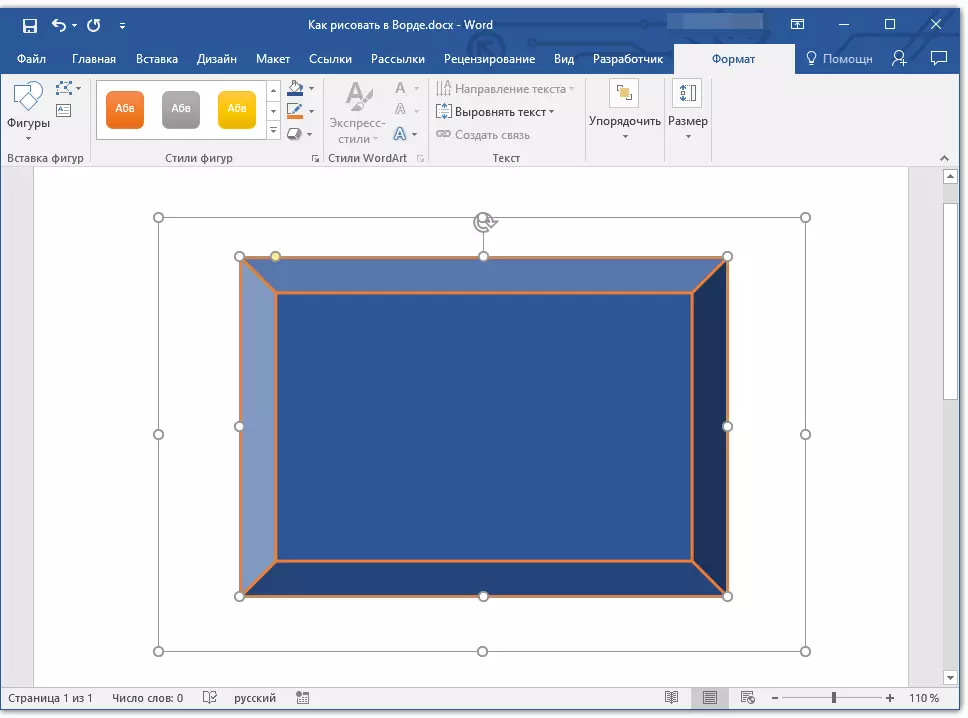
Para facelo, seleccione as cores apropiadas no menú despregable dos botóns "Figuras de enchido" e. "Contour of figuras" que están situados á dereita da xanela con estilos de figuras de plantilla.
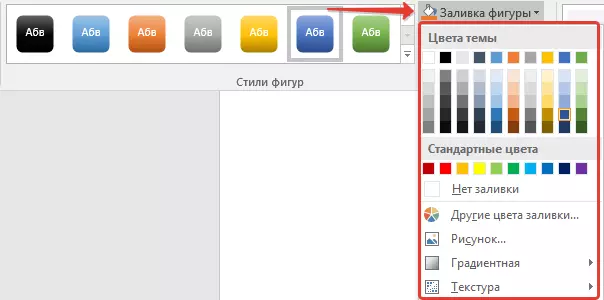
Nota: Se as cores estándar non che convén, podes cambialas usando o parámetro "Outras cores" .. Ademais, como unha cor do recheo, pode escoller un gradiente ou textura. No menú de botón de color de contorno, pode axustar o espesor da liña.
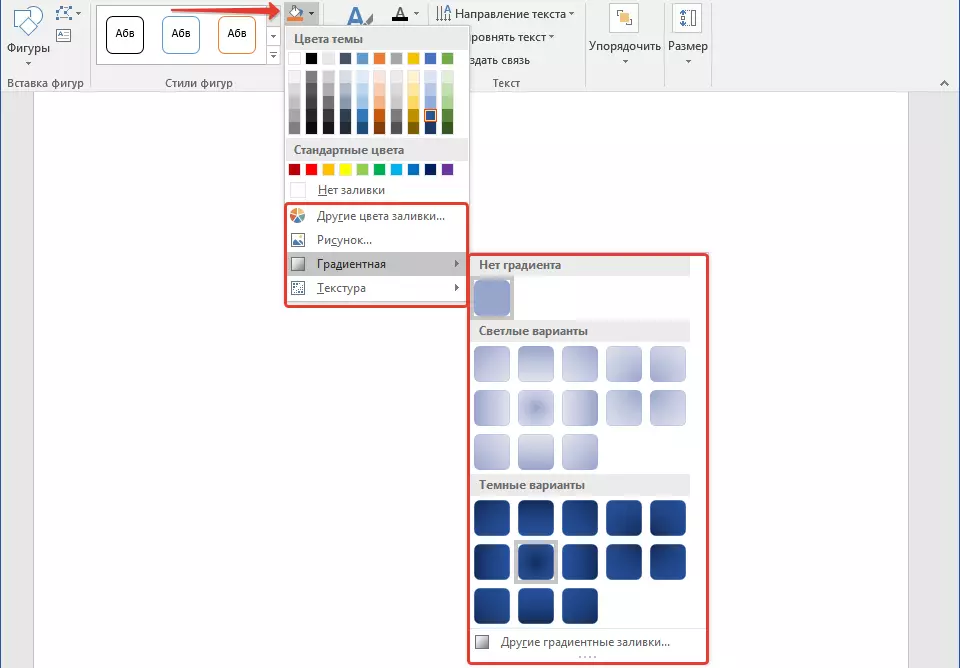
"Efectos da figura" - Esta é unha ferramenta coa que aínda pode cambiar a aparencia da figura escollendo un dos efectos propostos. Incluíndo aqueles:
- Sombra;
- Reflexión;
- Iluminación;
- Alisado;
- Alivio;
- Xire.
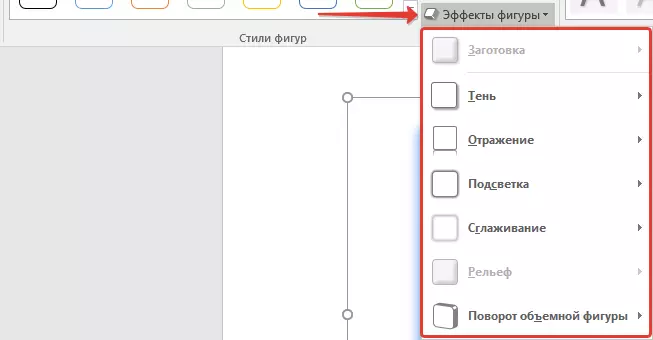
Nota: Parámetro "Xire" Dispoñible só para figuras a granel, algúns efectos das particións anteriores tamén están dispoñibles só para formas especificadas.
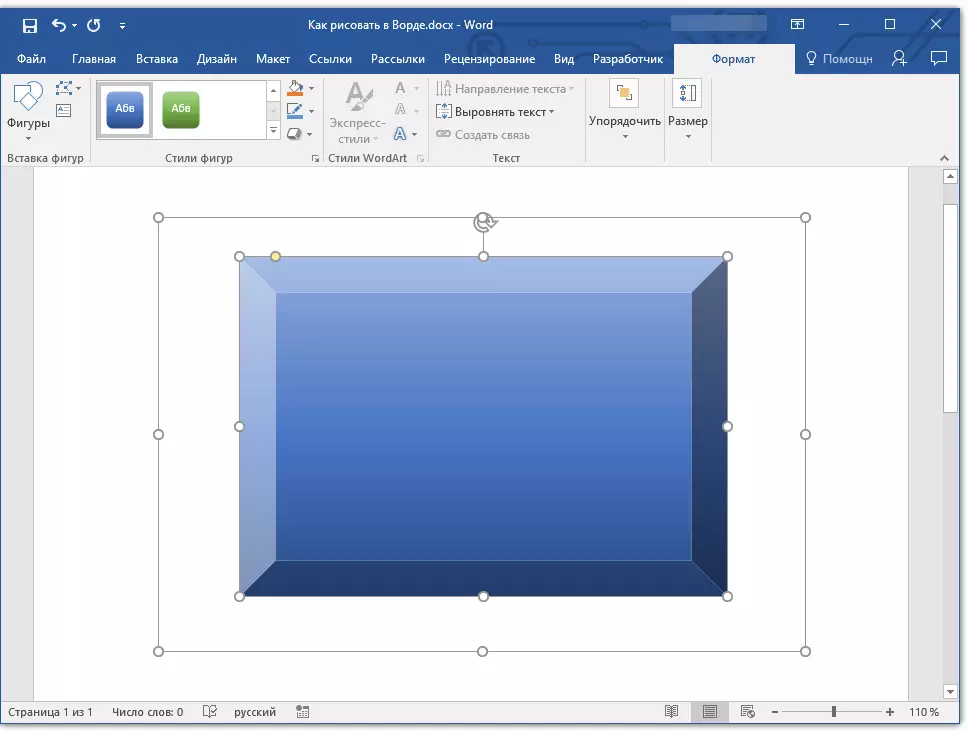
Estilos WordArt.
Os efectos desta sección úsanse exclusivamente ao texto, engadidos usando o botón. "Engadir unha inscrición" Situado no grupo "Inserir figuras".Texto
Similar aos estilos de WordArt, os efectos aplícanse exclusivamente ao texto.
Arranxar.
As ferramentas deste grupo están deseñadas para cambiar a posición da figura, o aliñamento, a transformación e outras manipulacións similares.
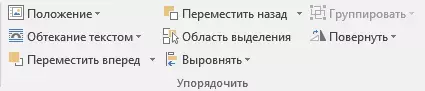
A figura da figura realízase do mesmo xeito que a rotación da figura - sobre o modelo, valor específico ou arbitrario. É dicir, pode escoller o ángulo de rotación estándar, especificar o seu propio ou simplemente xirar a forma tirando a frecha circular directamente por riba del.
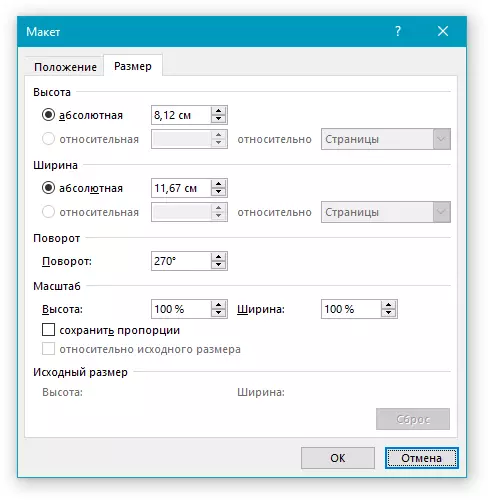
Lección: Como xirar o debuxo
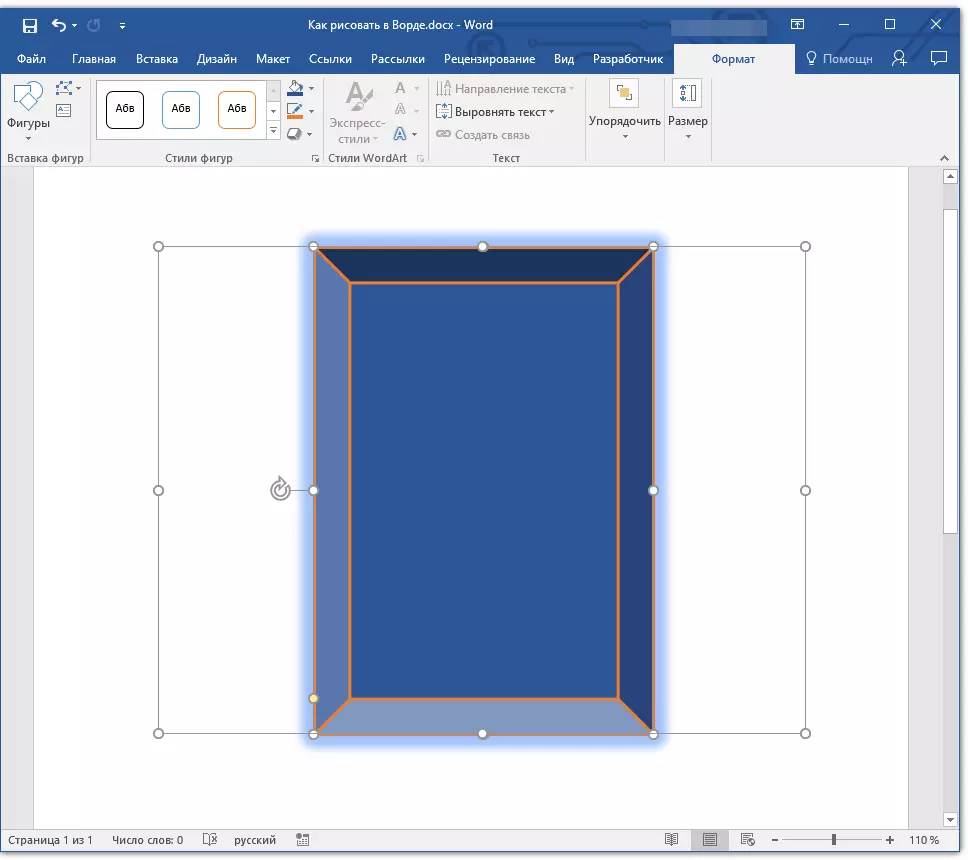
Ademais, usando esta sección, pode aplicar unha figura a outra, do mesmo xeito que pode facer cos debuxos.
Lección: Como en palabras, superponta unha imaxe a outra
Na mesma sección, pode facer fluxos en forma de texto ou grupo de dúas ou máis figuras.
Leccións de traballo con Word:
Como agrupar figuras
Inundación Clip Art.
Nota: Ferramentas do grupo "Ordenar" No caso de traballo con figuras, é absolutamente idéntico a aqueles ao traballar con debuxos, coa súa axuda pode realizar exactamente a mesma manipulación.
O tamaño
A posibilidade dunha única ferramenta deste grupo é só unha - un cambio no tamaño da figura e do campo no que se atopa. Aquí pode especificar o valor exacto do ancho e altura en centímetros ou cambialo paso a paso usando as frechas.
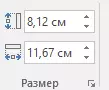
Ademais, o tamaño do campo, así como o tamaño da figura, pódese cambiar manualmente utilizando os marcadores situados ao longo do contorno dos seus límites.
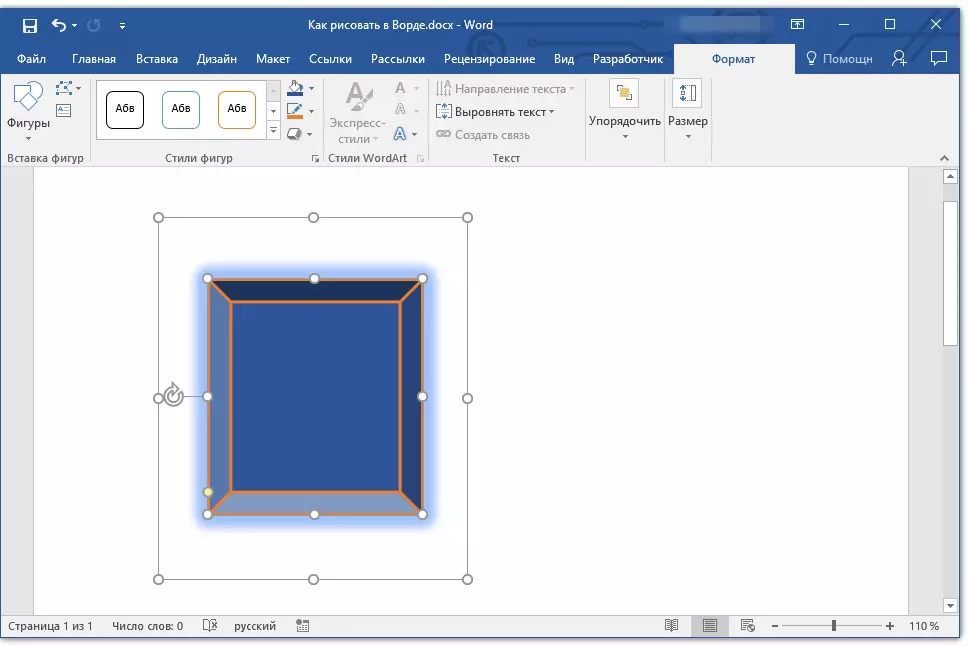
Lección: Como cortar o debuxo en Word
Nota: Para saír do modo de debuxo, prema a tecla. "ESC" Ou faga clic no botón esquerdo do rato no lugar baleiro do documento. Volver a editar e abrir a pestana "Formato" , fai dobre clic no debuxo / figura.
Aquí, de feito, todos, a partir deste artigo que aprendeu a debuxar a palabra. Non hai que esquecer que este programa é principalmente un editor de texto, polo que non debe impoñer tarefas moi graves para iso. Use software de perfil para tales fins - editores gráficos.
