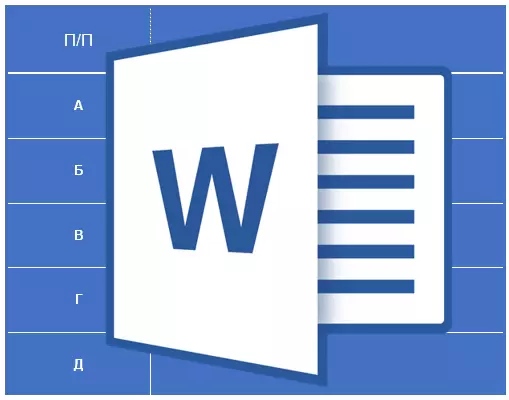
O feito de que no procesador de texto de Microsoft Word pode crear táboas, coñece a case todos os usuarios máis ou menos activos deste programa. Si, todo non é tan profesional aplicado aquí como en Excel, pero para as necesidades diarias do editor de texto, máis que suficiente. Xa temos bastante escrito sobre as características de traballar con táboas en Word, e neste artigo imos ver a outro tema.
Lección: Como facer unha mesa en Word
Como clasificar a táboa por alfabeto? Probablemente, esta non é a pregunta máis popular entre os usuarios da Microsoft Brainchild, pero a resposta a el seguramente non sabe a todos. Neste artigo imos contar como clasificar os contidos da táboa segundo o alfabeto, así como para realizar a clasificación nunha columna separada.
Ordenar datos da táboa por orde alfabética
1. Resalte a táboa con todos os seus contidos: Para facelo, configure o punteiro do cursor na súa esquina superior esquerda, agarde a que a táboa mova a táboa para que apareza (
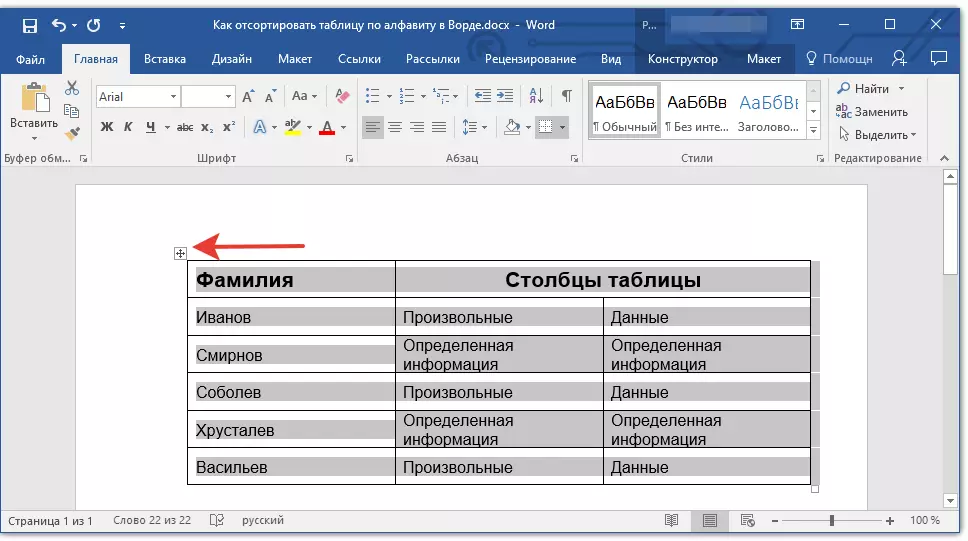
2. Vaia á pestana "Deseño" (Capítulo "Traballar con táboas" ) e fai clic no botón "Clasificación" Situado no grupo "Datos".

Nota: Antes de continuar a ordenar datos na táboa, recoméndase cortar ou copiar a outra información do lugar contida no encabezado (primeira liña). Isto non só simplificará a clasificación, senón que lle permitirá salvar a táboa coa táboa no seu lugar. Se a posición da primeira fila da táboa non é fundamentalmente para ti, tamén debe ser ordenada alfabeticamente, asignala. Tamén pode simplemente destacar a táboa sen sombreiro.
3. Seleccione as opcións de clasificación de datos necesarias na xanela que se abre.
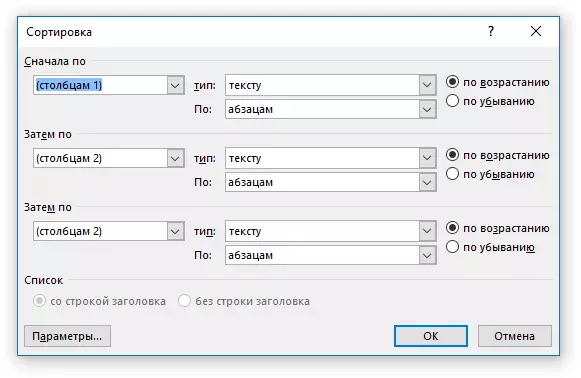
Se precisa clasificar os datos de ocorrer en relación á primeira columna, na sección "Ordenar por", "entón por", "entón por", establecer "columnas 1".
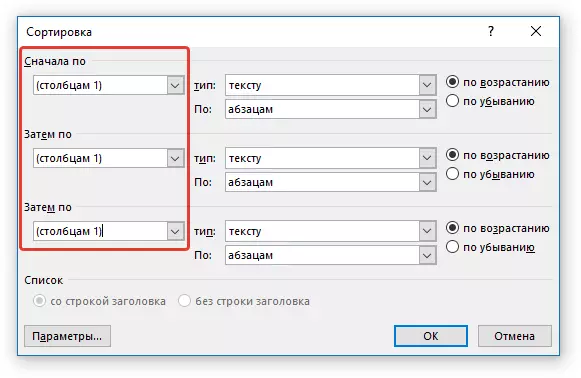
Se cada columna da táboa debe ser ordenada en orde alfabética, independentemente das columnas restantes, cómpre facer isto:
- "Ordenar por" - "columnas 1";
- "Entón por" - "columnas 2";
- "Entón por" - "Columnas 3".
Nota: No noso exemplo, ordenamos só a primeira columna alfabéticamente.
No caso dos datos de texto, como no noso exemplo, parámetros "Tipo de" e. "Por" Para cada liña debe quedar sen cambios ( "Texto" e. "Parágrafos" , respectivamente). En realidade, os datos numéricos sobre o alfabeto son simplemente imposibles.
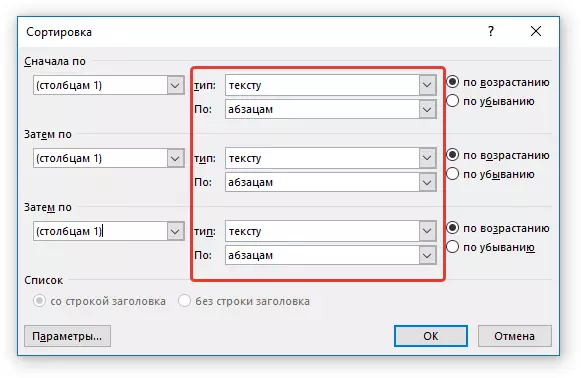
Última columna na xanela " Clasificación " Respostas, de feito, para o tipo de clasificación:
- "Ascendente" - En orde alfabética (de "a" a "I");
- "Descendente" - En orde alfabética inversa (de "I" a "A").
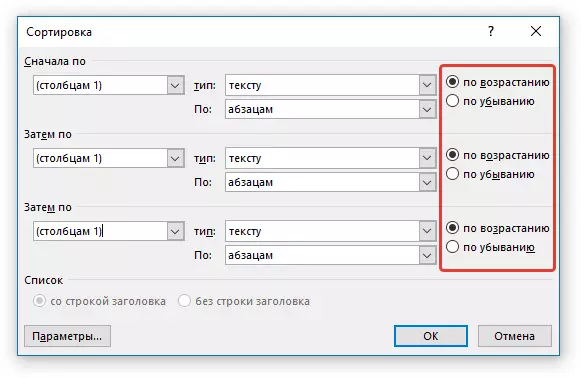
4. Ao especificar os valores necesarios, faga clic en "OK" Para pechar a xanela e ver os cambios.
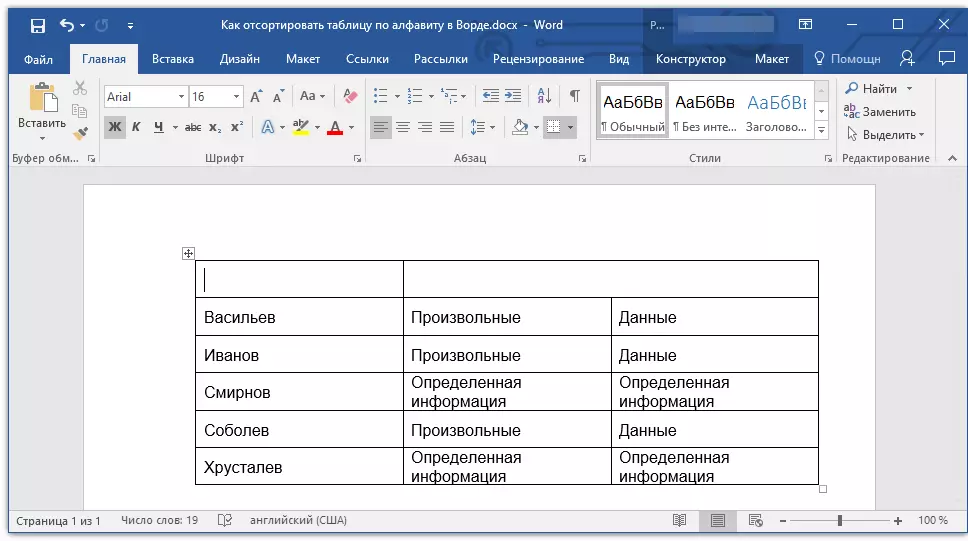
5. Os datos da táboa serán ordenados por alfabeticamente.
Non esqueza devolver a tapa no seu lugar. Fai clic na primeira táboa de celas e fai clic "Ctrl + V" ou botón. "Inserir" Nun grupo. "Portapapeis" (Tab. "O principal").
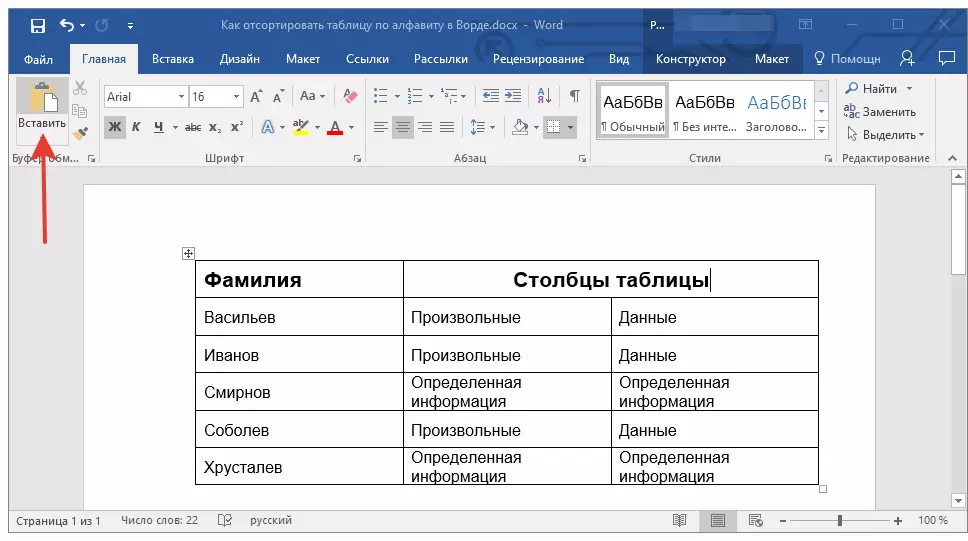
Lección: Como facer a transferencia automática de tapas de mesa en Word
Ordenar unha columna separada da táboa por orde alfabética
Ás veces, hai que clasificar por orde alfabética só dunha columna de táboa. Ademais, é necesario facelo para que a información de todas as outras columnas permaneza no seu lugar. Se se trata dunha primeira columna excepcionalmente, pode usar o método descrito anteriormente, facéndoo como nós no seu exemplo. Se esta non é a primeira columna, siga estes pasos:
1. Seleccione a columna da táboa para ordenar alfabeticamente.
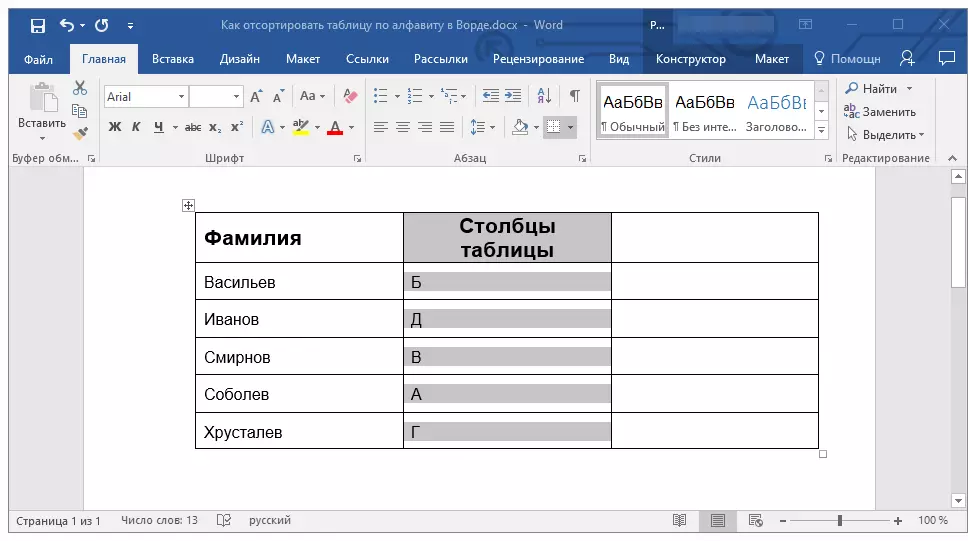
2. Na pestana "Deseño" No grupo de instrumentos "Datos" Prema o botón "Clasificación".
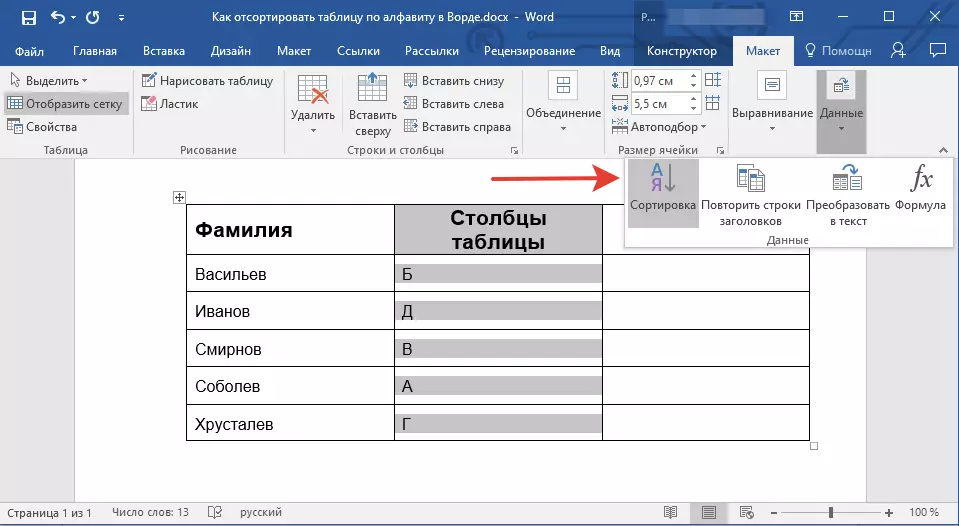
3. Na xanela que se abre na sección "Primeiro por" Seleccione o parámetro de clasificación inicial:
- datos dunha cela en particular (no noso exemplo é a letra "B");
- Especifique o número de secuencia da columna seleccionada;
- Repita unha acción similar para as seccións "entón por".
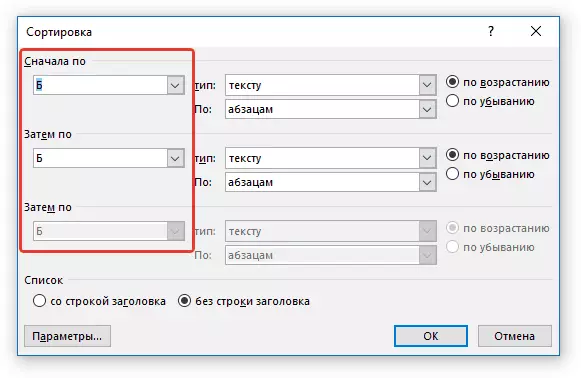
Nota: Que tipo de tipo de clasificación escolla (parámetros) "Ordenar por" e. "Entón por" ) Depende dos datos das celas da columna. No noso exemplo, cando só as letras para a clasificación alfabética están indicadas nas células da segunda columna, só en todas as seccións indican "Columnas 2" .. Ao mesmo tempo, realizar as manipulacións descritas a continuación, non hai necesidade.
4. Na parte inferior da xanela, configure o interruptor de parámetros "Lista" Á posición requirida:
- "Liña de título";
- "Sen unha cadea de cabeceira."
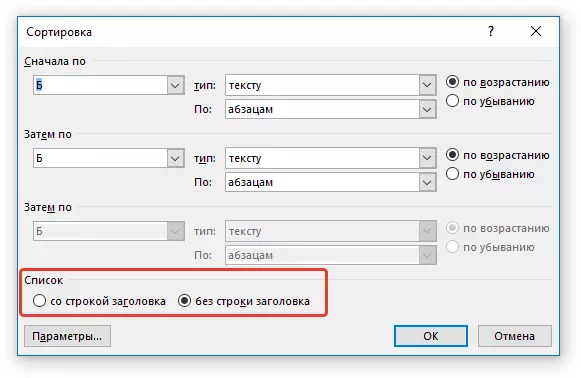
Nota: O primeiro parámetro "atrae" para ordenar o encabezado, o segundo - permítelle realizar unha clasificación de columnas sen tomar o encabezado.
5. Prema o botón de abaixo. "Parámetros".
6. Na sección "Ordenar parámetros" Instala unha marca fronte ao elemento "Só columnas".
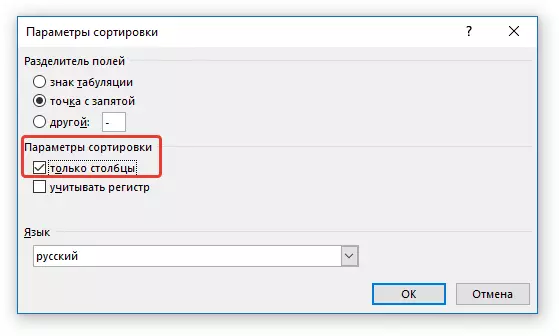
7. Pechar a xanela "Ordenar parámetros" ("OK" botón), asegúrese de que o tipo de clasificación estea instalado fronte a todos os elementos. "Ascendente" (orde alfabética) ou "Descendente" (orde alfabética inversa).
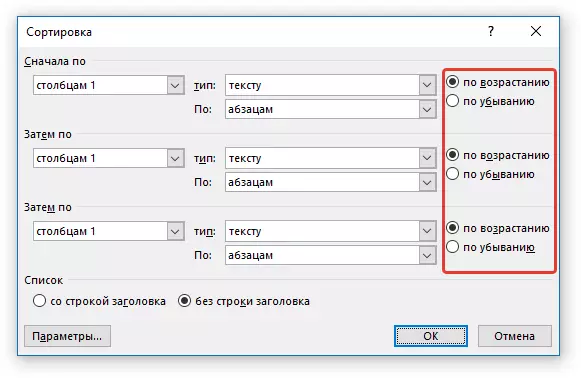
8. Pecha a xanela premendo "OK".
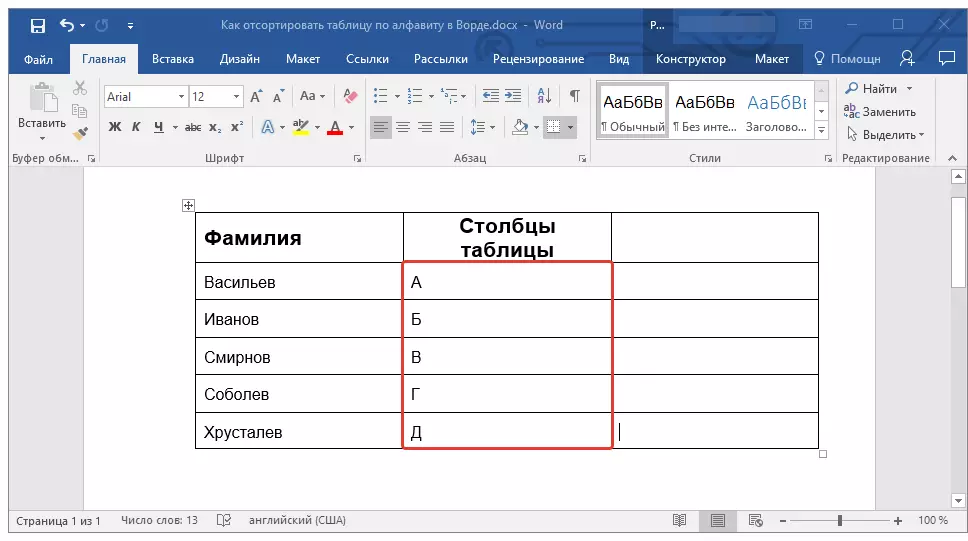
A columna que escolle será ordenada en orde alfabética.
Lección: Como numerar filas na táboa de palabras
Isto é todo, agora xa sabes como clasificar a palabra da mesa segundo o alfabeto.
