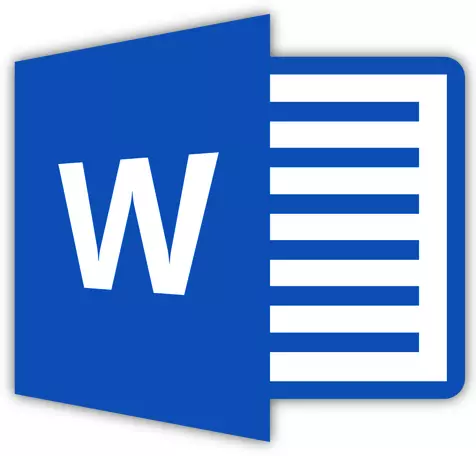
As macros son un conxunto de comandos que permiten automatizar a execución de determinadas tarefas que a miúdo se repiten. Microsoft Text Processor - Word Program - tamén soporta traballo con macros. Verdade, en caso de fins de seguridade, esta característica está agochada da interface do programa.
Como activar macros e como traballar con eles xa escribiu. No mesmo artigo, falaremos sobre o tema do contrario: como desactivar macros á palabra. Os desenvolvedores de Microsoft non foron escondidos por macros predeterminados. O feito é que estes conxuntos de comandos poden conter virus e outros obxectos maliciosos.
Lección: Como crear unha macro en Word
Desactivar macros.
Os usuarios que eles mesmos activaron macros á palabra e úsalas para simplificar o seu traballo, probablemente saben non só os posibles riscos, senón tamén para desactivar esta función. O material establecido a continuación está enfocado principalmente en usuarios males e ordinarios da computadora como un todo e o paquete de oficina de Microsoft, en particular. Probablemente, alguén simplemente "axudou" a incluír macros.
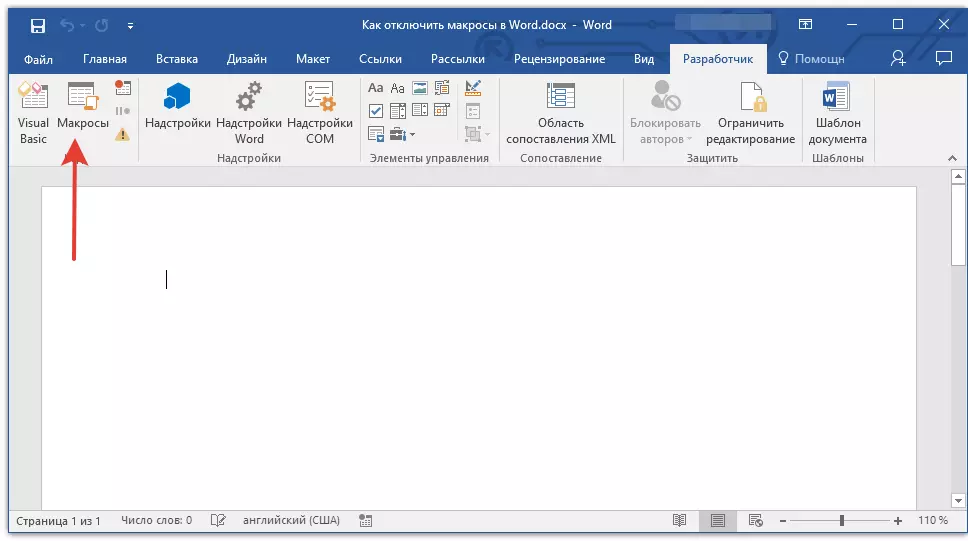
Nota: As instrucións presentadas a continuación móstranse no exemplo de MS Word 2016, pero tamén se aplicará a versións anteriores deste produto. A única diferenza é que os nomes dalgúns elementos poden ser parcialmente diferentes. Non obstante, o significado, así como o contido destes seccións, é prácticamente diferente en todas as versións do programa.
1. Executa a palabra e vaia ao menú "Ficheiro".
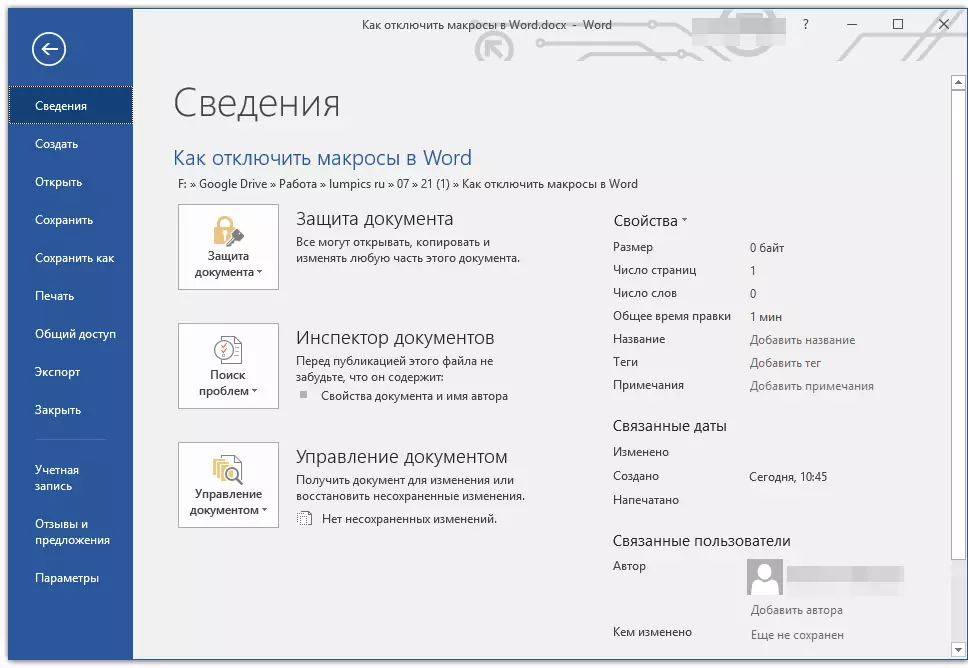
2. Abra a sección "Parámetros" e ir ao punto "Centro de xestión de seguridade".

3. Prema o botón "Parámetros do centro de xestión de seguridade ...".
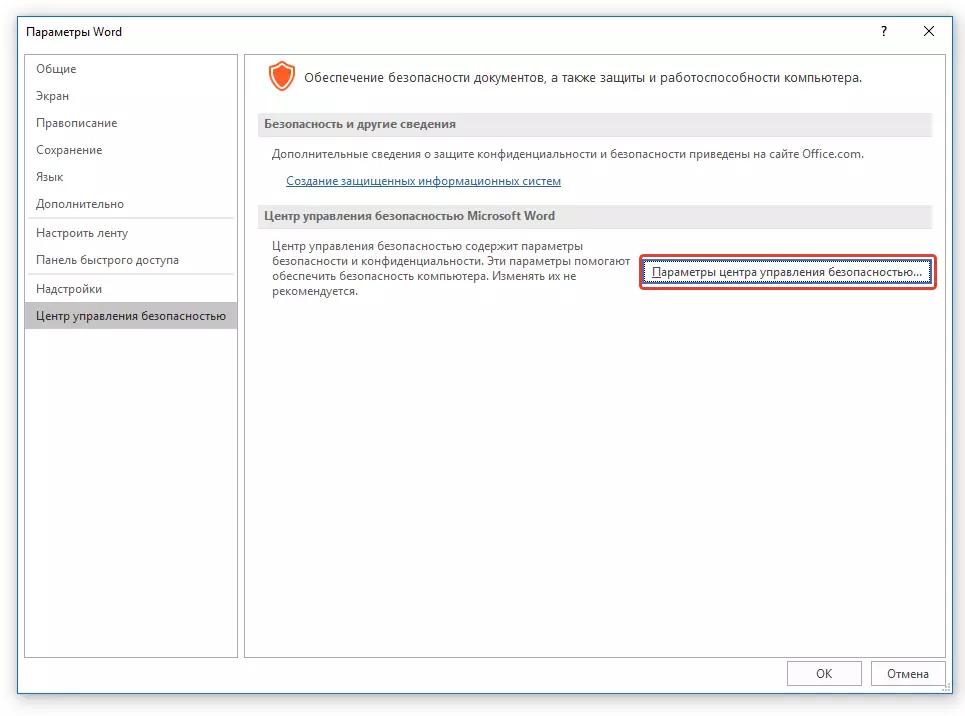
4. Na sección "Parámetros de macro" Instala o marcador fronte a un dos elementos:
- "Desactivar todo sen previo aviso" - Isto desactivará non só as macros, senón tamén as notificacións de seguridade relacionadas;
- "Desactivar todas as macros con notificación" - Desactiva as macros, pero deixa as notificacións de sistema de seguridade activa (se é necesario, aínda se mostrarán);
- "Desactivar todas as macros, excepto as macros cunha sinatura dixital" - Permite comezar o lanzamento deses macros que teñen unha sinatura dixital dun editor fiable (con declaracións pronunciadas).
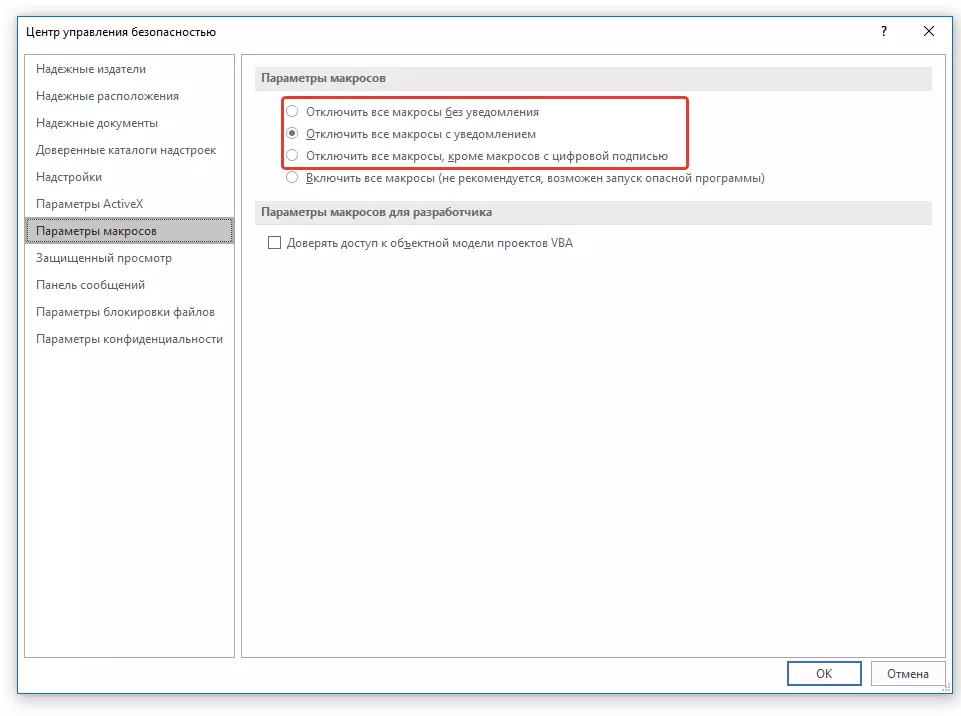
Acabado, discapaces de macros, agora o teu ordenador, como un editor de texto, seguro.
Desconecte a ferramentas de desarrolladores
O acceso ás macros realízase desde a pestana "Desenvolvedor" que, por defecto, tampouco se amosa en Word. En realidade, o nome desta pestana por texto directo indica o que está destinado principalmente.
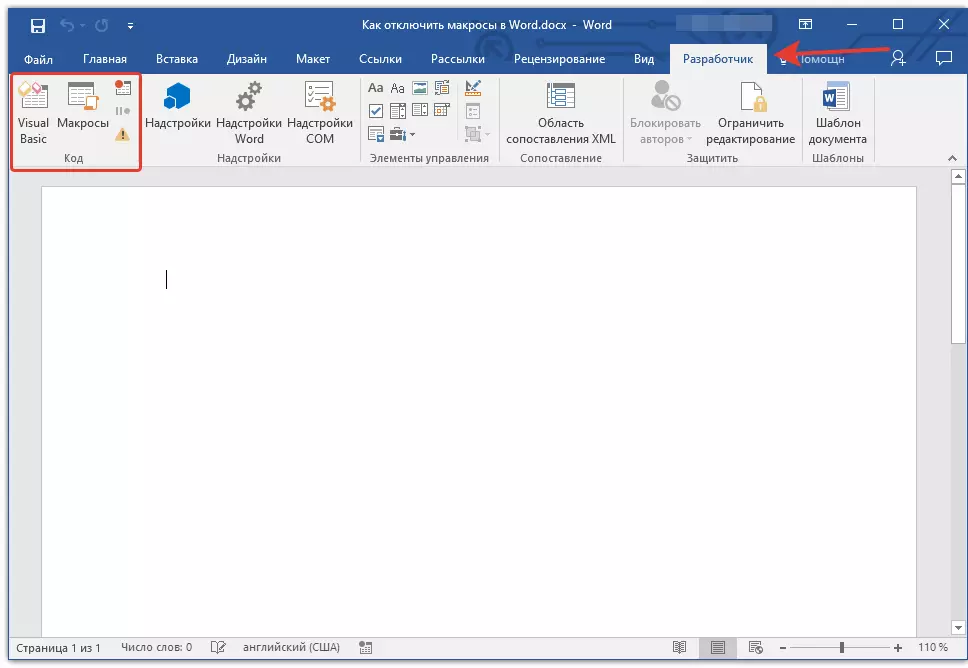
Se non se considera que é propenso aos experimentos do usuario, non é un desarrollador e os principais criterios que presentan ao editor de texto non son só a estabilidade e comodidade do traballo, senón tamén a seguridade, o menú "Desenvolvedor" tamén é mellor desactivar.
1. Abra a sección "Parámetros" (Menú "Ficheiro").
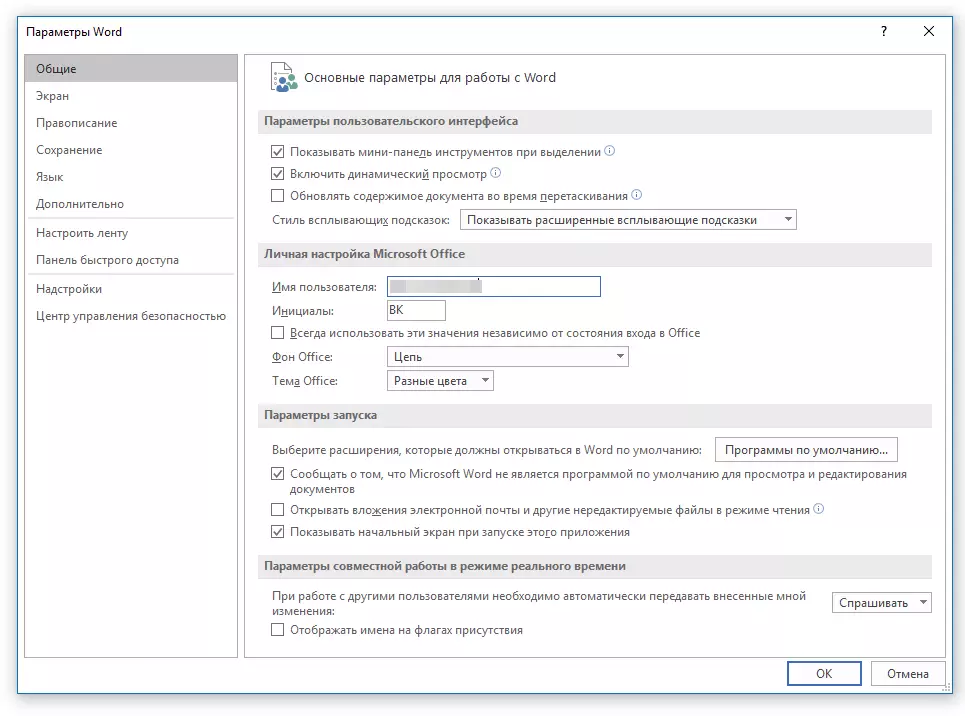
2. Na xanela que se abre, seleccione a sección "Configure unha cinta".

3. Na xanela situada baixo o parámetro "Configure unha cinta" (Pestanas principais), atopar o elemento "Desenvolvedor" E elimine a caixa de verificación instalada fronte a ela.
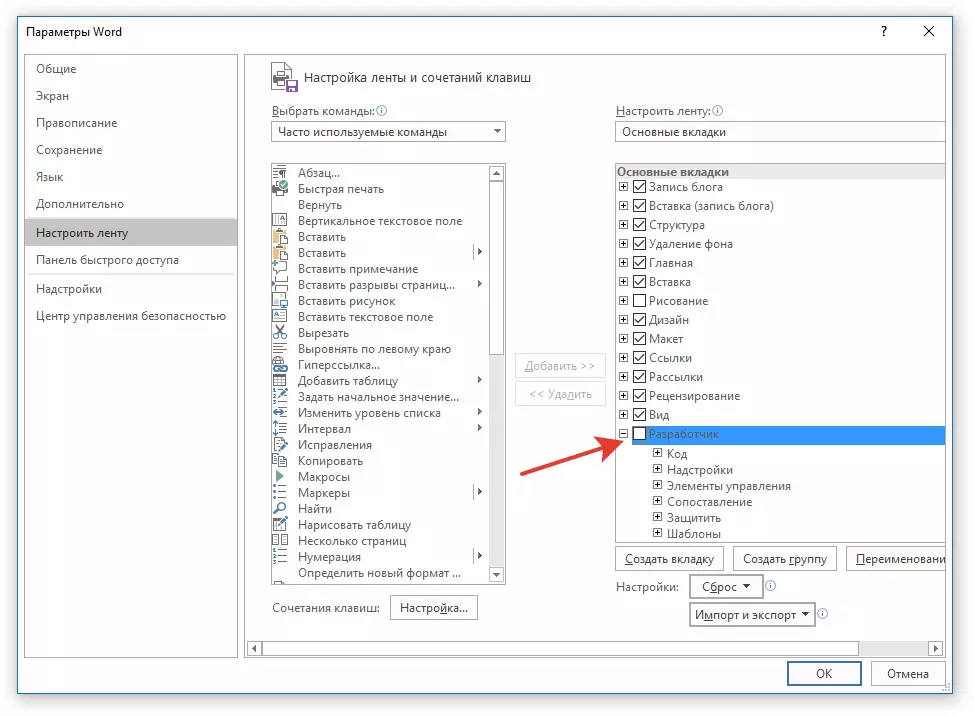
4. Pecha a xanela Configuración premendo "OK".
5. Tab. "Desenvolvedor" Xa non se mostrará no panel de acceso directo.
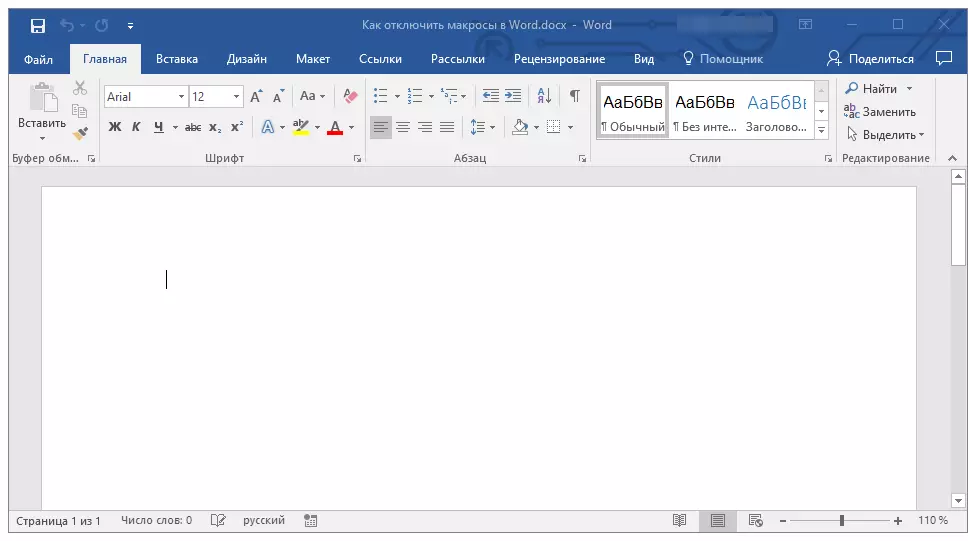
Neste, en realidade, e iso é iso. Agora sabes como desactivar macros na palabra. Lembre que durante o traballo vale a pena coidar de conveniencia e resultado, senón tamén sobre a seguridade.
