
Os obxectivos de crear selos e selos en Photoshop son diferentes, a partir da necesidade de crear un esbozo para a produción de impresión real para marcar imaxes en sitios.
Unha das formas de crear impresión, comentamos neste artigo. Alí pintamos impresión redonda usando técnicas interesantes.
Hoxe mostraré outro xeito (rápido) de crear selos sobre o exemplo de impresión rectangular.
Imos comezar ...
Crea un novo documento de calquera tamaño conveniente.
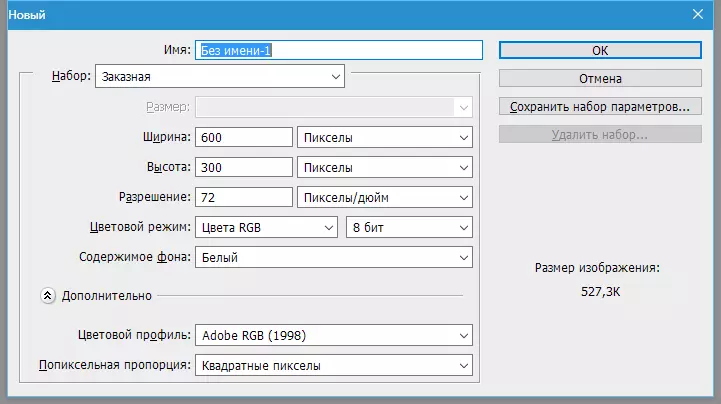
A continuación, cree unha nova capa baleira.
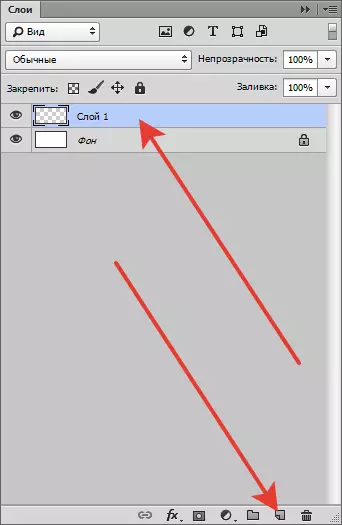
Tome a ferramenta "Rexión rectangular" E crear unha selección.

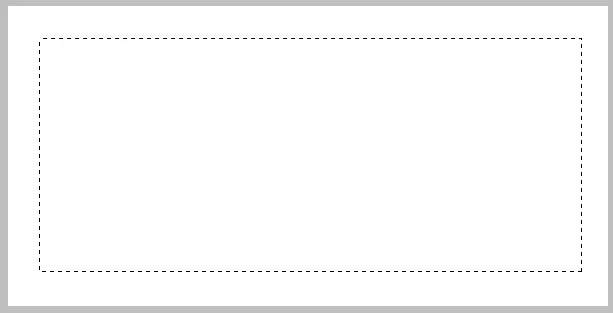
Fai clic co botón dereito do rato dentro da selección e escolla "Realizar o accidente vascular cerebral" .. O tamaño é seleccionado experimentalmente, teño 10 píxeles. Cor inmediatamente selecciona o que estará en todo o selo. Posición da estación "Dentro".
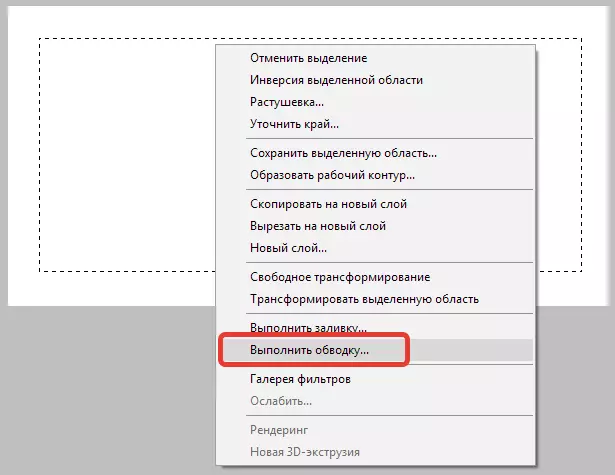
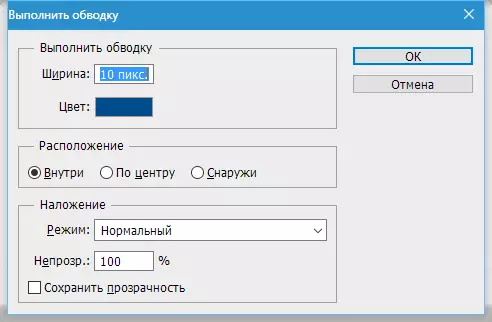
Elimina a selección por unha combinación de chaves Ctrl + D. E quedamos bordos para o selo.
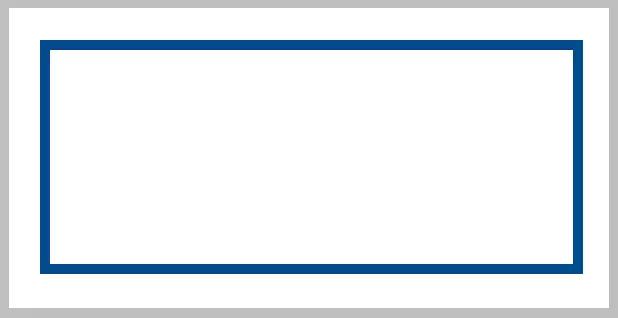
Crea unha nova capa e escriba texto.
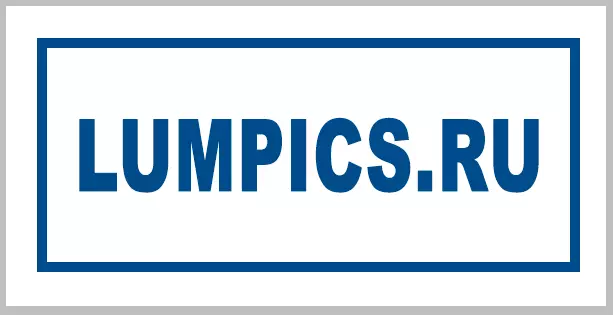
Para posterior procesamento, o texto debe ser riter. Fai clic na capa co botón dereito do rato dereito e selecciona o elemento "Texto Rastrier".
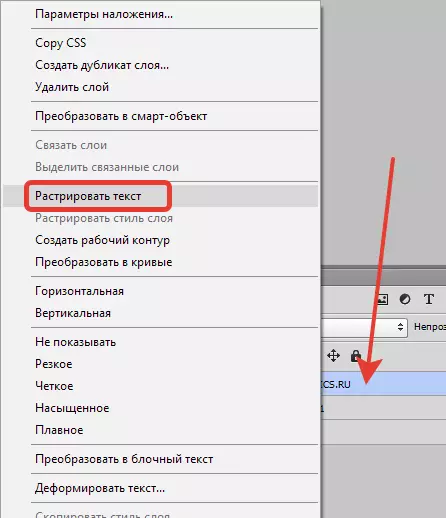
Entón, unha vez máis, faga clic na capa co botón dereito do rato dereito e escolla o elemento "Combina co anterior".

A continuación, vai ao menú "Filtro - Galería de filtros".
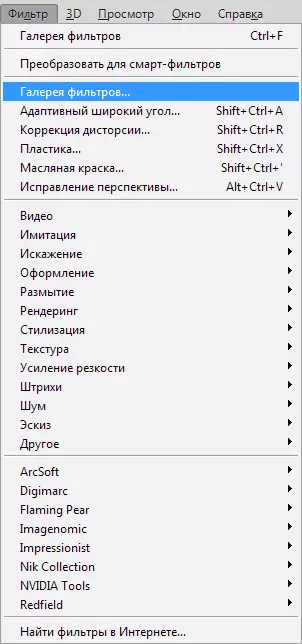
Ten en conta que a cor principal debe ser a cor do selo e o fondo calquera, contraste.
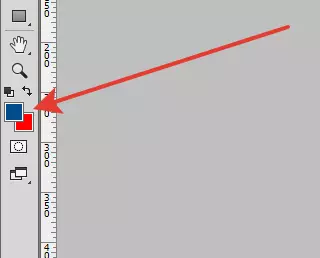
Na galería, na sección "Sketch" Escolla "Mascara" E configurar. Ao configurar, siga o resultado que se mostra na pantalla.
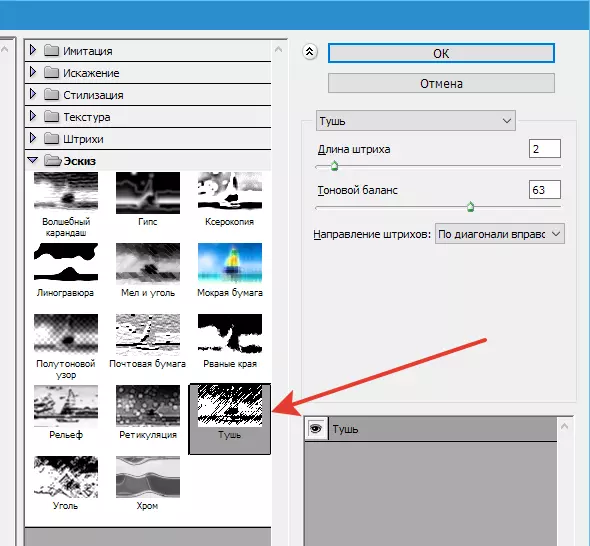
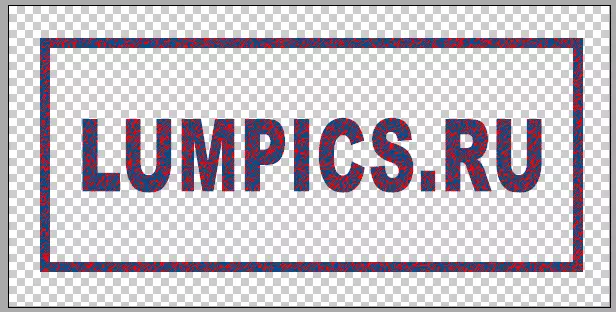
Prensa Ok E ir a unha burla máis sobre a imaxe.
Escolla a ferramenta "Varita máxica" Con tales opcións:


Agora fai clic sobre a cor vermella no selo. Para a comodidade, pode ampliar a escala ( Ctrl + Plus.).
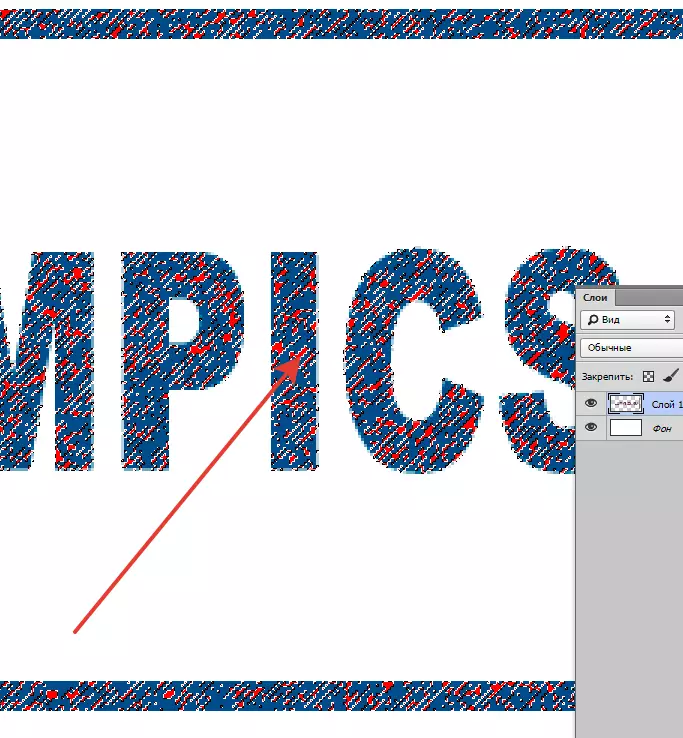
Despois de que apareza a selección, faga clic en Del. e elimina a selección ( Ctrl + D.).
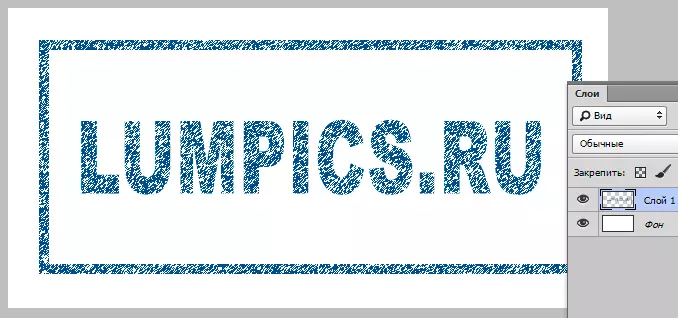
Selo listo. Se leu este artigo, entón vostede sabe que facer a continuación, e só teño un consello.
Se está a piques de usar o selo como pincel, o seu tamaño inicial debe ser o que usará, se non, ao escalar (a redución do tamaño do pincel), o risco queda borrosa e a cadea de claridade. É dicir, se necesitas un pequeno selo, entón pintarlle pequeno.
E sobre todo isto. Agora no seu arsenal hai unha recepción que permite crear rapidamente un selo.
