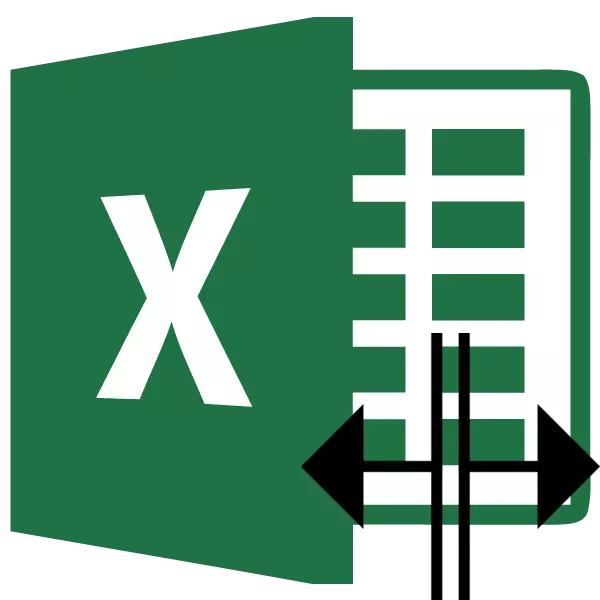
Ao traballar con táboas de Excel, ás veces é necesario romper unha certa célula en dúas partes. Debe observar inmediatamente que as células do programa de Microsoft Excel son elementos estruturais primarios e non están suxeitos a división en partes máis pequenas, se antes non se combinaba. Pero que facer se, por exemplo, necesitamos crear unha mesa complexa cunha táboa, unha das seccións que se dividen en dúas subseccións? Neste caso, pode aplicar pequenos trucos.
Método 1: Asociación de células
Para que certas células parezan separadas, deben combinarse outras células de mesa.
- Debe pensar ben a estrutura completa da táboa futura.
- Por riba do lugar nunha folla onde ten que ter un elemento separado, destacamos dúas células adxacentes. Mentres está na pestana "Home", estamos a buscar a caixa de ferramentas "aliñamento" no botón de cinta "Combina e coloque no centro". Fai clic nel.
- Por claridade, é mellor ver que nos resultaron, instalar as fronteiras. Destacamos toda a gama de células que planean quedarse baixo a mesa. Na mesma pestana "Home" no bloque de ferramentas de fontes facemos clic na icona "Fronteira". Na lista que aparece, selecciona o elemento "All Borders".
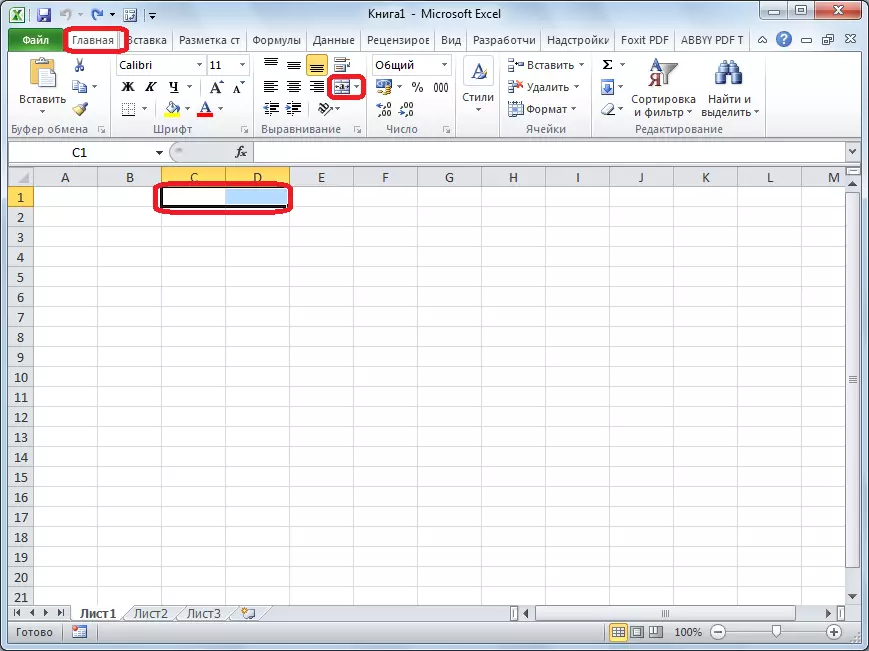

Como vemos, a pesar de que non compartimos nada, pero o contrario estaba conectado, créase a ilusión da célula separada.
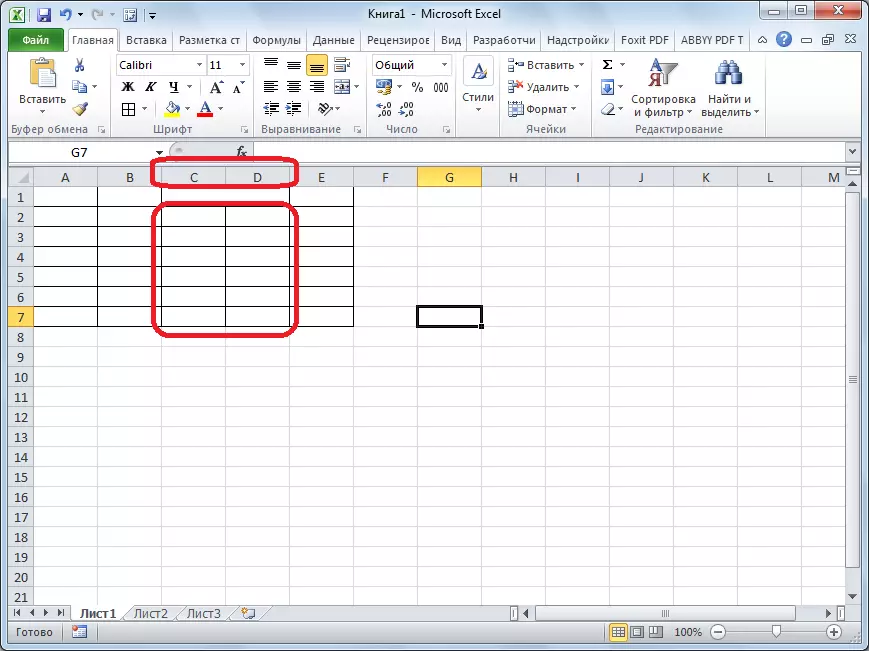
Lección: Como fusionar as células en Excel
Método 2: Separación das células combinadas
Se necesitamos dividir a célula non no encabezado, pero no medio da mesa, neste caso, é máis fácil combinar todas as células de dúas columnas adxacentes e xa facer a separación da célula desexada.
- Destacamos dúas columnas adxacentes. Fai clic na frecha preto do botón "Combinar e colocar no centro". Na lista que aparece, faga clic sobre o elemento "Combinar por liñas".
- Fai clic na cela combinada que hai que dividir. De novo, fai clic na frecha preto do botón "Combina e coloque no centro". Esta vez selecciona o elemento "Cancelar Union".
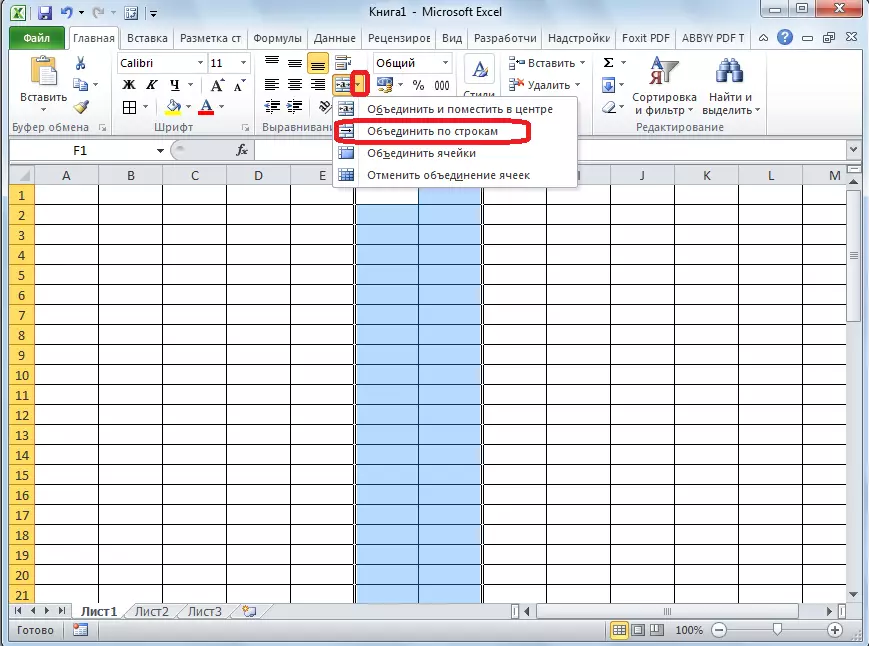
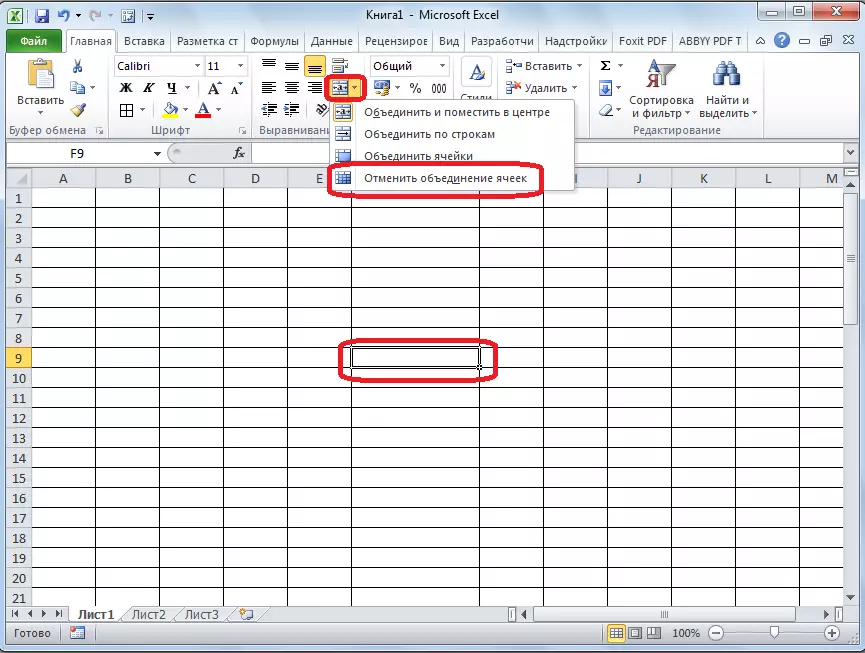
Así, recibimos unha célula separada. Pero, é necesario considerar que Excel percibe a célula separada como un único elemento deste xeito.
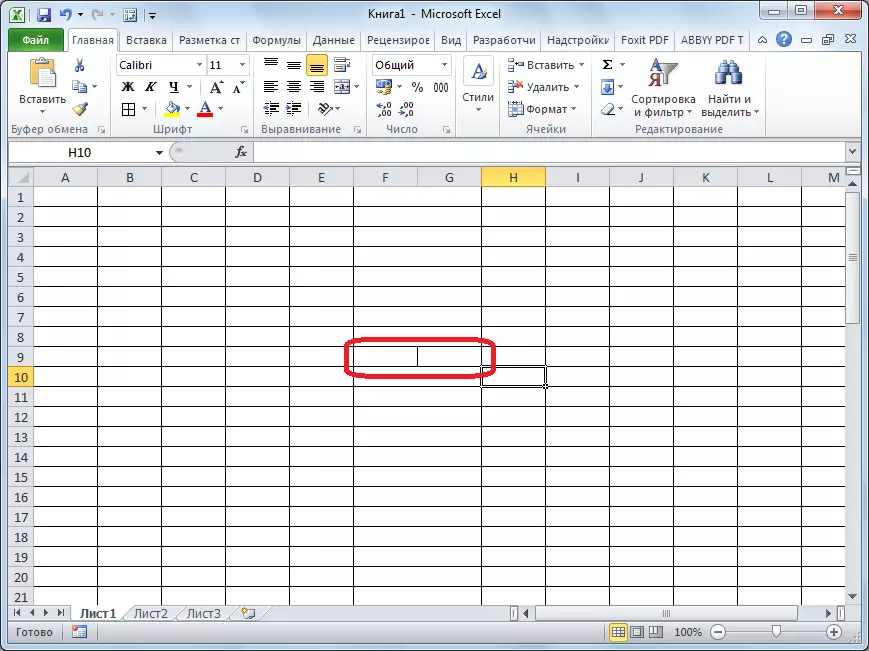
Método 3: Separación diagonal por formatado
Pero, na diagonal só pode dividir a célula habitual.
- Fago clic co botón dereito do rato na cela desexada e no menú contextual que aparece, selecciona o "Formato de cela ...". Ou reclutamos as teclas Ctrl + 1 do teclado.
- Na xanela que se abre, vaia á pestana "Fronteira".
- Preto da inserción en capas no medio da xanela, fai clic nun dos dous botóns, sobre os que se representa a liña oblicua, inclinada de dereita a esquerda ou esquerda a dereita. Escolla a opción desexada. Inmediatamente pode escoller o tipo e a cor da liña. Cando se fai a elección, prema o botón "Aceptar".
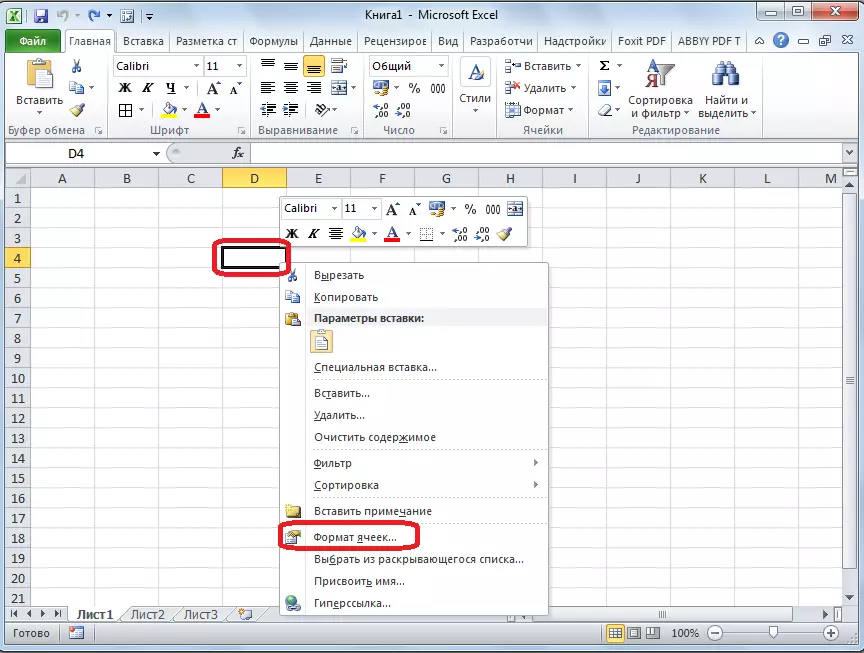
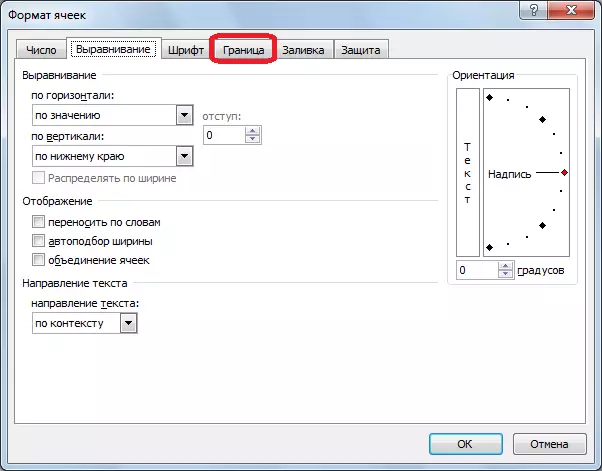
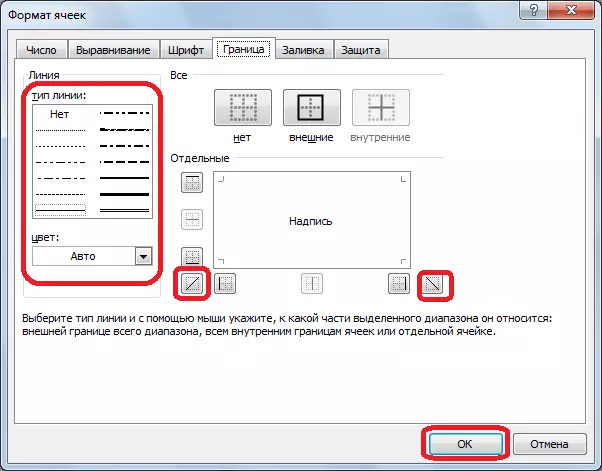
Despois diso, a célula estará dividida por unha barra en diagonal. Pero, é necesario considerar que Excel percibe a célula separada como un único elemento deste xeito.
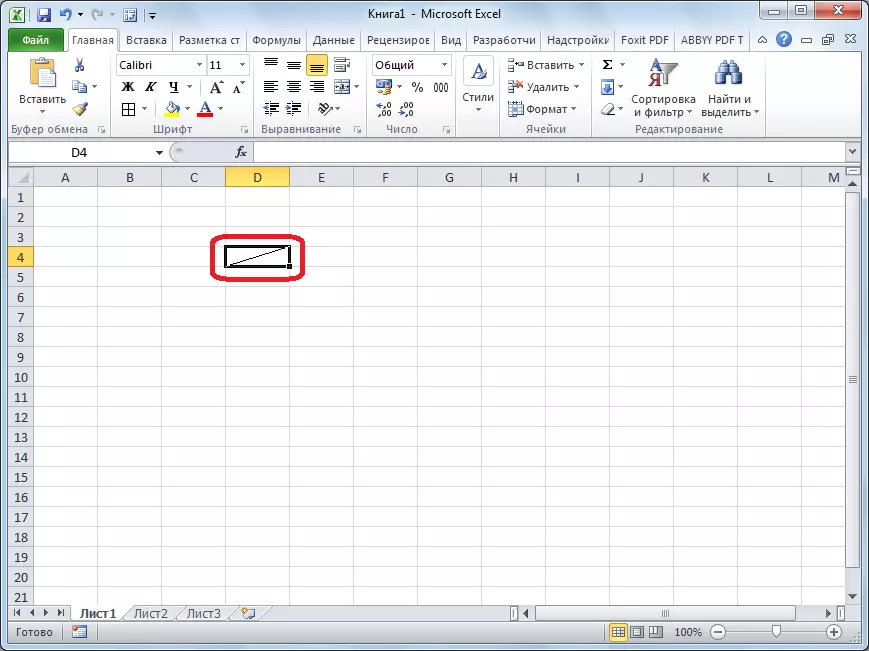
Método 4: separación en diagonal a través da inserción da figura
O seguinte método é adecuado para a separación da célula en diagonal só se é grande, ou creada combinando varias celas.
- Estar na pestana "Inserir", no bloque de ferramentas "Ilustración", fai clic no botón "Figuras".
- No menú que se abre, no bloque "liña", faga clic na primeira figura.
- Realizamos a liña da esquina á esquina da célula na dirección que necesitas.
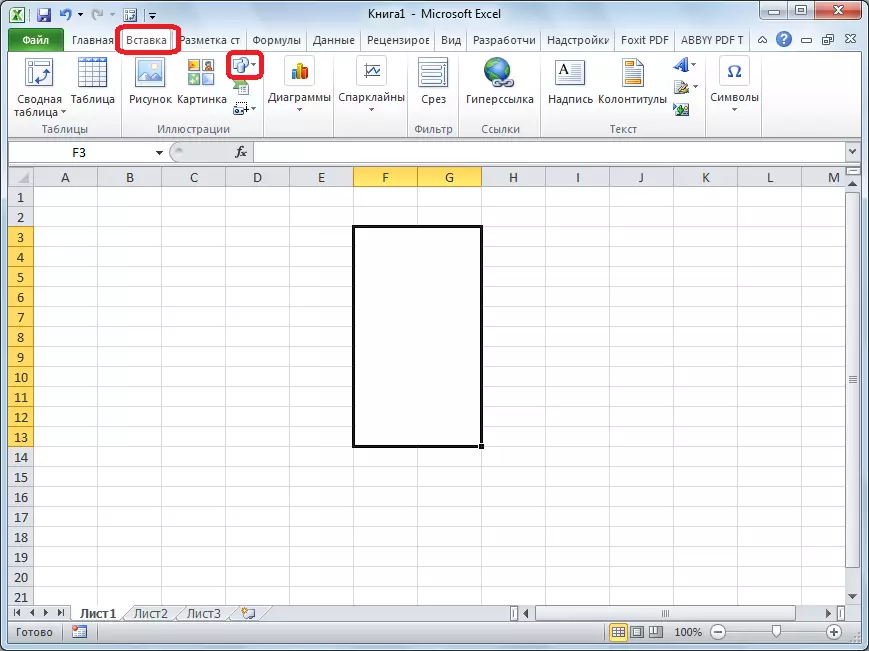
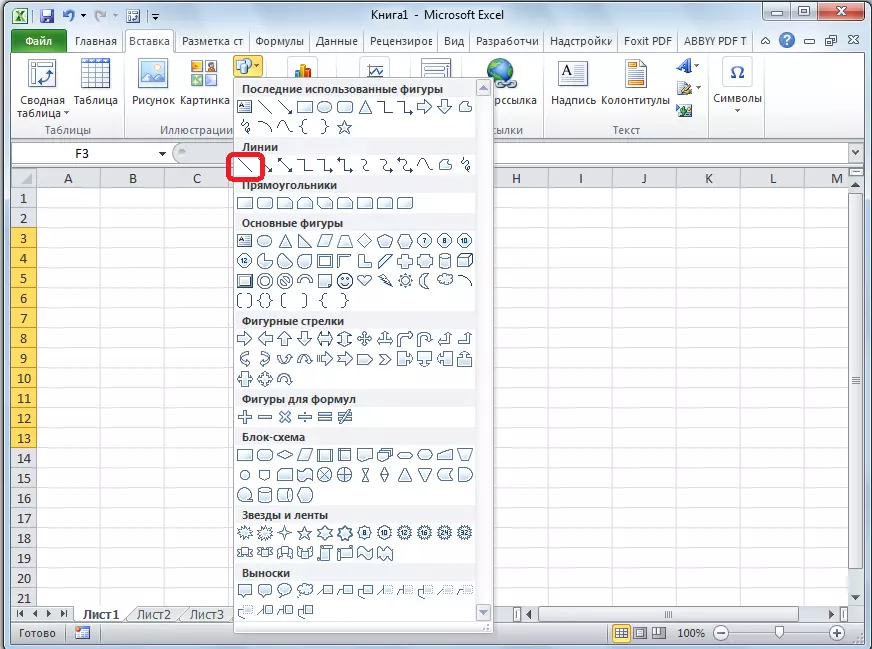
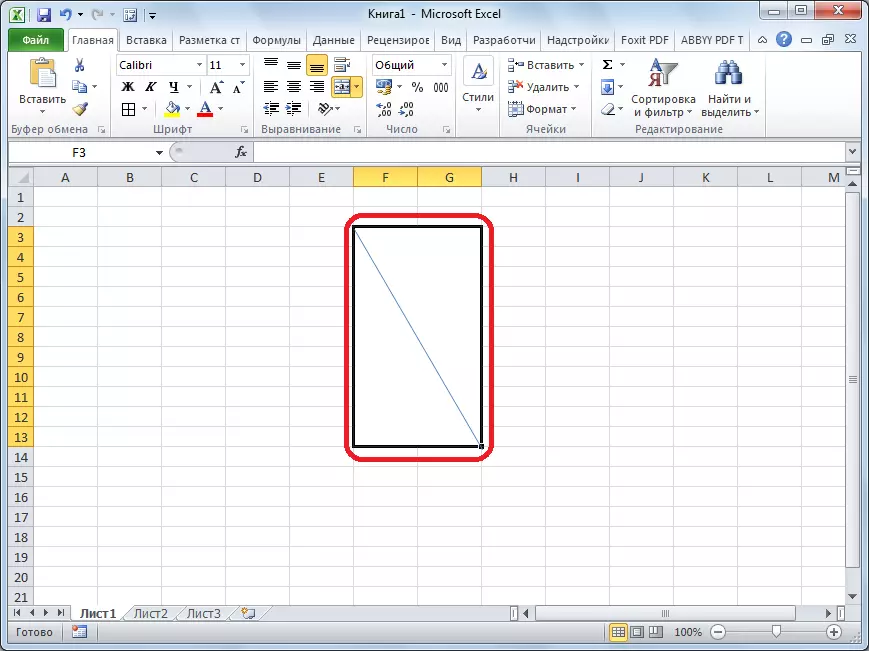
Como vemos, a pesar do feito de que no programa de Microsoft Excel non hai formas estándar de romper a célula primaria por parte, coa axuda de varios métodos que pode alcanzar o resultado desexado.
