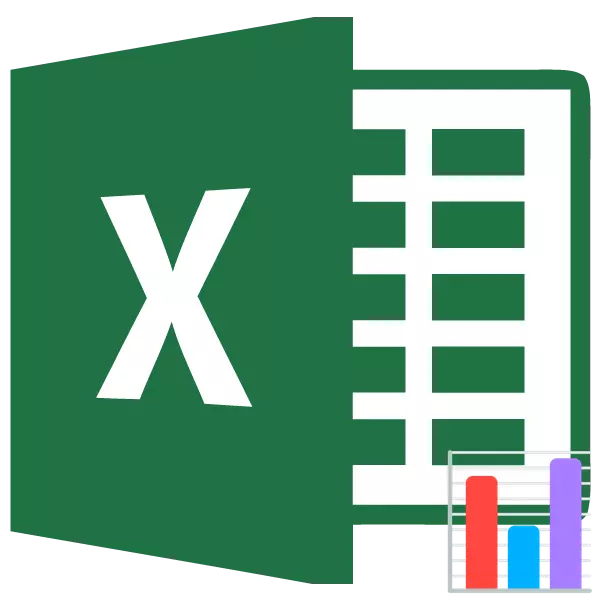
O histograma é unha excelente ferramenta de visualización de datos. Este é un gráfico visual co que pode apreciar inmediatamente a situación xeral, só mirándoa, sen estudar os datos numéricos da mesa. Microsoft Excel ten varias ferramentas destinadas a construír histogramas de varios tipos. Vexamos varias formas de construír.
Lección: Como crear un histograma en Microsoft Word
Construír un histograma
O histograma en Excele pódese crear de tres xeitos:- Usando a ferramenta que está incluída nos "gráficos" do grupo;
- Usando formato condicional;
- Usando a superestructura, o paquete de análise.
Pode ser enmarcado como un obxecto separado e cando se usa o formato condicional, formar parte da cela.
Método 1: Crear un histograma sinxelo no bloque de gráficos
O histograma habitual é máis fácil de facer, usando a función na función "Chart Toolbar".
- Construímos unha táboa que contén os datos que se amosan no futuro diagrama. Destacamos aquelas columnas da táboa que se mostrarán nos eixes do histograma.
- Estar na pestana "Inserir" premendo no botón "Histograma", que está situado na cinta no bloque "Chart Toolbar".
- Na lista de apertura, selecciona un dos cinco tipos de cartas sinxelas:
- Gráfico de barras;
- volume;
- cilíndrico;
- cónico;
- Piramidal.
Todos os diagramas sinxelos están situados no lado esquerdo da lista.
Despois de facer a elección, un histograma está formado na folla de Excel.

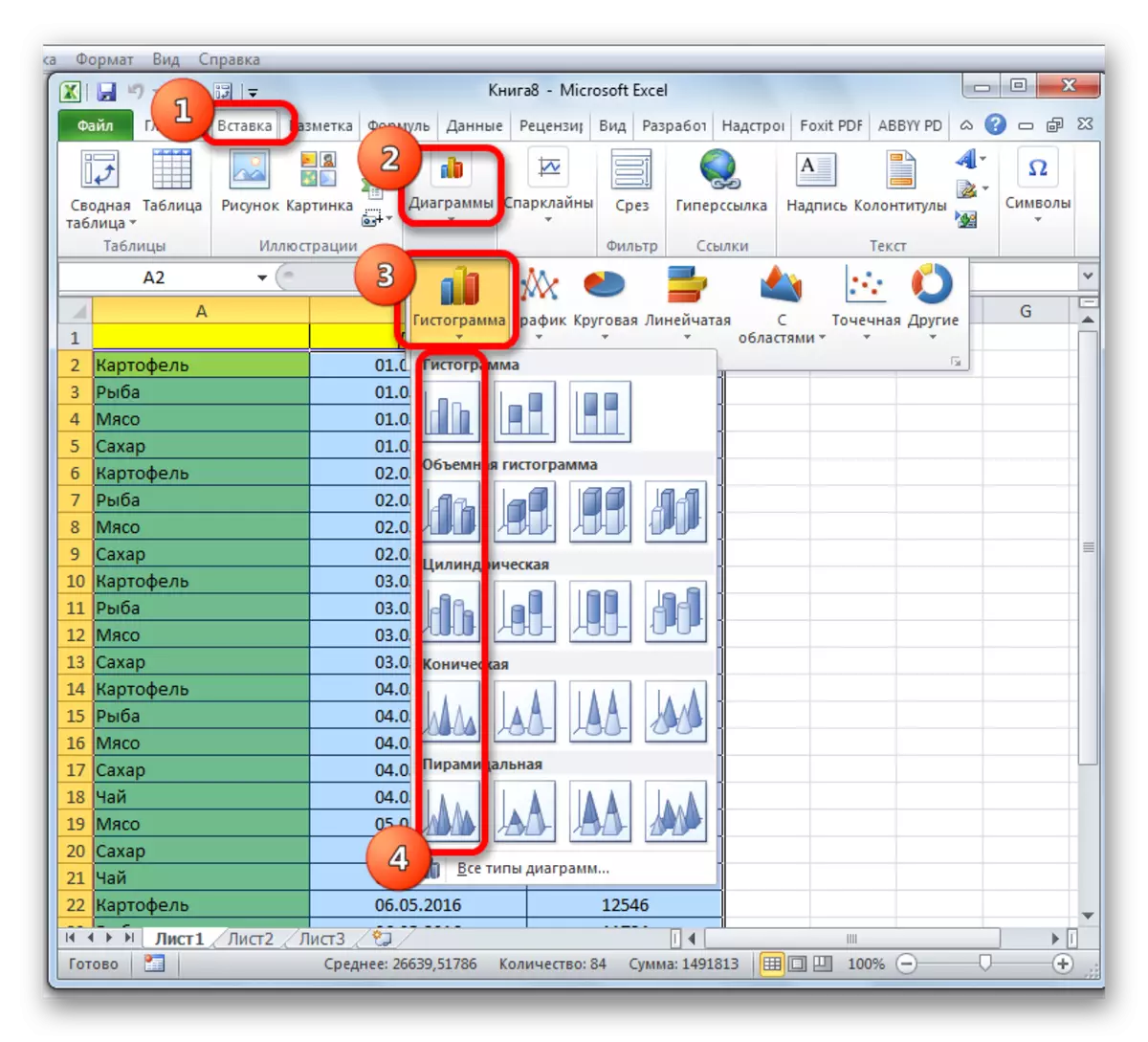
Usando as ferramentas situadas na pestana "Traballar con cartas", pode editar o obxecto resultante:
- Cambiar estilos de columnas;
- Asinar o nome do diagrama no seu conxunto e os seus eixes individuais;
- Cambia o nome e elimina a lenda, etc.

Lección: Como facer un gráfico en Excel
Método 2: Construír un histograma con acumulación
O histograma de acumulación contén columnas que inclúen varios valores á vez.
- Antes de pasar á creación dun gráfico con acumulación, cómpre asegurarse de que na columna extrema esquerda non hai nome no encabezado. Se hai un nome, debe ser eliminado, se non, as construcións do gráfico fallan.
- Destacamos a mesa sobre a base de que o histograma será construído. Na pestana "Inserir", faga clic no botón "Histograma". Na lista de diagramas que aparecen, elixe o tipo de histograma coa acumulación que necesitamos. Todos eles están situados no lado dereito da lista.
- Despois destas accións, o histograma aparecerá na folla. Pódese editar coa axuda das mesmas ferramentas que a conversa foi seguida ao describir o primeiro método de construción.



Método 3: Edificio usando "Paquete de análise"
Para utilizar o método de formar un histograma usando o paquete de análise, cómpre activar este paquete.
- Vaia á pestana "Ficheiro".
- Fai clic no nome da sección "Parámetros".
- Ir á selección "Addstructure".
- No bloque de "xestión", reorganizamos o cambio á posición "Excel Add-in".
- Na xanela que se abre, preto do elemento de "paquete de análise", fixamos unha marca e prema no botón "Aceptar".
- Pasamos á pestana "Data". Facemos clic no botón situado na cinta "Análise de datos".
- Na xanela pequena que se abre, selecciona "Histogramas". Fai clic no botón "Aceptar".
- Abre unha ventá de configuración de histograma. No campo de "intervalo de entrada", introduza a dirección do intervalo de celas, cuxo histograma queremos mostrar. Asegúrese de poñer a caixa no punto "conclusión dos gráficos". Parámetros de entrada, pode especificar onde se mostrará o histograma. Por defecto - nunha nova folla. Pode especificar que a saída levarase a cabo nesta folla en certas celas ou nun novo libro. Despois de introducir todas as configuracións, faga clic no botón "Aceptar".


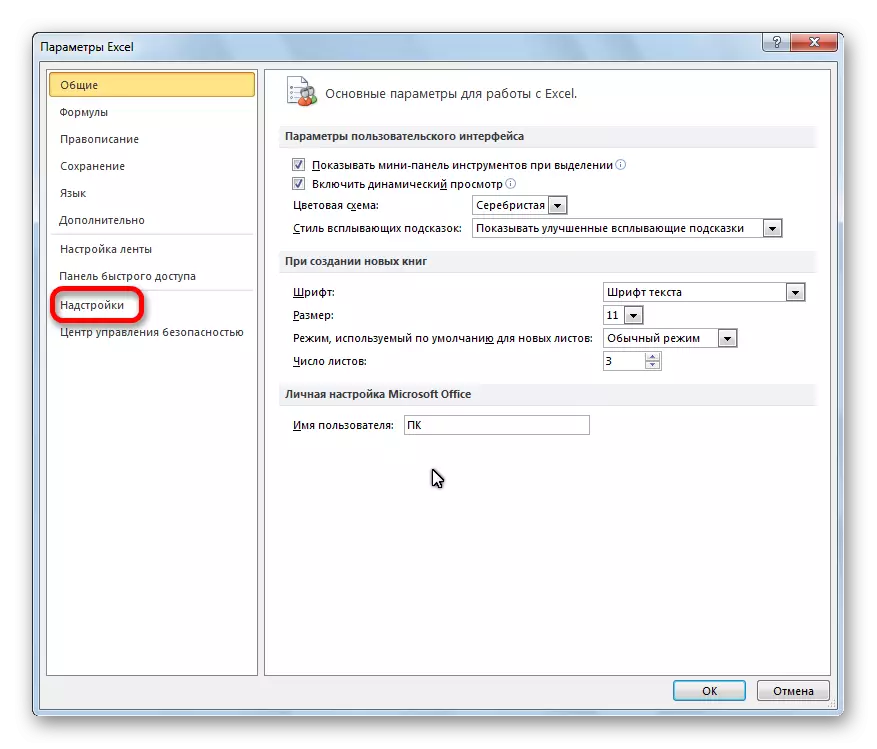





Como podes ver, o histograma está formado no lugar que especificou.

Método 4: Histogramas con formato condicional
Os histogramas tamén se poden mostrar con formato condicional de células.
- Destacamos as células con datos que queremos formatar como histograma.
- Na pestana "Home" na cinta presionamos o botón "Formato condicional". No menú despregable faga clic no elemento "Histograma". Na lista da lista, os histogramas cun sólido e gradiente enchen o que consideramos máis relevante en cada caso.

Agora, como vemos, en cada célula formatada hai un indicador, que en forma de histograma caracteriza o peso cuantitativo dos datos nel.

Lección: Formato condicional en Excel
Podemos asegurarse de que o procesador de Excel Tabular proporcione a oportunidade de usar unha ferramenta tan conveniente como histogramas, de forma completamente diferente. O uso desta característica interesante fai que a análise de datos sexa moito máis visual.
