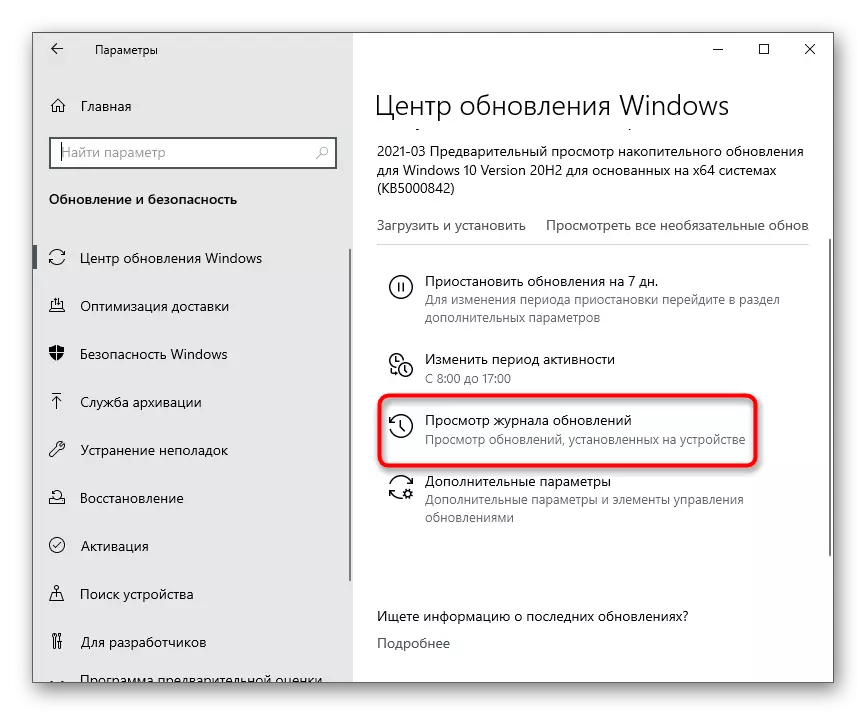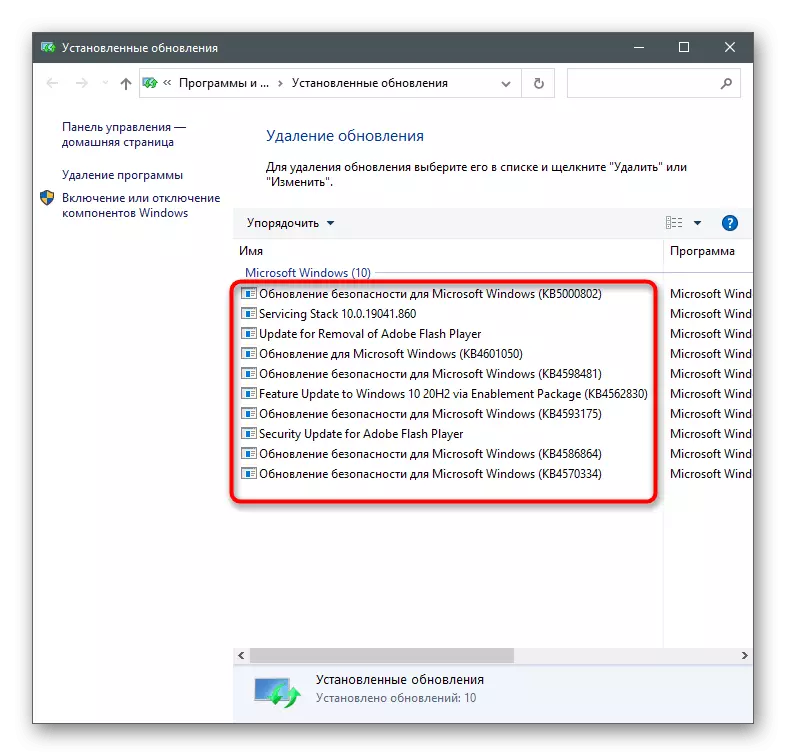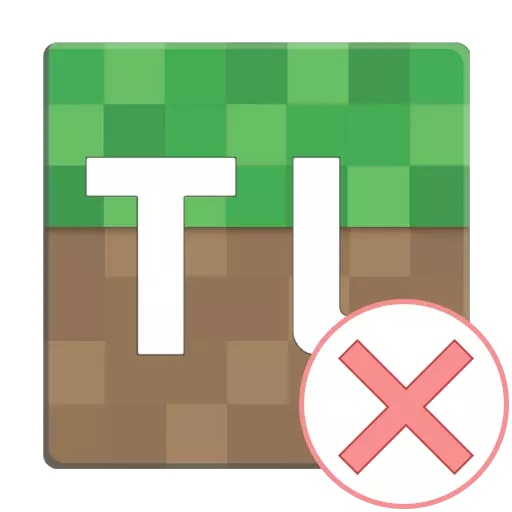
Método 1: Instalación da última versión de Java
O programa TLAUNCHER está directamente relacionado co compoñente chamado Java, polo que se recomenda comprobar primeiro. Os desenvolvedores suxiren que cando xorden os problemas coa execución de Java, é mellor eliminar completamente da computadora e descargar a última versión do sitio oficial. Para comprender a desinstalación do software axudará a outra instrución na seguinte ligazón.
Ler máis: Como eliminar Java completamente

A continuación, realice unha secuencia aínda máis sinxela de accións: busque o instalador no sitio web oficial, descargue-lo, execute e siga as instrucións da pantalla. Se non está seguro das súas habilidades, use as suxestións do seguinte artigo.
Ler máis: Como instalar Java en PC

Método 2: Activar soporte UTF-8
Os problemas de fonte son unha das principais razóns para a solución de problemas de Tlauncher, que depende dos algoritmos utilizados no código do programa. Consideremos outro método asociado coa corrección da fonte, pero por agora aconsellamos que habilite o soporte UTF-8 usando a configuración do SO.
- Abre o "Inicio" e busque os "parámetros rexionais" a través da busca.
- Nunha fiestra nova, caia ao bloque "Configuración relacionada" e faga clic na cadea de "data avanzada, hora, rexión".
- Baixo a inscrición "estándares rexionais", busque a cadea "Cambiar a data, o tempo e os formatos de números" e prema nel.
- Aparecerá a xanela "Rexión", onde ir á pestana "Avanzado" e prema en "Cambiar o idioma do sistema".
- Marque a caixa de verificación "versión beta: Use Unicode (UTF-8) para soportar o idioma ao redor do mundo" e prema en "Aceptar" e pecha a xanela coa configuración.
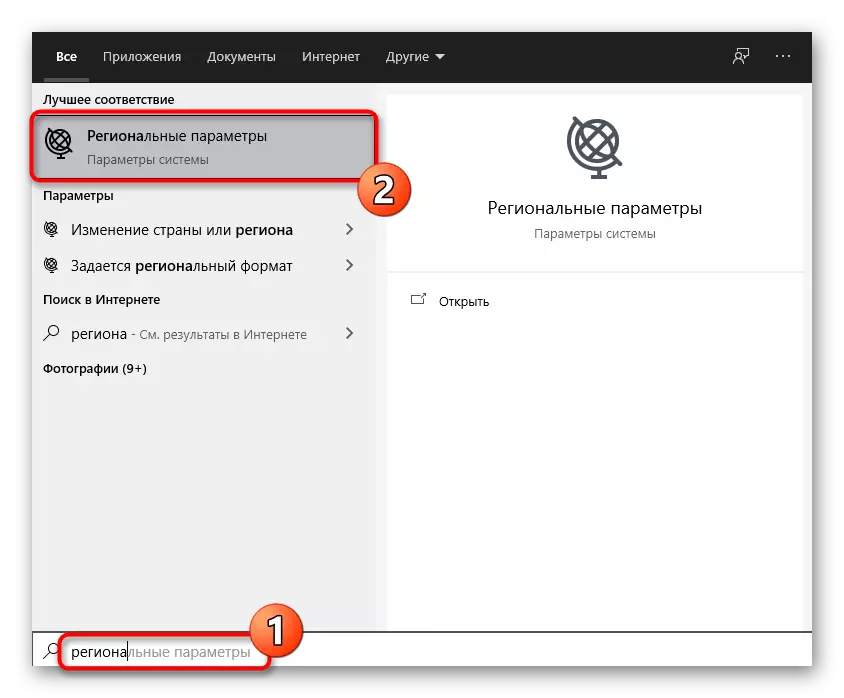

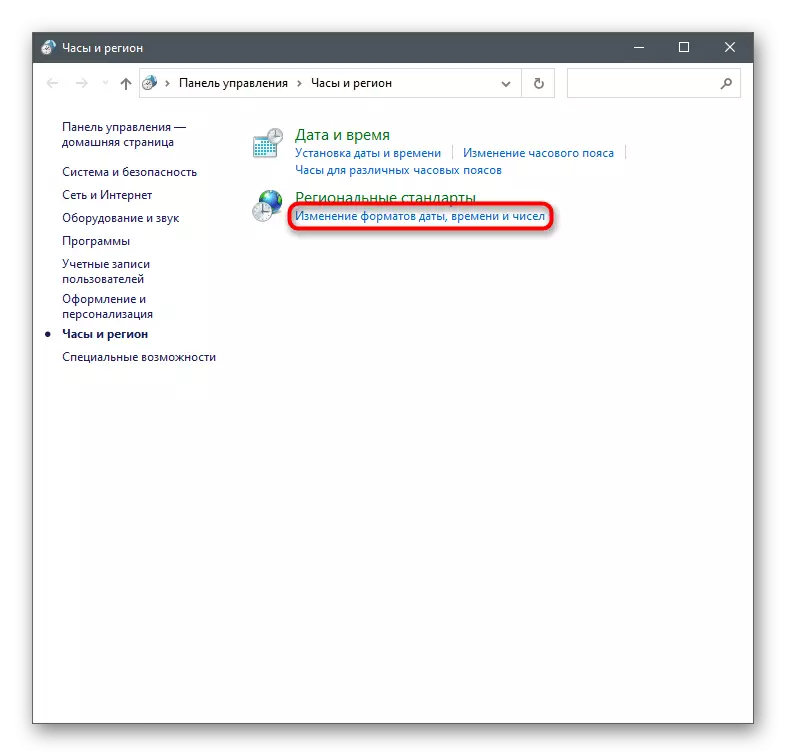


Agora é aconsellable reiniciar a computadora para que entre en vigor os cambios, entón pode volver a executar Tlauncher e comprobar como a nova configuración afectará ao lanzador.
Método 3: Instalar as últimas actualizacións de Windows
A ausencia de actualizacións de sistemas importantes é outra razón pola que xorden os problemas co lanzador do lanzador. Comprobe se o programa non está realmente aberto por iso, é posible realizar accións simples.
- Abre o "Inicio" e vaia á aplicación "Parámetros".
- Na lista, selecciona o bloque "Actualizar e seguridade".
- Vai atopar inmediatamente na sección necesaria onde fai clic en "Comprobar a dispoñibilidade de actualizacións".
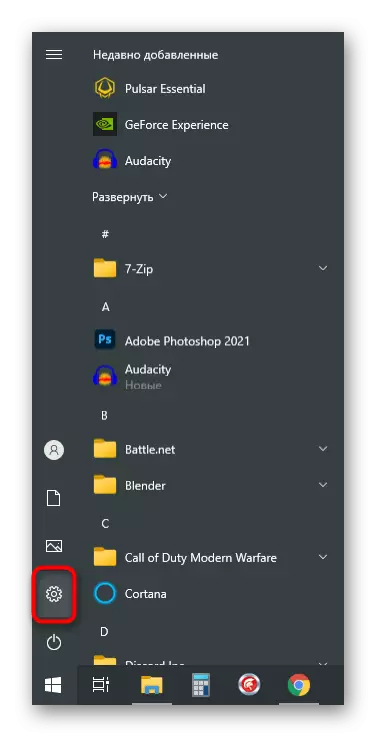
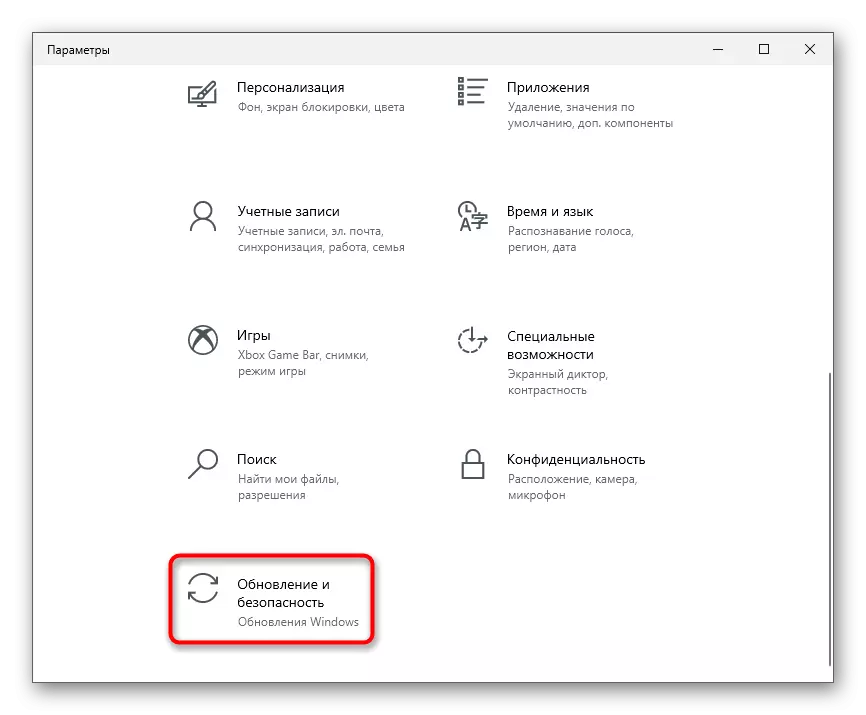
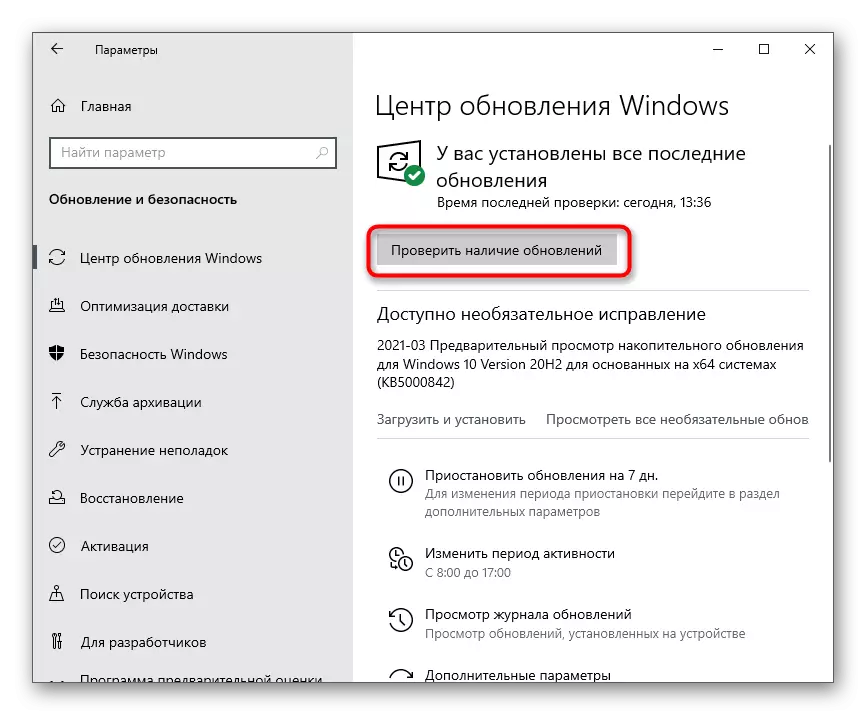
Orientación máis detallada sobre como instalar actualizacións para Windows 10 e resolver problemas con este proceso, atoparás noutros artigos do noso sitio web. Use-los se a instalación fallou debido á aparición de diferentes erros.
Le máis:
Instalar as actualizacións de Windows 10
Resolver problemas co rendemento do centro de actualización de Windows 10
Instala actualizacións para Windows 10 manualmente
Método 4: Eliminar a actualización KB4515384
A actualización do sistema baixo o nome de código KB4515384 está destinada a corrixir pequenos problemas no funcionamento do sistema operativo e engade melloras para compoñentes integrados. Os desarrolladores de Tlauncher notaron que era como ás veces afecta as dificultades ao iniciar o seu programa, polo que ofrecen para eliminar-lo.
- Na mesma sección cos parámetros de actualización de Windows, vaia a "Ver o rexistro de actualización".
- Fai clic na liña "Eliminar update".
- Coloca na lista co nome de código KB4515384, fai dobre clic nel e na nova fiestra confirma a eliminación.
- Pode, por un tempo ou desactivar permanentemente a instalación de actualizacións de Windows se o KB4515384 engádese de novo ao sistema operativo e reverteuse o erro co lanzador.
Método 5: Actualizar o controlador da tarxeta de vídeo
As versións específicas do controlador do adaptador gráfico afectan negativamente a operación de Tlauncher, causando erros co inicio do minecraft ou o menú principal do lanzador. Todas as versións de problemas observadas xa se consideran obsoletas, polo tanto, a situación está a ser resolta actualizando o condutor, que está escrito noutro artigo do noso sitio web.
Ler máis: Formas de actualizar os controladores da tarxeta de vídeo en Windows 10
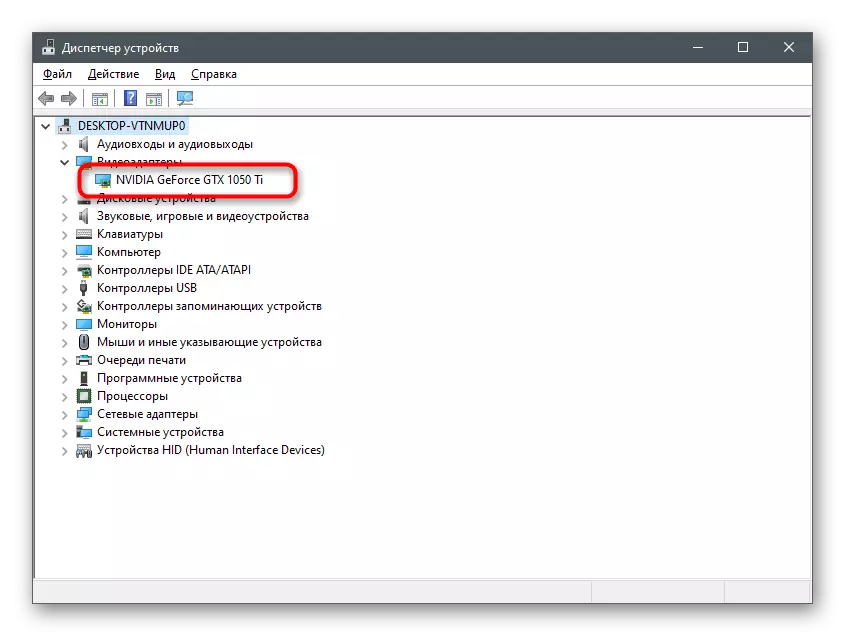
Método 6: Activar a función CLEARTYPE
Tlauncher ten conflitos con fontes, polo que o programa non comeza. Un dos métodos para resolver tales problemas xa foi considerado no método 2, xa que é máis eficiente. O mesmo axuda a unha pequena porcentaxe de usuarios e está asociada á configuración da función ClearType.
- Abra o "Inicio" e atopa a configuración de texto "Clearartype".
- Despois de iniciar a ferramenta de configuración, comprobe a caixa de verificación "Activar a clasificación" e ir ao seguinte paso.
- Ler a primeira mensaxe e mover máis.
- Realice todas as instrucións apuntando á mellor visualización do texto e, a continuación, completar a configuración e reiniciar a computadora.
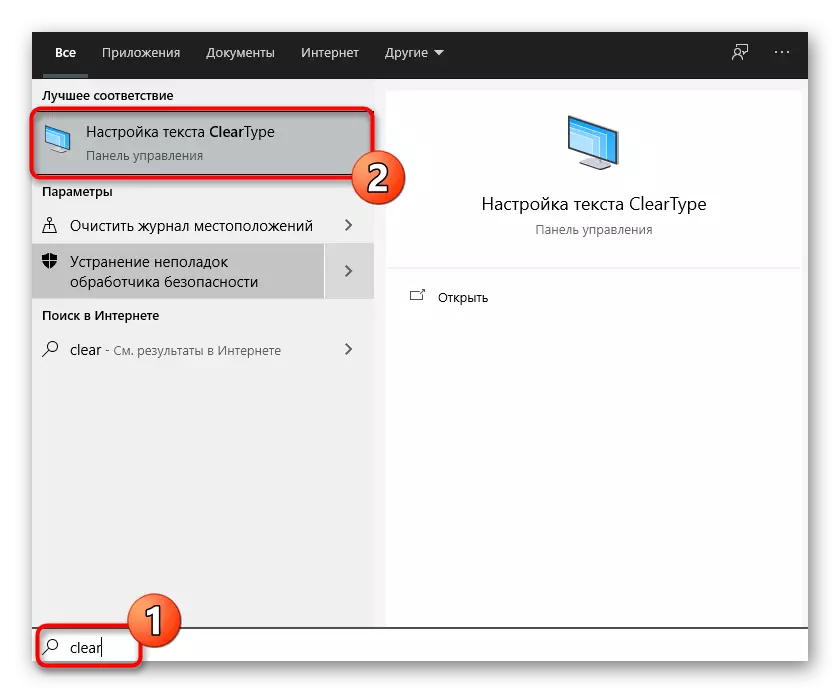
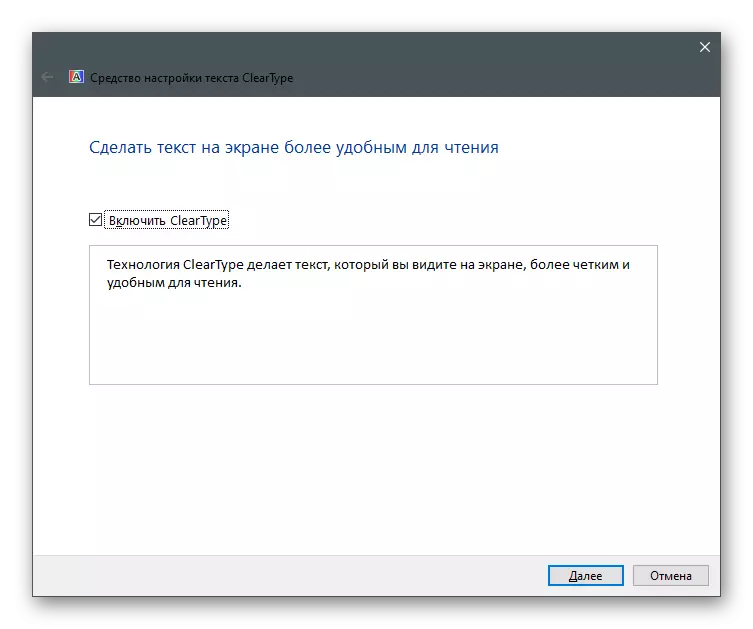
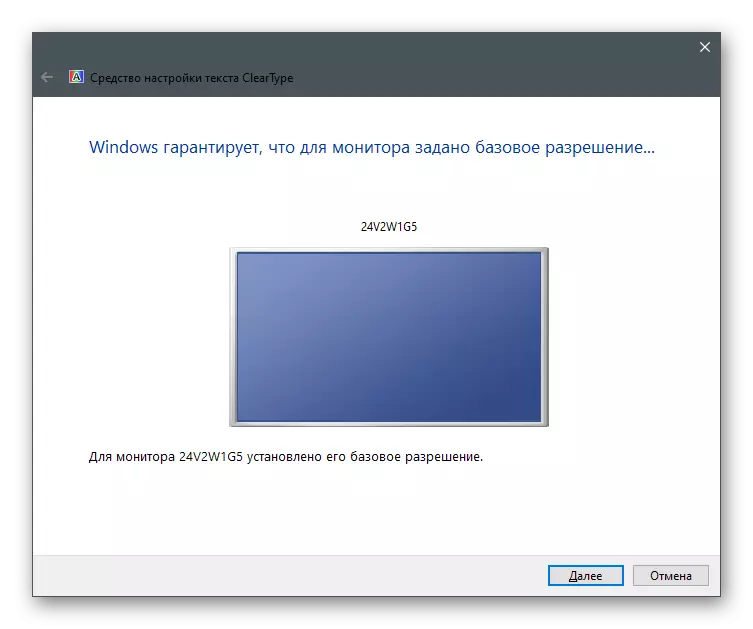
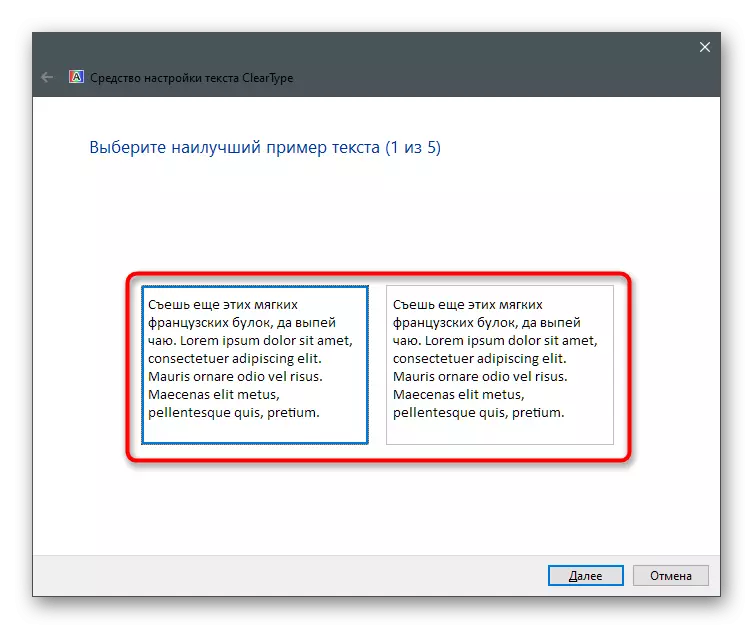
Método 7: Desactivar o antivirus
Se o antivirus de terceiros está instalado no seu computador, pode bloquear as conexións entrantes cando intente probar os ficheiros de lanzador, polo que non comeza. A continuación, é necesario deter a protección e comprobar se o programa aparecerá despois diso.
Ler máis: Desactivar antivirus
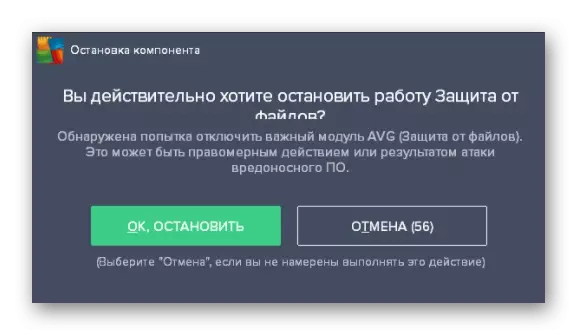
No caso de que o problema realmente pasou debido ao antivirus instalado, non ten sentido mantelo desconectado constantemente, porque para reducir a eficiencia do traballo en non. É mellor engadir tlauncher a excepción para que a protección ignore todos os eventos creados por este programa.
Ler máis: Como engadir un programa para excluír antivirus
Método 8: Desactivar o firewall
Aproximadamente o mesmo aplícase ao firewall estándar de Windows. Pode limitar as conexións ao tentar descargar arquivos que faltan ou póñase en contacto co servidor para comezar o xogo. Para comprobar este método, desconecte temporalmente o firewall, abra o lanzador de novo.
Ler máis: Como desactivar o firewall en Windows 10
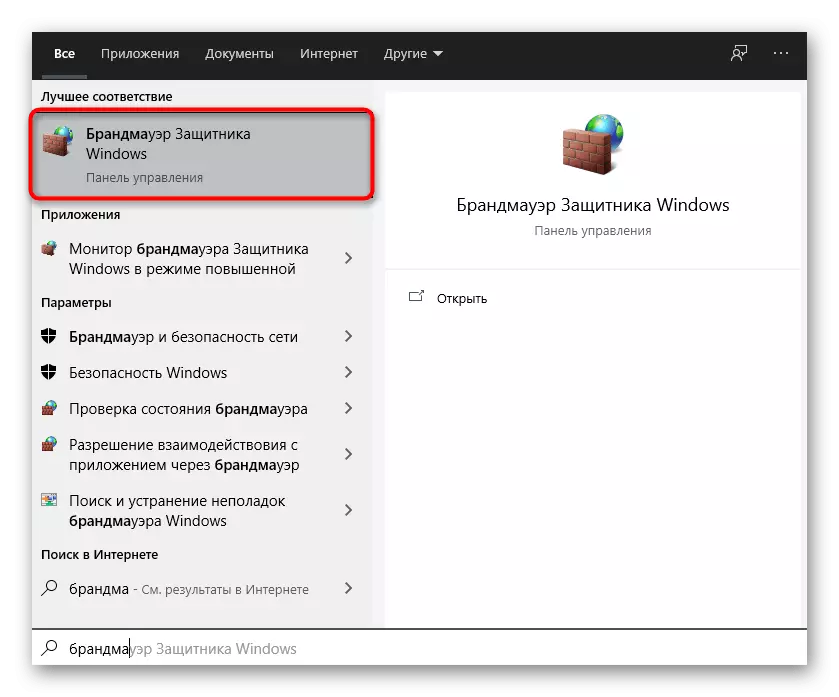
Se, despois de desactivar o firewall, o programa comeza correctamente, isto significa que o problema realmente estaba en peches do seu lado. Neste caso, faga o mesmo que o antivirus, trae TLAuncher para excluír un firewall.
Ler máis: Como engadir un programa a excepcións Windows 10 Firewall
Método 9: Desactivar ou eliminar MSI Afterburner
Desde o título do método, xa está claro que só se aplica aos usuarios que instalaron MSI Afterburner ao seu computador. Observouse que este software para controlar o estado do PC conflúese co lanzador e impide o seu lanzamento. Para comezar, proba pechar MSI Afterburner, atopando a icona na barra de tarefas. Se isto non axuda, elimine o programa desde o seu PC dunha das formas estándar.
Ler máis: Instalar e eliminar programas en Windows 10
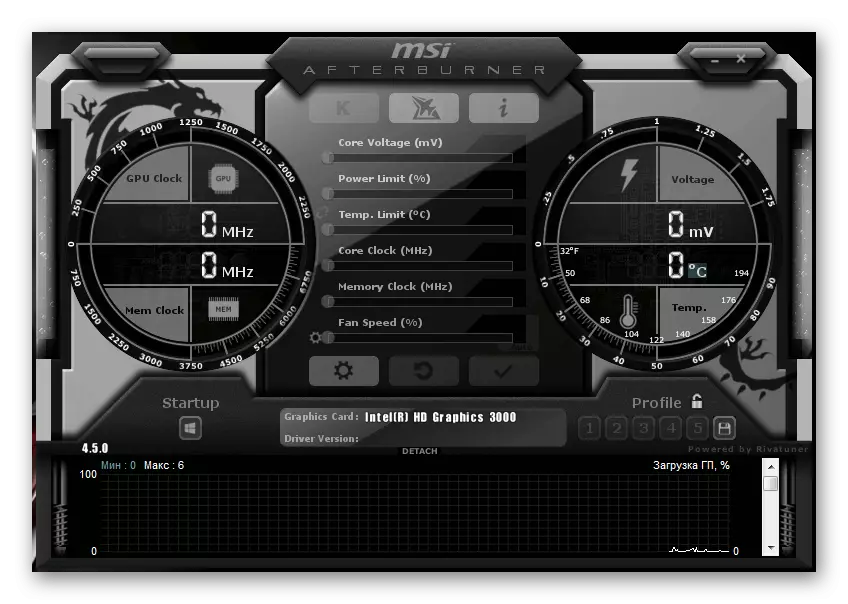
Método 10: descargar a última versión de TLAuncher
O método final implica a eliminación da versión actual de TLAuncher (para que isto use a instrución do método anterior) e substituíndo o seu novo descargado desde o sitio web oficial. Debe seguir a seguinte ligazón, descargar o ficheiro executable e configuralo seguindo as instrucións da xanela que aparece.
Descargar Tlauncher desde o sitio web oficial

Os desenvolvedores Tlauncher ten o seu propio grupo de Vkontakte, onde son responsables de todas as preguntas do usuario. Pregunta aí unha pregunta relacionada co tema das dificultades co lanzamento, se a execución de instrucións deste artigo nunca axudou a resolver o problema.