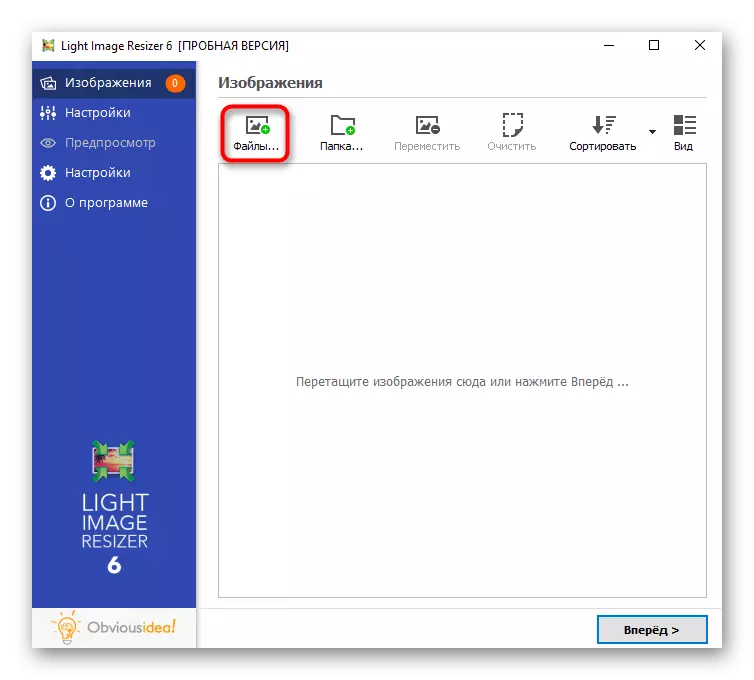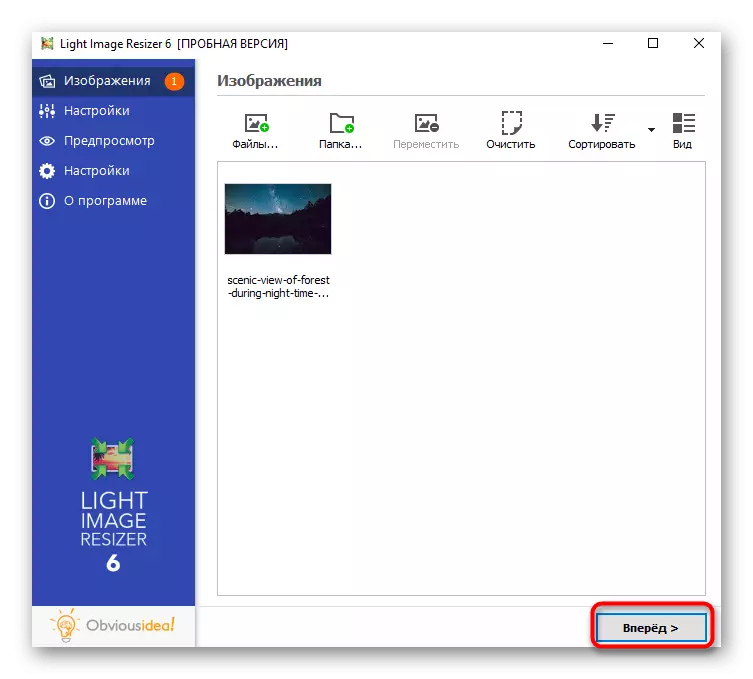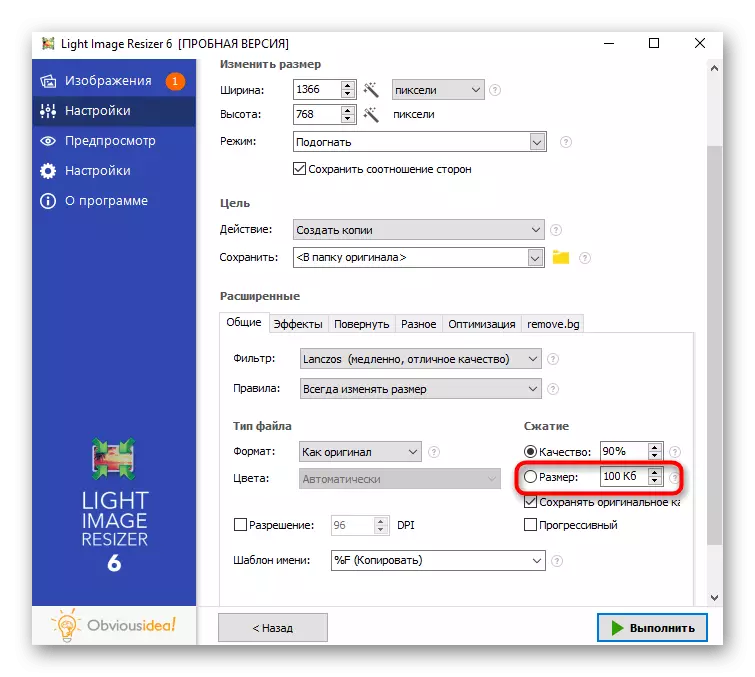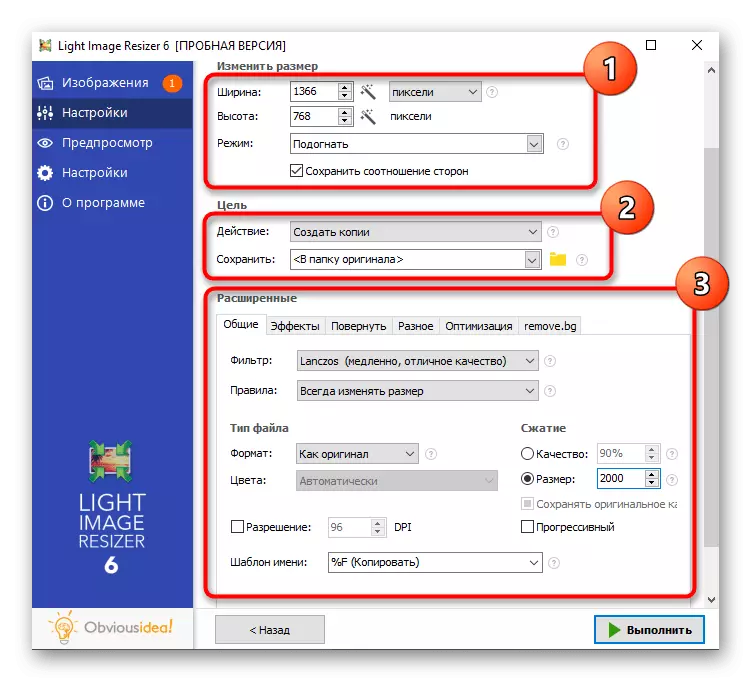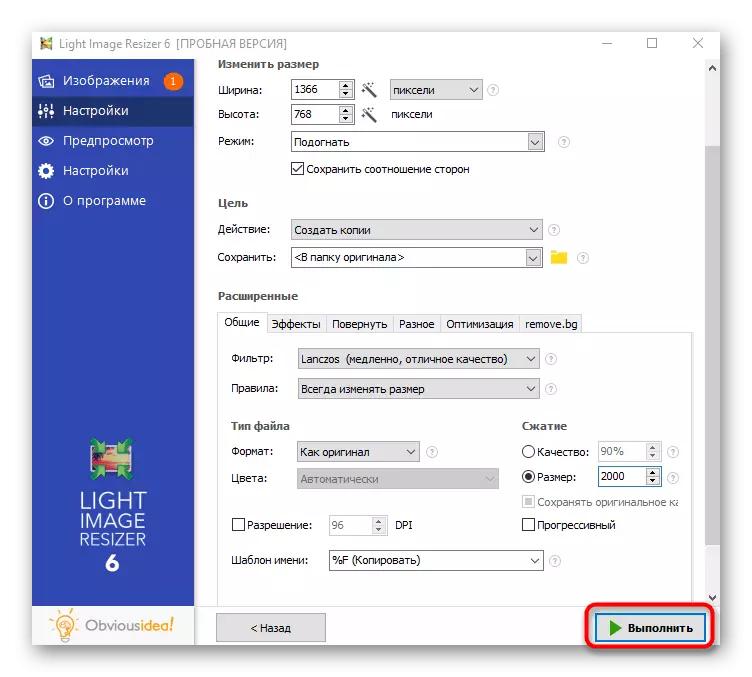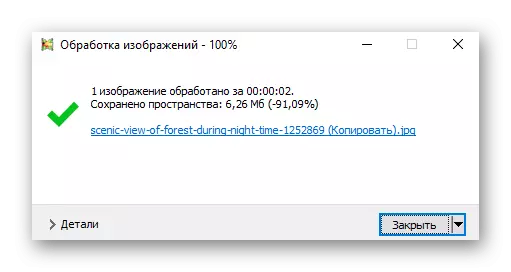Neste artigo, imos tratar con ambos os permisos de diminución e tamaño da foto. En cada método, descríbense dous tipos de edición ao mesmo tempo, polo que lea completamente as instrucións do programa seleccionado.
Método 1: Adobe Photoshop
O editor gráfico de Adobe Photoshop popular é ideal para reducir a foto. Hai varias funcións no programa á vez, deseñadas para cambiar o permiso e a compresión para que o obxecto se pesase menos que agora. Noutro artigo, tres métodos dispoñibles pode aproveitar o noso sitio web no noso sitio web.
Ler máis: Reducir a imaxe en Photoshop

Método 2: Gimp
Paga a pena mencionar o análogo libre de Photoshop - Gimp, que ten sobre o mesmo conxunto de ferramentas. Nela, pode cambiar a resolución da instantánea e reducir a súa calidade facendo que o tamaño do ficheiro final varias veces menos que o orixinal.
- Executar o programa, abra o menú Ficheiro e seleccione Abrir. No seu canto, pode usar a tecla de tecla estándar Ctrl + O.
- Aparecerá unha nova fiestra na pantalla, onde ten que ir á localización da foto e facer clic dúas veces para abrir.
- Para comezar, considere como reducir a resolución da imaxe engadida. Para iso, chame ao menú "Imaxe" e busque a función "Tamaño da imaxe".
- Nunha fiestra pequena ten que cambiar o ancho e a altura, dependendo dos requisitos persoais. Ten en conta que o cambio proporcional por defecto está activado. Para desactivalo, cómpre facer clic na tecla cara á dereita dos campos co tamaño. A mesma xanela contén un bloque de "calidade" con varias opcións de procesamento. Non se aplican á compresión da imaxe, xa que este algoritmo está destinado a compensar píxeles con resolución de imaxe crecente, o que aumenta a súa calidade.
- Reducir o elemento de peso cunha foto ocorre con compresión durante o aforro. Neste caso, primeiro cómpre chamar a función de "exportación como" no menú Ficheiro.
- Expande o "Seleccionar tipo de ficheiro (por expansión".
- Se precisa obter un ficheiro de formato PNG, pode converterse a el. PNG pesa máis que JPEG, pero Gimp permítelle escoller unha proporción de compresión por iso, mantendo así o formato necesario e reducindo o seu peso.
- Despois de seleccionar PNG, abrirase a edición de parámetros adicionais. Expresar a relación de compresión de acordo co pouco que debería ser o novo tamaño do ficheiro. Desafortunadamente, podes comprobalo só despois da exportación. Os elementos restantes ademais de "gardar permiso" é mellor non tocar.
- Ao gardar en formato JPEG, a calidade da imaxe está seleccionada no canto de compresión. Por suposto, a función "Usar características de calidade da imaxe orixinal" debe estar desactivada e o regulador de "calidade" está instalado nunha posición aceptable para vostede.
- Se abre parámetros adicionais, a función sub-profesional aparecerá cun valor dispoñible para o aforro de peso máximo. A suavización é mellor deixar en valor cero.



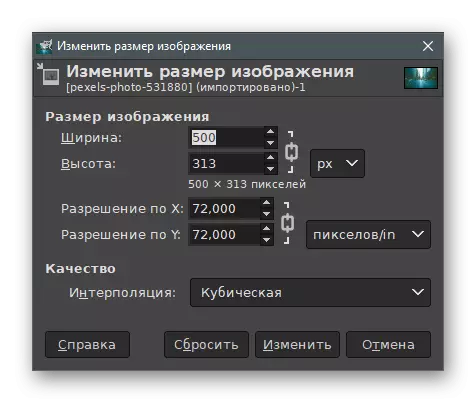
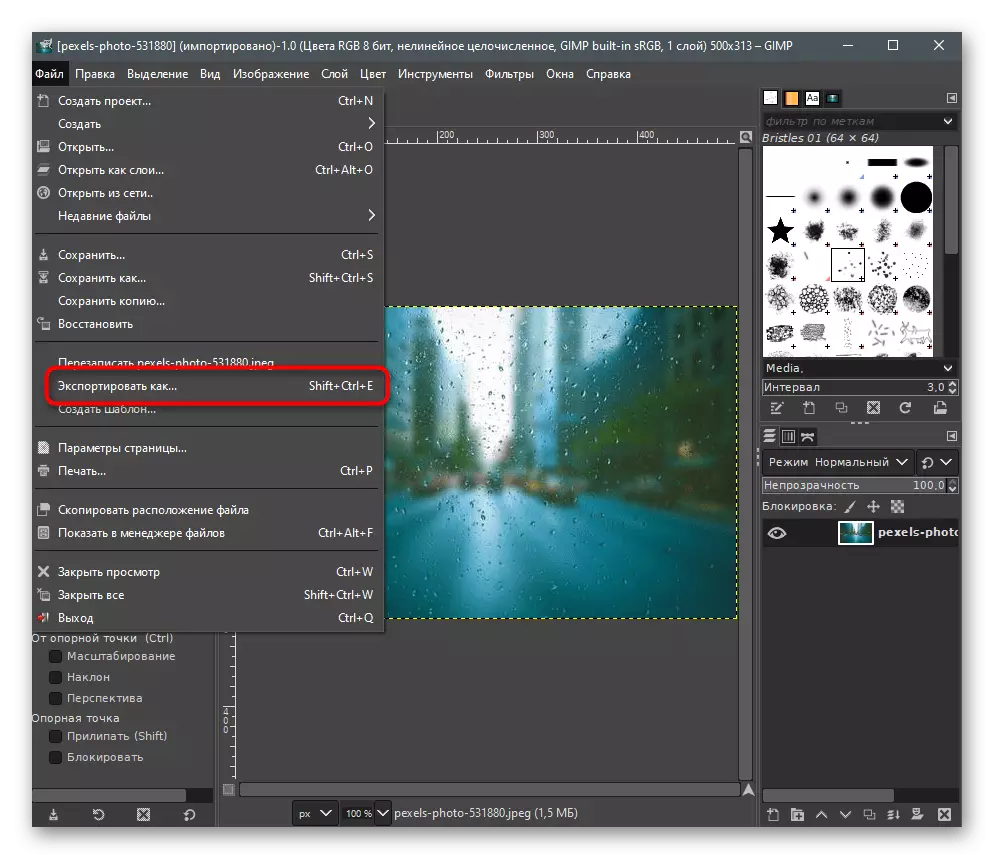
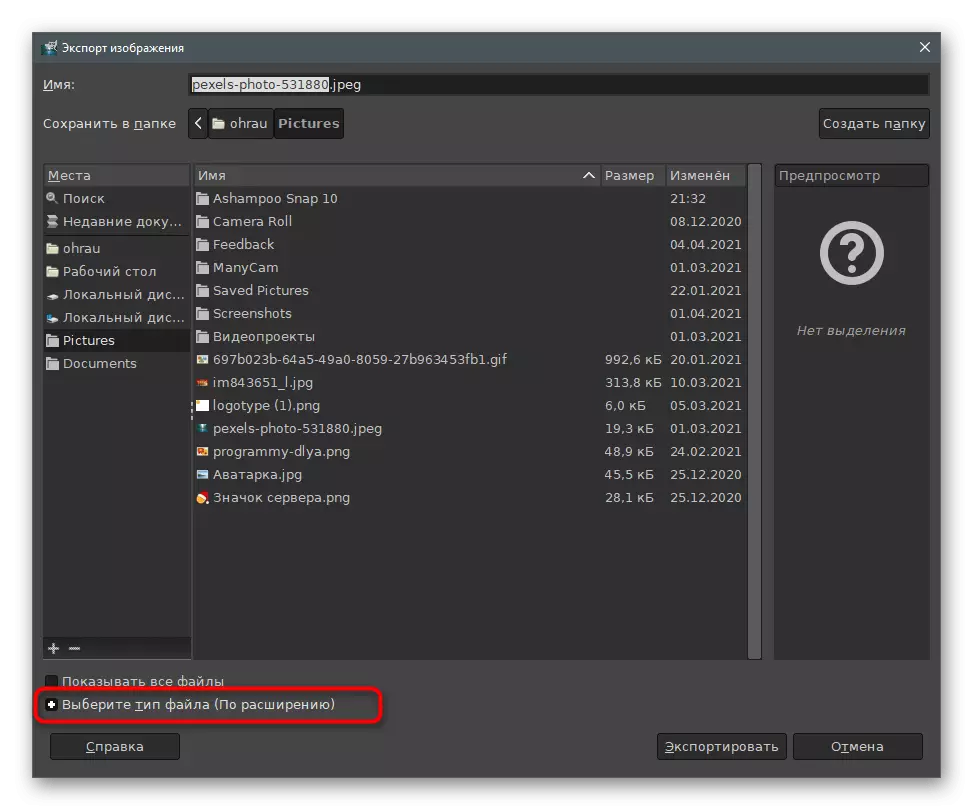

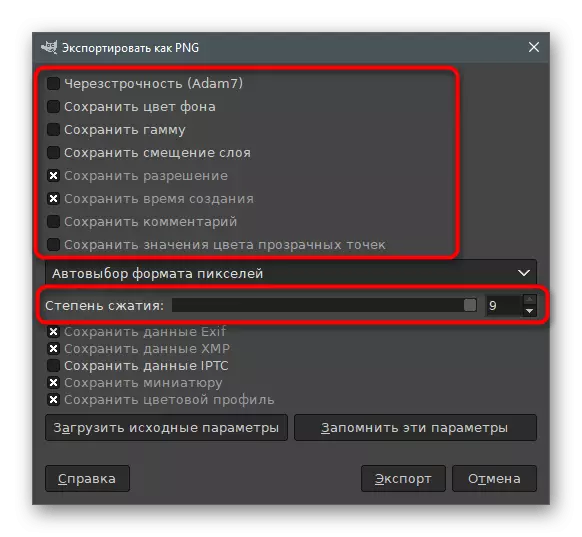
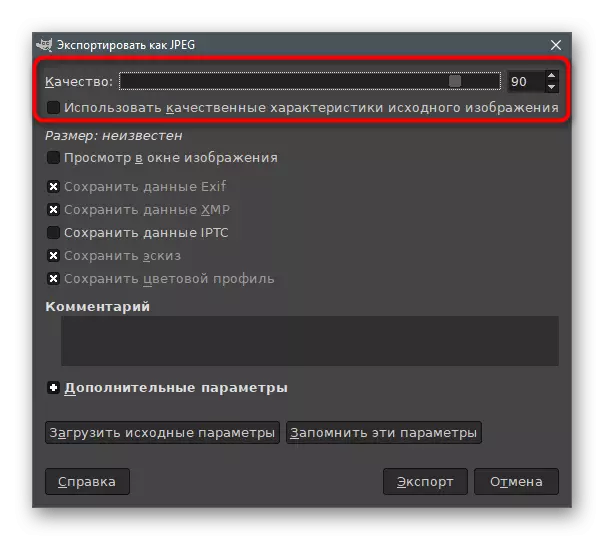

Método 3: Riot
Continuamos cos editores gráficos a programas especiais deseñados para redimensionar e calidade de imaxe. Son bos porque permiten poñerse en contacto inmediatamente cos parámetros necesarios e familiarizarse co resultado antes de aforrar. A primeira decisión chámase motín e a interacción ocorre como esta:
- Prema o botón de arriba e descargue a última versión de motín no seu computador. Despois de comezar, vai á pestana co nome do formato de ficheiro no que se necesita a imaxe necesaria para editar e prema en Abrir para abrir a imaxe.
- Na xanela de apertura que aparece, busque o obxecto e faga clic niso dúas veces.
- Unha proposta inmediatamente redimensionará o tamaño da imaxe, coa que ten que aceptar.
- Nunha pequena xanela de "Resample" ten que reducir a resolución da imaxe, editar campos no novo bloque de tamaño.
- Despois da confirmación de accións, a xanela do programa principal abrirase. Nela ves o peso da imaxe despois da optimización. Axuste o control deslizante de "calidade" se desexa obter un ficheiro máis comprimido. Á esquerda amósase a aparencia orixinal da imaxe e á dereita - despois do procesamento.
- Na pestana de metadatos, pode eliminar a imaxe da imaxe, xa que se usan moi raramente, pero aumenta o tamaño do ficheiro.
- O seguinte é "Axustes de imaxe" con controis deslizantes para cambiar de brillo, contraste e gama da imaxe. Practicamente non afecta o tamaño do elemento, senón que só axuda a mellorar un pouco a aparencia da imaxe.
- Se desexa comprimir unha foto automaticamente a un determinado tamaño, use o botón "Comprimir a tamaño".
- No novo campo, introduza o resultado desexado en Kilobytes.
- Tras a conclusión, faga clic no botón "Gardar" para gardar o novo ficheiro co xa espremido ou modificado no tamaño da imaxe.
- Especifique o nome e seleccione a extensión óptima.
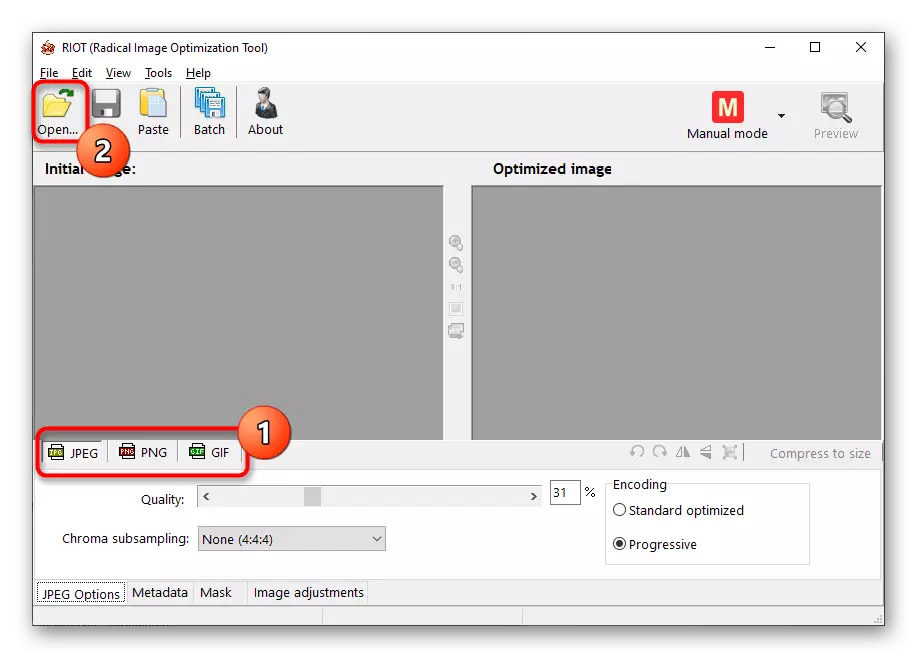


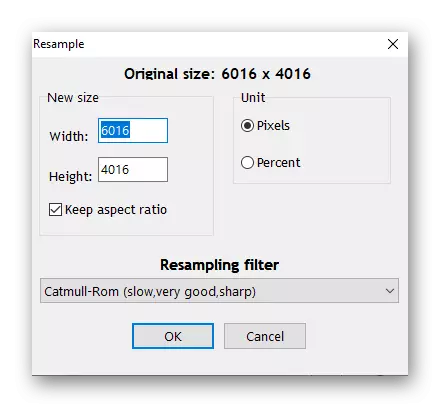

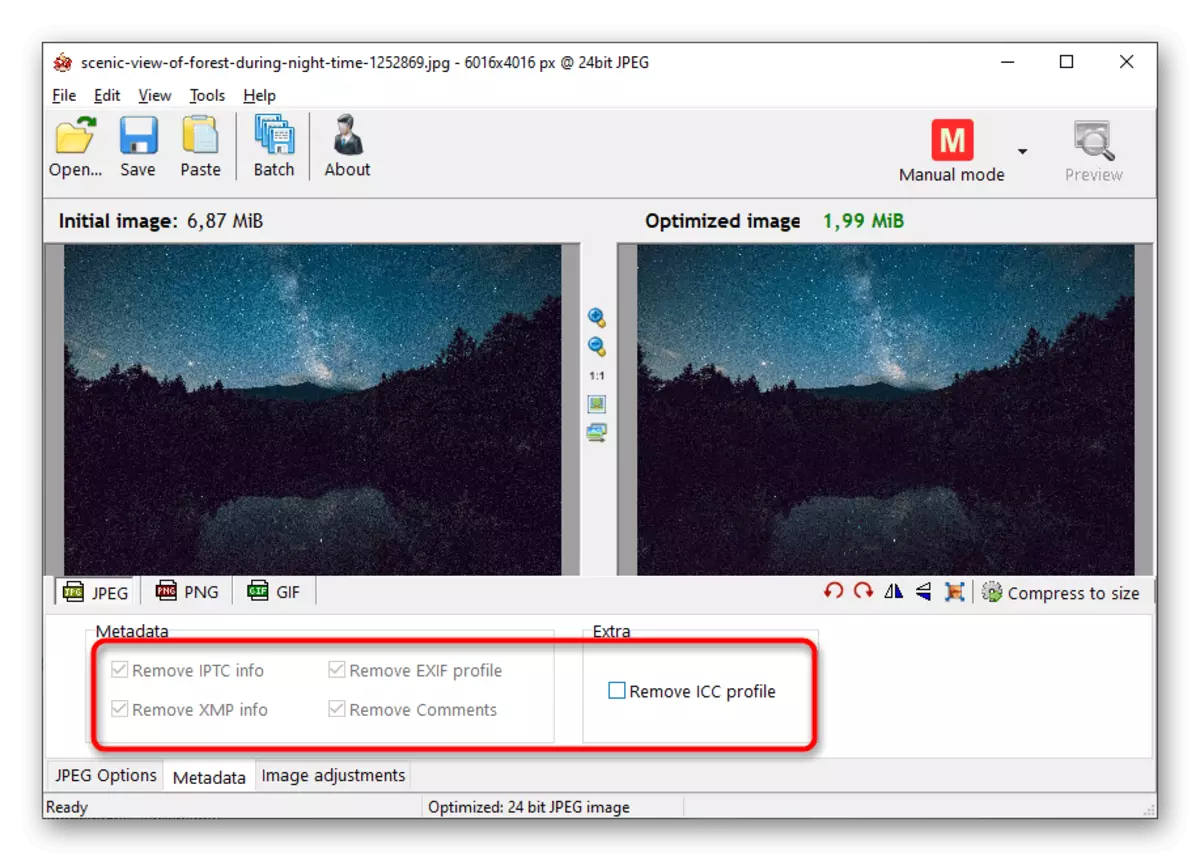
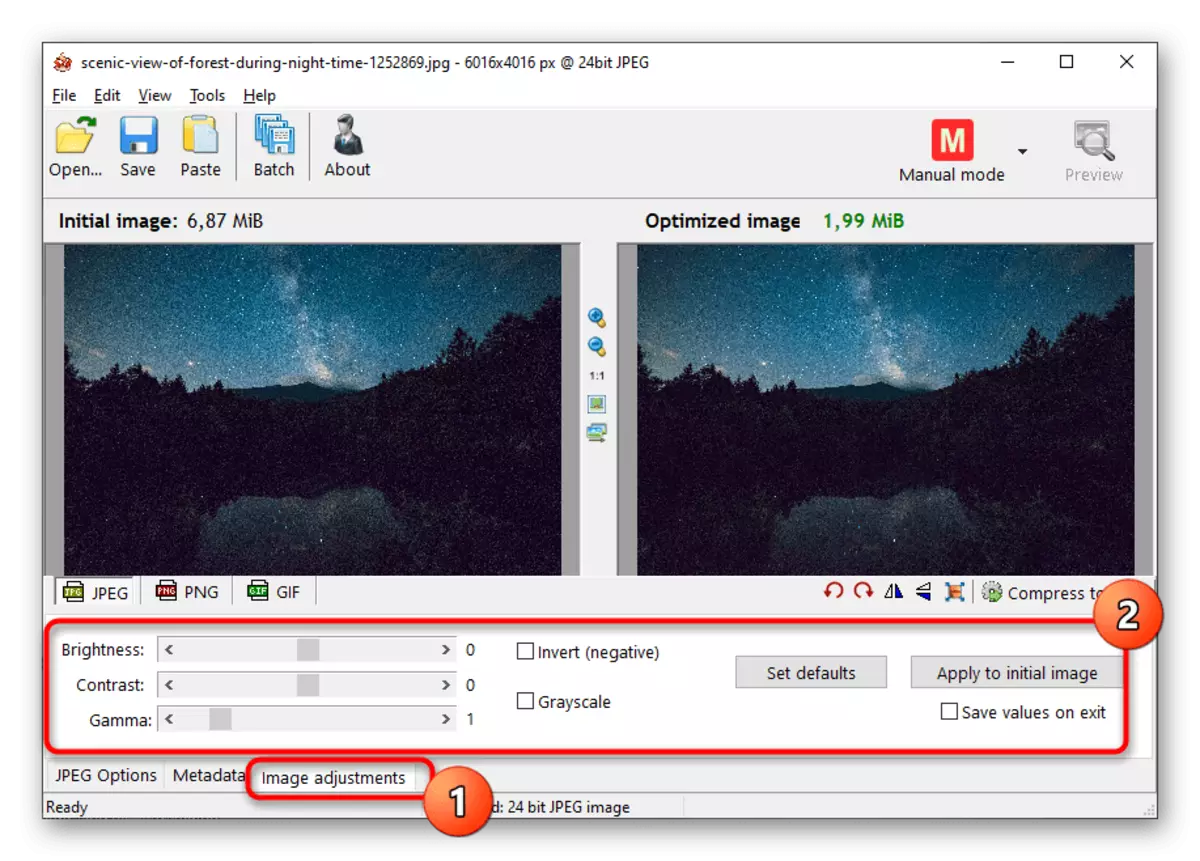

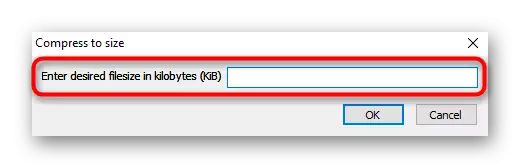
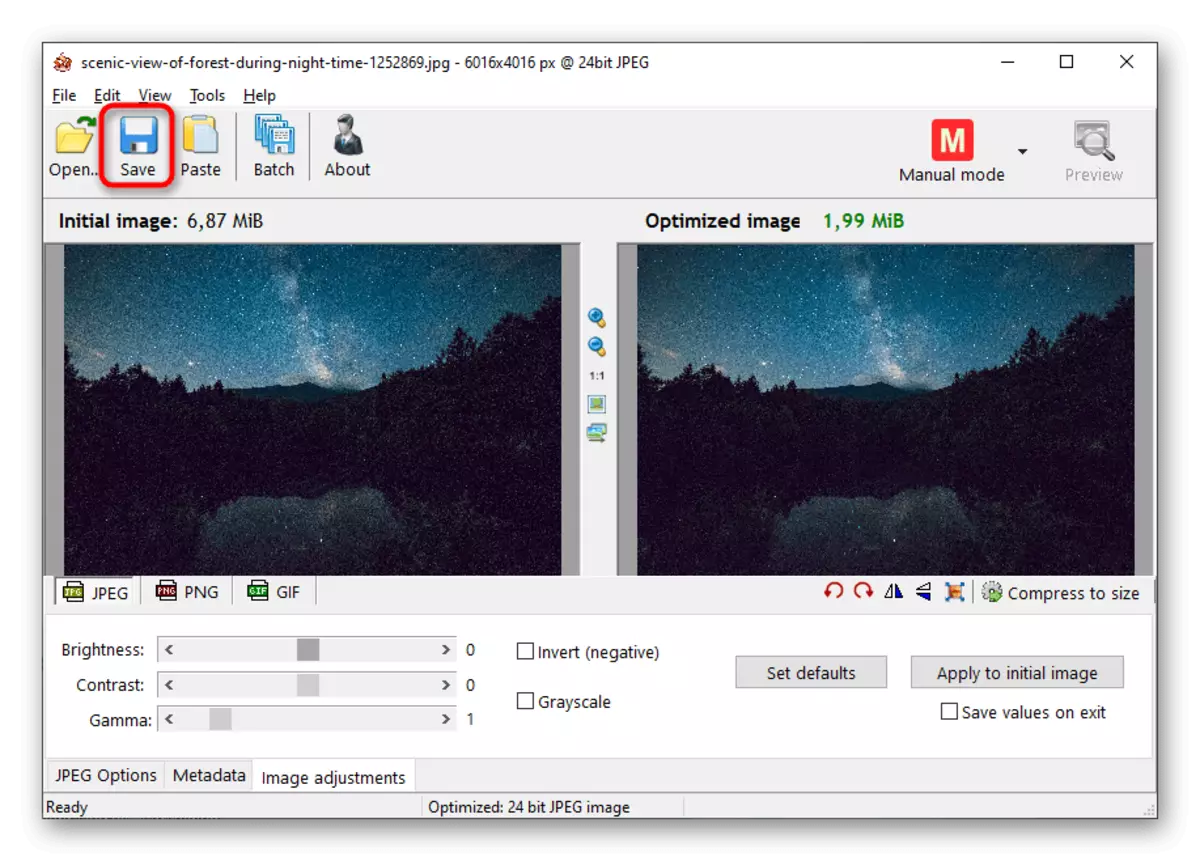

Método 4: Cesio
Cesium ofrece ao usuario un conxunto de ferramentas para comprimir imaxes tanto en termos de calidade como de permiso. Funcionalmente, este programa é similar ao anterior, pero o traballo nel é un tanto diferente.
- Despois de comezar, prema o botón para ir á xanela Abrir ficheiro.
- No "Explorador", busque a imaxe e confirma a súa adición ao programa.
- O bloque de "parámetros de compresión" presenta un control deslizante de redución de calidade e unha lista con formatos de conversión dispoñibles. Se engadiu varias imaxes á vez, active o parámetro "Aplicar para todos".
- Pon a caixa preto do "Tamaño da imaxe" cando precisa editar o seu permiso e non o tamaño do ficheiro en si. Nos campos "Ancho" e "Altura", configure os valores requiridos en píxeles.
- Queda só para especificar o cartafol para saír dos obxectos procesados.
- Comprobe de novo a corrección dos parámetros seleccionados e prema en "Realizar compresión".
- O proceso leva un determinado tempo, que depende do número e volume de ficheiros engadidos. No campo "Novo tamaño", ve un valor en kilobytes se non o convén, cambia os parámetros de calidade e comprime de novo.

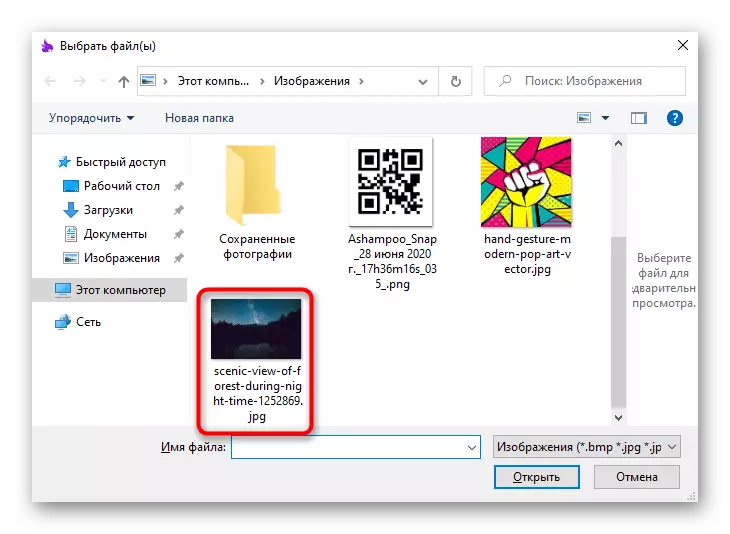
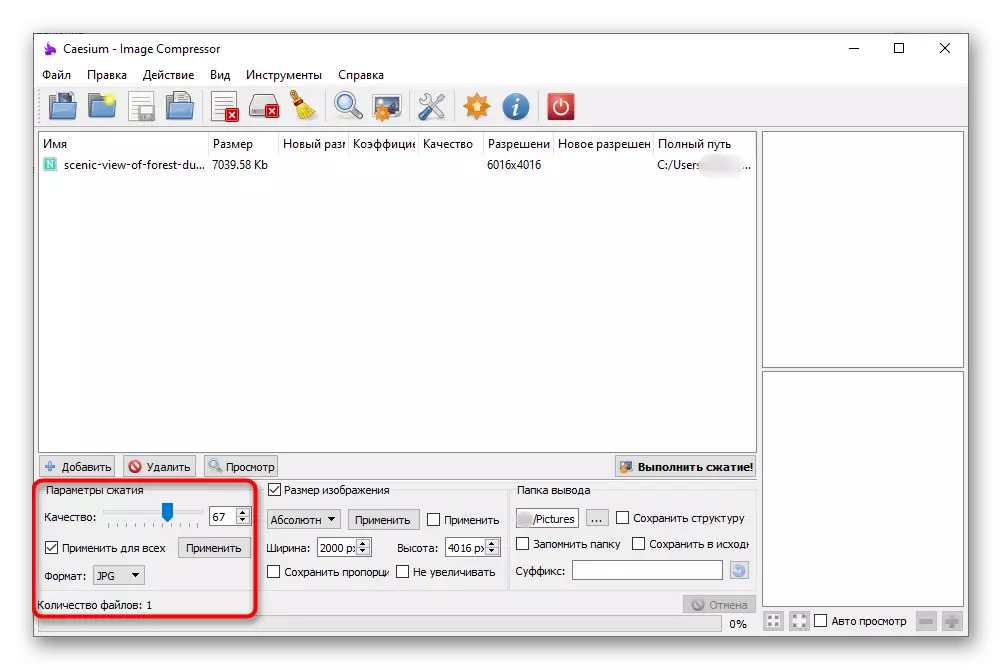
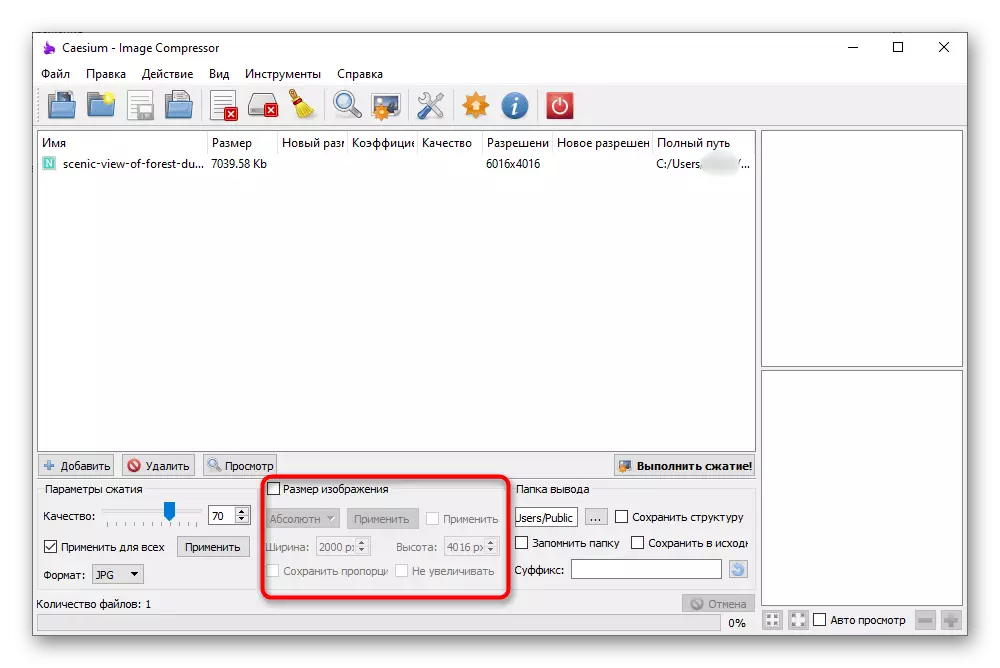

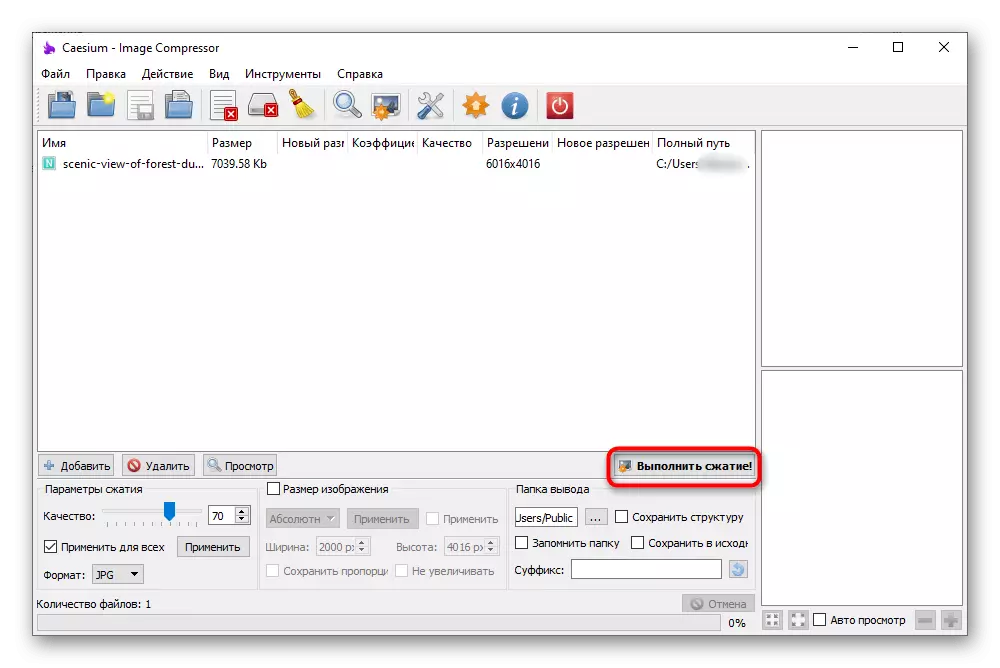

Método 5: Resizer de imaxe lixeira
Light Image Resizer distribúese nunha taxa, pero o seu período de proba é suficiente para reducir o tamaño de varias imaxes. A interface está feita nun estilo conveniente e o traballo de todas as funcións é claro incluso principiantes, polo que non debe haber problemas co procesamento fotográfico.
- Despois de executar con éxito o programa, faga clic no botón "Arquivos".
- No "Explorer", seleccione unha instantánea para reducir o tamaño, volver ao menú principal e facer clic en "Reenviar".
- Para comprimir o tamaño do ficheiro, active o parámetro "tamaño" e configure o número de kilobyte desexado.
- Considere outras funcións útiles ao editar fotos. No bloque "Tamaño", pode configurar unha resolución arbitraria e desactivar a relación de aspecto gardar. A continuación é o "obxectivo", onde escoller se crear copias de ficheiros ou substituír os seus orixinais no mesmo cartafol. En "estendido" hai moitas pestanas diferentes, pero non pertencen á compresión da imaxe. Aplicalos para outros fins - por exemplo, cando desexa engadir filtros ou cambiar a orientación da imaxe.
- Tras a conclusión, faga clic en "Executar", executando así o proceso de procesamento.
- Será notificado da conclusión de traballar coa foto e obter información sobre o volume de espazo gardado.