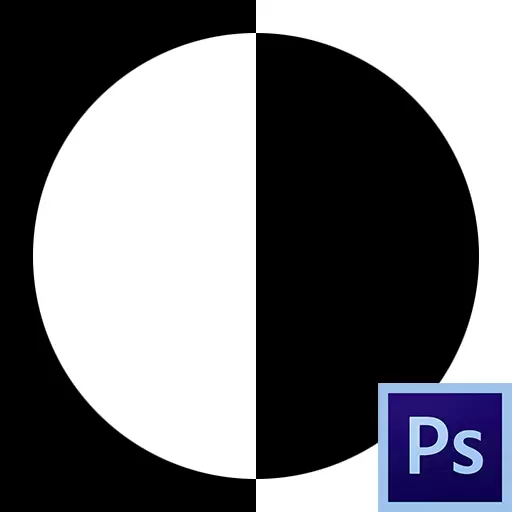
A máscara é unha das ferramentas máis universais en Photoshop. Aplican a procesamento non destrutivo de imaxes, asignando obxectos, creando transicións suaves e uso de varios efectos sobre determinadas seccións da imaxe.
Capa de máscara
A máscara pode ser representada como unha capa invisible colocada encima da principal na que só pode traballar branco, negro e gris, agora vai entender por que.
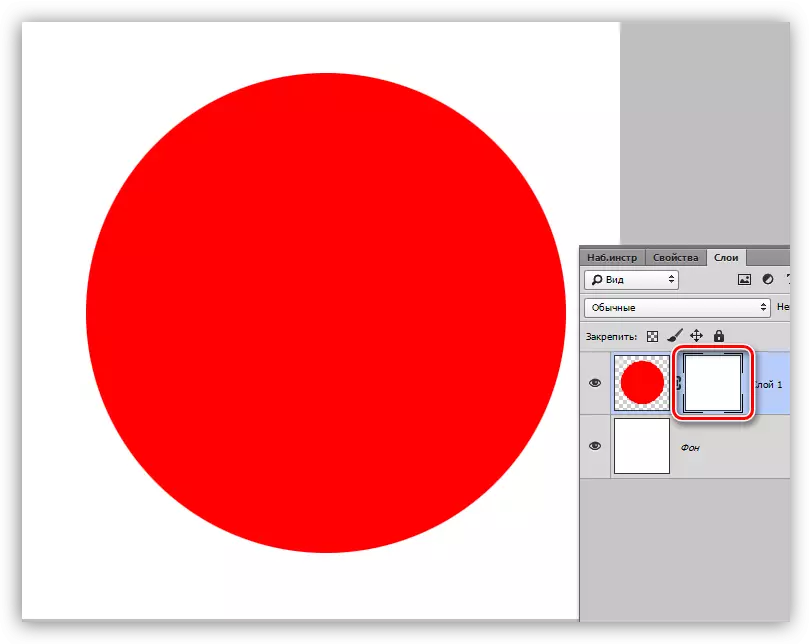
De feito, todo é sinxelo: unha máscara negra esconde completamente o que está situado na capa á que se aplica, eo branco completamente abre. Usaremos estas propiedades no noso traballo.
Se tomas un pincel negro e pinta algún tipo de trama nunha máscara branca, desaparecerá do aspecto.
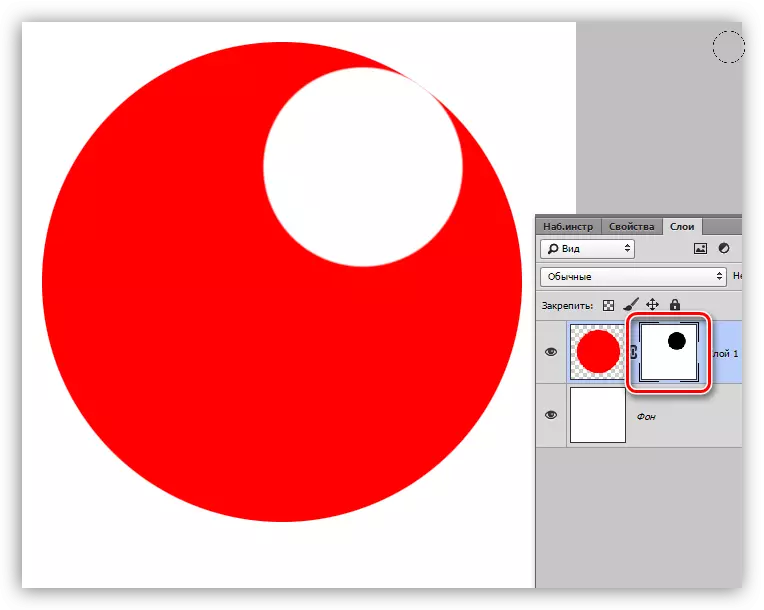
Se pintas unha peza de pincel branco nunha máscara negra, esta área maniféstase.
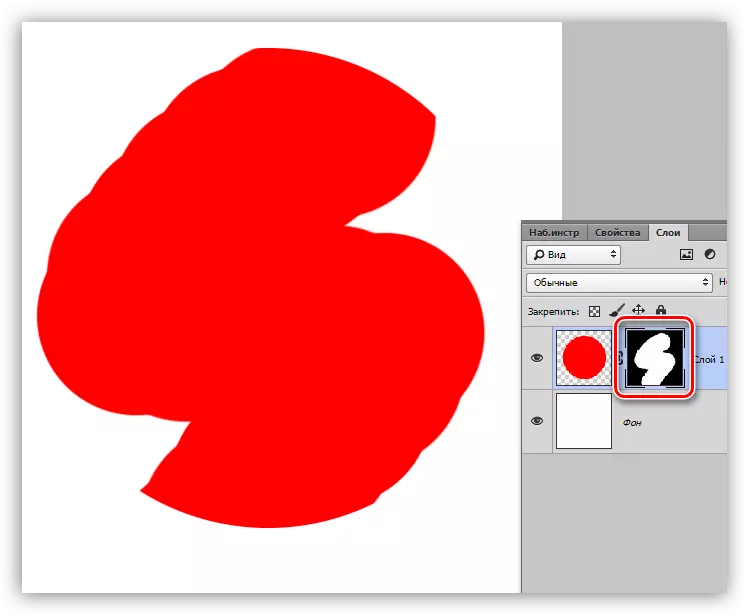
Nós tratamos cos principios de máscaras, agora volvemos a traballar.
Crear unha máscara
Creouse unha máscara branca premendo na icona adecuada na parte inferior da paleta das capas.
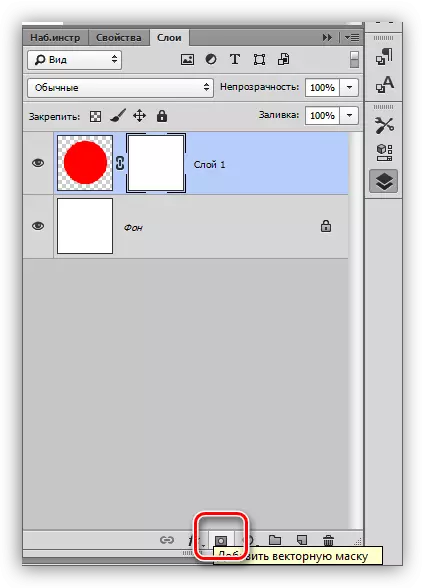
A máscara negra créase premendo no mesmo ícono co Alt Pinch.
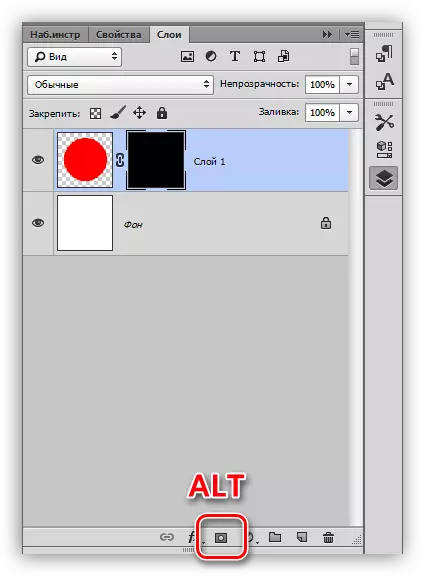
Pouring Masks.
A máscara está inundada do mesmo xeito que a capa principal, é dicir, todas as ferramentas do traballo de vertido na máscara. Por exemplo, a ferramenta "enche".
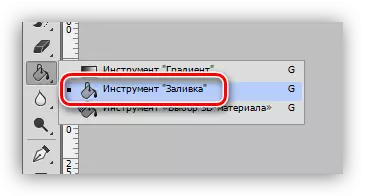
Tendo máscara negra,
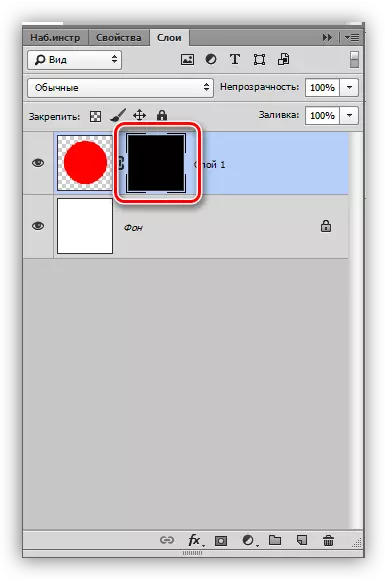
Podemos verter completamente o branco.
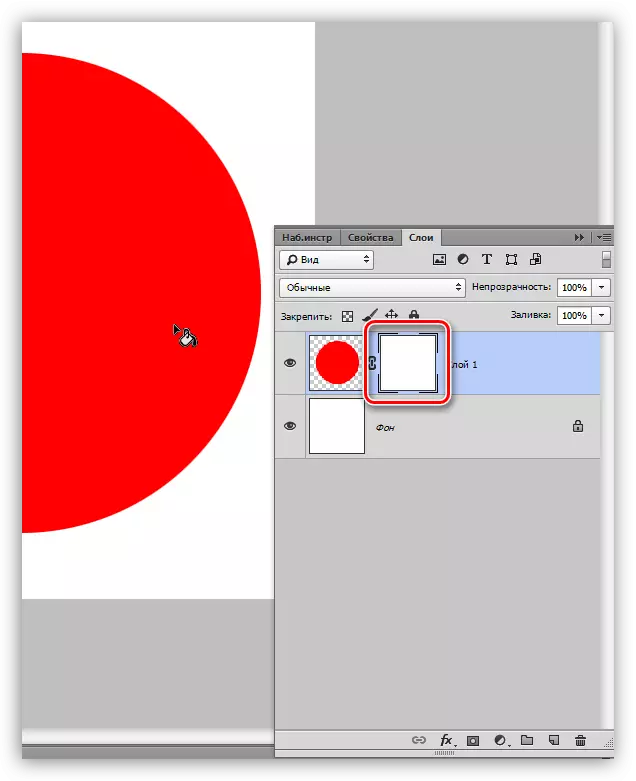
Para encher máscaras, tamén se usan teclas rápidas alt + del e ctrl + del. A primeira combinación inunda a máscara pola cor principal e a segunda - o fondo.
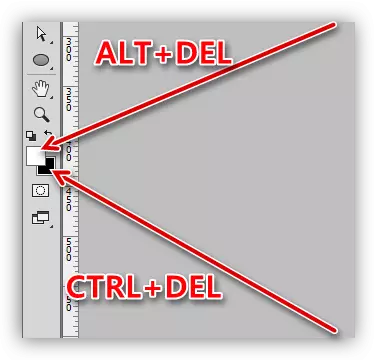
Encha a área de máscara seleccionada
Estar na máscara, pode crear unha selección de calquera forma e verterla. Podes usar calquera ferramenta (suavizante, decisiva, etc.).
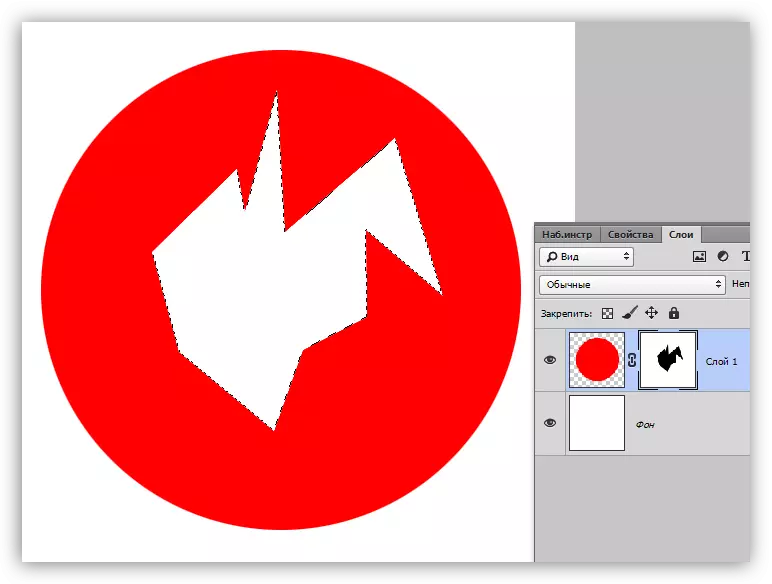
Copiando máscaras
Copiar a máscara é a seguinte:
- Fai clic en Ctrl e fai clic na máscara cargándoa na área seleccionada.
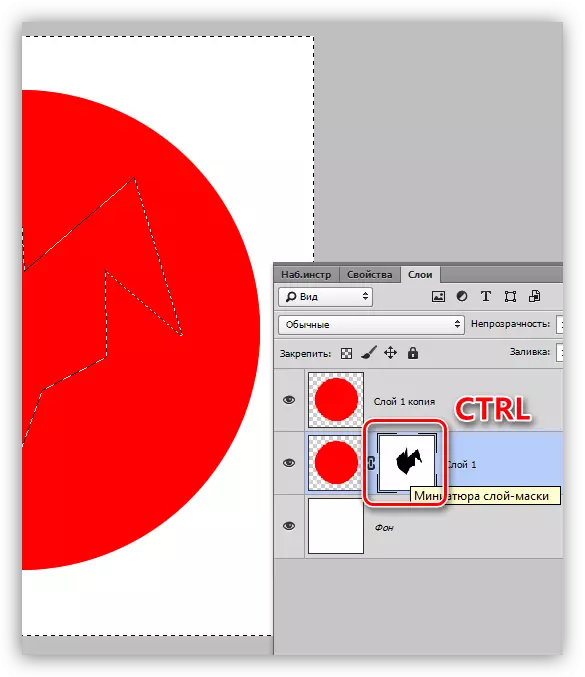
- A continuación, vaia á capa na que planea copiar e fai clic na icona da máscara.
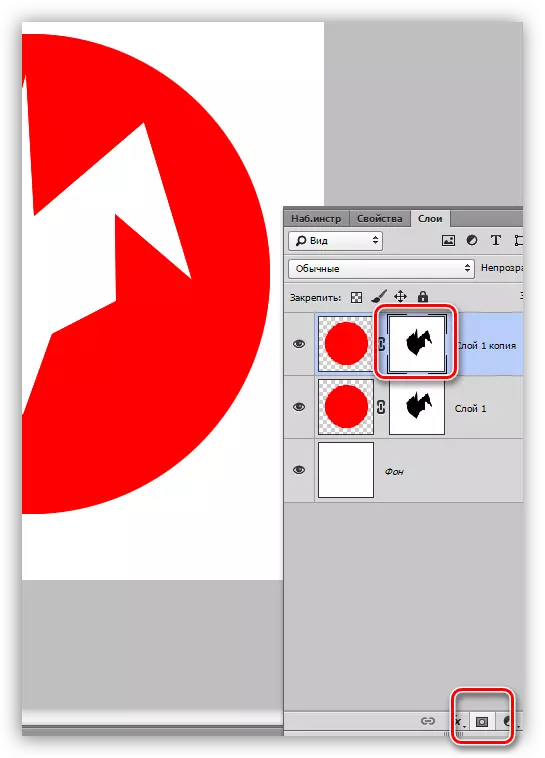
Máscaras invertidas
A inversión cambia as cores da máscara ao contrario e realízase combinando as teclas Ctrl + i.
Lección: Aplicación práctica Inverting Masks en Photoshop
Cores de orixe:
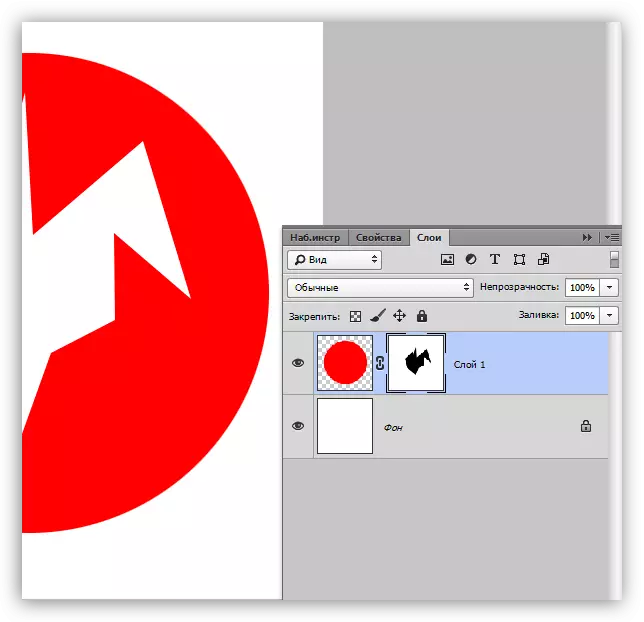
Cores invertidas:
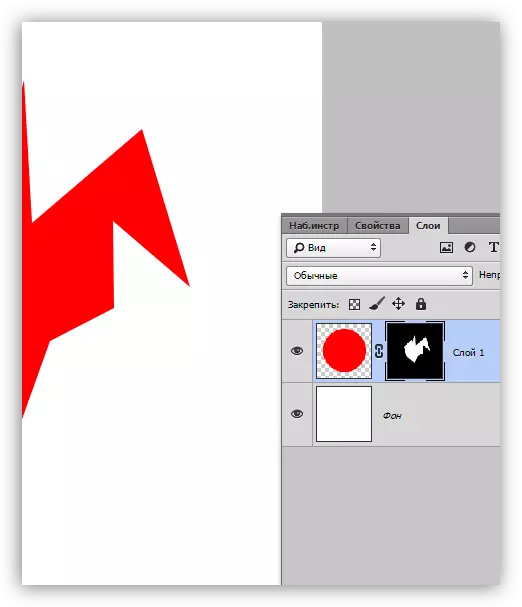
Máscara nunha máscara
Gray on Masks funciona como unha ferramenta de transparencia. O gris máis escuro, máis transparente o que está baixo a máscara. O 50% do gris dará a transparencia de cincuenta por cento.
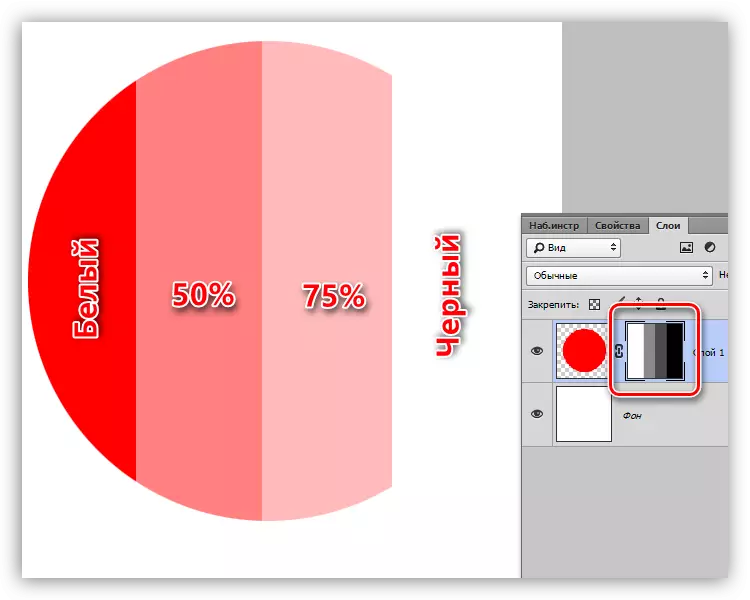
Gradiente en máscara
Coa axuda do enchido de gradiente, as máscaras crean transicións suaves entre as cores e as imaxes.
- Escolla a ferramenta de gradiente.

- Na parte superior do panel, elixe o gradiente "negro, branco" ou "do principal ao fondo".
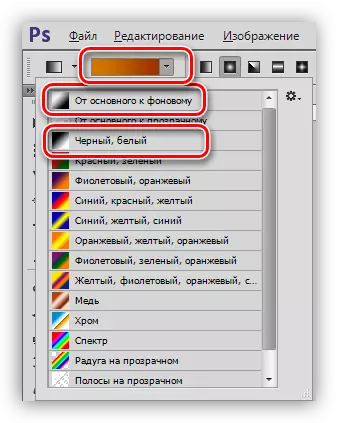
- Esténdese o gradiente sobre a máscara e goce do resultado.
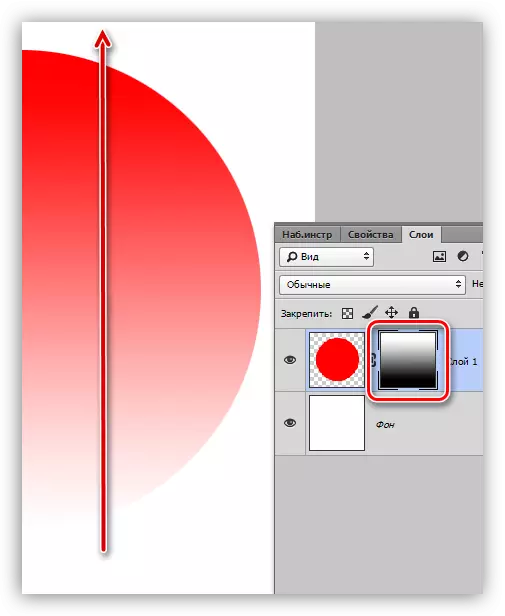
Desactivar e eliminar a máscara
A desconexión, é dicir, o escondite da máscara realízase premendo na súa miniatura coa tecla conmutada a cambio.
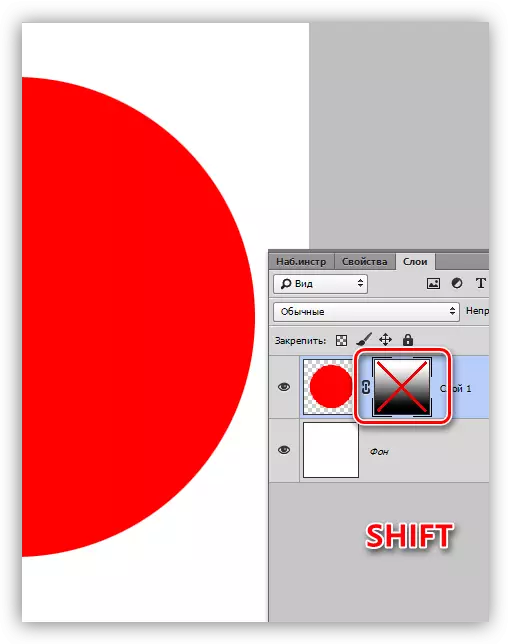
A eliminación da máscara está feita premendo o botón dereito do rato na miniatura e selecciona o elemento do menú contextual do contexto do contexto.
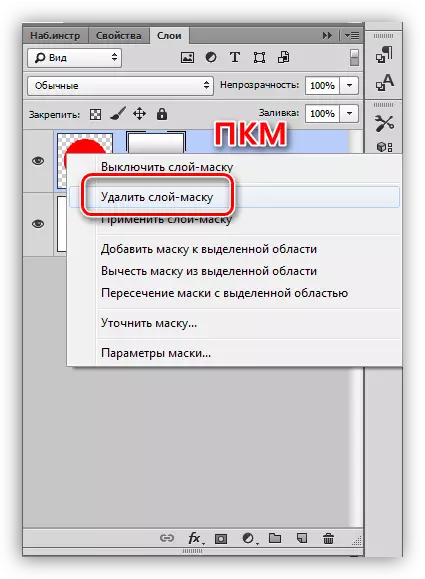
Isto é todo o que podes contar sobre máscaras. As prácticas neste artigo non serán, xa que case todas as leccións do noso sitio inclúen o traballo con amapolas. Sen máscaras en Photoshop, ningún proceso de procesamento de imaxes non é contabilizado.
