
Ao traballar cunha táboa ou base de datos cunha gran cantidade de información, é posible unha situación cando se repiten algunhas liñas. Isto aumenta aínda máis a matriz de datos. Ademais, en presenza de duplicados, é posible, é posible un reconto incorrecto de resultados nas fórmulas. Imos descubrir como atopar e eliminar as liñas de repetición no programa de Microsoft Excel.
Busca e eliminación
Atopar e eliminar os valores da táboa que están duplicados, quizais de diferentes xeitos. En cada unha destas opcións, a busca e liquidación dos duplicados son as ligazóns do mesmo proceso.Método 1: eliminación simple das liñas repetidas
A forma máis sinxela de eliminar duplicados é usar un botón especial na cinta destinada a estes efectos.
- Destacamos todo o rango tabular. Vaia á pestana "Data". Fai clic no botón "Eliminar duplicados". Está situado na cinta na barra de ferramentas "traballando con datos".
- Abre a xanela de eliminación duplicada. Se tes unha mesa cunha tapa (e na abafadora maioría, sempre o hai), entón o parámetro "Os meus datos contén os titulares" deben ser unha marca de verificación. Na xanela principal da xanela hai unha lista de columnas, que serán verificadas. A cadea será considerada un doodle só se os datos de todas as columnas illadas por unha marca de verificación coincidirán. É dicir, se toma unha marca desde o nome dunha columna, ampliando así a probabilidade de gravar a gravación repetida. Despois de que se fabricen a configuración requirida, faga clic no botón "Aceptar".
- Excel realiza a busca e eliminación de duplicados. Despois da súa conclusión, aparece unha xanela de información na que se informa cantos re-valores son o número de entradas únicas restantes. Para pechar esta xanela, faga clic no botón "Aceptar".
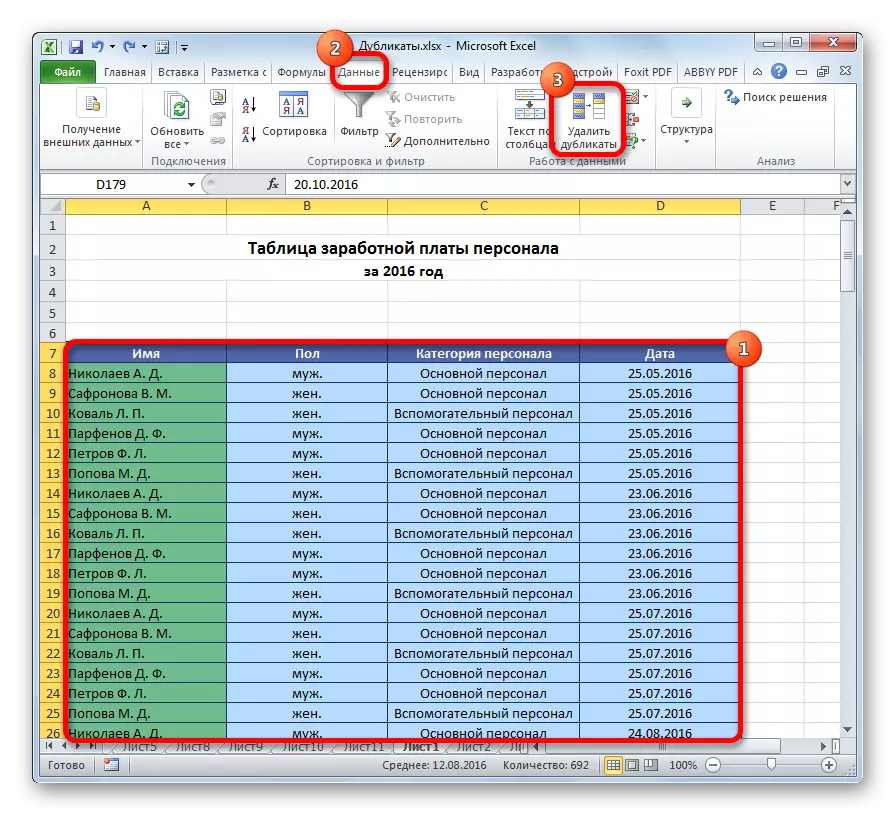


Método 2: Eliminar duplicados nunha táboa intelixente
Os duplicados poden ser eliminados do rango de celas creando unha táboa intelixente.
- Destacamos todo o rango tabular.
- Mentres está na pestana Home, faga clic no botón "Formato como táboa", situado na cinta do bloque de ferramentas "Estilos". Na lista que aparece, elixe calquera estilo que queiras.
- A continuación, ábrese a xanela pequena, na que ten que confirmar o intervalo seleccionado para formar unha "táboa intelixente". Se asignaches todo correctamente, podes confirmar se fixeches un erro, entón debería corrixirse nesta xanela. Tamén é importante chamar a atención sobre o feito de que a "táboa co parámetro dos titulares" quedou unha marca de verificación. Se non o é, entón debes poñer. Despois de completar todas as configuracións, fai clic no botón "Aceptar". "Smart Table" creada.
- Pero a creación dunha "mesa intelixente" é só un paso para resolver a nosa tarefa principal: a eliminación de duplicados. Fai clic en calquera táboa do intervalo de táboa. Ao mesmo tempo, aparece un grupo adicional de pestanas "Traballar con táboas". Mentres está na pestana Designer, faga clic no botón "Eliminar duplicado", que está situado na cinta da caixa de ferramentas de servizo.
- Despois diso, ábrese a xanela de eliminación duplicada, traballo co que se describiu detalladamente ao describir o primeiro método. Todas as outras accións están feitas exactamente na mesma orde.



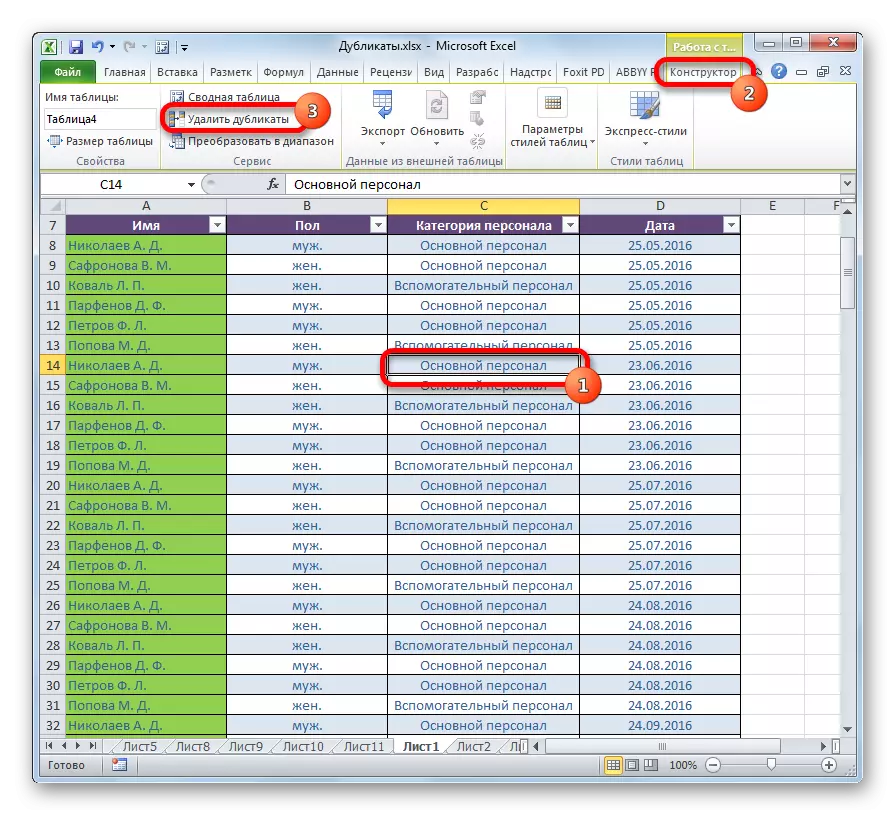
Este método é o máis versátil e funcional de todos descritos neste artigo.
Lección: Como facer unha mesa en Excel
Método 3: Clasificación de aplicacións
Este método non está completamente eliminando duplicados, xa que a clasificación só se esconde rexistros repetidos na táboa.
- Seleccione a táboa. Vaia á pestana "Data". Fai clic no botón "Filtrar", situado no bloque de configuración "Ordenar e filtrar".
- Inclúese o filtro, como indica os pictogramas aparecidos en forma de triángulos invertidos nos nomes das columnas. Agora necesitamos configurala. Prema no botón "Avanzado", situado preto de todo no mesmo grupo de ferramentas "Clasificación e filtro".
- Abre unha ventá de filtro estendida. Instala nel unha marca fronte ao parámetro "só entradas únicas". Todas as outras configuracións deixan o valor predeterminado. Despois diso, fai clic no botón "Aceptar".
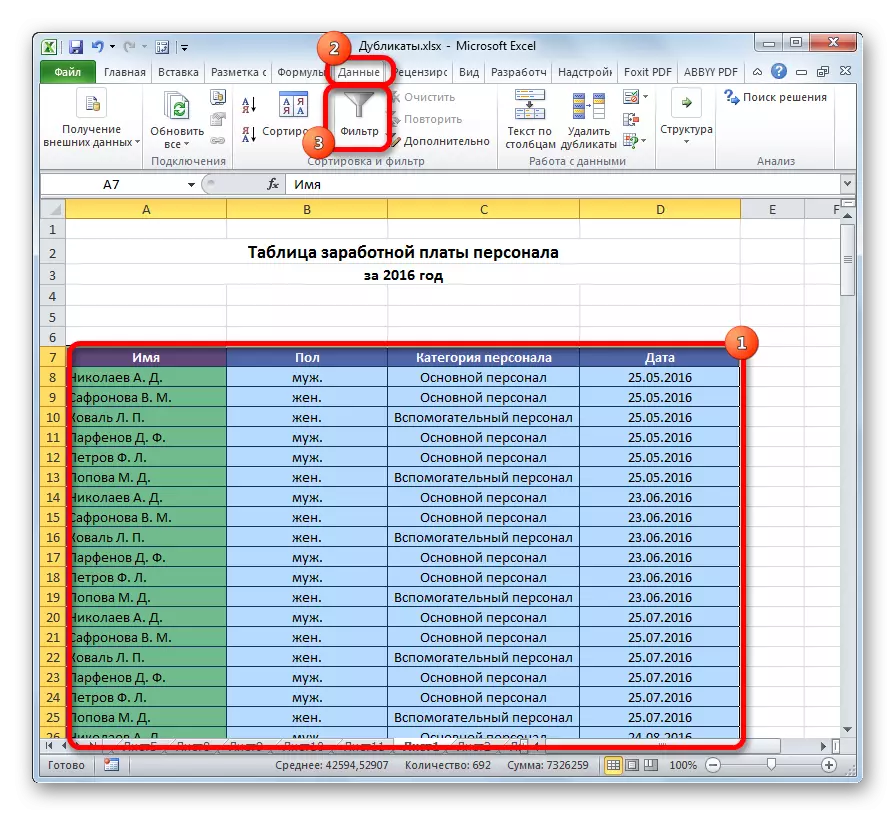


Despois diso, os rexistros recorrentes estarán ocultos. Pero a pantalla pode ser habilitada en calquera momento premendo o botón "Filtrar" de novo.

Lección: Filtro avanzado en Excel
Método 4: Formato condicional
Tamén podes atopar células repetidas usando a táboa que formatear a táboa. Verdade, eliminar-los terá que ser outra ferramenta.
- Seleccione a área da táboa. Mentres está na páxina Home, faga clic no botón "Formato condicional" situado no bloque de configuración "Estilos". No menú que aparece, secuencialmente percorremos os elementos das regras de asignación e "repetir valores ...".
- Abre a ventá de configuración de formato. O primeiro parámetro nela non se cambia - "repetir". Pero no parámetro de selección, podes deixar a configuración predeterminada e seleccionar calquera cor axeitada para ti, despois de que facemos clic no botón "Aceptar".


Despois diso, haberá celas seleccionadas con valores repetitivos. Estas células que poderás eliminar manualmente pola forma estándar.
ATENCIÓN! A procura dun doutor co uso do formato condicional non se fai na liña no seu conxunto, senón que cada célula en particular, polo tanto, non é adecuado para todos os casos.
Lección: Formato condicional en Excel
Método 5: Aplicación da fórmula
Ademais, pode usar duplicados cunha fórmula usando varias funcións á vez. Con el, pode buscar duplicados nunha columna específica. A vista xeral desta fórmula parecerá así:
Equip (índice (address_stolbets; busca de mesa (0; contas regresivas (address_Sapki_Stolbts_dlikatov: Address_Shpki_Stolbts_dlikatov (absoluto); address_stolbets;) + if (countecles (address_stolbets ;;
- Crea unha columna separada onde se mostrarán duplicados.
- Presentamos a fórmula ao modelo especificado na primeira cela gratuíta da nova columna. No noso caso particular, a fórmula terá o seguinte formulario:
= Se utilidade (Índice (A8: A15; Localización (0; Ski (E7: $ e $ 7; A8: A15) + IF (contado (A8: A15; A8: A15)> 1; 0; 1); 0) ); "")
- Destacamos toda a columna para duplicados, excepto para o encabezado. Instala o cursor ao final da cadea de fórmulas. Prema o botón F2 no teclado. A continuación, escribe Ctrl + Shift + Intro a combinación de teclas. Isto é debido ás peculiaridades das fórmulas para as matrices.


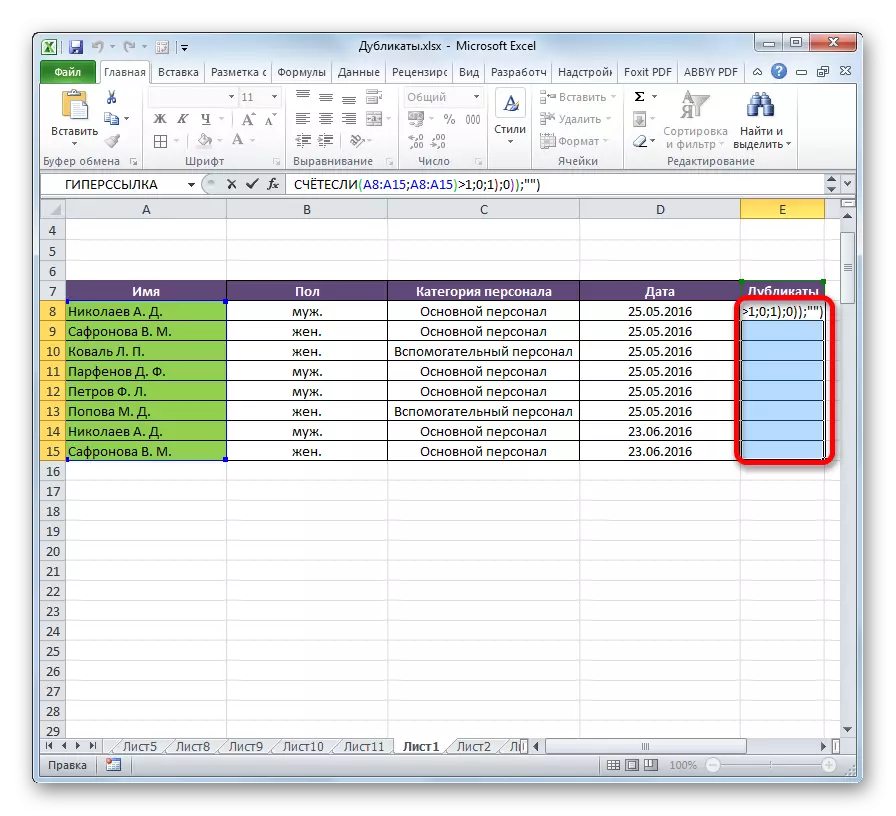
Tras estas accións na columna duplicada, aparecerán valores repetitivos.

Pero este método aínda é demasiado complicado para a maioría dos usuarios. Ademais, só asume a busca dun dobre, pero non a súa eliminación. Polo tanto, recoméndase usar solucións máis simples e funcionais descritas antes.
Como podes ver, hai moitas ferramentas destinadas a buscar e eliminar un dobre. Cada un deles ten as súas propias características. Por exemplo, o formato condicional implica a busca dun dobre só para cada cela por separado. Ademais, non todas as ferramentas non só poden buscar, senón tamén eliminar valores repetidos. A versión máis universal é a creación dunha "táboa intelixente". Ao usar este método, pode configurar facilmente e convenientemente a busca de duplicados. Ademais, a súa eliminación ocorre de inmediato.
