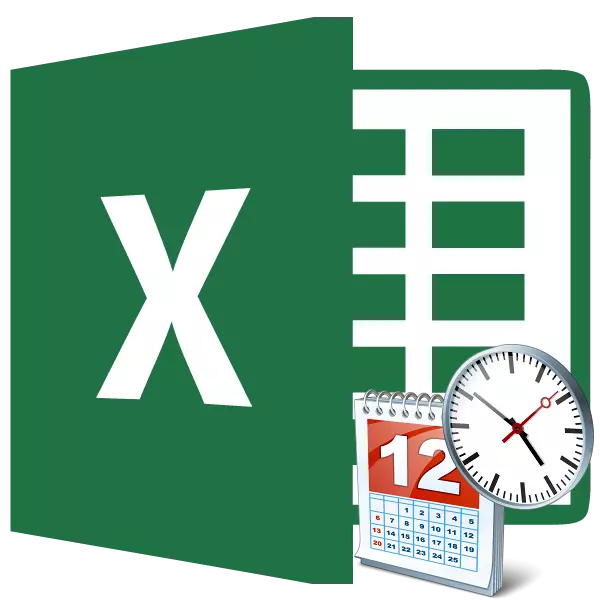
Un dos grupos de operadores máis buscados ao traballar con táboas de Excel son as datas e as funcións de tempo. É coa súa axuda que pode realizar varias manipulacións con datos temporais. A data e hora é a miúdo colocada ao emitir varios rexistros de eventos en Excel. Para procesar estes datos é a tarefa principal dos operadores anteriores. Imos descubrir onde podes atopar este grupo de funcións na interface do programa e como traballar coas fórmulas máis demandadas deste bloque.
Traballar con datas e funcións de tempo
Un grupo de datas e funcións de tempo é responsable do procesamento dos datos presentados no formato de data ou hora. Actualmente, Excel ten máis de 20 operadores, que están incluídos neste bloque de fórmula. Co lanzamento de novas versións de Excel, o seu número está en constante crecemento.
Calquera función pode introducirse manualmente, se coñece a súa sintaxe, pero para a maioría dos usuarios, especialmente inexpertos ou con un nivel de coñecemento non superior á media, é moito máis fácil ingresar comandos a través da cuncha gráfica, representada polo asistente de funcións, seguido movéndose á xanela do argumento.
- Para introducir a fórmula a través do asistente de funcións, seleccione a cela onde se mostrará o resultado e, a continuación, prema no botón "Inserir función". Está situado á esquerda da cadea de fórmula.
- Despois diso, a activación do mago de funcións está activada. Facemos un clic no campo "categoría".
- Desde a lista de apertura, seleccione o elemento "Data e hora".
- Despois diso, ábrese a lista de operadores deste grupo. Para ir a un específico, seleccione a función desexada na lista e prema o botón "Aceptar". Despois de executar as accións listadas, lanzarase a xanela do argumento.
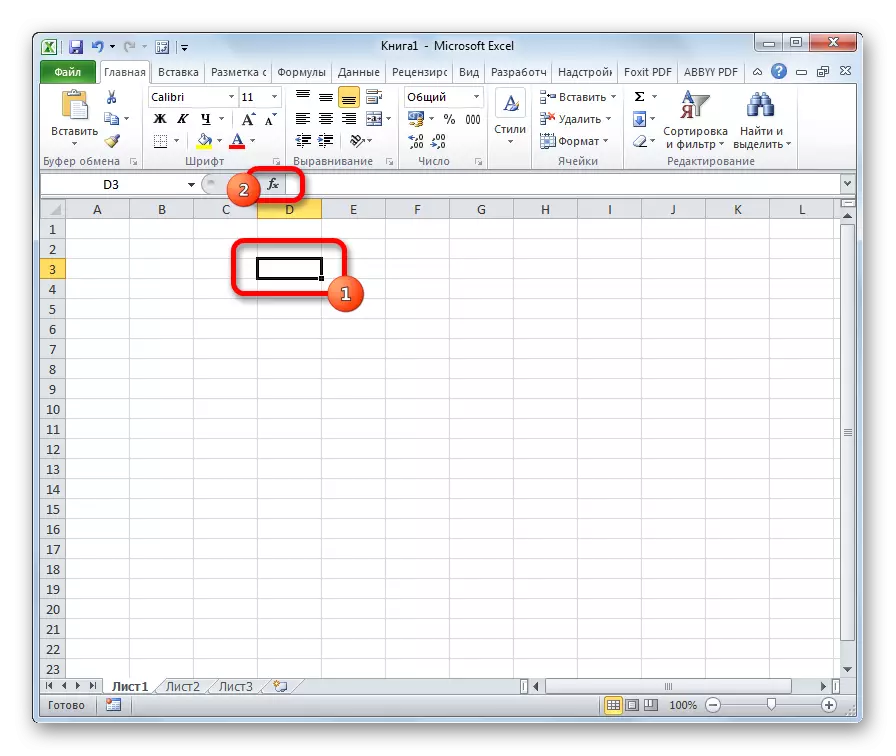
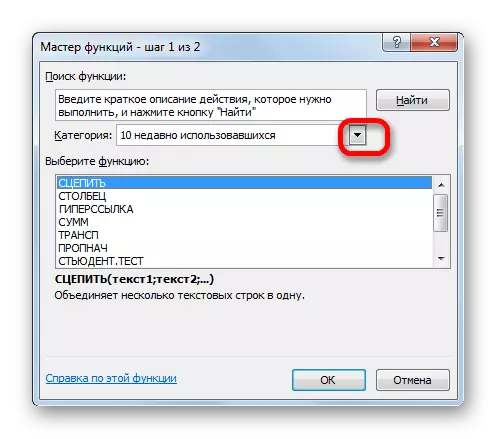
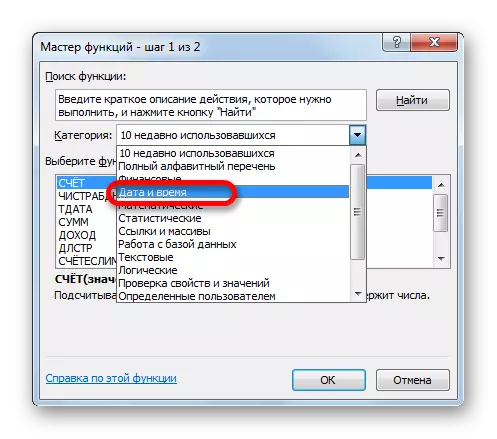
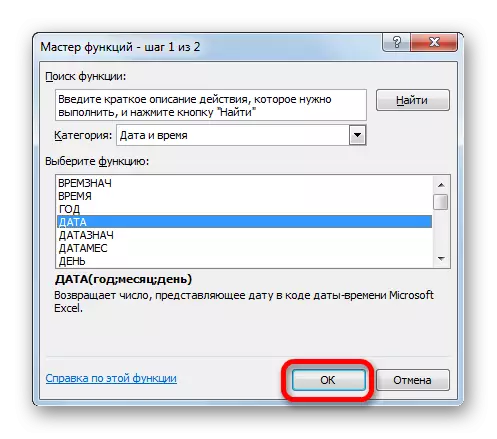
Ademais, as funcións dos asistentes poden ser activados destacando a cela na folla e presionando a combinación de teclas Maiús + F3. Aínda existe a posibilidade de transición cara á pestana "Fórmula", onde na cinta do grupo de funcións Biblioteca de funcións, faga clic no botón "Inserir función".
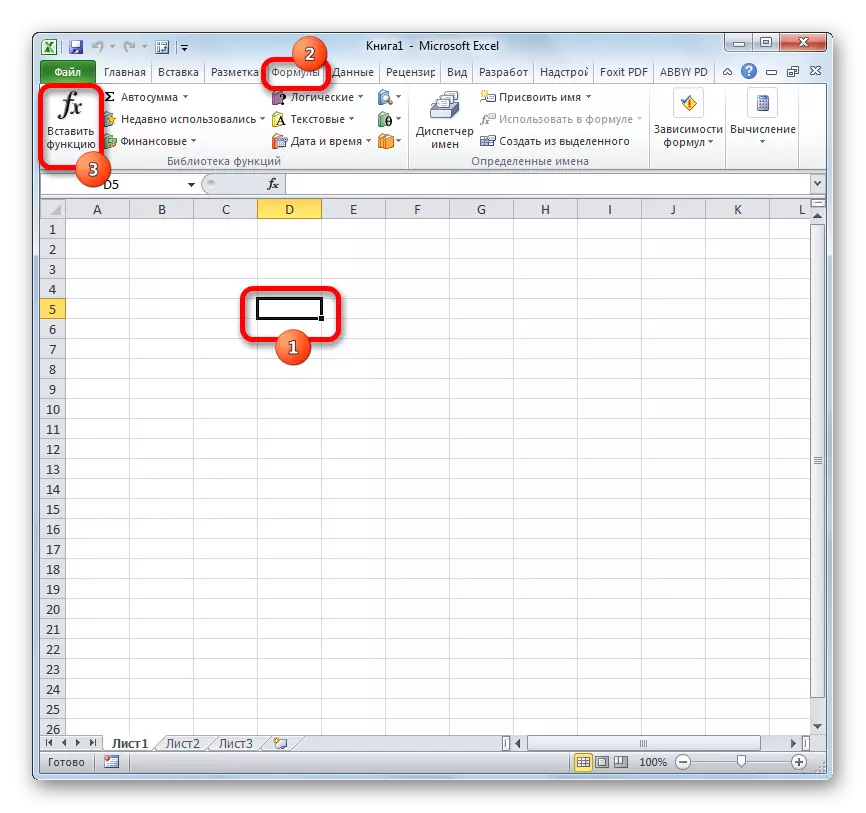
É posible pasar á fiestra dos argumentos dunha fórmula particular a partir da data e do grupo de tempo sen activar a xanela principal do mestre das funcións. Para iso, pasamos á pestana "Fórmula". Fai clic no botón "Data e hora". Está situado nunha cinta na barra de ferramentas "Biblioteca de Funcións". A lista de operadores dispoñibles nesta categoría está activada. Escolla o que é necesario para realizar a tarefa. Despois diso, móvese á xanela do argumento.
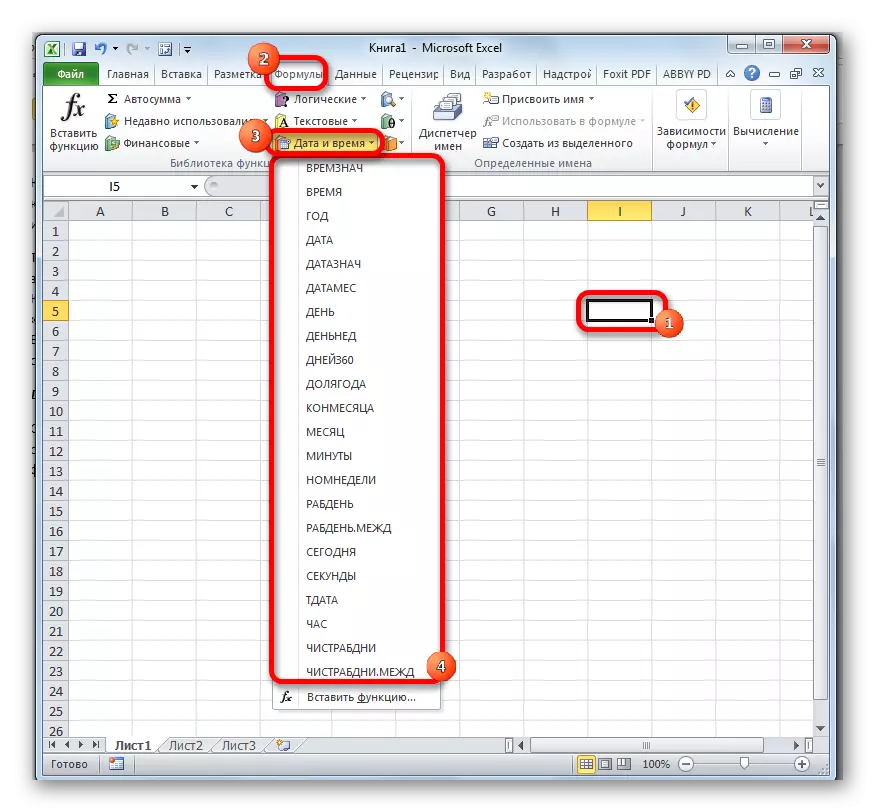
Lección: Funcións do asistente en Excel
Data.
Un dos máis fáciles, pero con todo, as funcións relevantes deste grupo son a data do operador. Mostra unha data dada de forma numérica nunha cela, onde se atopa a fórmula en si.
Os seus argumentos son "ano", "mes" e "día". Unha característica do procesamento de datos é que a función só funciona cun segmento temporal non antes de 1900. Polo tanto, se como argumento no campo "Ano", por exemplo, 1898, o operador mostrará un significado incorrecto á cela. Por suposto, o número como argumentos "mes" e "día" son números, respectivamente, de 1 a 12 e do 1 ao 31. As referencias celulares tamén poden ser como argumentos onde se contén os datos correspondentes.
Para a entrada da fórmula manual, úsase a seguinte sintaxe:
= Data (ano; mes; día)
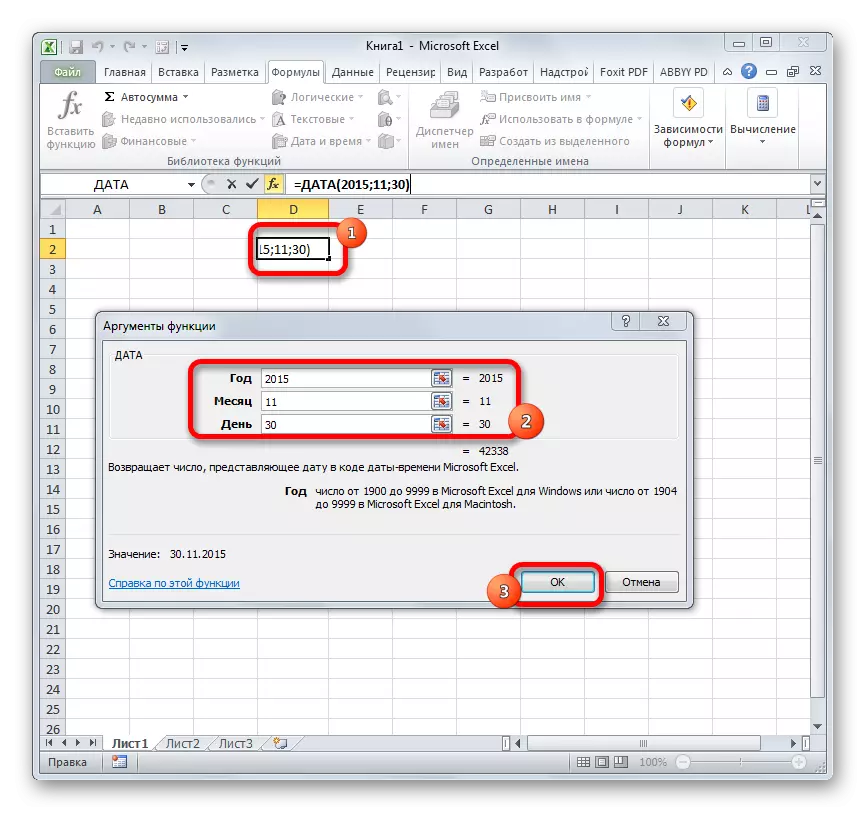
Preto desta función para o valor dos operadores ano, mes e día. Móstranse na célula o valor correspondente ao seu nome e ten o único mesmo argumento.
Comando
Unha especie de función única é o operador solista. Calcula a diferenza entre dúas datas. A súa característica é que este operador non está na lista das fórmulas do Máster de Funcións, o que significa que os seus valores sempre teñen que ingresar a través da interface gráfica, senón manualmente, adherindo á seguinte sintaxe:
= Rolls (nach_data; kon_dat; unidade)
Desde o contexto, está claro que as argumentos "Data inicial" e "Data Final" son datas, a diferenza entre as que se debe calcular. Pero como argumento "Unidade" é unha unidade de medida específica desta diferenza:
- Ano (y);
- Mes (m);
- Día (D);
- Diferenza en meses (YM);
- Diferenza en días sen ter en conta anos (yd);
- A diferenza en días é excluíndo meses e anos (MD).
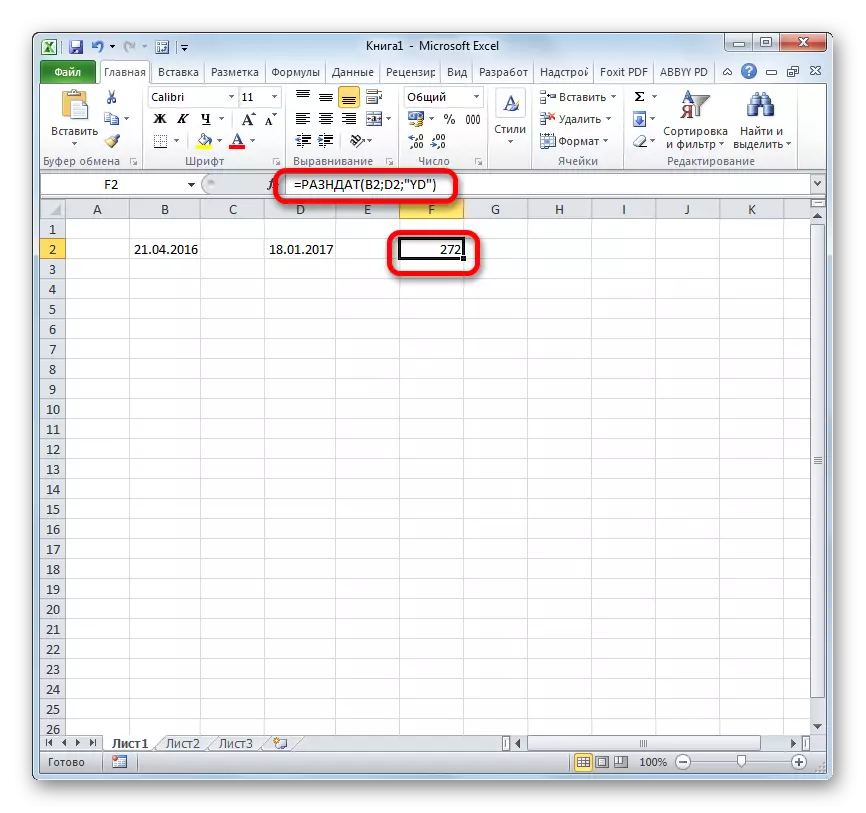
Lección: Número de días entre datas en Excel
Chistrabdni.
En contraste co operador anterior, a fórmula do Chistorbdni preséntase na lista de Asistente de funcións. A súa tarefa é contar o número de días laborables entre dúas datas, que se dan como argumentos. Ademais, hai outro argumento: "vacacións". Este argumento é opcional. Indica o número de festivos para o período en estudo. Estes días tamén se deducen do cálculo global. A fórmula calcula o número de todos os días entre dúas datas, excepto o sábado, o domingo e os días indicados polo usuario como festivo. Como argumentos poden actuar como directamente as datas e as ligazóns ás células nas que están contidas.
A sintaxe parece:
= Chistrabdni (nach_data; kon_data; [festas])
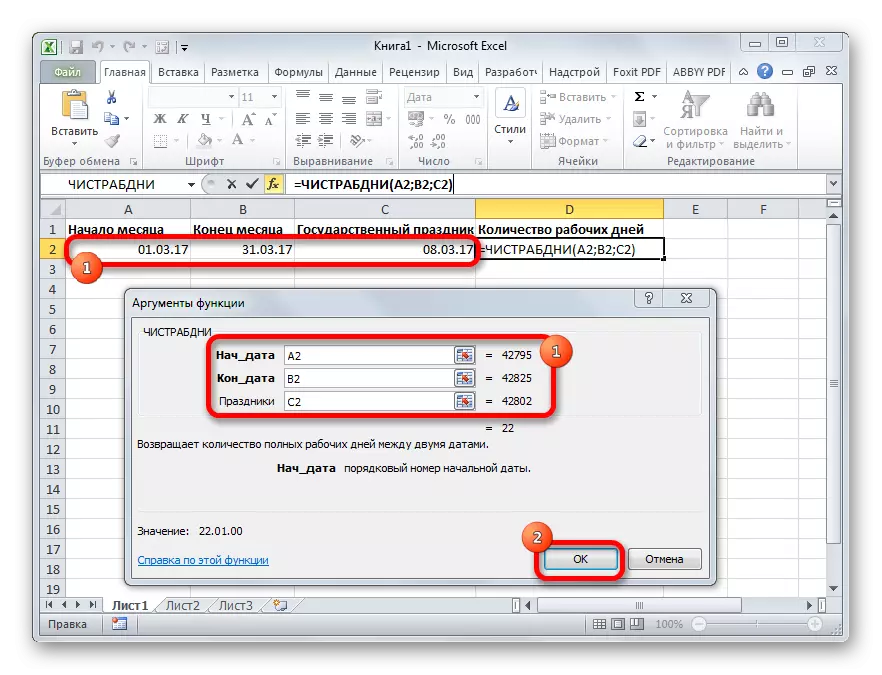
TDATA.
O operador de TDAT é interesante porque non ten argumentos. Mostra a data e hora actual instalada na computadora. Nótese que este valor non se actualizará automaticamente. Quedará fixado no momento da creación dunha función ata o seu recálculo. Para recalcular, basta con seleccionar unha cela que contén unha función, configure o cursor na cadea de fórmulas e faga clic no botón Intro no teclado. Ademais, pode incluírse recálculo periódico do documento nas súas configuracións. TDAT Syntax tal:
= TDATA ()
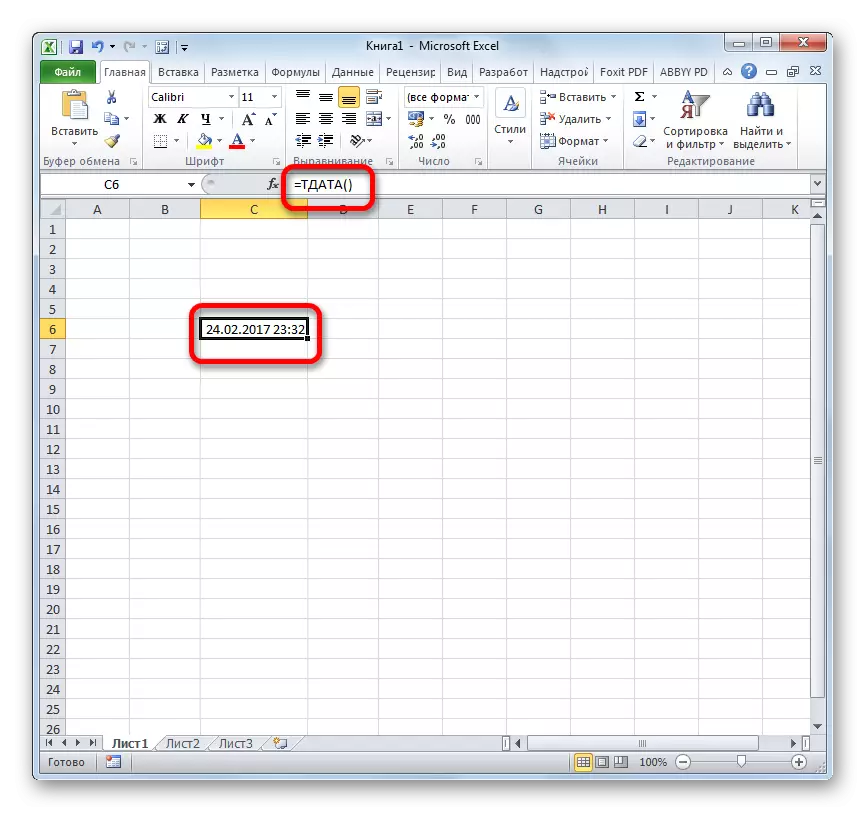
HOXE
Moi similar á característica anterior segundo o operador de capacidades hoxe. Tamén non ten argumentos. Pero mostra a data e hora á cela, pero só unha data actual. A sintaxe tamén é moi sinxela:
= Hoxe ()
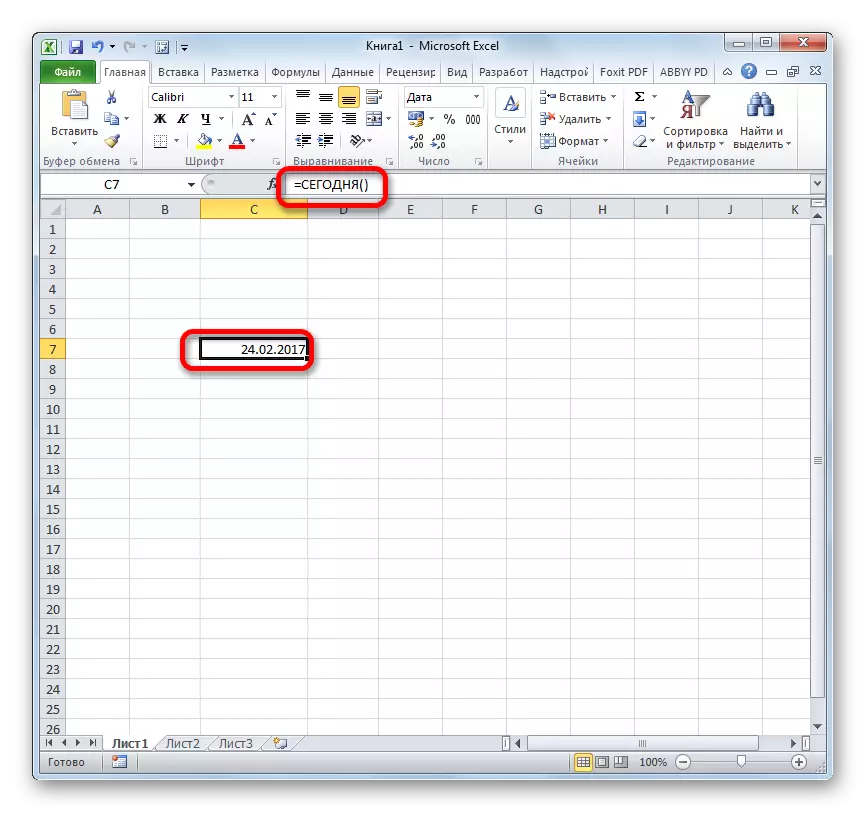
Esta característica, así como a anterior, require recálculo á actualización. A recálculo realízase exactamente do mesmo xeito.
TEMPO
A principal tarefa da función de tempo é a saída a unha cela especificada especificada por argumentos do tempo. Os argumentos desta función son horas, minutos e segundos. Pódense especificar como en forma de valores numéricos e como referencias que indican as células nas que se almacenan estes valores. Esta característica é moi similar á operadora a data, só a diferenza de que mostra os indicadores de tempo especificados. A magnitude do argumento "reloxo" pode configurarse no rango de 0 a 23 e os argumentos do minuto e os segundos - de 0 a 59. A sintaxe é:
= Hora (horas; minutos; segundos)
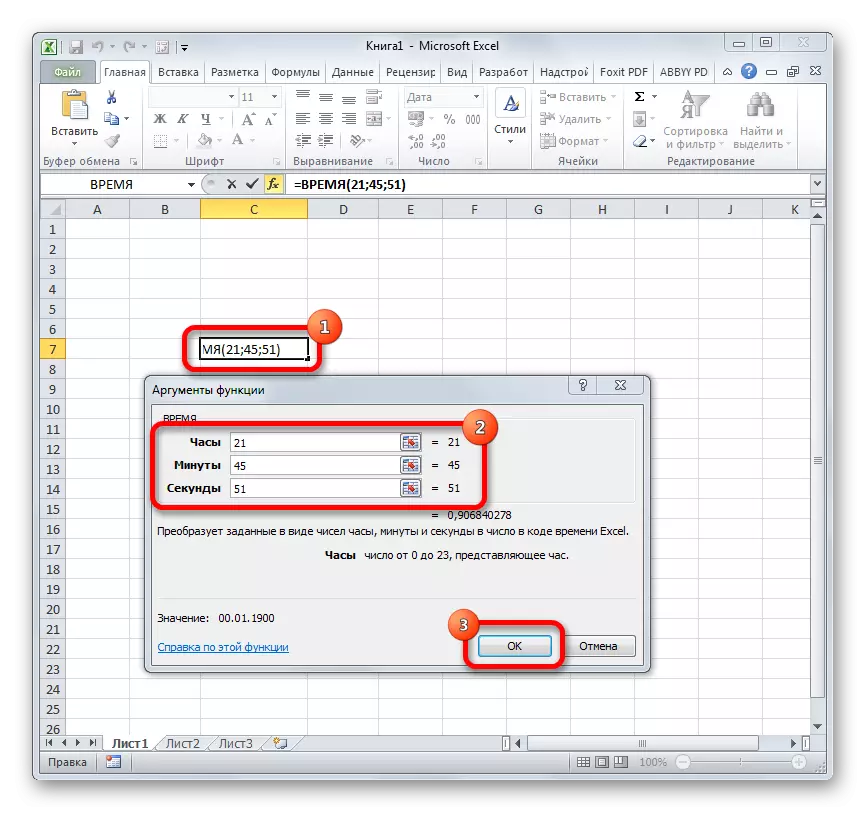
Ademais, preto deste operador pódese chamar funcións individuais hora, minutos e segundos. Móstranse na pantalla o valor do nome de indicador de tempo correspondente, que se especifica polo único nome do argumento.
Datakoma.
Función específica da data. Non está deseñado para persoas, senón para o programa. A súa tarefa é converter datas de forma normal a unha única expresión numérica dispoñible para cálculos en Excel. O único argumento desta característica é a data como texto. Ademais, como no caso do argumento, a data é procesada correctamente só os valores despois de 1900. A sintaxe ten este tipo:
= DATAX (DATE_KAK_TECTOR)
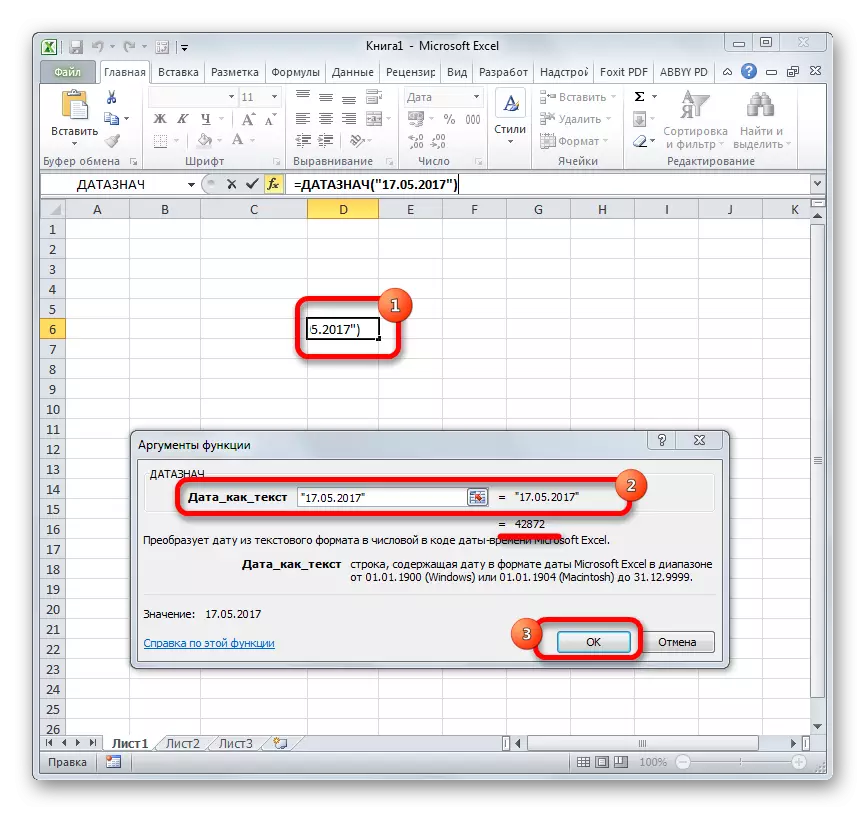
Dobre
O operador de tarefas denota: amosar o valor da semana para a data especificada á cela especificada. Pero a fórmula non mostra un nome de texto do día, senón o seu número de secuencia. Ademais, o punto de referencia do primeiro día da semana está ambientado no campo "Tipo". Entón, se configura o valor de "1" neste campo, entón o primeiro día da semana será considerado o domingo, se "2" - luns, etc. Pero este non é un argumento obrigatorio, no caso de que o campo non estea cuberto, crese que a conta vén do domingo. O segundo argumento é a data real no formato numérico, que debe instalarse o número de secuencia do día seguinte. A sintaxe parece así:
= Denote (Data_other_format; [Tipo])
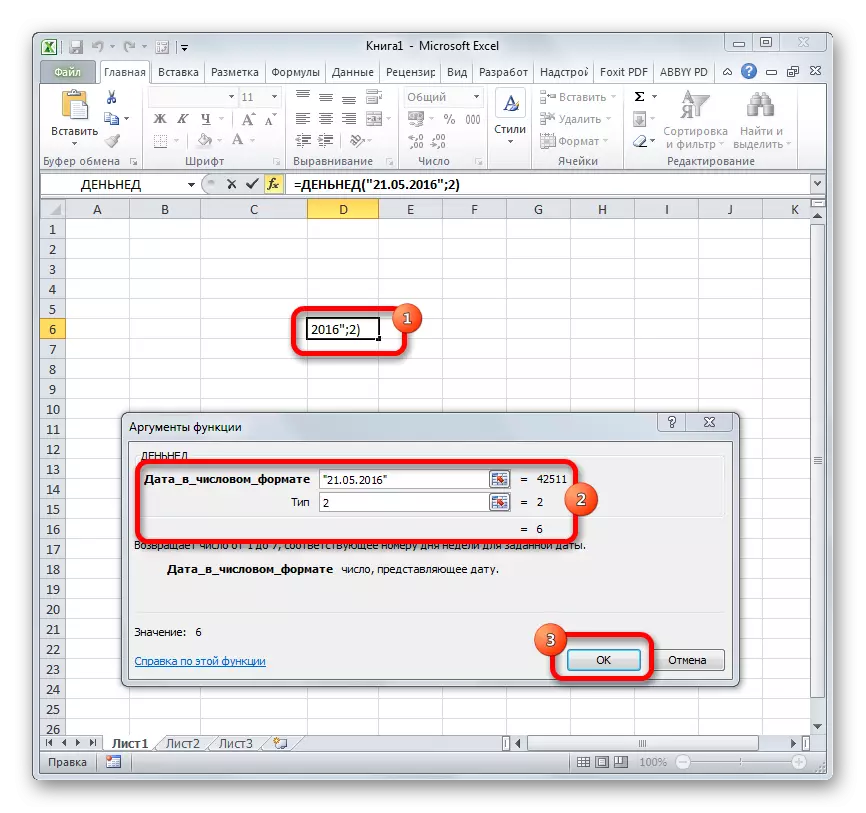
Nomndeli.
O obxectivo do operador de Nomndeli é unha indicación nun número de cela especificado da semana na data introdutoria. Os argumentos son en realidade a data e tipo de valor de retorno. Se todo está claro co primeiro argumento, o segundo require unha explicación adicional. O feito é que en moitos países europeos segundo os estándares ISO 8601 da primeira semana do ano, a semana é considerada o primeiro xoves. Se desexa aplicar este sistema de referencia, entón no campo Tipo ten que poñer o número "2". Se ten máis probabilidade de que o sistema de referencia familiar, onde a primeira semana do ano é a que cae o 1 de xaneiro, entón ten que poñer o número "1" ou deixar o campo en branco. A sintaxe da función é:
= Nomnedheli (data; [tipo])
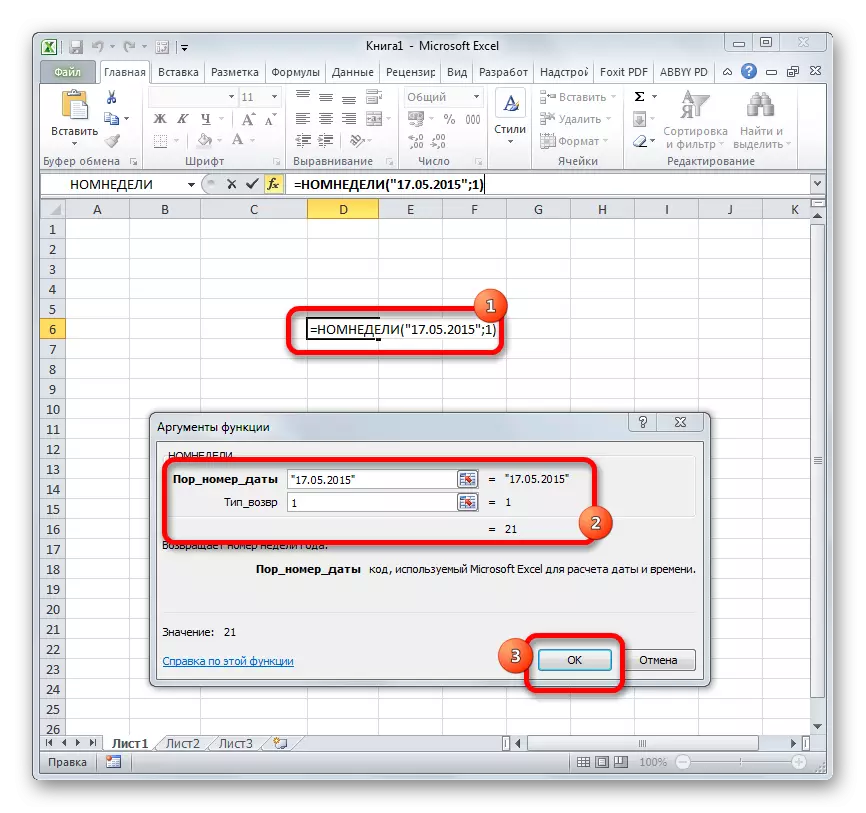
Grao.
O operador peroled produce o cálculo de patrimonio do segmento do ano concluído entre as dúas datas a todo o ano. Os argumentos desta función son estas dúas datas que son os límites do período. Ademais, esta característica ten un argumento opcional "base". Indica un xeito de calcular o día. Por defecto, se non se especifica ningún valor, tómase o método de cálculo americano. Na maioría dos casos, é adecuado, polo que a maioría das veces este argumento non ten que encher todo. A sintaxe leva este tipo:
= BURDEN (NACH_DATA; KON_DATA; [base])
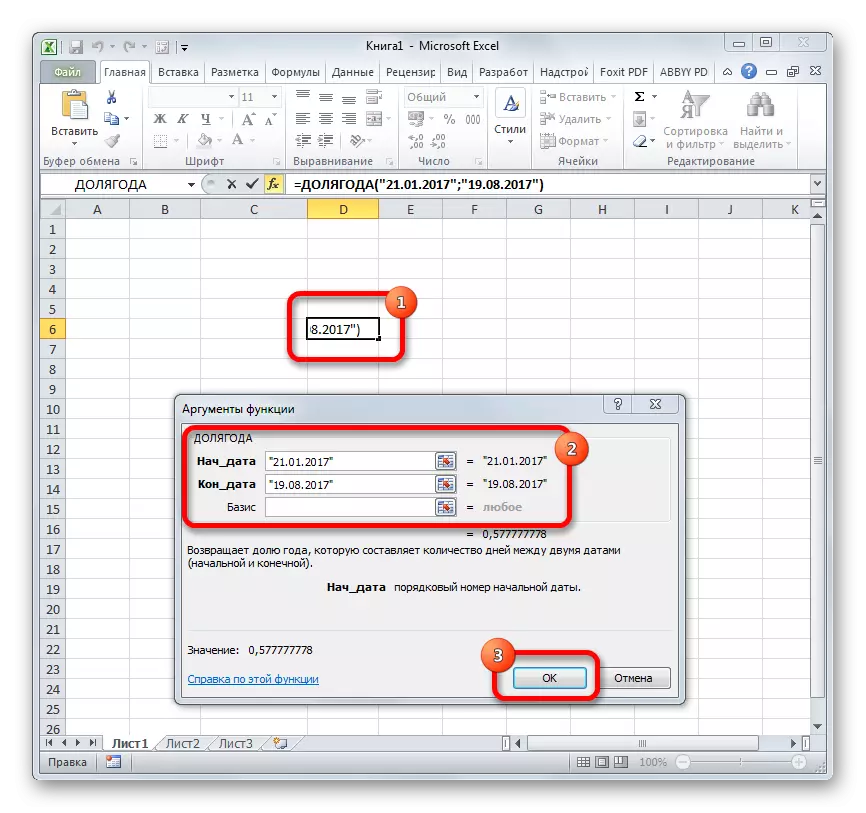
Pasamos só nos principais operadores que compoñen o grupo de funcións "Data and Time" en Excel. Ademais, incluso hai unha ducia de outros operadores do mesmo grupo. Como podes ver, mesmo as funcións descritas por nós son capaces de facilitar moito aos usuarios traballar cos valores de formatos como a data e hora. Estes elementos permítenlle automatizar algúns cálculos. Por exemplo, introducindo a data ou hora actual á cela especificada. Sen dominar a xestión destas características, é imposible falar sobre un bo coñecemento do programa Excel.
